Maison >Problème commun >Comment réparer l'erreur Outlook ne répondant pas dans Windows 10/11
Comment réparer l'erreur Outlook ne répondant pas dans Windows 10/11
- WBOYWBOYWBOYWBOYWBOYWBOYWBOYWBOYWBOYWBOYWBOYWBOYWBavant
- 2023-05-10 18:19:0610140parcourir
Lorsque vous ouvrez Outlook et essayez d'y effectuer une action (comme envoyer un e-mail), êtes-vous confronté à l'erreur « Outlook ne répond pas » ou est-il simplement bloqué et gelé ? Cela peut être dû à l'utilisation de plusieurs processus, à la non-installation des dernières mises à jour, à votre boîte aux lettres pleine, à des fichiers corrompus, à des problèmes avec les modules complémentaires installés, à des profils utilisateur corrompus, etc. Dans cet article, examinons différentes méthodes pour corriger l’erreur de non-réponse d’Outlook.
Première méthode : vérifier si Outlook est utilisé par un autre processus
Si l'application est utilisée avec différents appareils, des problèmes de performances se produiront, empêchant l'application de fonctionner comme prévu. S'il est utilisé par plusieurs processus, ces informations seront affichées dans la barre d'état en bas de l'écran. Fermez toutes les connexions multiples et utilisez un seul processus pour vérifier.
Méthode 2 : Vérifiez si votre boîte aux lettres est pleine
Si votre boîte aux lettres est pleine, cela peut également entraîner des problèmes de performances. Supprimez les messages inutiles ou essayez de ne pas tout vider dans un seul dossier. Consultez notre article sur comment nettoyer votre boîte mail et vérifiez si le problème est résolu.
Méthode 3 : Empêcher Outlook de télécharger du contenu externe
Étape 1 : Ouvrez Outlook et entrez l'onglet "Fichier" dans le coin supérieur gauche #🎜 🎜#

à gauche
# 🎜🎜 #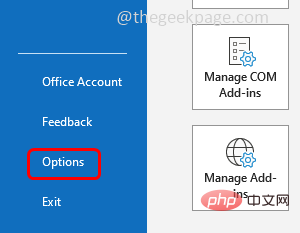 Étape 3 : Cliquez sur
Étape 3 : Cliquez sur
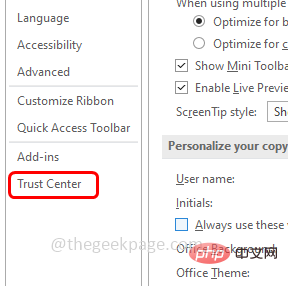 Étape 4 : Cliquez à droite # 🎜🎜#TrustCenterSettings
Étape 4 : Cliquez à droite # 🎜🎜#TrustCenterSettings
Étape 4 : Sélectionnez 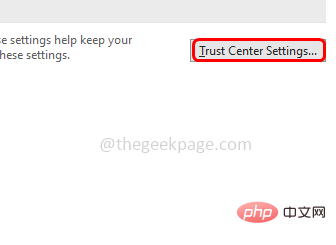 Téléchargement automatique à gauche et cliquez sur Options
Téléchargement automatique à gauche et cliquez sur Options
" à côté de la case "Ne pas télécharger les images dans les e-mails HTML cryptés ou signés ".
Étape 5 : Cliquez ensuite surOK 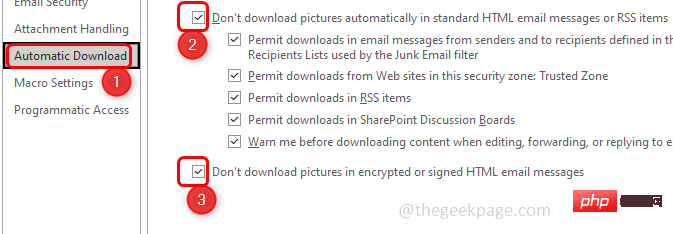 pour enregistrer les modifications
pour enregistrer les modifications
Méthode 4 : Désactiver complémentsÉtape 1 : Ouvrez Outlook en mode sans échec. Pour ce faire, ouvrez l'invite d'exécution à l'aide des touches
Windows + Rsimultanément
Étape 2 : Saisissez outlook.exe /safe et # 🎜 🎜#Enter
Étape 3 : S'il n'y a pas d'erreur maintenant, cela signifie que l'erreur est causée par certains modules complémentaires . Allez donc dans l'onglet
Fichiers en haut.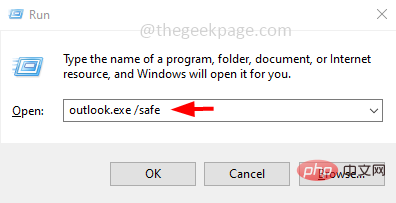
Étape 4 : Sélectionnez l'option
à gauche
Étape 5 : Cliquez sur Add-ins
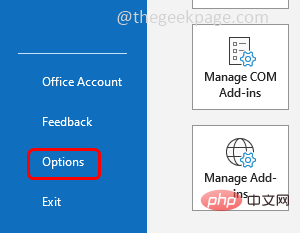
#🎜 🎜#
Étape 6 : En bas, sélectionnez COM Add-ons dans le menu déroulant Gérer et cliquez sur
Étape 7 : Tout sélectionner modules complémentaires en cochant la case à côté d'eux.Puis cliquez sur 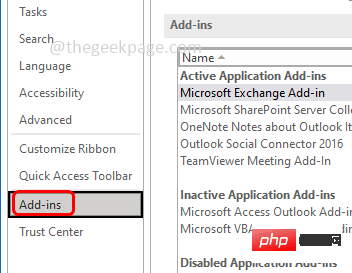 pour supprimer.
pour supprimer.
Étape 8 : Cliquez sur
OK puis #🎜🎜 # redémarrer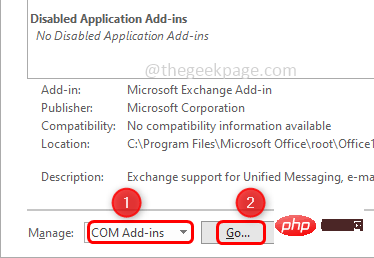 Outlook. Vérifiez si le problème a été résolu.
Outlook. Vérifiez si le problème a été résolu.
Méthode 5 : Désactivez la redirection du répertoire AppData Étape 1 : Utilisez simultanément les touches Windows + R pour ouvrir l'invite d'exécution. Tapez regedit.exe et
Enter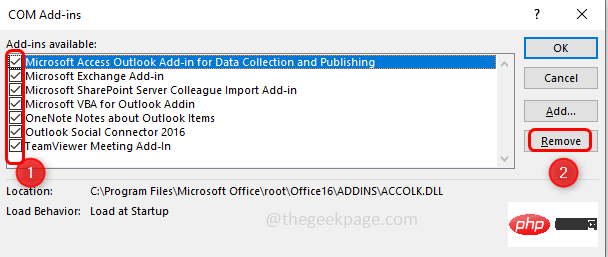
Étape 2 : Un compte utilisateur apparaîtra Fenêtre contextuelle de contrôle, cliquez sur est . Cela ouvrira
registryEditor
Étape 3 : Accédez au chemin suivant dans le registre Étape 4 : Double-cliquez sur le côté droit de AppData Étape 5 : Dans le champ Données de valeur, tapez le chemin suivant Étape 6 : Cliquez sur "OK" et quitter le registre Étape 1 : Utilisez les touches Windows + I simultanément pour ouvrir les paramètres Windows Étape 2 : Cliquez sur Mise à jour et sécurité Étape 3 : Suivant par défaut , Windows Update s'ouvrira, cliquez sur Vérifier les mises à jour Étape 4 : S'il y a des mises à jour, installez-les. Étape 5 : Après avoir installé les mises à jour, vous devez rechercher les mises à jour pour les applications Office Étape 6 : Ouvrez n'importe quelle application bureautique, ici j'utiliserai Microsoft Word. Cliquez sur Fichier dans le coin supérieur gauche Étape 7 : Sur le côté gauche, faites défiler vers le bas et cliquez sur Compte Étape 8 : Sur le côté droit, cliquez sur Options de mise à jour Étape 9 : Cliquez sur Mettre à jour maintenant dans la liste déroulante et si une mise à jour est disponible, elle sera installée. Étape 10 : Redémarrez votre système et vérifiez si tous les problèmes sont résolus. Étape 1 : Utilisez simultanément les touches Windows + R pour ouvrir l'invite d'exécution, tapez msconfig et Entrée Étape 2 : Sélectionnez l'onglet "Général " et cliquez sur le bouton radio à côté pour sélectionner "Démarrage sélectif" Étape 3 : Sélectionnez Charger les services système en cochant la case à côté de Étape 8 : Cliquez sur OK, RedémarrerPC Si la nouvelle installation ne se déroule pas correctement ou si les fichiers sont corrompus, cela peut être l'une des raisons pour lesquelles les applications Office ne fonctionnent pas comme prévu. Essayez de revenir à une version précédente Étape 1 : Ouvrez l'invite d'exécution en utilisant simultanément les touches Windows + R Étape 2 : Copiez la commande suivante et collez-la dans l'invite d'exécution Étape 3 : La valeur de "updatetoversion" est la version vers laquelle l'application sera rétrogradée. Dans la commande ci-dessus, j'ai rétrogradé la version à 16.0 Étape 4 : Après avoir entré la commande, appuyez sur Entrée depuis le clavier Étape 5 : Toutes les mises à jour seront téléchargées et cela peut prendre quelques minutes. Vérifiez maintenant si le problème n'existe plus. Étape 1 : Ouvrez les paramètres Windows à l'aide des touches Windows + I simultanément. Cliquez sur Compte Étape 2 : À gauche, cliquez sur Famille et autres utilisateurs Étape 3 : À droite sous Autres utilisateurs, cliquez sur Ajouter d'autres utilisateurs à ce PC Étape 4 : Vous obtiendrez maintenant Comment cette personne va-t-elle se connecter ? Écran. Cliquez en bas Je n'ai pas les informations de connexion de cette personne 第 5 步:在创建帐户屏幕上选择 添加没有 Microsoft 帐户的用户 第6步:在打开的窗口中,输入您的 用户名 和 密码,同时重新输入密码并点击 下一步 第 7 步:等待几秒钟以创建您的帐户。完成后,使用您的新帐户登录并检查问题是否已解决 第 1 步:同时使用Windows + R 键 打开运行提示,键入appwiz.cpl 并按 Enter。 第 2 步:这将打开程序和功能窗口。查找 Microsoft Office 应用程序(Microsoft Office Suite 或 Microsoft 365)并 单击 它 第三步:顶部出现更改按钮,点击 更改 按钮 第四步:会出现一个用户账户控制窗口,点击是 第5步:在出现的窗口中,单击快速修复 旁边的单选按钮, 然后单击 修复 第 1 步:打开 Microsoft Outlook 应用 第 2 步:单击 顶部的“文件 ”选项卡。默认情况下,信息选项卡选项将出现。 第三步:点击 账户设置。 从下拉列表中选择 帐户设置 第 4 步:在打开的帐户设置窗口中,转到 数据文件 选项卡 步骤 5:记下有问题的文件夹的路径并关闭窗口 第 6 步:确定 SCANPST.EXE 在您的系统上的位置。每个版本的 Outlook 的位置都不同 例子: Outlook 2016:C:\Program Files\Microsoft Office\root\Office16 Outlook 2013:C:\Program Files (x86)\Microsoft Office\Office15 Outlook 2010:C:\Program Files (x86)\Microsoft Office\Office14 Outlook 2007:C:\Program Files (x86)\Microsoft Office\Office12 第 7 步:在您的系统上搜索 SCANPST.EXE 文件并 双击 它 第 8 步:在打开的窗口中,在输入要扫描的文件的名称中输入您记下的路径(第 5 步)。 第9步:然后点击 开始 按钮 步骤 10:如果 SCANPST.exe 发现错误,请单击 修复 进行修复。等待修复完成。现在打开 Outlook 应用程序并检查问题是否已解决。 第 1 步:如方法 3 中所述创建一个新的配置文件。 第 2 步:以管理员身份打开命令提示符,在搜索中键入cmd并按住Ctrl + Shift键并按Enter键。 第 3 步:将出现一个用户帐户控制对话框。单击是。 第4步:复制以下命令并将其粘贴到命令提示符中。将“用户名”和“密码”替换为您想要的用户名和密码,然后按 Enter 将旧文件复制到新用户配置文件 注意:您必须在计算机上至少拥有三个用户帐户,包括您刚刚创建的帐户。 第 5 步:使用您刚刚在上面创建的用户帐户以外的用户帐户登录。 第 6 步:同时使用Windows + R键打开运行提示符,键入control并回车 Étape 7 : Sélectionnez Catégorie via menu déroulant dans Affichage Étape 8 : Cliquez sur Apparence et personnalisation Étape 9 : Dans Explorateur de fichiers Sous l'option cliquez Afficher les fichiers et dossiers cachés Étape 10 : Décochez la case Masquer les fichiers protégés du système d'exploitation en cliquant dessus. Étape 11 : Une fenêtre pop-up apparaîtra, sélectionnez oui pour confirmer, puis sélectionnez OK. Étape 12 : Accédez à l'Explorateur de fichiers en utilisant simultanément les touches Windows + E et accédez à C:UsersOldProfilenameOldProfilename est l'endroit où vous souhaitez copier le fichier [Profil corrompu] C:UsersNewProfilename et collez-y les fichiers et dossiers copiés Windows + R ensemble pour ouvrir l'invite Exécuter REMARQUE : Vous ne pouvez désinstaller et réinstaller les applications Office que si vous disposez d'une licence de réactivation. appwiz.cpl et appuyez sur la touche Entrée. Cela ouvrira la fenêtre Programmes et fonctionnalités Microsoft Office ou Microsoft 365 (identique à Office 365) et cliquez dessus. Désinstaller apparaît en haut, cliquez dessus pour désinstaller l'application Office. , Si vous n'êtes pas connecté, cliquez sur Connexion Installer Office, puis suivez les instructions à l'écran pour terminer l'installation. Une fois terminé, vérifiez si l'erreur a été résolue. Computer\HKEY_CURRENT_USER\SOFTWARE\Microsoft\Windows\CurrentVersion\Explorer\User Shell 文件夹
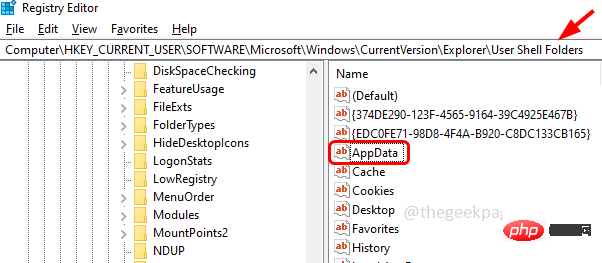
%USERPROFILE%\AppData\Roaming
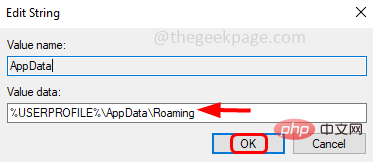
Méthode 6 : Vérifiez s'il est mis à jour
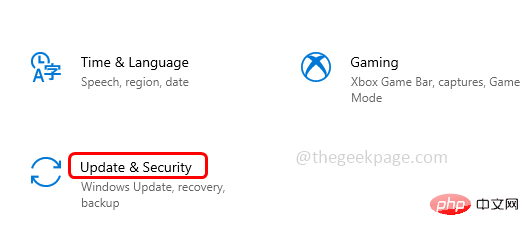
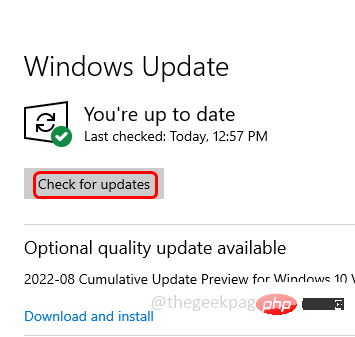
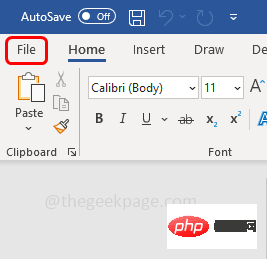
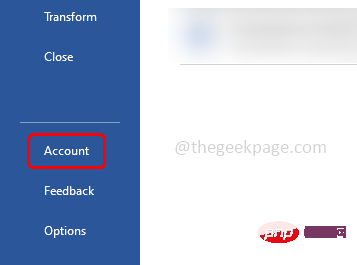
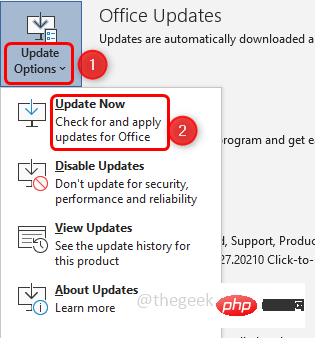
Méthode 7 : Effectuer un démarrage sélectif
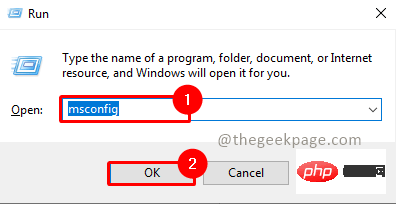
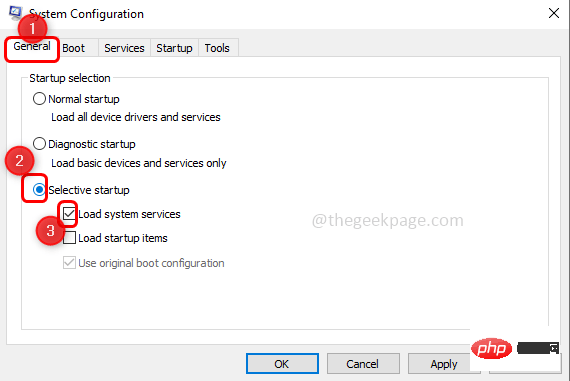
Méthode 8 : restaurer/rétrograder les applications Office vers les versions précédentes
"C:\Program Files\Common Files\microsoft shared\ClickToRun\OfficeC2RClient.exe" /update user updatetoversion=16.0.12527.20278
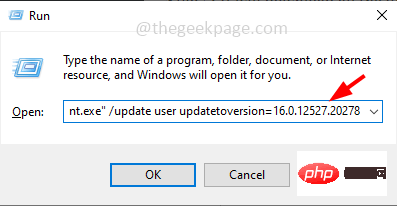
Méthode 9 : Créez un nouveau profil Windows et connectez-vous en l'utilisant
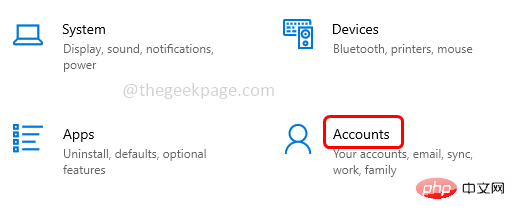
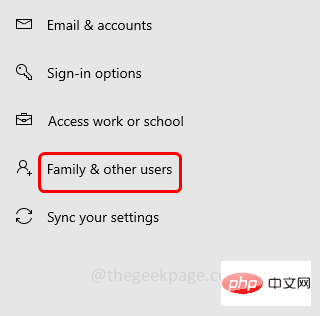
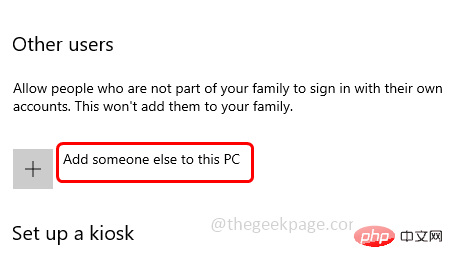
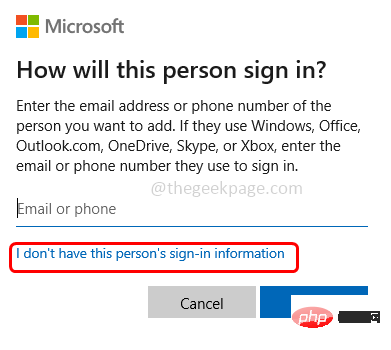
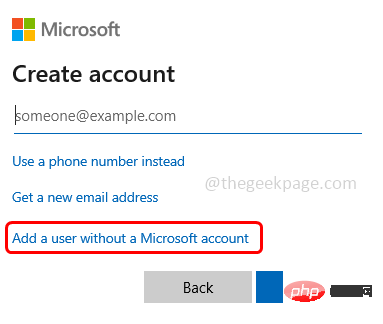
方法 10:修复 Office 应用程序

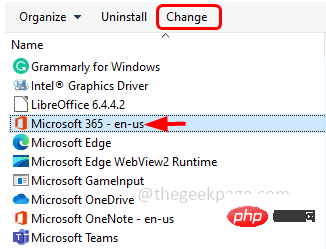
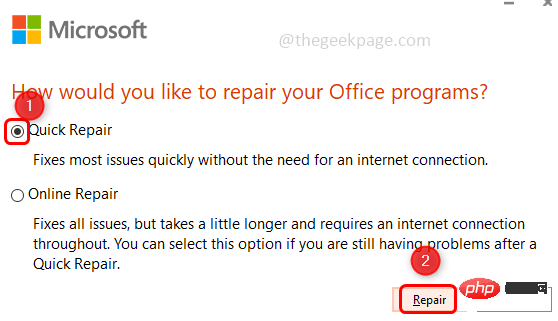
方法 11:修复 Outlook 数据文件

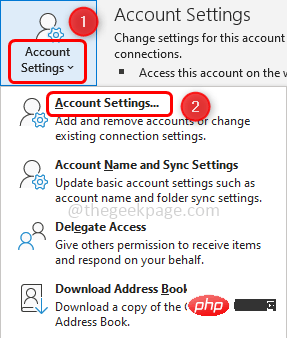
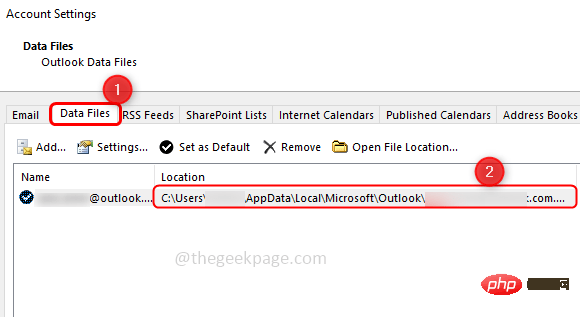
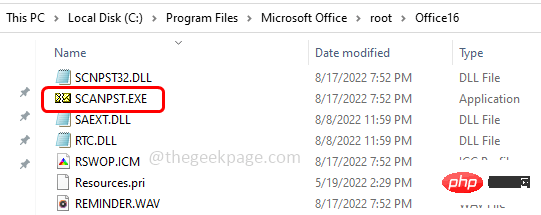
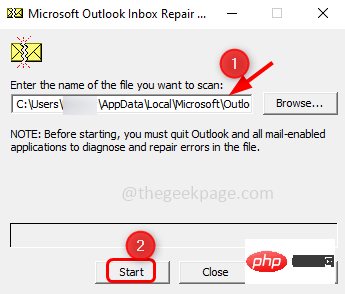
方法 12:修复损坏的用户配置文件
网络用户用户名密码/添加
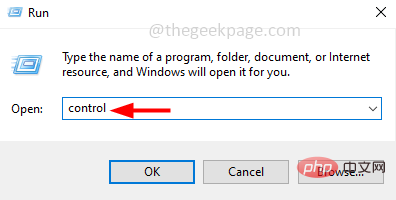
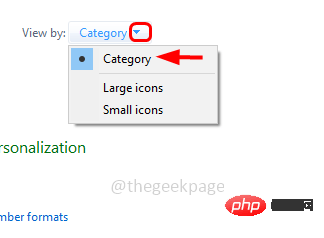
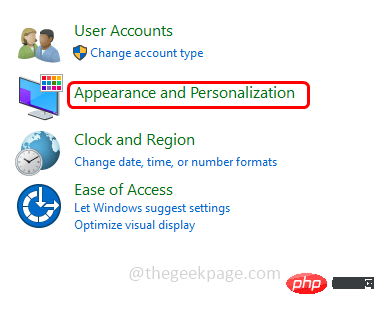
Ntuser.dat
Étape 14 : Accédez au chemin du profil nouvellement créé 
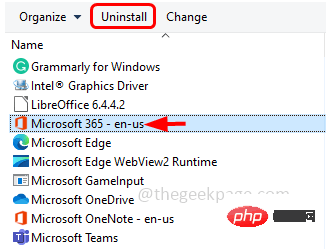
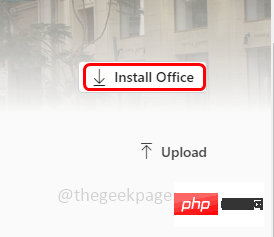
Ce qui précède est le contenu détaillé de. pour plus d'informations, suivez d'autres articles connexes sur le site Web de PHP en chinois!

