Maison >Problème commun >Le menu Démarrer de Windows 11 ne fonctionne pas ? qu'est-ce que c'est
Le menu Démarrer de Windows 11 ne fonctionne pas ? qu'est-ce que c'est
- 王林avant
- 2023-05-10 15:52:062479parcourir
Cette fonctionnalité est définitivement une refonte des anciennes fonctionnalités de Windows 10. Comme vous pouvez le voir dans cette revue détaillée de la version de Windows 11, il y a quelques changements notables.
Cependant, certaines personnes peuvent être confrontées à certains problèmes ; le plus souvent, les gens signalent que c'est le menu Démarrer qui s'arrête soudainement, ne répond plus ou se bloque.
Heureusement, ce ne sont que des erreurs aléatoires et peuvent être facilement corrigées. Vous n’avez donc pas besoin d’être un expert pour résoudre ce problème ennuyeux.
Après des tests répétés, nous nous assurons de fournir la meilleure solution pour résoudre ce problème. Ainsi, si votre menu Démarrer de Windows 11 ne fonctionne pas correctement, suivre les étapes ci-dessous vous aidera certainement.
Cependant, nous vous recommandons d'exécuter Windows 11 sur une VM et de le tester avant de l'installer sur votre hôte.
À quels problèmes similaires dois-je prêter attention ?
Nos lecteurs ont rencontré plusieurs variantes de ce problème, qui peuvent être facilement résolues : Pas d'ouverture
– Il s'agit en fait du même problème que nous avons résolu dans l'article, les étapes suivantes devraient donc le résoudre encore.➡ Windows 11 Le menu Démarrer est bloqué
ou gelé - bien que la plupart de nos lecteurs se soient plaints" Le Début Le menu ne fonctionne pas du tout, mais pour certains d'entre eux, il reste bloqué ou se fige. Si vous êtes confronté à la même situation, l’une des solutions suivantes vous aidera certainement. Que dois-je faire si le menu Démarrer de Windows 11 ne fonctionne pas ? 1. Redémarrez votre ordinateur
Appuyez sur
Ctrl
+- Alt# 🎜🎜#+ .
- SupprimerComme indiqué ci-dessous, sélectionnez l'icône d'alimentation dans le coin inférieur droit.
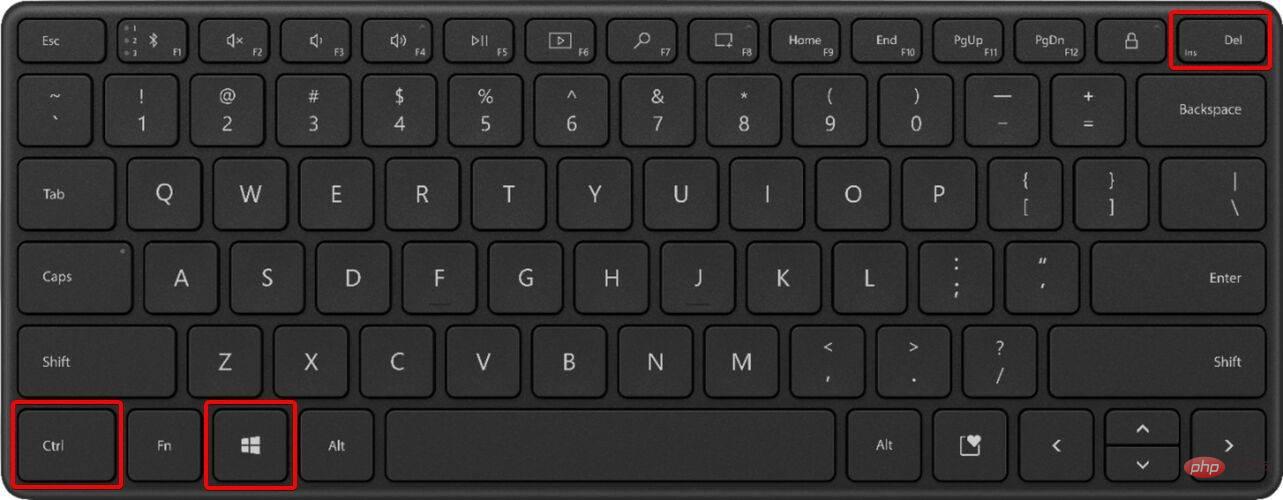 Cliquez sur
Cliquez sur - restart .
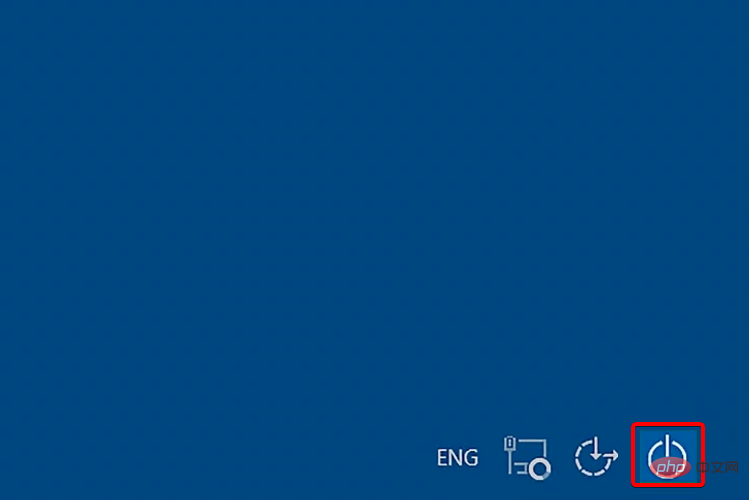
- Vous devriez considérer cette option comme la première chose à faire lorsque le menu Démarrer de Windows 11 ne fonctionne pas. Cela aide si votre système rencontre des problèmes aléatoires et temporaires. 2. Redémarrez l'Explorateur Windows
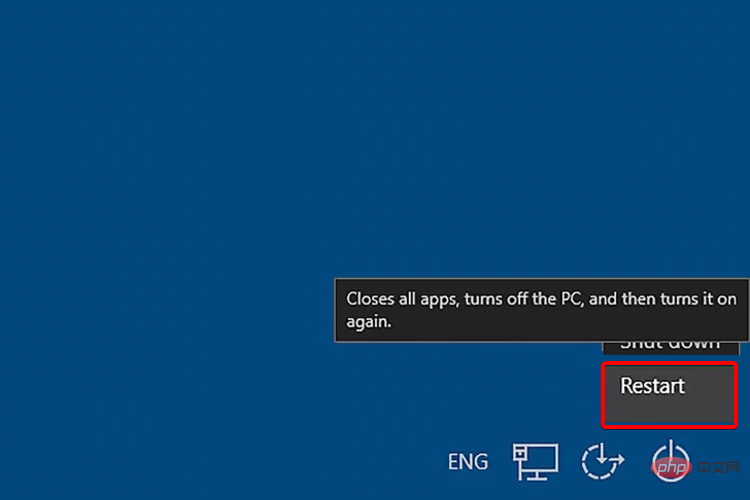
+
Alt- + .
- SupprimerSélectionnez et ouvrez Gestionnaire de tâches. Dans la liste
- processus, recherchez l'Explorateur Windows.
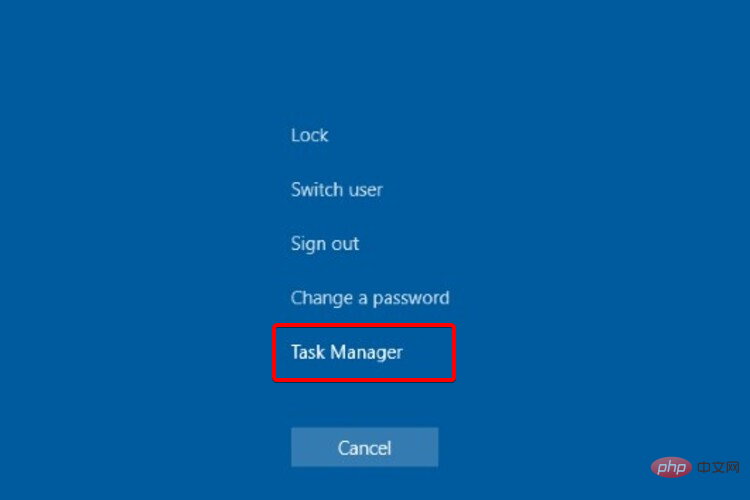 Sélectionnez-le et cliquez sur
Sélectionnez-le et cliquez sur - Redémarrer.
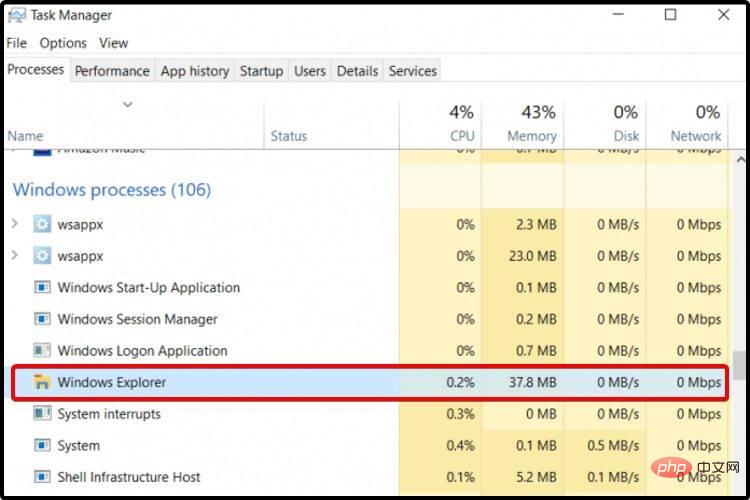
- L'Explorateur Windows, également connu sous le nom d'Explorateur de fichiers, est un composant spécifique permettant de parcourir et d'ouvrir des fichiers sur votre PC. Il a la capacité de contrôler les options du système d'exploitation telles que la barre des tâches ou le menu Démarrer. Essayer de le redémarrer depuis le Gestionnaire des tâches peut faire une différence sur ces aspects. Cependant, si votre menu Démarrer ne semble toujours pas fonctionner correctement, continuez à lire cet article.
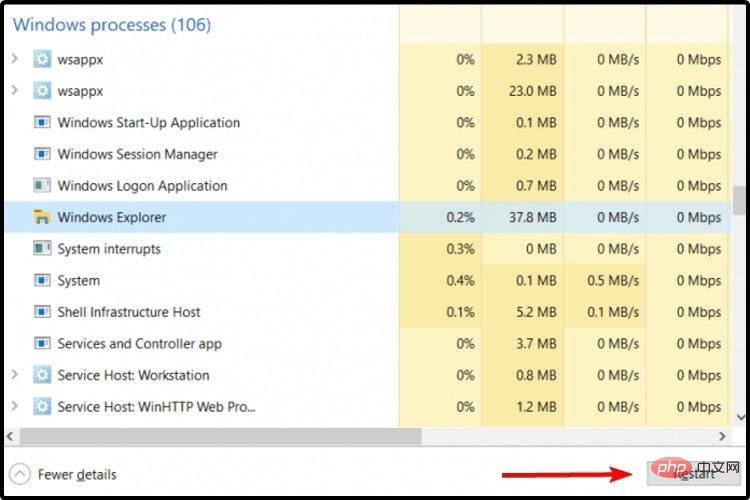 3. Vérifiez les mises à jour Windows
3. Vérifiez les mises à jour Windows
Windows
+I
pour ouvrir #🎜🎜 #CONFIGURATION- Application.
- Dans le volet de gauche, accédez à Windows Update. Maintenant, regardez sur le côté droit de la fenêtre et sélectionnez pour vérifier les mises à jour.
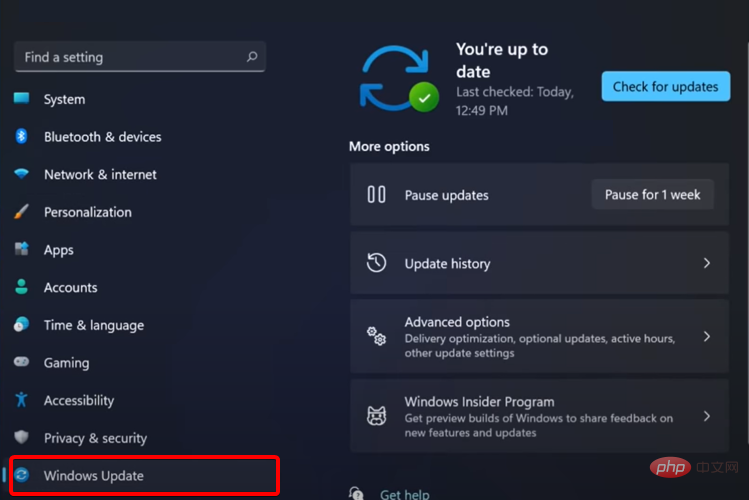 Microsoft publie régulièrement de nombreux correctifs et mises à jour, donc si votre menu Démarrer de Windows 11 ne fonctionne pas correctement, vérifiez et installez les dernières mises à jour. Aide . Veuillez suivre les étapes ci-dessus pour ce faire.
Microsoft publie régulièrement de nombreux correctifs et mises à jour, donc si votre menu Démarrer de Windows 11 ne fonctionne pas correctement, vérifiez et installez les dernières mises à jour. Aide . Veuillez suivre les étapes ci-dessus pour ce faire. -
4.Utilisez l'administrateur local pour vous reconnecter
- Appuyez sur les touches + pour ouvrir les paramètres . WindowsI
- Accédez à Compte.
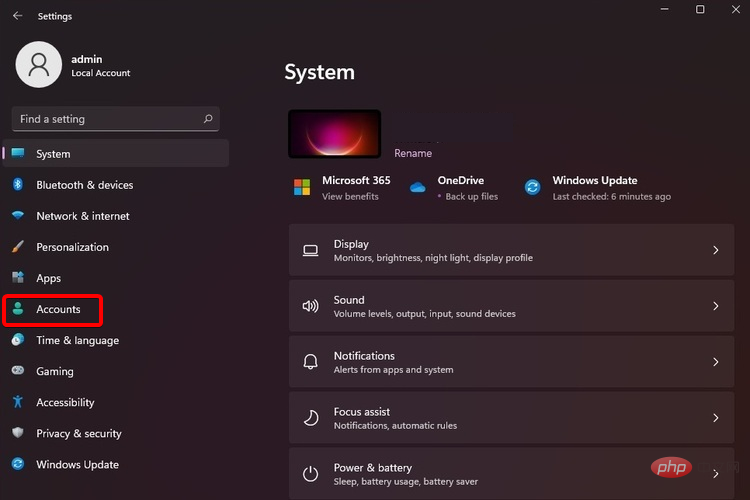
- Sélectionnez la section vos informations.
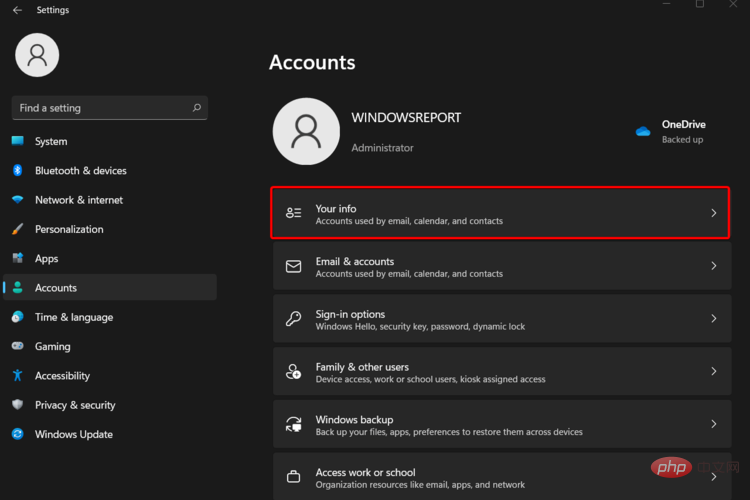
- Faites défiler vers le bas et sélectionnez Gérer mon compte.
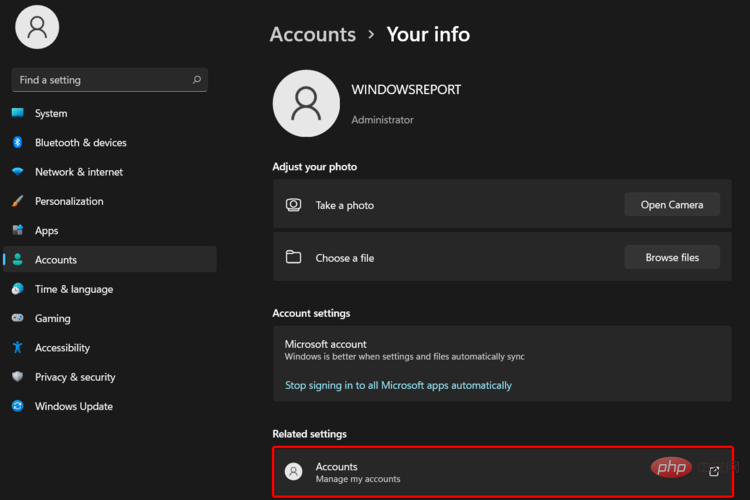
- Sélectionnez Connectez-vous avec un compte local.
5. Réinitialisez votre ordinateur
- Appuyez sur les touches Windows+I pour ouvrir les paramètres.
- Allez dans Système, et sélectionnez Restaurer.
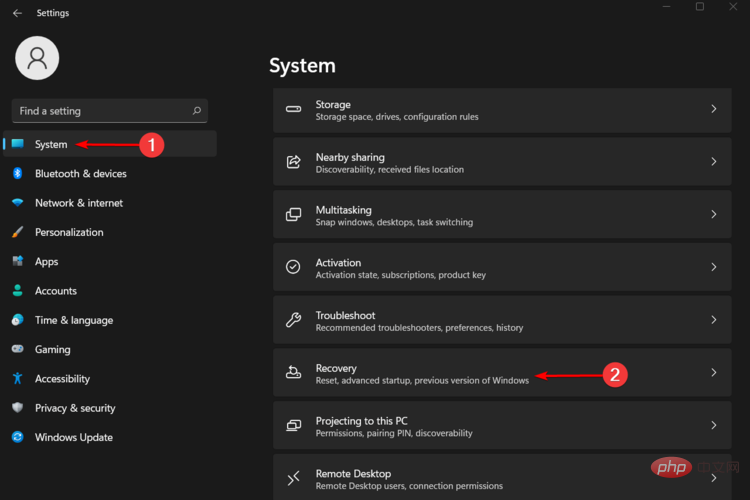
- Sélectionnez Réinitialiser ce PC et cliquez sur le bouton Réinitialiser le PC.
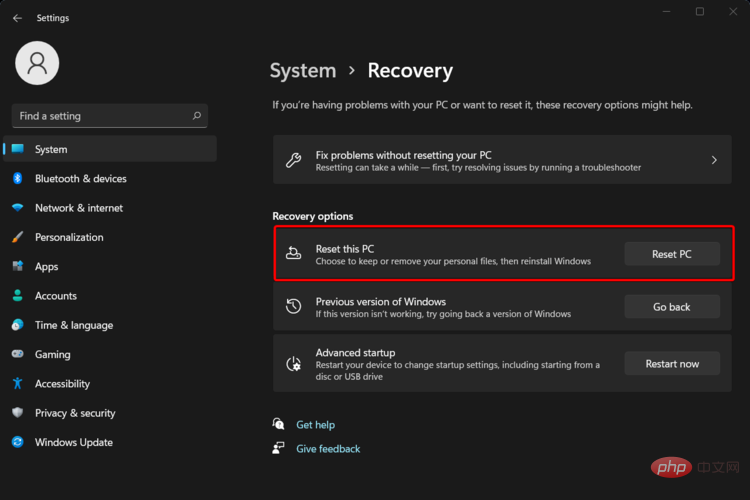
N'interrompez pas le processus de récupération tant que l'invite de connexion Windows ne s'affiche pas.
N'oubliez pas non plus de sauvegarder vos fichiers personnels avant de suivre les instructions ci-dessus, sinon vous perdrez toutes les informations actuellement stockées sur votre PC.
Comme l'un de nos lecteurs l'a souligné, n'oubliez pas que la suppression de votre logiciel antivirus tiers peut faire des merveilles. Essayez-le et dites-nous si cette astuce fonctionne également pour vous.6. Revenir à une version antérieure/Windows 10
- Appuyez sur les touches Windows+I pour lancer l'application Paramètres.
- Sélectionnez maintenant Windows Update dans le volet de gauche.
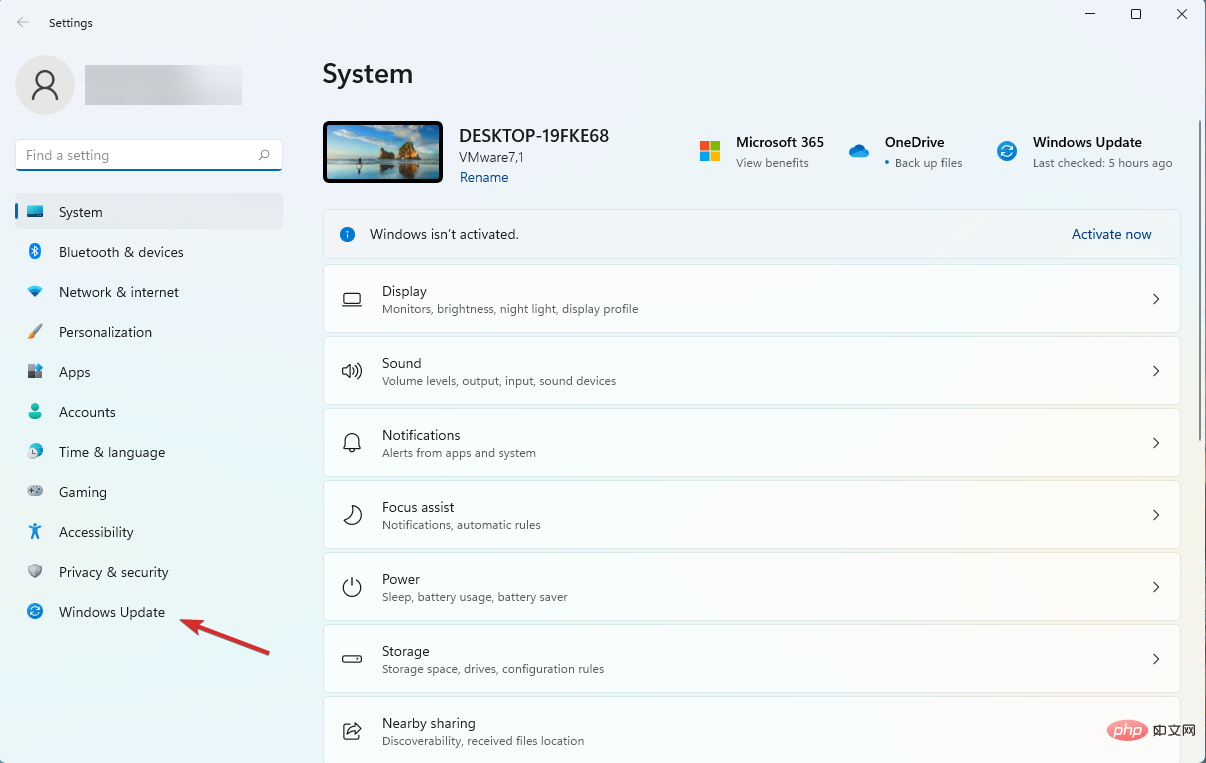
- Sélectionnez Options avancées dans le menu de droite.
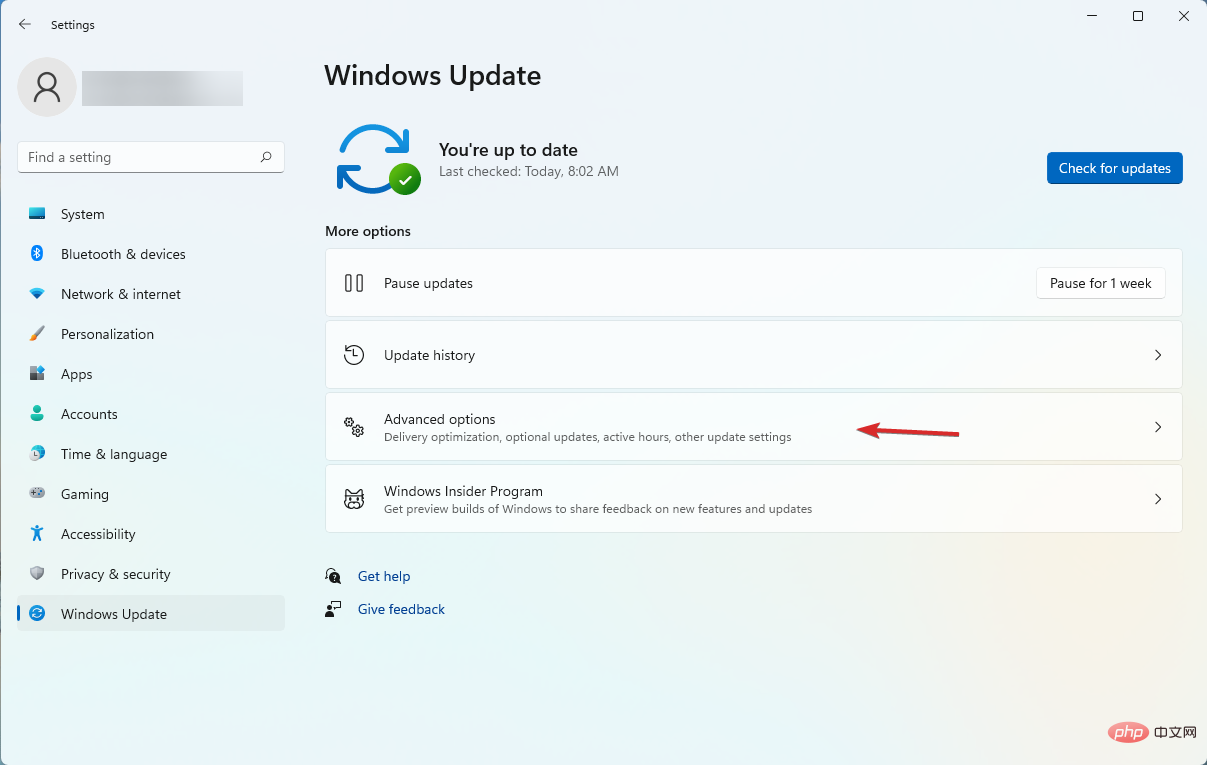
- Dans la fenêtre suivante, cliquez sur Restaurer.
- Dans les prochaines conversations, il vous sera demandé pourquoi vous êtes revenu et si vous souhaitez d'abord vérifier les mises à jour. Mais enfin, vous pourrez cliquer sur le bouton Revenir à la première version.
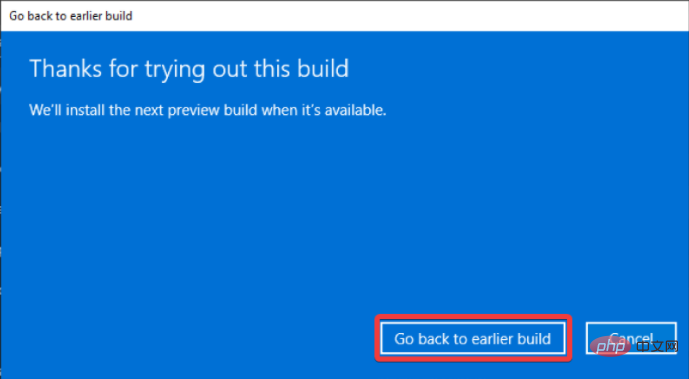
Si la solution précédente ne fonctionne pas, vous pouvez attendre le patch. Cependant, il est également judicieux de revenir à une version antérieure.
Vous pouvez facilement le faire en suivant les étapes ci-dessus, mais vous devez vous rappeler que vous ne devez pas revenir à Windows 10 si vous utilisez Windows 11 depuis plus de 10 jours.
Nous sommes d'accord sur le fait qu'il s'agit d'une période de temps très courte, alors laissez-nous vous dire que vous pouvez également le contourner en utilisant notre tutoriel complet sur la façon de revenir de Windows 11 à Windows 10.
Une autre modification possible consiste à modifier le menu Démarrer pour retrouver son ancien aspect en effectuant des modifications dans le registre.
Malheureusement, à partir de la build 22000.65, vous ne pouvez pas restaurer le menu Démarrer tel qu'il était dans Windows 10 via un hack du registre.
Cependant, vous pouvez toujours déplacer les icônes de tâches vers la gauche, comme c'était le cas dans l'ancien Windows 10, ce qui, espérons-le, apportera au moins un peu de confort. Les étapes suivantes vous aideront à le faire en un rien de temps :
Comment récupérer le menu Démarrer classique de Windows 11 ?
- Cliquez sur la touche Windows et tapez regedit.
- Ouvrez Éditeur de registre.
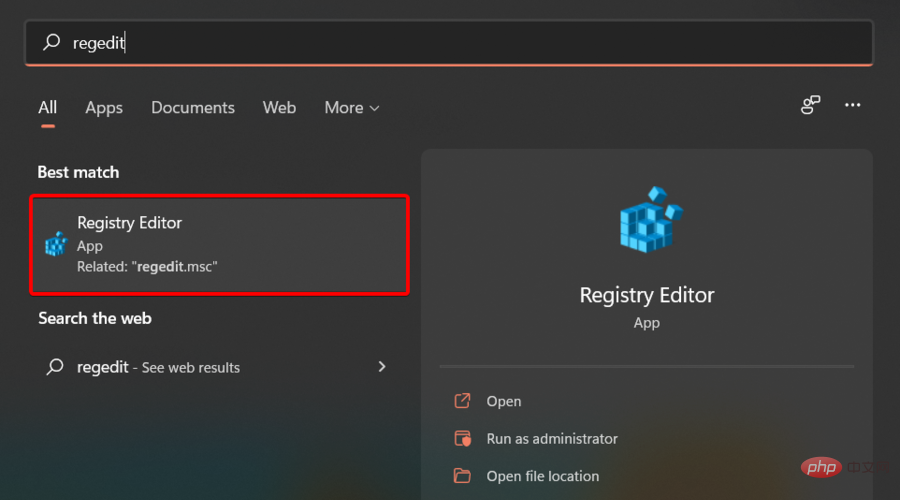
- Dans la fenêtre qui s'ouvre, regardez la Barre de recherche et copiez et collez l'emplacement suivant :
<code><strong>HKEY_CURRENT_USERSoftwareMicrosoftWindowsCurrentVersionExplorerAdvanced</strong> - 在左侧窗格中,右键单击 Advanced,然后选择 New和 DWORD (32-bit) Value。
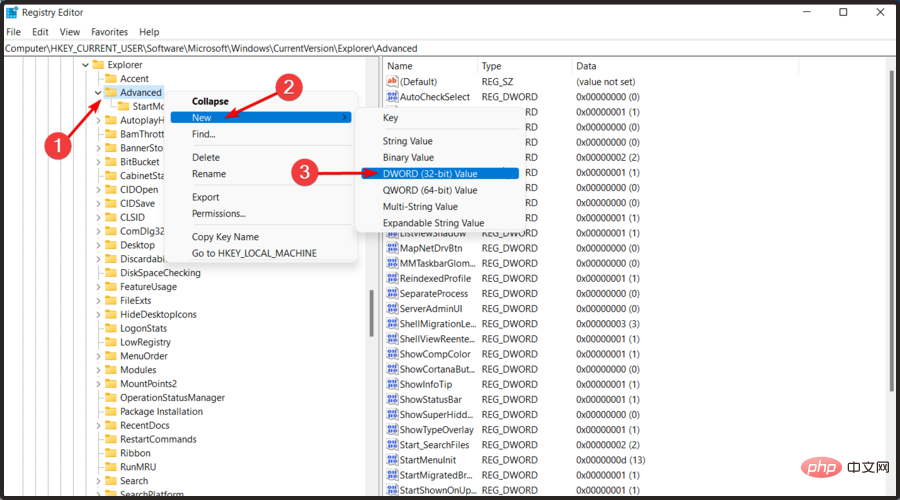
- 输入这个值名称,然后点击Enter:
<strong>Start_ShowClassicMode</strong>HKEY_CURRENT_USERSoftwareMicrosoftWindowsCurrentVersionExplorerAdvanced -
Dans le volet de gauche, cliquez avec le bouton droit sur Avancé
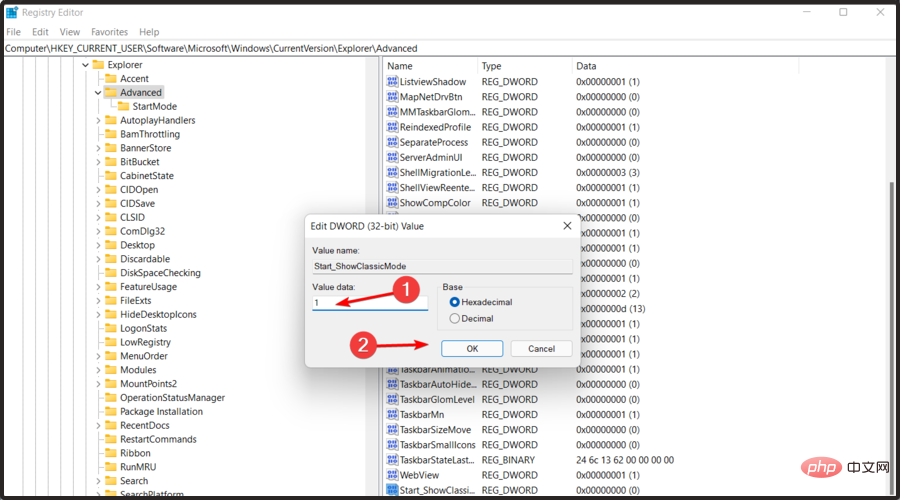 et sélectionnez Nouveau et Valeur DWORD (32 bits)
et sélectionnez Nouveau et Valeur DWORD (32 bits) - .
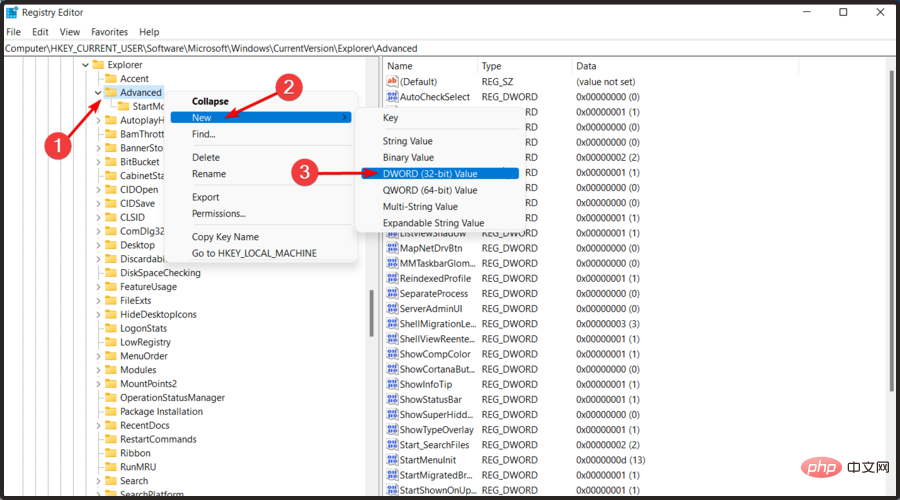
Entrée
:<ol id="block-8bd4b6e5-9c24-456a-bb65-7c850f4c1fdb" class="block-editor-rich-text__editable block-editor-block-list__block wp-block is-selected wp-block-list rich-text">Start_ShowClassicMode<li> </ol>Double-cliquez sur la même valeur et modifiez les données en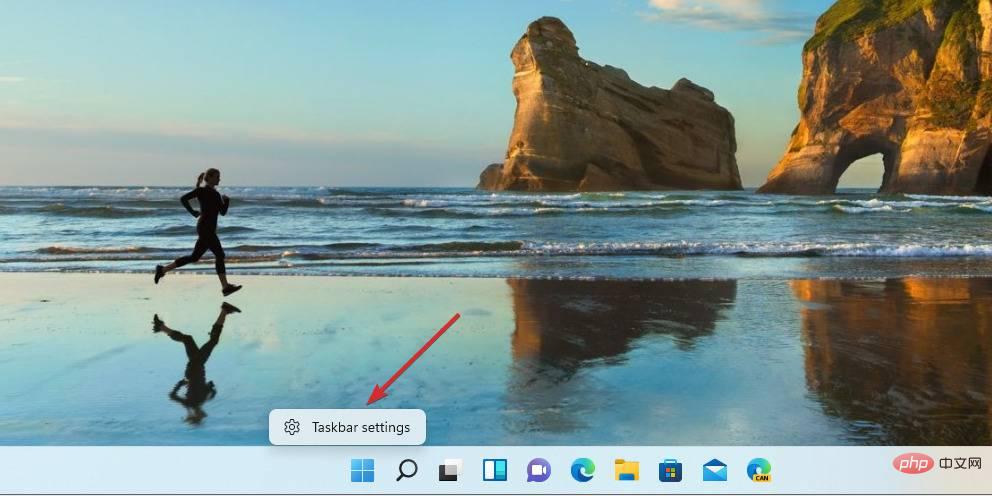 1 et sélectionnez OK.
1 et sélectionnez OK. -
Maintenant, redémarrez votre PC.
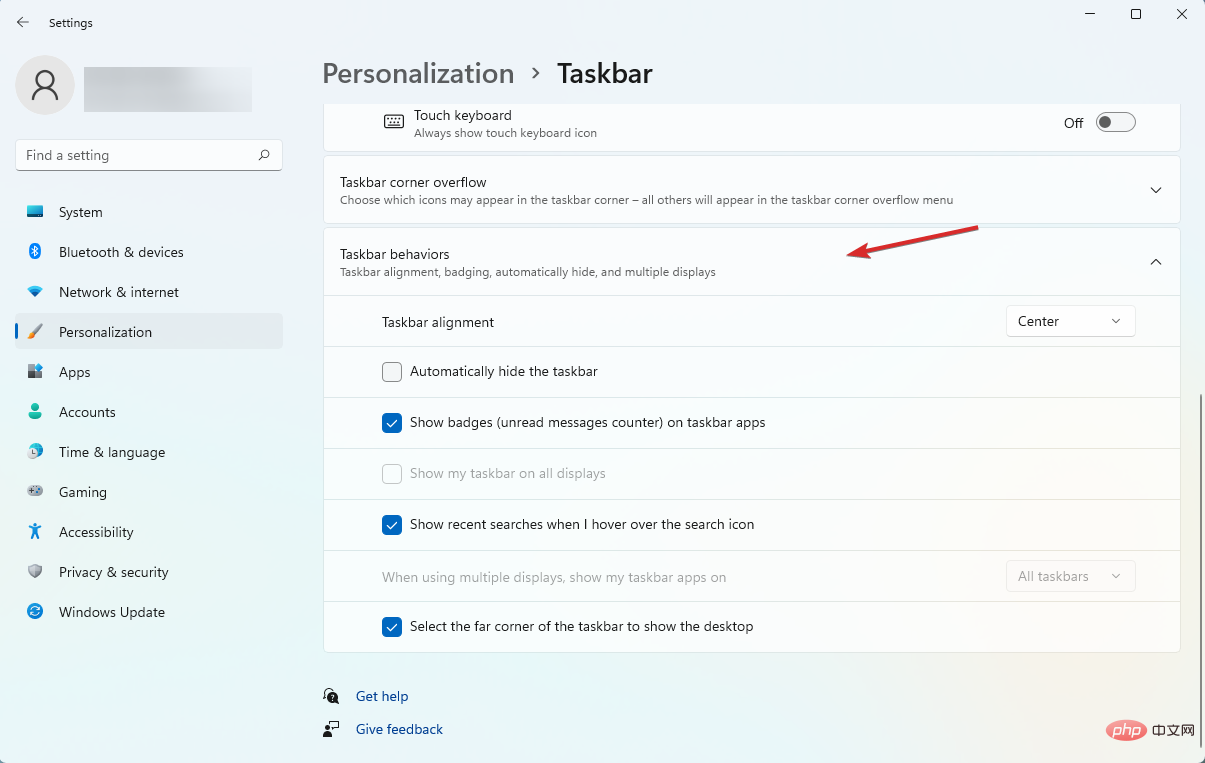
- Comment récupérer l'ancienne barre des tâches sous Windows 11 ? Cliquez avec le bouton droit sur la barre des tâches et sélectionnez Paramètres de la barre des tâches
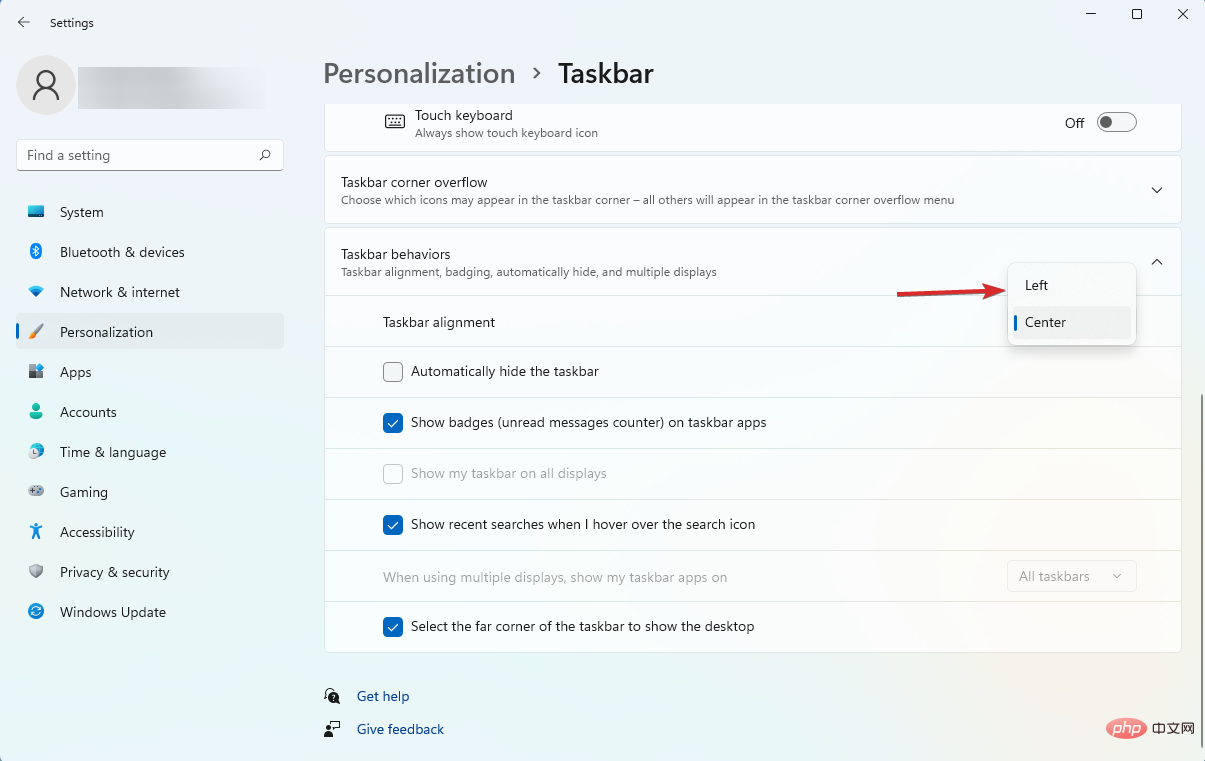 .
.
Cliquez sur la section
Comportement de la barre des tâches🎜 pour la développer. 🎜🎜🎜🎜 Sélectionnez le menu déroulant dans l'option Alignement de la barre des tâches 🎜 et sélectionnez Gauche au lieu de 🎜Centre🎜. 🎜🎜🎜🎜Ce sont les meilleures options que nous avons minutieusement testées, donc si votre menu Démarrer de Windows 11 ne fonctionne pas, nous vous recommandons fortement de les essayer. 🎜Ce qui précède est le contenu détaillé de. pour plus d'informations, suivez d'autres articles connexes sur le site Web de PHP en chinois!

