Maison >Problème commun >7 façons de corriger l'erreur d'accès refusé à l'imprimante dans Windows 11
7 façons de corriger l'erreur d'accès refusé à l'imprimante dans Windows 11
- 王林avant
- 2023-05-10 15:43:067854parcourir
Connecter votre ordinateur Windows à des périphériques externes tels que des imprimantes peut vous faciliter la tâche. Cependant, vous pouvez rencontrer plusieurs problèmes lorsque vous essayez de récupérer des ordinateurs à partir de périphériques externes tels que des imprimantes. Les utilisateurs se plaignent de l’erreur d’accès refusé à l’imprimante Windows 11.
De nombreuses situations peuvent provoquer ce problème, notamment des problèmes matériels, des problèmes de pilote, etc. Par conséquent, cet article abordera la cause du problème et comment le résoudre.
L'erreur Accès à l'imprimante Windows 11 refusé vous empêche d'effectuer toute opération sur votre ordinateur à l'aide de l'imprimante. Cela indique qu'il n'y a pas une bonne connexion entre l'ordinateur et l'imprimante.
De même, les erreurs d'imprimante peuvent empêcher Windows de se connecter à l'imprimante avec l'erreur d'accès refusé 0x0000011b. Cependant, cela peut être dû à des problèmes de pilote, à une erreur d'autorisation non accordée, etc.
De plus, cette erreur est importante dans Windows 11 mais peut être rencontrée sur d'autres appareils, quelle que soit la version.
Heureusement, il existe quelques correctifs que vous pouvez utiliser pour corriger « Windows ne peut pas se connecter à l'imprimante, accès refusé ». Par conséquent, nous vous expliquerons comment corriger l’erreur et à quoi faire attention lorsque vous la rencontrez.
Pourquoi mon imprimante indique-t-elle Accès refusé ?
- Erreurs de connexion entre l'ordinateur et l'imprimante : Les utilisateurs peuvent rencontrer plusieurs erreurs lors de l'utilisation d'imprimantes, telles que Accès refusé lors de l'ajout d'une imprimante à partir du serveur d'impression et Accès à l'imprimante partagée Windows 11 refusé. Cependant, ces erreurs peuvent survenir en raison de problèmes de connexion lors de la connexion de l'imprimante à l'ordinateur. Cependant, l’erreur Windows 11 Printer Access Denied se produit lorsque la connexion entre l’imprimante et l’ordinateur n’est pas fluide. Par conséquent, l’empêchant de fonctionner comme prévu.
- Interférence provenant d'autres imprimantes connectées : Chaque fois que de nombreuses imprimantes simultanées sont connectées à votre ordinateur, une erreur Windows 11 Printer Access Denied peut s'afficher. En effet, l'une des imprimantes connectées que vous n'utilisez pas peut bloquer la connexion et l'accès de votre imprimante à votre ordinateur. De même, ces imprimantes nécessitent l’installation d’un pilote d’imprimante sur votre ordinateur, ce qui n’est pas nécessaire. En conséquence, ces pilotes peuvent mal fonctionner ou être corrompus.
- Pilote d'imprimante corrompu ou défectueux : Si le pilote d'imprimante est corrompu ou ancien, les utilisateurs peuvent rencontrer de nombreuses difficultés. Cela entrave une connexion fluide entre l’imprimante et l’ordinateur. Par conséquent, il peut provoquer une erreur Accès à l’imprimante Windows 11 refusé. De plus, des pilotes d'imprimante obsolètes ou défectueux peuvent provoquer des erreurs car l'ordinateur ne dispose pas des mises à jour et des correctifs nécessaires pour corriger les erreurs sur l'imprimante.
- Problèmes de Windows obsolètes : En général, les Windows obsolètes sont dangereux et peuvent provoquer d'innombrables erreurs. Il peut cependant être responsable d'un accès refusé lors de l'ajout d'une imprimante à partir d'une erreur du serveur d'impression. De plus, Windows obsolète ne dispose pas des correctifs nécessaires pour aider à résoudre les problèmes de connexion de l'imprimante.
Néanmoins, de nombreuses autres raisons expliquant le problème de refus d'accès à l'imprimante Windows 11 existent toujours, mais nous avons mis en évidence les plus importantes ci-dessus.
Comment puis-je réparer mon imprimante si elle indique Accès refusé dans Windows 11 ?
1. Mettez à jour le pilote d'imprimante
- Cliquez sur le Bouton Démarrer et sélectionnez Gestionnaire de périphériques.
- Cliquez sur le bouton déroulant File d'attente d'impression.
- Sélectionnez votre Imprimante et faites un clic droit dessus.
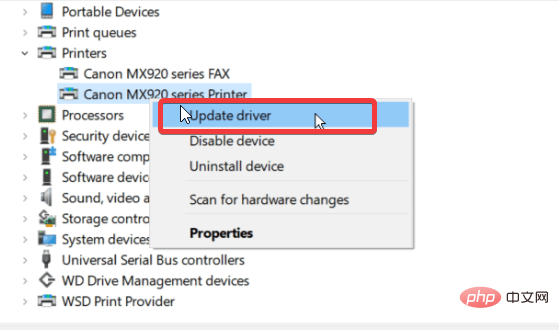
- Sélectionnez Mettre à jour le pilote et recherchez automatiquement les pilotes.
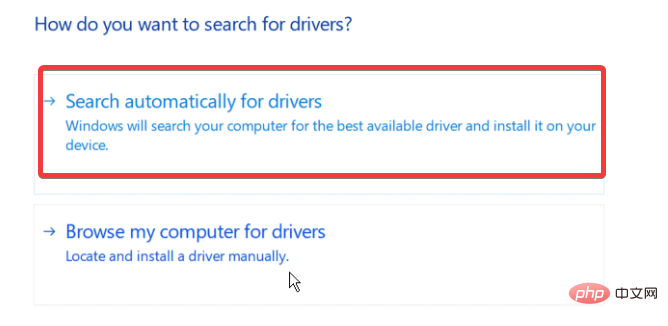
Attendez que Windows installe la mise à jour, puis redémarrez votre ordinateur.
2. Mettre à jour Windows
- Cliquez sur pour commencer.
- Sélectionnez Paramètres parmi les options.
- Cliquez sur Windows Update et sélectionnez Rechercher les mises à jour.
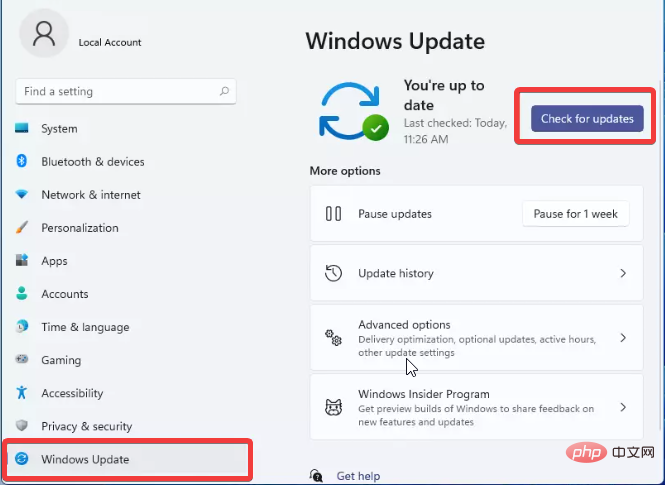
Si une mise à jour est disponible, Windows la recherchera et la téléchargera automatiquement.
3. Redémarrez votre ordinateur
- Cliquez sur pour commencer.
- Sélectionnez Power et cliquez sur pour redémarrer.
- Cliquez sur pour confirmer.
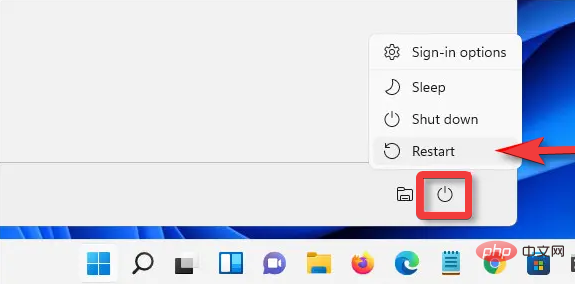
Le redémarrage de votre ordinateur aidera à résoudre les problèmes susceptibles de provoquer des erreurs d'imprimante.
4. Supprimez les pilotes d'imprimante inutiles
- Press Win+RTips# 🎜🎜 #Exécuter, Tapez ensuite printmanagement.msc et appuyez sur Enter. Dans
- Gestion de l'impression, cliquez sur Tous les pilotes. Cliquez avec le bouton droit sur le pilote d'imprimante
- que vous n'utilisez pas et cliquez sur Supprimer.
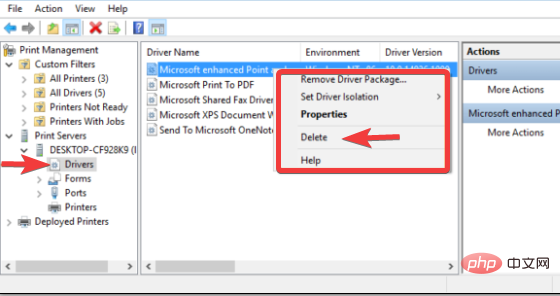
- Cliquez sur
- Démarrer et sélectionnez Paramètres. Cliquez sur
- Devices et sélectionnez Imprimantes et scanners.
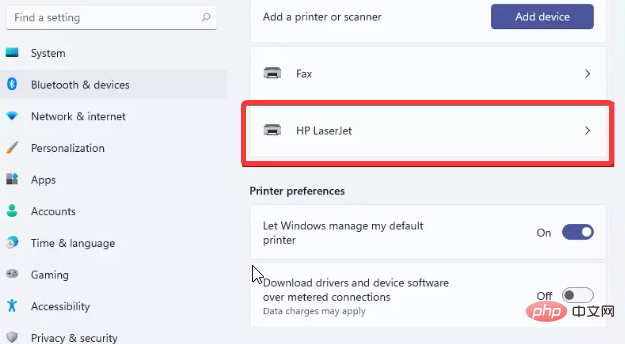 Sélectionnez
Sélectionnez - l'imprimante que vous souhaitez supprimer et cliquez sur Supprimer le périphérique. Cliquez
- "Oui" pour continuer.
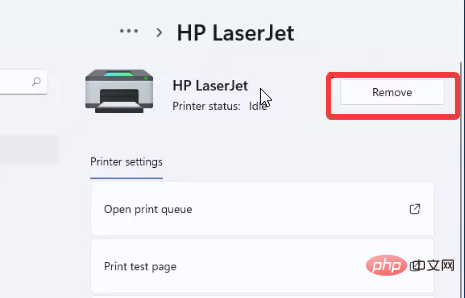 Cliquez sur
Cliquez sur - Démarrer et sélectionnez Paramètres. Sélectionnez
- Bluetooth et appareils et allumez-le. Sélectionnez
- imprimantes et scanners. Accédez à
- Ajouter une imprimante ou un scanner et sélectionnez Ajouter un appareil. (Votre ordinateur recherchera les imprimantes à proximité, sélectionnez votre imprimante et cliquez sur Ajouter un périphérique) Appuyez sur
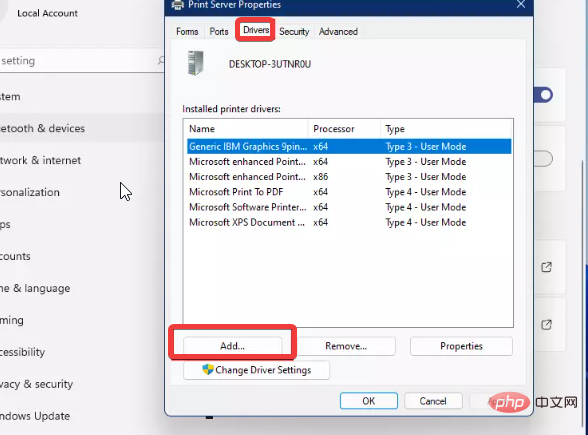 Win +
Win +
invite
Exécuter#🎜🎜 #, tapez Regedit et appuyez sur- Entrée
- . Dans Éditeur du Registre Windows, sauvegardez le Registre Windows et suivez ce chemin : #🎜🎜 # Cliquez avec le bouton droit sur
- Client Side Rendering Print Provider et cliquez sur Supprimer.
HKEY_LOCAL_MACHINESOFTWAREWicrosoftWindowsNTCurrentVersionPrintProvidersClient Side Rendering Print ProviderRedémarrez votre ordinateur et voyez si le problème d'accès à l'imprimante Windows 11 refusé persiste.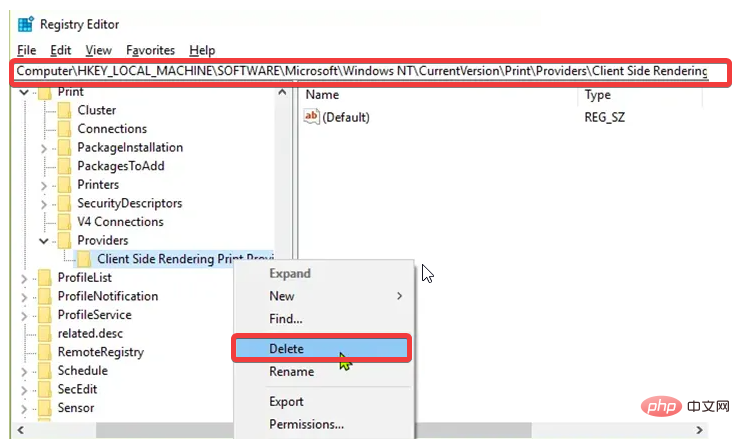 7. Supprimez le spouleur d'impression
7. Supprimez le spouleur d'impression - Appuyez sur Windows +
Key Tip# 🎜 🎜#courir
. Tapez l'imprimante de contrôle et appuyez sur- Entrée
- . Dans l'onglet Périphériques et imprimantes , faites un clic droit sur l'imprimante que vous utilisez et cliquez sur Propriétés.
- Autoriser à ne pas utiliser de gestionnaire d'arrière-plan et cliquez sur OK.
- Redémarrez votre ordinateur et voyez si l'erreur Accès à l'imprimante Windows 11 refusé persiste. Comment activer l'imprimante sous Windows 11 ?
-
Cliquez sur Démarrer
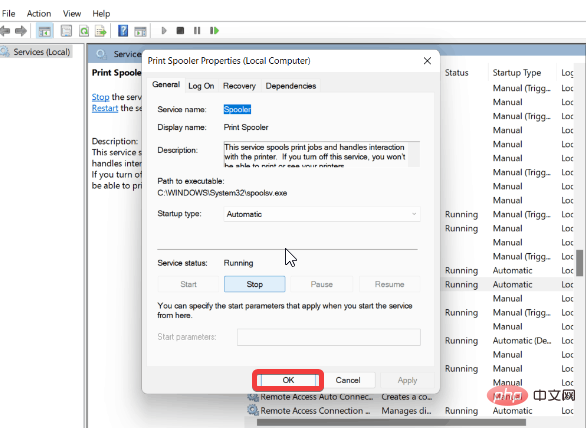 et sélectionnez Paramètres.
et sélectionnez Paramètres.
Bluetooth et appareils
et allumez-le. Sélectionnez- Imprimantes et scanners
- . Allez dans Ajouter une imprimante ou un scanner et sélectionnez
- Ajouter un appareil. (Votre ordinateur recherchera les imprimantes à proximité) Sélectionnez votre imprimante et cliquez sur Ajouter un appareil. (L'ajout d'une imprimante peut être activé dans Windows 11)
-
Cependant, si vous ne parvenez pas à supprimer l'imprimante dans Windows 10/11, les utilisateurs peuvent lire notre article pour savoir quoi faire.
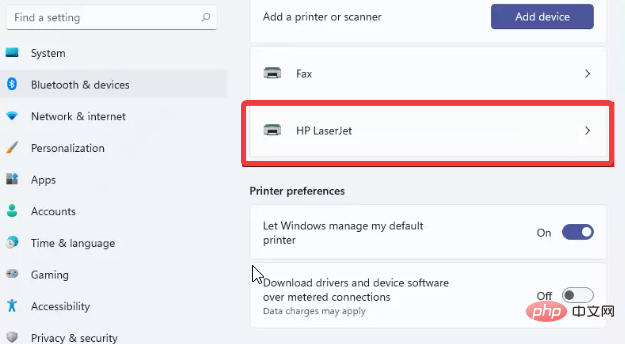
Ce qui précède est le contenu détaillé de. pour plus d'informations, suivez d'autres articles connexes sur le site Web de PHP en chinois!

