Maison >Problème commun >L'installation de l'écran sans fil échoue sous Windows 11 : 4 conseils simples
L'installation de l'écran sans fil échoue sous Windows 11 : 4 conseils simples
- 王林avant
- 2023-05-10 14:01:0614701parcourir
L'affichage sans fil représente une technologie qui vous permet de projeter des photos, des films et du contenu Web. Et tout type de média, d’un appareil mobile ou d’un ordinateur compatible à un autre.
Même si cela devrait toujours fonctionner dans de bonnes conditions, les utilisateurs de Windows 11 signalent que certaines installations d'affichage sans fil échouent. Voici comment ils décrivent le problème dans les forums Microsoft :
J'ai installé Windows 11 Pro Version Dev (OS Build 21996.1) sur un ProBook 6470b et une erreur s'affiche lors de la projection sans fil sur ce PC et lors de l'installation de l'écran sans fil. L'installation a échoué. lorsque les fonctionnalités optionnelles sont affichées.
Heureusement, il existe de nombreuses façons de résoudre facilement ce problème ennuyeux. Après tout, vous savez déjà comment Windows 11 se compare à Windows 10, et il n'y a pas de retour en arrière possible.
Nous avons sélectionné les meilleures options, alors assurez-vous de lire cet article dans son intégralité pour découvrir quelle option vous convient le mieux.
Choses importantes à considérer avant d'installer un moniteur sans fil
L'installation d'un moniteur sans fil est toujours utile et peut réellement éliminer l'encombrement de votre bureau. En plus d'éliminer les problèmes d'usure associés aux connexions par câbles.
Cependant, votre appareil doit disposer du composant clé pour installer, connecter et utiliser un écran sans fil : la technologie Miracast.
Qu'est-ce que Miracast et que fait-il ?
Miracast est une norme conçue par la Wi-Fi Alliance qui permet de mettre en miroir du contenu sans fil depuis un PC compatible. Ou smartphone, écran de tablette vers téléviseur ou moniteur.
On l'appelle souvent HDMI sur Wi-Fi car il est sans fil et peut remplacer tous les câbles HDMI connus.
Assurez-vous que votre appareil est compatible avec Miracast
Si vous souhaitez projeter votre écran sur un écran sans fil, votre appareil et votre écran doivent être compatibles avec la technologie de diffusion sans fil Miracast.
Pour voir si votre appareil est compatible avec Miracast, accédez à Paramètres et cliquez sur Système dans le volet de gauche et sélectionnez l'option Projeter sur ce PC dans le volet de droite.
Si vous voyez un écran comme celui ci-dessous, le message Cet appareil ne prend pas en charge la réception de Miracast, vous ne pouvez donc pas diffuser de contenu dessus sans fil, signifie que votre appareil ne dispose pas de cette fonctionnalité.
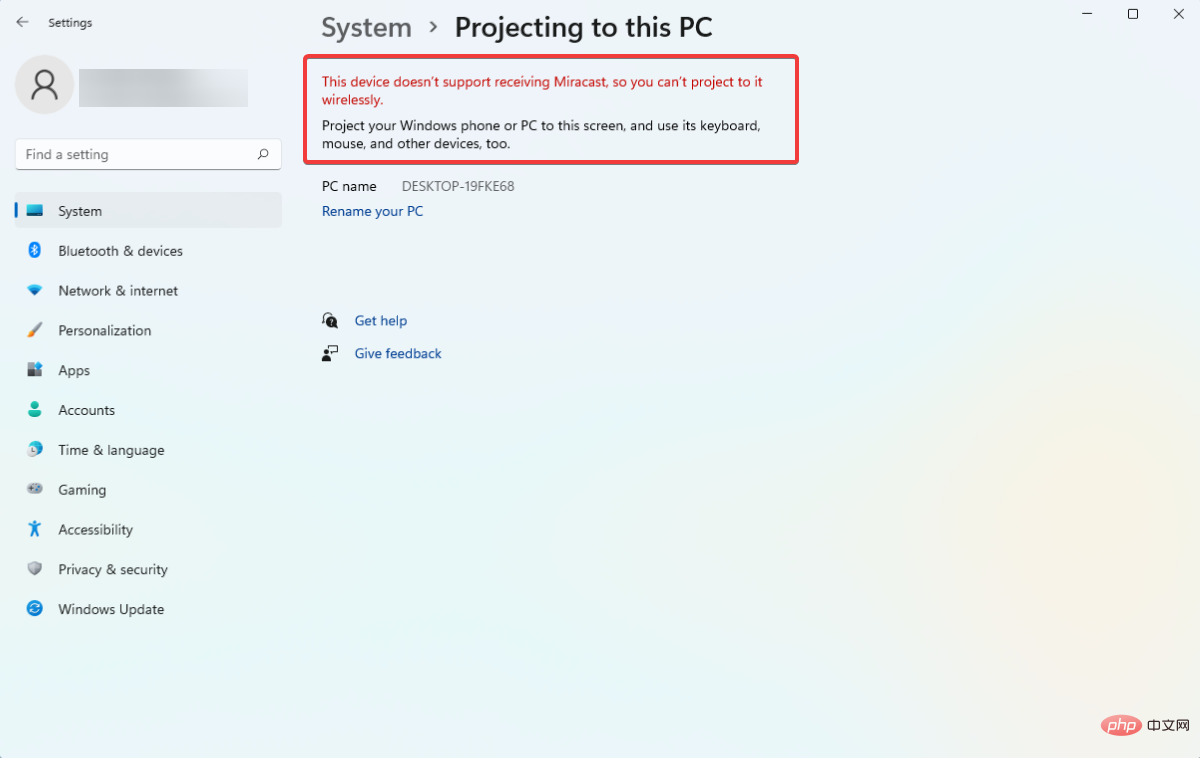
Le fait que votre appareil ne dispose pas de la fonctionnalité Miracast peut vous empêcher d'installer un écran sans fil, vous devez donc quand même vérifier cela.
Si votre appareil ne dispose pas de cette fonctionnalité, vous pouvez toujours acheter un dongle Miracast séparé, le connecter à votre appareil et l'utiliser, mais assurez-vous également que votre moniteur est compatible Miracast.
Cela dit, passons à la liste des solutions et notons qu'elles résoudront également le problème d'échec de l'installation du moniteur sans fil dans Windows 10.
Que dois-je faire si l'installation de l'écran sans fil échoue ?

1. Connectez-vous à Internet
En plus du fait que Windows 11 ne fonctionne pas sur des appareils sans accès à Internet, il existe des cas où les utilisateurs oublient de se connecter à Internet avant d'essayer d'effectuer l'installation. Cela devrait être le moyen le plus rapide et le plus simple d’installer la fonctionnalité complémentaire du moniteur sans fil.
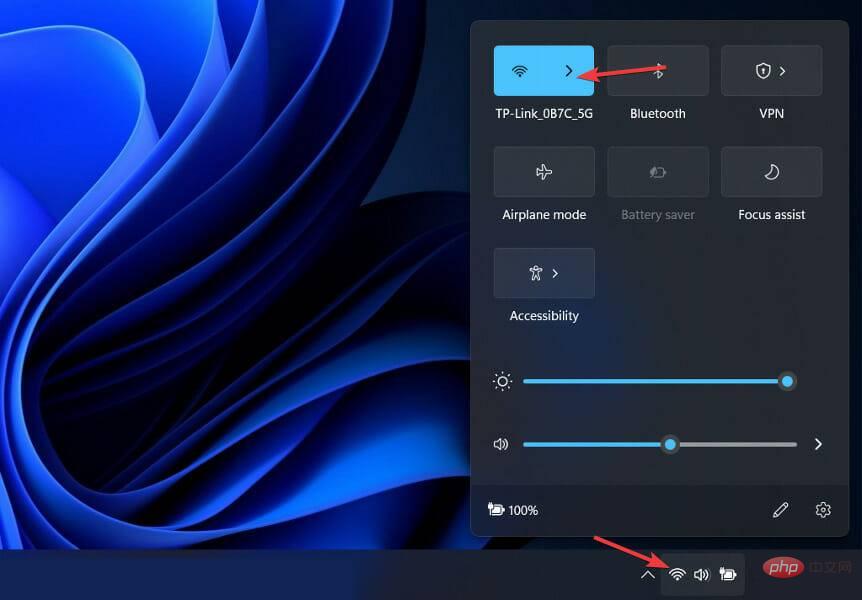
Si vous rencontrez des difficultés pour vous connecter à un réseau sous Windows 11, consultez l'article lié pour savoir comment y remédier. Après cela, le problème de non-fonctionnement de l’affichage sans fil de Windows 11 sera résolu.
Par conséquent, nous vous recommandons fortement d'essayer de vous y connecter puis de recharger le processus. Cependant, si la première option ne fonctionne pas, continuez à lire ce tutoriel.
2. Essayez différentes ressources Internet
Si la première solution échoue, cela peut toujours être la cause d'une erreur aléatoire et d'une mauvaise connexion Internet. La deuxième chose est d’essayer de vous connecter à une autre source Internet.
Comme vous pouvez le constater, la résolution des deux premières options ne prend que quelques secondes et vous aidera à vous assurer que tout est prêt pour l'installation de votre moniteur sans fil.
3. Désactivez la connexion limitée
- Maintenez les touches et enfoncées pour ouvrir Paramètres et accédez à Réseau et Internet et cliquez sur Propriétés. WindowsI
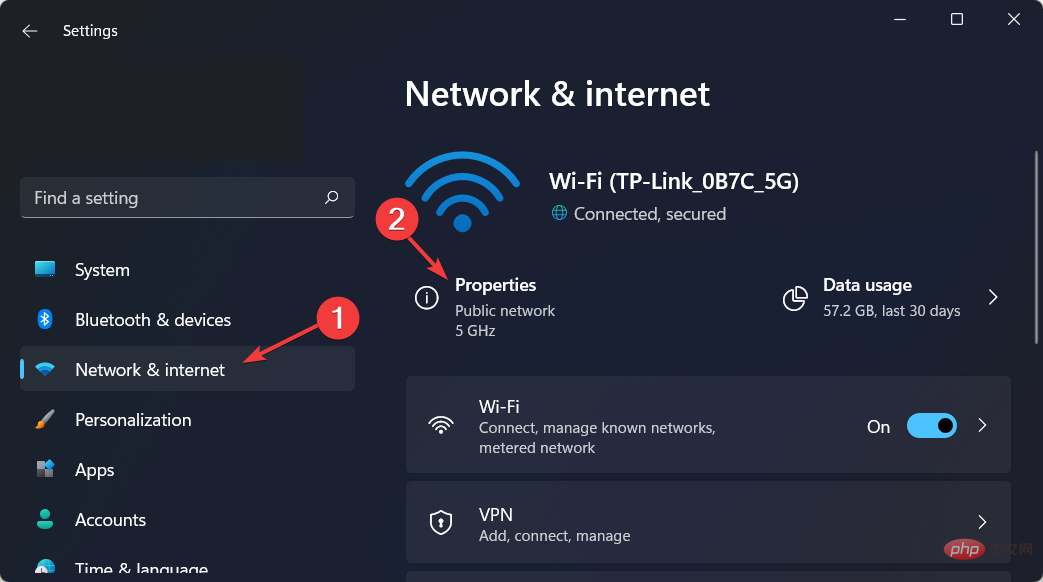
- Faites défiler vers le bas et cliquez sur le bouton bascule pour définir le MeteredParamètre de connexion sur Désactivé.
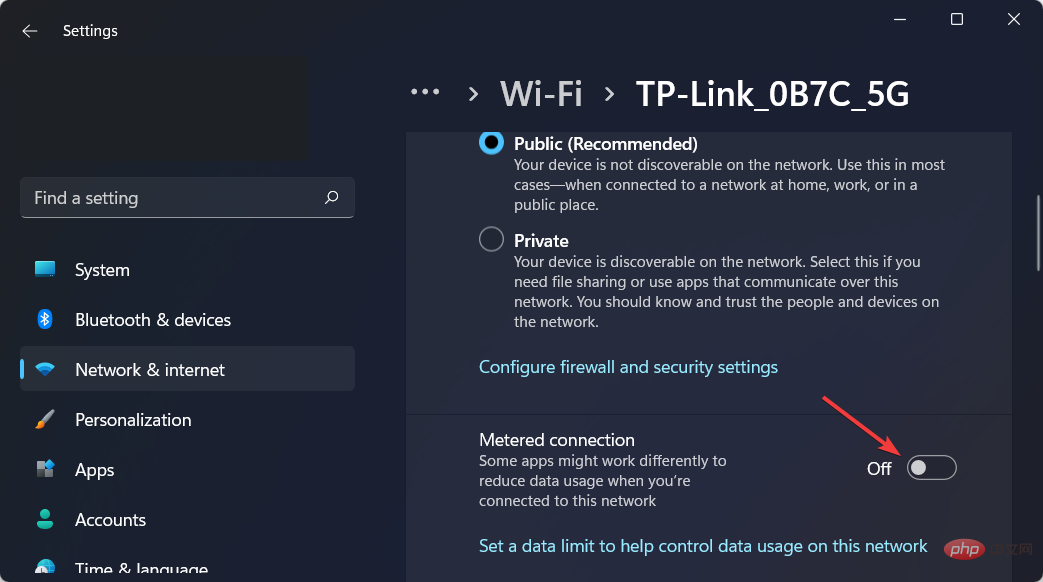
Une fois que vous avez fait cela, essayez à nouveau d'installer l'écran sans fil et voyez s'il fonctionne maintenant.
4. À l'aide de l'invite de commande
- cliquez sur l'icône en forme de loupe et tapez cmd dans la barre de recherche pour faire un clic droit sur le résultat le plus haut et sélectionnez Exécuter en tant qu'administrateur.
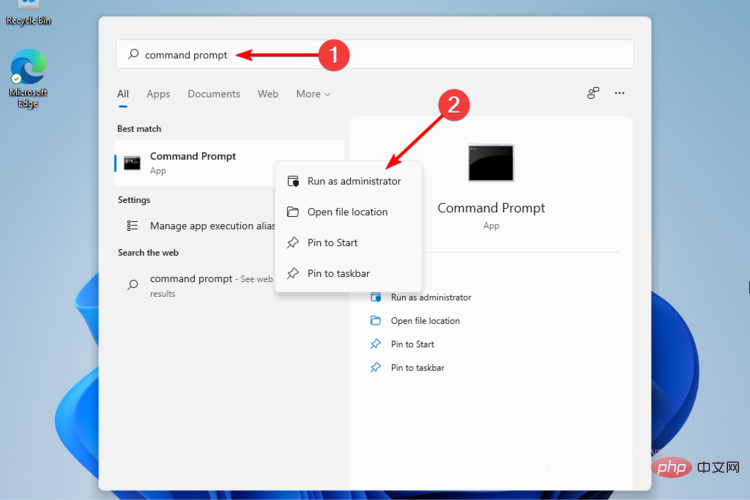
- Dans la fenêtre contextuelle, tapez la commande suivante et appuyez sur Entrée :
<code><strong>DISM /Online /Add-Capability /CapabilityName:App.WirelessDisplay.Connect~~~~0.0.1.0</strong>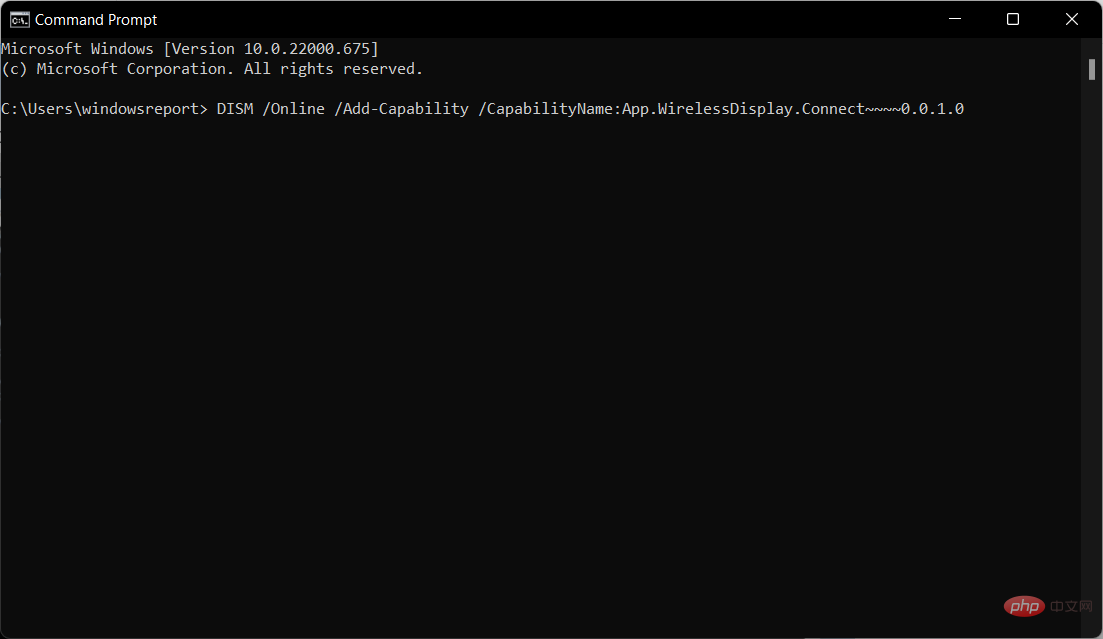
- 点击放大镜图标并输入PowerShell ,然后在右侧选择以管理员身份运行。
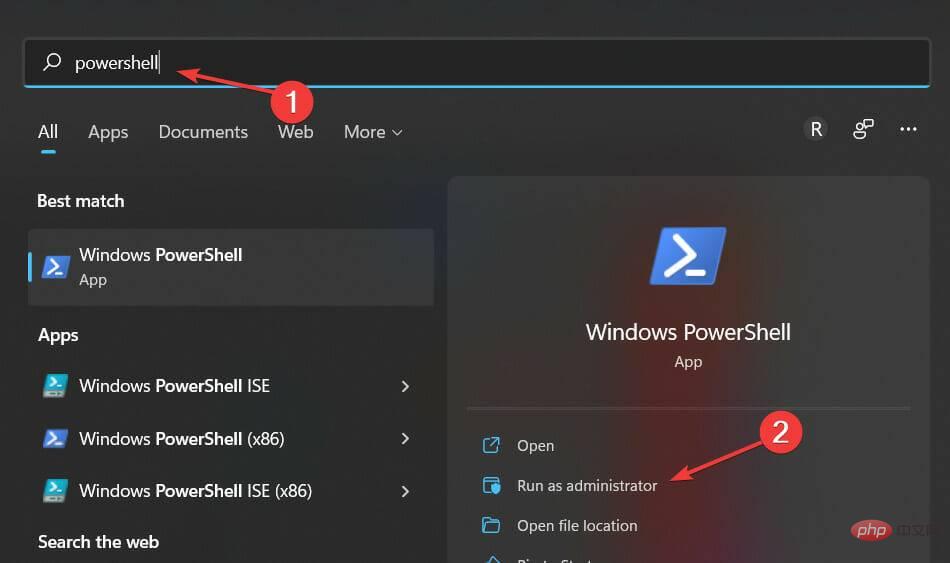
- 在弹出的窗口中,键入与上述相同的以下命令,然后按Enter:<code><strong>DISM /Online /Add-Capability /CapabilityName:App.WirelessDisplay.Connect~~~~0.0.1.0</strong>DISM /Online /Add-Capability /CapabilityName:App.WirelessDisplay.Connect~~~~0.0.1.0
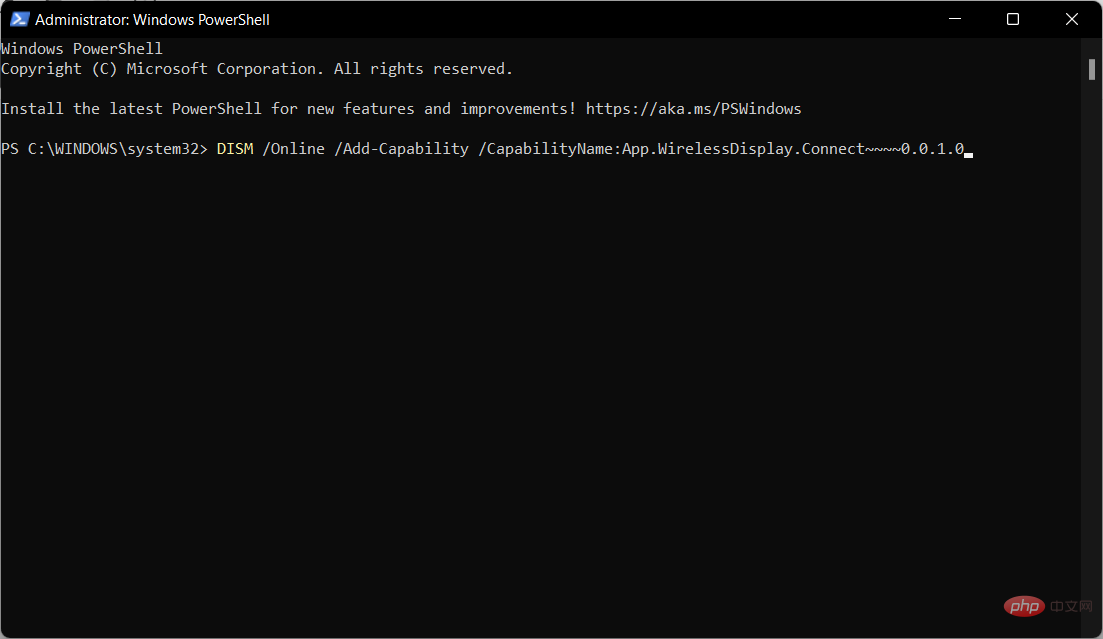
PowerShell
et sélectionnez Exécuter en tant qu'administrateur sur la droite.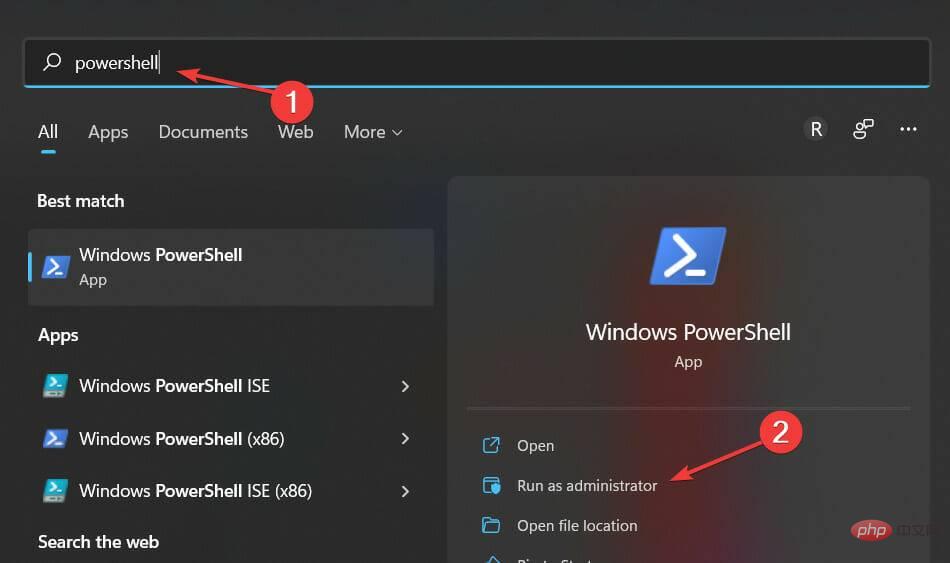 Dans le fenêtre qui apparaît, tapez la commande suivante comme ci-dessus et appuyez sur 🎜Entrée🎜 :
Dans le fenêtre qui apparaît, tapez la commande suivante comme ci-dessus et appuyez sur 🎜Entrée🎜 : 🎜DISM /Online /Add-Capability /CapabilityName:App.WirelessDisplay.Connect~~~~0.0.1.0🎜🎜 🎜🎜🎜Donc, si l'installation de votre moniteur sans fil échoue, ce sont les options les plus précieuses. Comme vous pouvez le constater, ils ne sont pas compliqués, vous n'avez donc pas besoin d'être un expert pour les réaliser rapidement. 🎜🎜Pour ceux qui souhaitent en savoir plus sur la conception de la dernière version du système d'exploitation, nous vous recommandons de consulter notre article sur les 15+ nouvelles fonctionnalités que vous devriez connaître sur Windows 11. 🎜🎜Ou consultez les meilleures fonctionnalités de sécurité et de confidentialité de Windows 11 et découvrez comment cette version du système d'exploitation gère vos données. 🎜Ce qui précède est le contenu détaillé de. pour plus d'informations, suivez d'autres articles connexes sur le site Web de PHP en chinois!
Articles Liés
Voir plus- 4 correctifs seront appliqués si l'ordinateur s'arrête pendant l'analyse antivirus
- Où demander la fermeture du magasin Kuaishou ?
- Microsoft lance une nouvelle application d'enregistrement vocal pour Windows 11 Insiders
- Que faire si votre iPhone surchauffe
- Que peut faire l'investissement direct de Xiaomi ?

