Maison >Problème commun >Comment créer un collage de photos sur iPhone : 4 méthodes expliquées
Comment créer un collage de photos sur iPhone : 4 méthodes expliquées
- WBOYWBOYWBOYWBOYWBOYWBOYWBOYWBOYWBOYWBOYWBOYWBOYWBavant
- 2023-05-10 12:31:064585parcourir
L'application Photos d'Apple vous permet de modifier facilement des photos dans votre pellicule, mais si vous souhaitez assembler plusieurs photos en une seule photo, aucun outil de ce type dans l'application ne vous permet de le faire. Cependant, il existe d'autres façons de créer des collages sur iPhone, et dans cet article, nous vous aiderons à créer des collages de différentes manières à l'aide de quatre applications : Raccourcis, Google Photos, Mises en page d'Instagram et Canva.
Méthode n°1 : utiliser des raccourcis
L'application native de raccourcis d'Apple peut être utilisée pour effectuer des actions non intégrées à votre iPhone, ainsi que pour automatiser des tâches pour faire avancer les choses. Une chose que vous pouvez faire avec les raccourcis est de créer un collage en suivant le motif que vous souhaitez créer.
Bien qu'il existe un raccourci de grille de photos préexistant dans la section galerie de l'application, il présente un défaut majeur dans la mesure où il ne peut combiner les images qu'horizontalement, de sorte que vos images sont empilées côte à côte. Ce n'est pas une manière intelligente de créer un collage, car la sélection d'un grand nombre d'images ne créera qu'une fine rangée d'images difficiles à visualiser.
Pour une personnalisation encore meilleure, nous utiliserons des raccourcis d’images combinées créés par la communauté que vous pourrez ajouter à votre iPhone. Lorsque vous visitez ce lien de raccourci sur votre iPhone, cliquez sur le bouton Ajouter un raccourci.
Après avoir ajouté ce raccourci à votre appareil, il devrait apparaître dans l'onglet MesRaccourcis de l'application Raccourcis. Pour créer un collage à l'aide de ce raccourci, sélectionnez le raccourci Combiner les images.

iOS ouvrira maintenant la bibliothèque de votre iPhone, vous montrant toutes les photos que vous avez prises ou enregistrées sur votre appareil. Ici, sélectionnez les images sur lesquelles vous souhaitez créer un collage dans l'onglet Photos ou Albums .
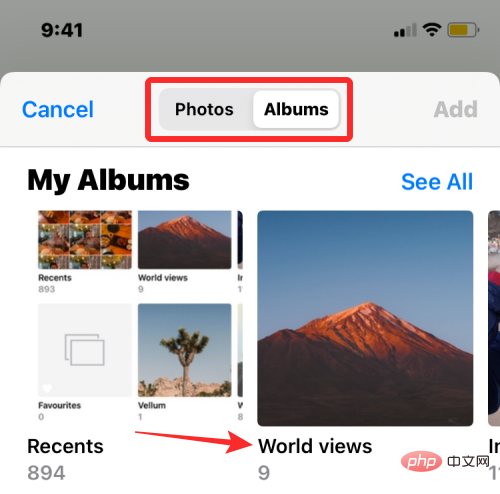
Ajouter dans le coin supérieur droit.

Chronologique ou Chronologique inversé.
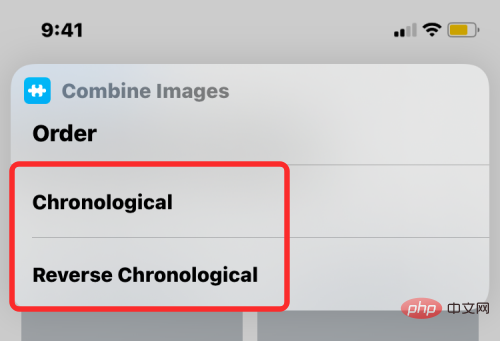
Terminé.

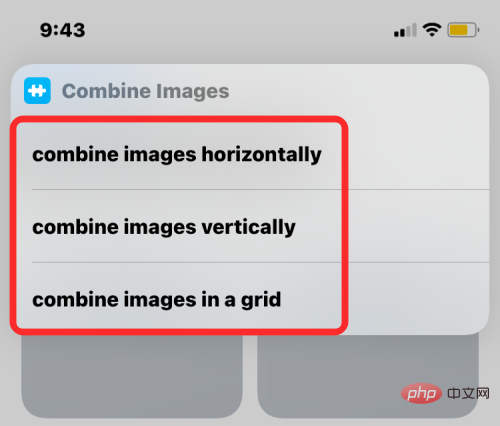
Combiner les images horizontalement - Si vous avez un tas de photos de portrait, jusqu'à 7, la sélection de cette option empilera vos photos les unes après les autres dans une rangée.
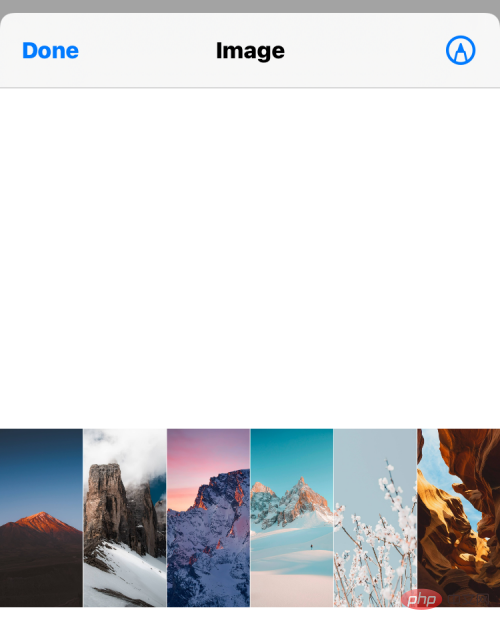
Regrouper les images verticalement - Si vous ne pouvez empiler que jusqu'à 3 photos et que ce sont toutes des photos grand angle, vous pouvez sélectionner cette option pour organiser les photos verticalement dans une seule colonne.

Combiner les images dans une grille- Si vous avez 4 photos ou plus et que vous souhaitez que les images soient alignées symétriquement dans une grille, sélectionnez cette option et le raccourci produira votre collage au format mxn, en fonction du nombre des photos que vous sélectionnez.

Terminé dans le coin supérieur gauche.
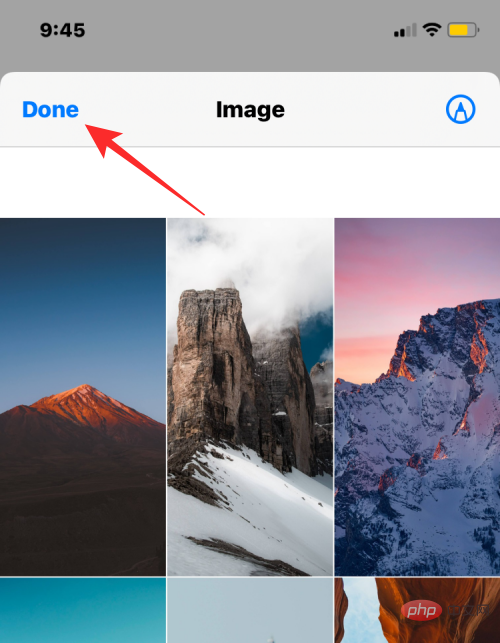
Le raccourci vous demandera maintenant comment vous souhaitez enregistrer le nouveau collage. Sélectionnez Enregistrer sur la pellicule pour enregistrer le nouveau collage et conserver la photo originale.
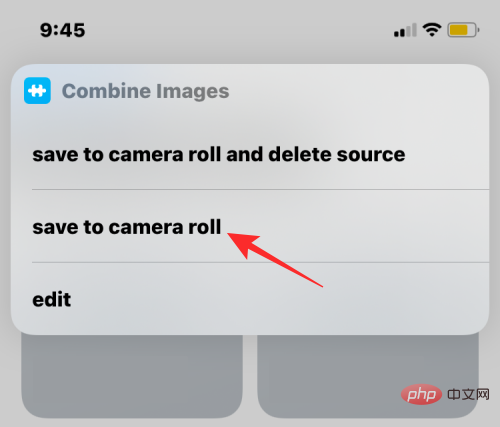
Le collage sera désormais enregistré sur votre iPhone et accessible dans l'application Photos.
Méthode n°2 : Utiliser Google Photos
Google Photos vous permet de créer facilement des collages en un minimum d'étapes. Bien que le processus de création de collages à l'aide de celle-ci soit simple, l'utilisation de cette application présente certaines limites. L'un des inconvénients de l'outil de collage de Google Photos est que vous ne pouvez sélectionner que jusqu'à 9 photos à combiner. Une autre limitation est que l'application Photos créera un collage des images que vous sélectionnez et, une fois créée, vous ne pourrez pas repositionner manuellement les photos dans la grille ou modifier directement le type de grille. Par conséquent, aucun outil supplémentaire n'est nécessaire pour créer un collage à l'aide de Google Photos.
Pour créer un collage, ouvrez l'application Google Photos sur iOS et cliquez sur l'onglet Bibliothèque dans le coin inférieur droit.
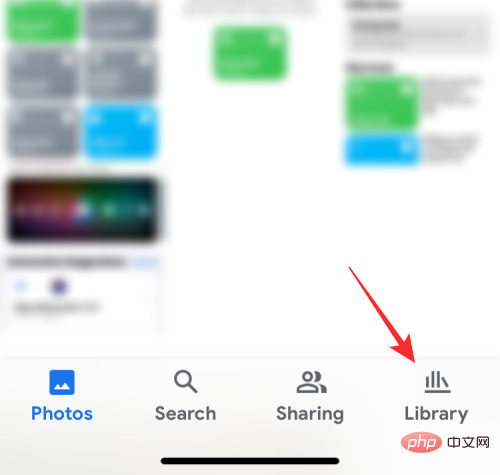
Dans la bibliothèque, sélectionnez Utilitaires en haut.
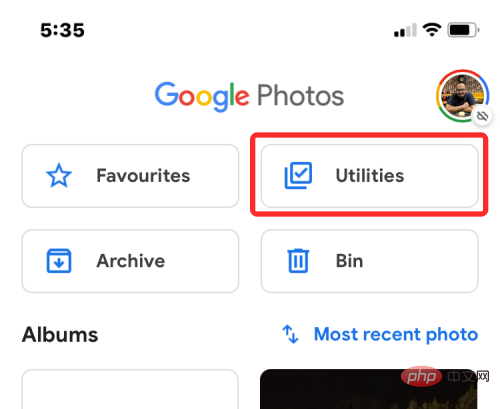
Sur l'écran suivant, cliquez sur Collage sous Nouveau.
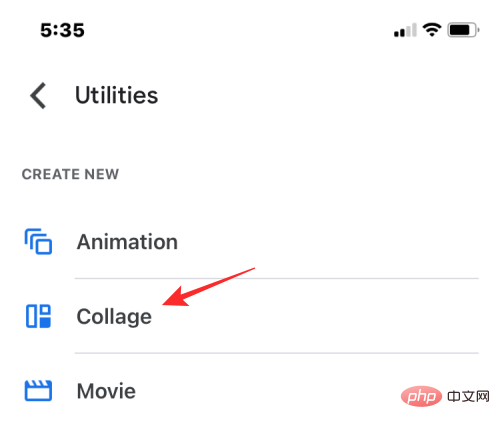
Vous devez maintenant sélectionner les images que vous souhaitez utiliser pour créer le collage. Vous pouvez choisir entre 2 et 9 photos pour créer votre collage. Après avoir sélectionné l'image, cliquez sur Créer dans le coin supérieur droit.
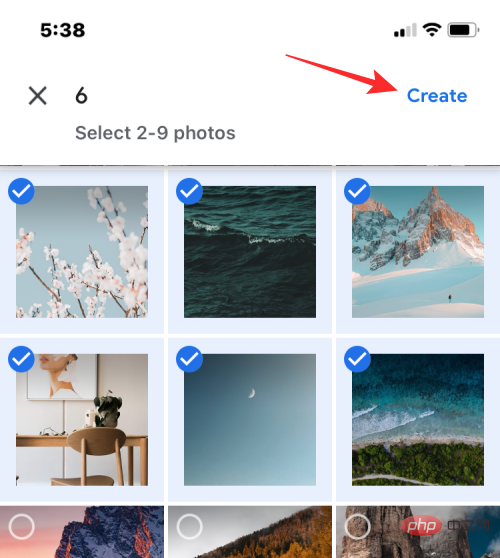
Google Photos va désormais créer un collage à partir des photos que vous sélectionnez, en utilisant une mise en page qui, selon lui, fonctionnera le mieux. Sur cet écran, vous pouvez partager ou apporter d'autres modifications au collage via les outils d'écran.
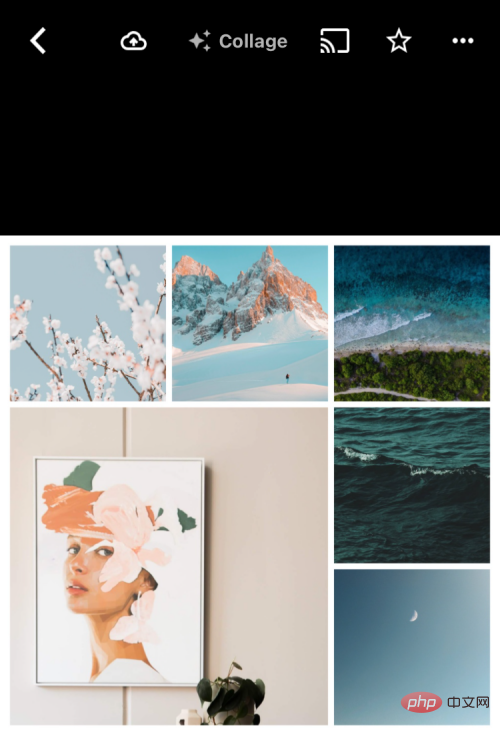
Méthode n°3 : Utiliser les mises en page d'Instagram
Étant donné que nous sommes plus nombreux à utiliser Instagram pour télécharger nos souvenirs quotidiens, vous pouvez utiliser les outils de mise en page natifs de l'application pour créer à partir des images que vous avez stockées sur votre iPhone. Créez un collage ou prenez-en un directement à l'aide de l'appareil photo intégré à l'application.
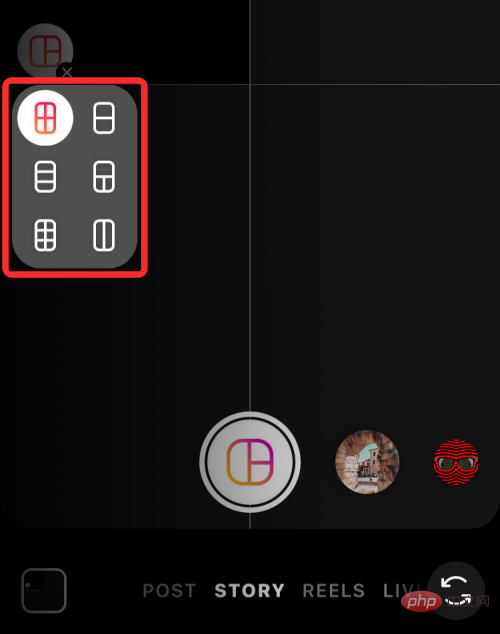
Mais l'outil d'Instagram a deux limitations : vous ne pouvez pas combiner plus de 6 images dans une grille, et bien que vous puissiez repositionner chaque image, le nombre d'options de disposition est limité à 6 types de grille.
Ajoutez des images à votre collage
C'est pourquoi nous allons utiliser des mises en page distinctes dans l'application Instagram pour créer un collage plus personnalisé. Une fois téléchargé, ouvrez l'application Mise en page sur votre iPhone et autorisez l'accès à toutes les photos de votre iPhone.

Dans l'application Mise en page, vous verrez toutes les images que vous avez récemment enregistrées sur votre iPhone. Si vous souhaitez choisir un autre dossier ou album pour afficher et sélectionner des images, veuillez cliquer sur l'onglet « Récent » dans le coin inférieur gauche et sélectionnez votre dossier/album préféré.

Vous verrez maintenant toutes les images stockées à l'emplacement sélectionné. À partir de là, sélectionnez les images à partir desquelles vous souhaitez réaliser votre collage. Lors de la création d'un collage, vous pouvez choisir entre 2 et 9 photos.
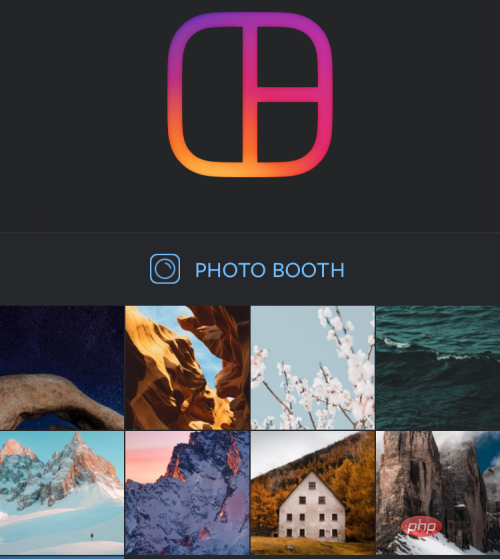
Après avoir sélectionné toutes vos photos, vous pourrez voir vos photos disposées dans différentes grilles en haut de l'écran.
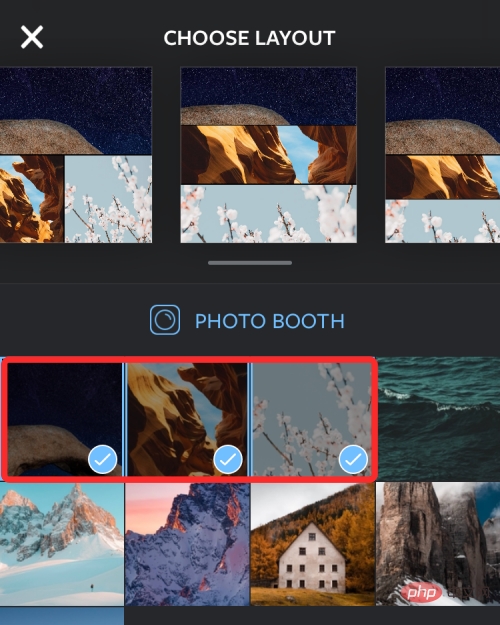
En fonction de l'image que vous choisissez, vous verrez un nombre différent de mises en page et vous aurez le choix entre différents types de mise en page.
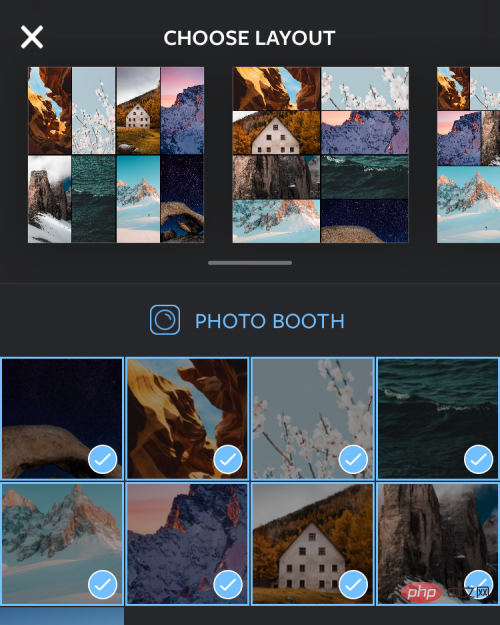
Pour parcourir différentes mises en page, faites simplement glisser votre doigt de droite à gauche sur la ligne de mise en page en haut.
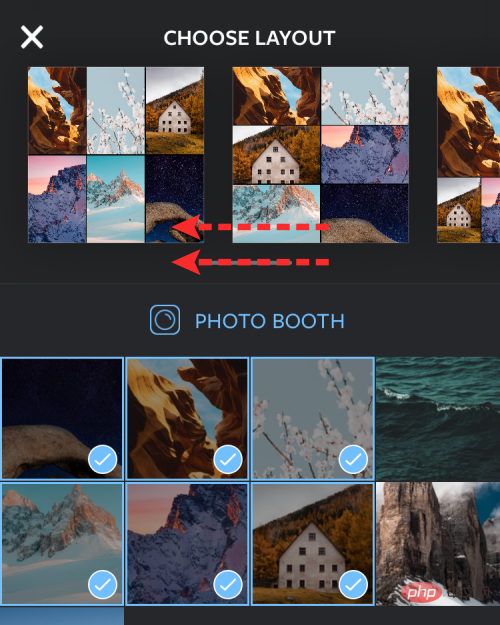
Lorsque vous trouvez une mise en page que vous aimez à partir d'ici, cliquez dessus pour la modifier davantage.
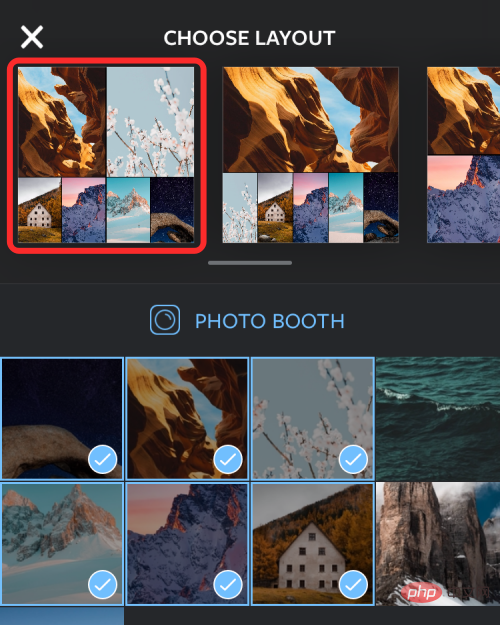
Modifiez votre collage
Vous verrez maintenant l'écran d'édition de l'application où vous pouvez refléter/inverser des images dans la mise en page, remplacer des images et ajouter des bordures à votre collage.
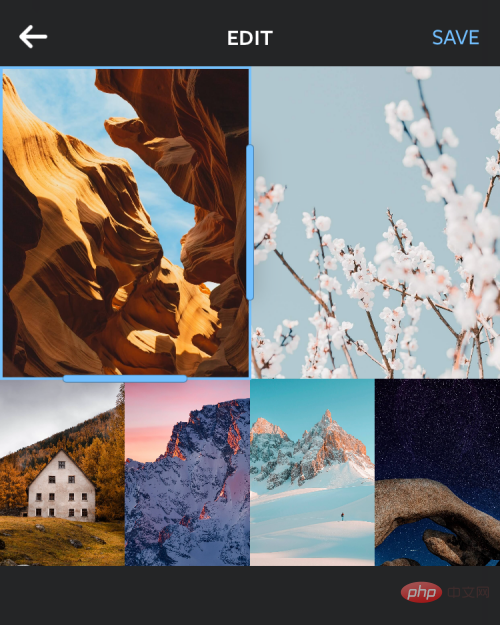
Pour repositionner une photo dans le collage, appuyez longuement dessus et déplacez-la là où vous le souhaitez dans le collage pour l'y placer.
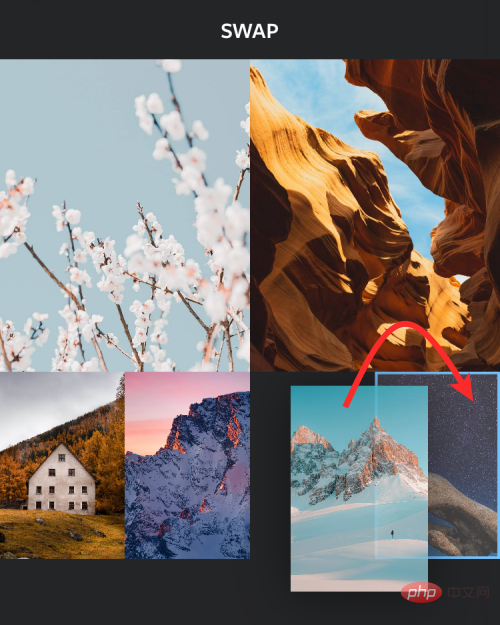
Pour redimensionner les photos dans la mise en page, sélectionnez une image et faites glisser l'un de ses bords à la taille que vous souhaitez. N'oubliez pas que lorsque vous redimensionnez des images dans une mise en page, les images adjacentes ou les images de la même ligne/colonne seront également redimensionnées en conséquence.
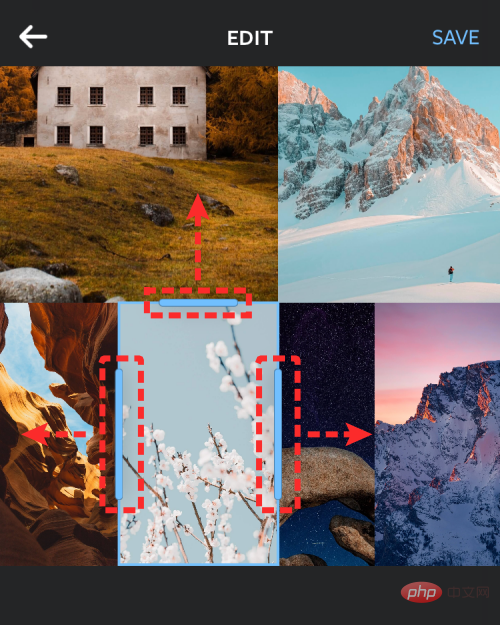
Pour refléter une image verticalement, cliquez sur l'image dans la grille et sélectionnez Miroir.
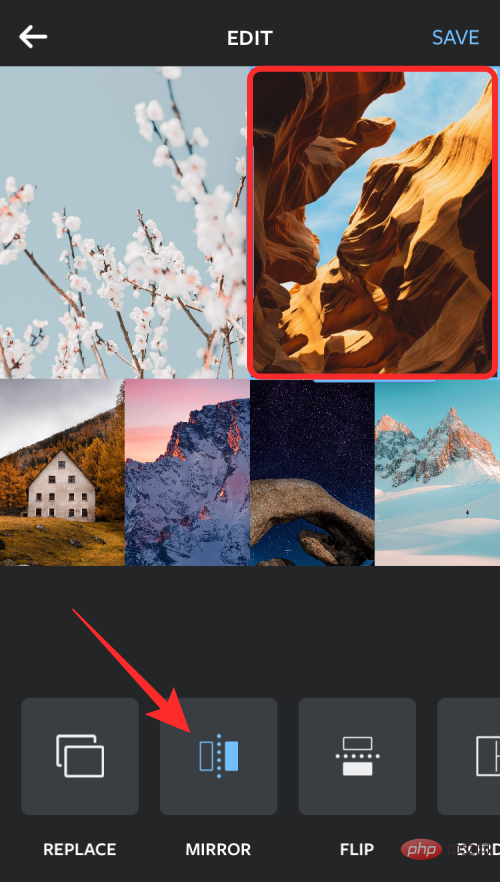
Pour refléter une image horizontalement, cliquez sur l'image dans la grille et sélectionnez Flip.
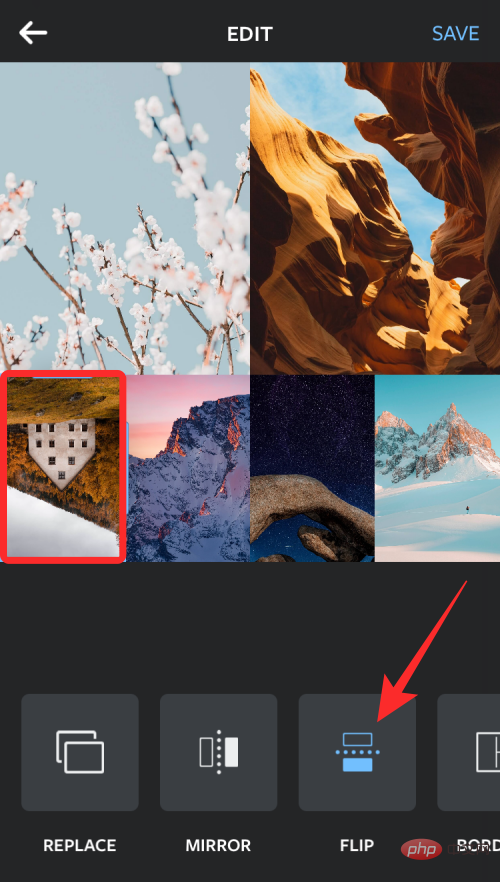
Pour remplacer une image, sélectionnez-la dans la mise en page et cliquez sur Remplacer.
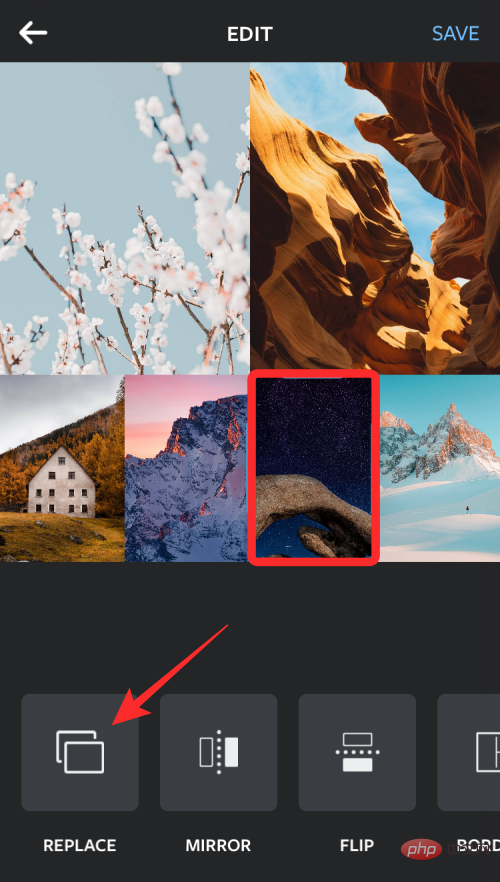
Ensuite, sélectionnez l'image que vous souhaitez utiliser en remplacement et appuyez sur Terminé. La nouvelle image remplacera l'image sélectionnée dans le collage.

Pour ajouter une bordure entre les photos et autour du collage, appuyez sur Border Collage en bas.

Après avoir apporté toutes les modifications au collage, cliquez sur dans le coin supérieur droit pour enregistrer.
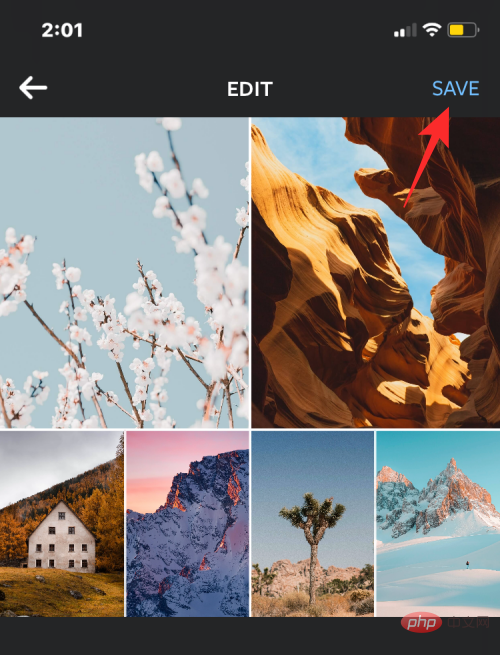
Le collage est automatiquement enregistré dans la bibliothèque de votre iPhone et vous aurez plus d'options pour le partager sur Instagram, Facebook ou d'autres applications.
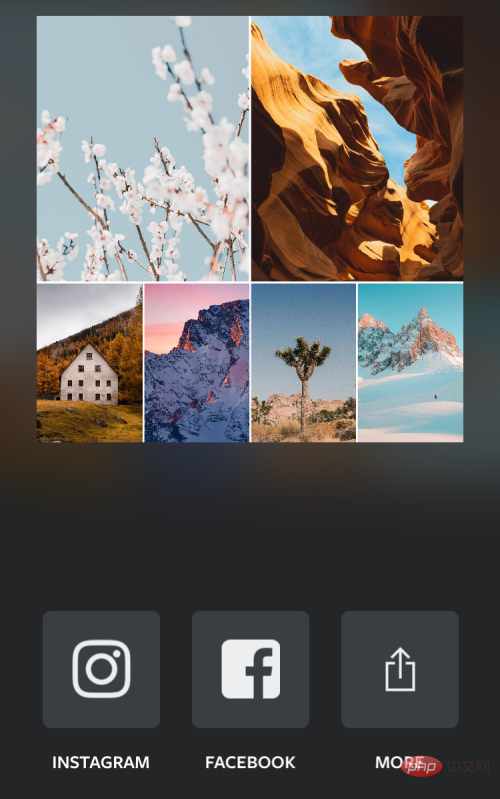
Méthode n°4 : Utiliser Canva
Si vous êtes comme nous et utilisez Canva pour concevoir des en-têtes, des présentations et des affiches sur Canva, sachez également que l'application peut également être utilisée pour créer des collages à partir d'images sur votre iPhone. Si vous souhaitez personnaliser votre collage avec votre propre texte et d'autres effets, Canva est très pratique car il existe de nombreux modèles parmi lesquels choisir afin que vous puissiez commencer à l'utiliser immédiatement.
Avant de créer un collage, téléchargez l'application Canva depuis l'App Store et créez un compte en utilisant votre compte Google/Apple ou votre adresse e-mail (si vous n'avez pas de compte existant sur le service). Une fois terminé, ouvrez l'application Canva et vous serez redirigé vers l'écran « Recommandé pour vous ».

Faites glisser votre doigt vers la gauche sur l'onglet "Recommandé pour vous " en haut et sélectionnez l'onglet "Plus" .
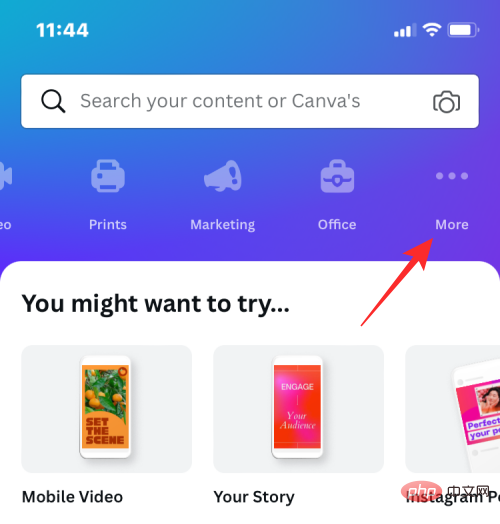
Dans Plus, sélectionnez Photo Collage dans la liste des options de conception.
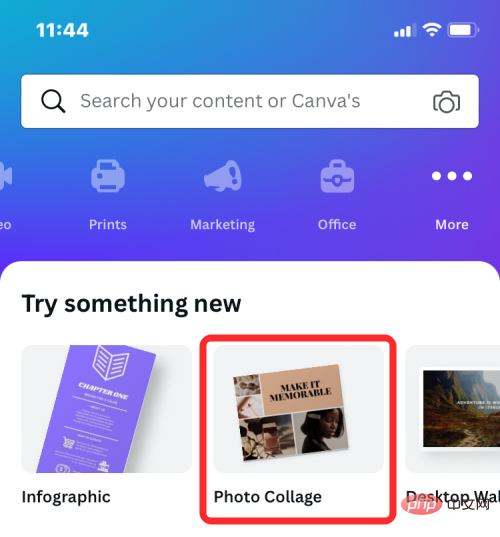
Vous verrez maintenant un certain nombre de modèles de collage parmi lesquels choisir. Faites défiler vers le bas et sélectionnez le modèle que vous souhaitez utiliser pour votre collage en cliquant dessus.
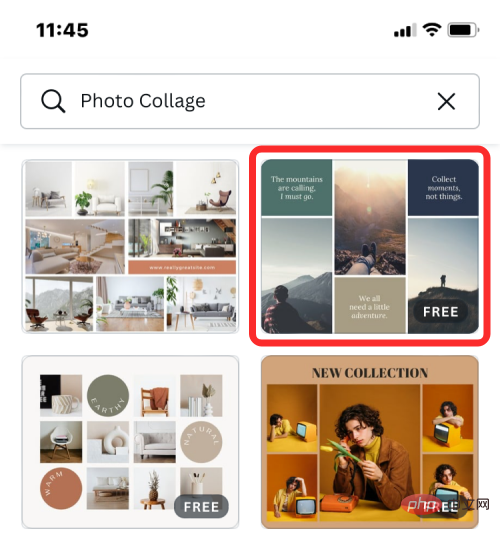
Remarque : Avant de choisir un modèle, vous devez connaître le nombre de photos que vous souhaitez créer un collage et si le modèle dispose de l'espace requis pour coller toutes les photos. Certains modèles organiseront les images dans une grille, et d'autres incluront du texte, des autocollants et des cadres, alors choisissez celui qui, selon vous, fonctionnera le mieux pour votre collage.
Le modèle va maintenant se charger à l'écran et Canva vous demandera si vous souhaitez ajouter des photos de votre galerie pour créer un collage. Ici, cliquez sur pour sélectionner plus de photos .
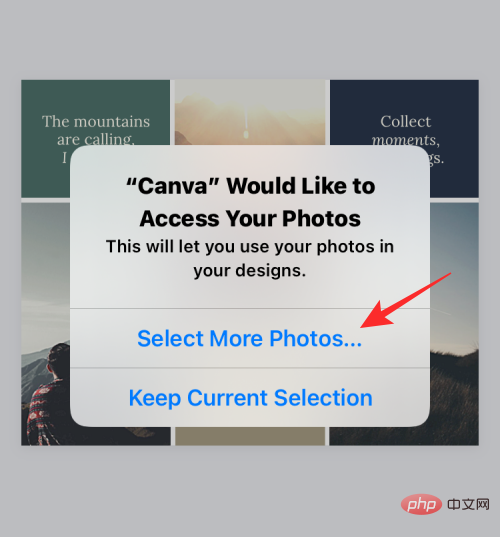
Ensuite, sélectionnez les images sur lesquelles vous souhaitez créer un collage dans votre bibliothèque iPhone et appuyez sur Terminé.
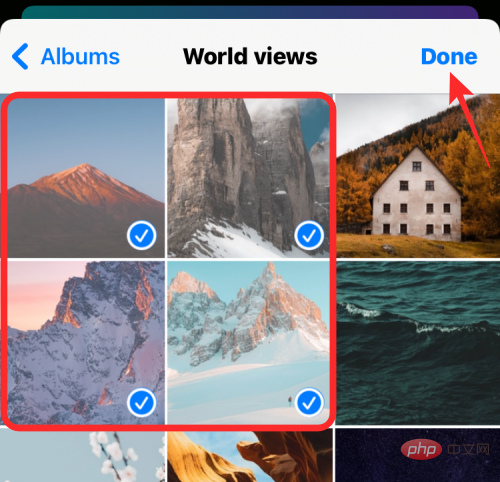
Après cela, vous devriez voir le modèle de votre choix.
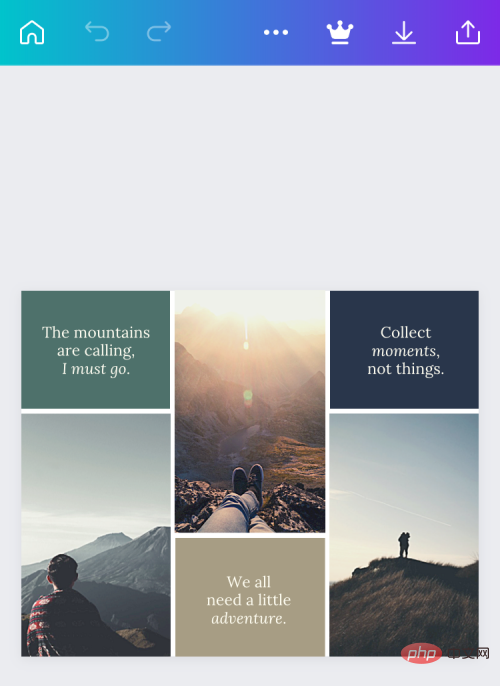
Ici, vous pouvez ajouter vos propres photos depuis votre iPhone en cliquant sur l'image dans le modèle et en sélectionnant l'option Remplacer en bas.
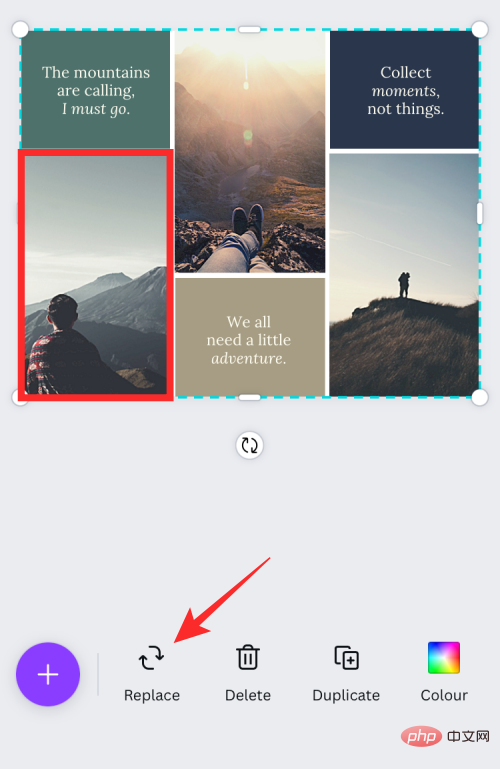
Dans l'écran contextuel qui apparaît, appuyez sur les photos souhaitées sur lesquelles vous souhaitez créer un collage.
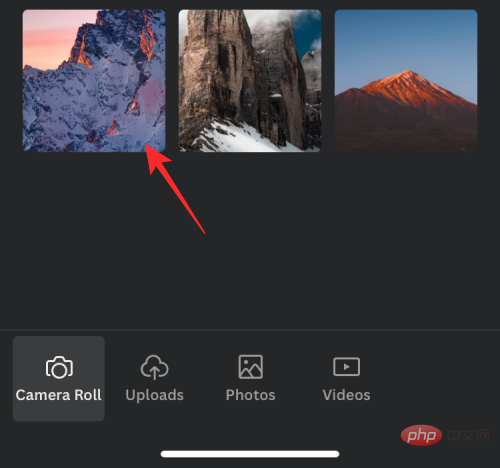
L'image sélectionnée sera maintenant copiée dans le collage.

Vous pouvez répéter cette étape pour sélectionner et remplacer d'autres photos pour votre collage.
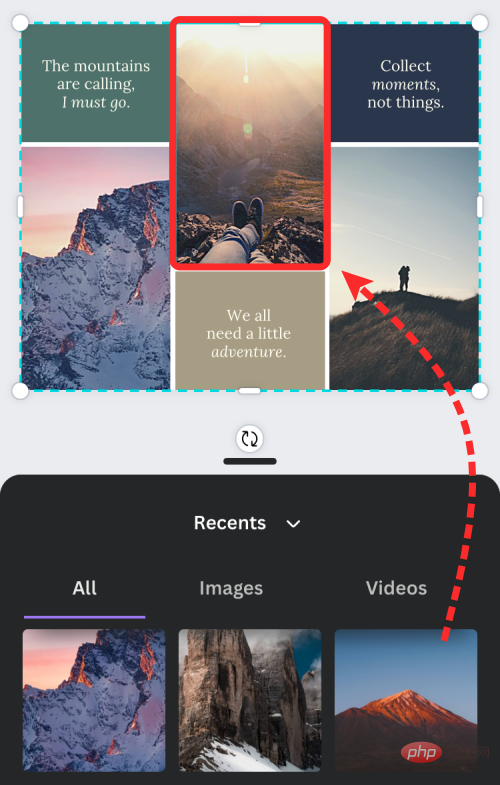
Si le modèle contient du texte, vous pouvez le modifier et écrire votre propre titre en cliquant sur le texte et en sélectionnant Modifier .
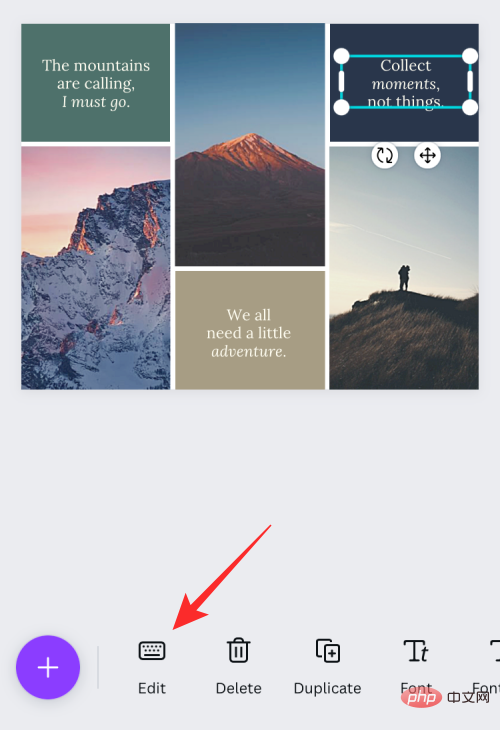
Si vous souhaitez modifier la police de votre texte, sélectionnez la section de texte dans le modèle et sélectionnez Police.
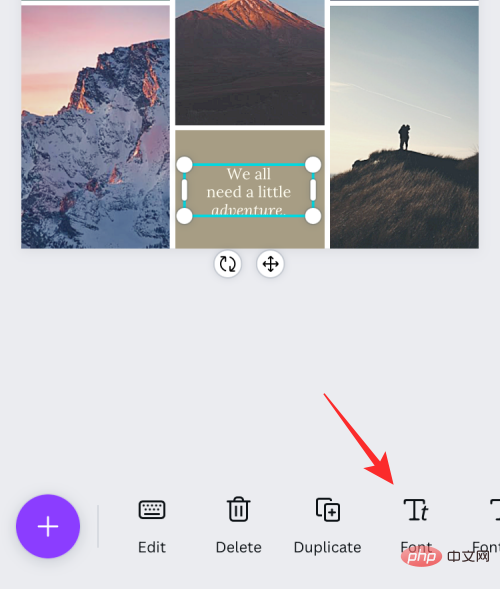
Vous pouvez ensuite sélectionner la police que vous souhaitez appliquer à votre collage.

Canva vous permet également de modifier l'arrière-plan de votre modèle en cliquant dessus et en sélectionnant une couleur en bas.
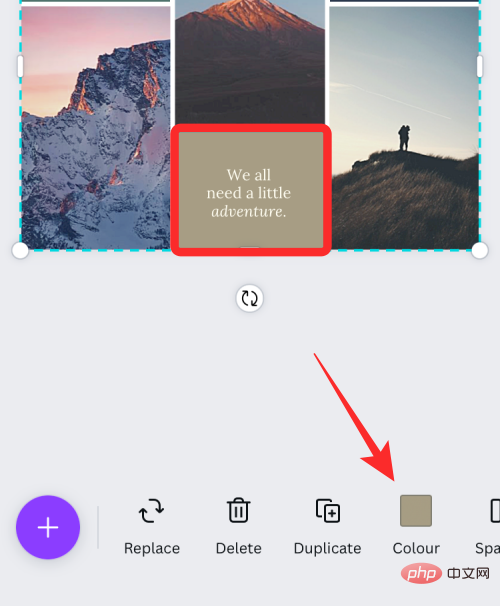
Lorsque vous faites cela, vous pouvez choisir la couleur que vous souhaitez appliquer à la zone en surbrillance parmi les couleurs disponibles sur la toile, une couleur extraite d'une photo ou une autre couleur par défaut.
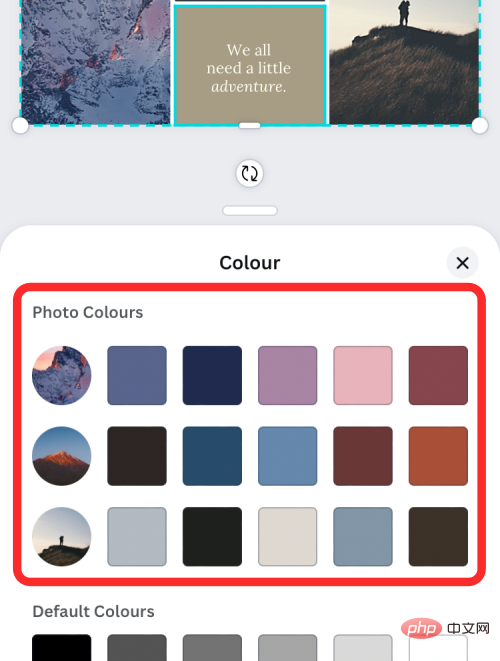
De plus, vous pouvez modifier l'espacement entre les éléments de votre collage en cliquant n'importe où sur le motif et en sélectionnant Espacement dans la barre d'outils inférieure.
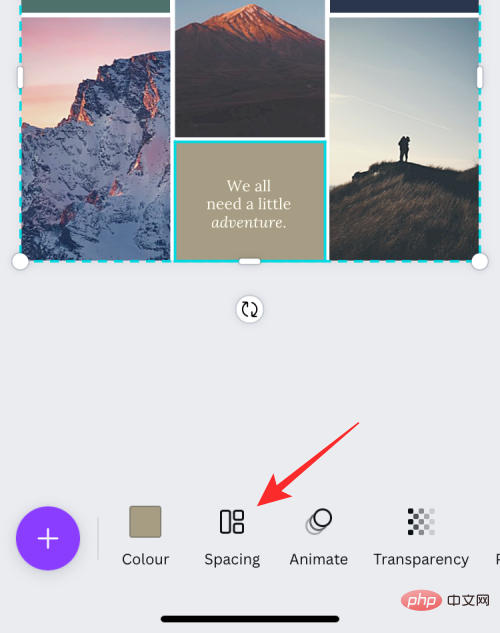
Après avoir sélectionné cette option, ajustez l'espace de la grille en faisant glisser le curseur vers la gauche/droite.
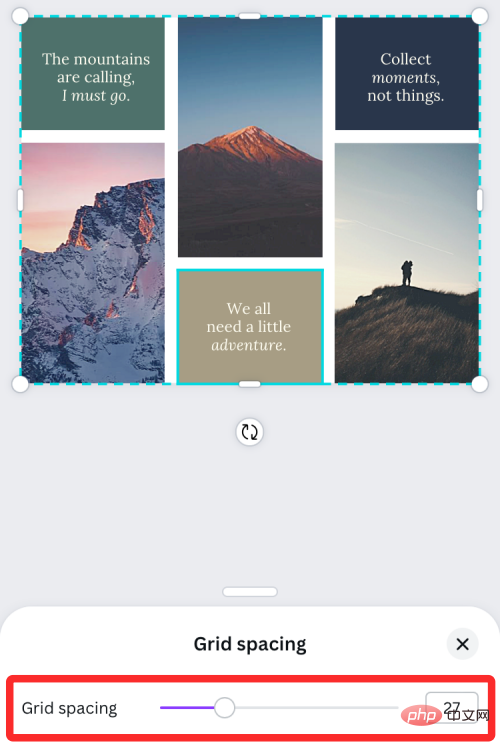
Vous pouvez apporter d'autres modifications à votre collage en ajoutant de l'animation, de la transparence et d'autres effets.
Une fois que vous avez effectué toutes les modifications souhaitées, cliquez sur l'icône Partager dans le coin supérieur droit.
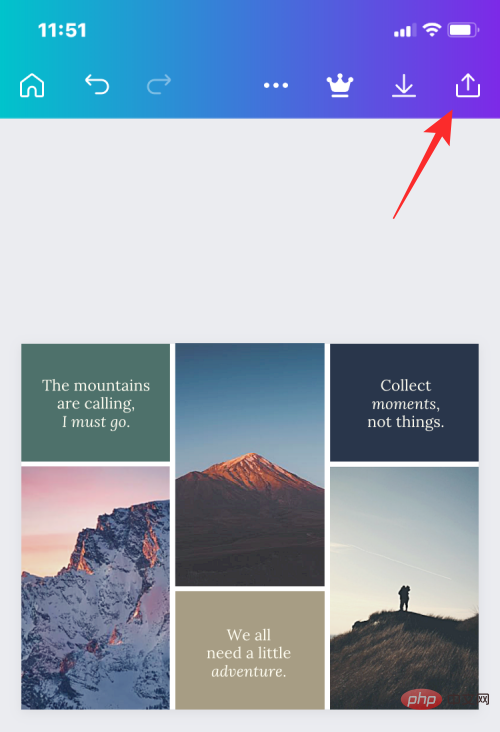
Dans l'écran contextuel qui apparaît, sélectionnez Télécharger pour enregistrer le collage sur votre iPhone.
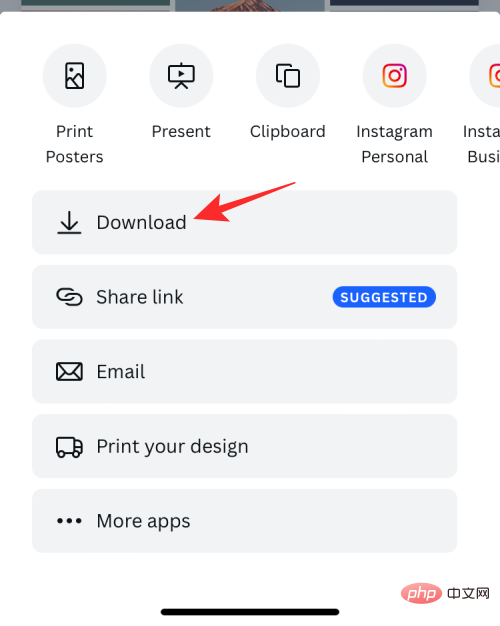
Ce qui précède est le contenu détaillé de. pour plus d'informations, suivez d'autres articles connexes sur le site Web de PHP en chinois!

