Maison >Problème commun >Voici comment obtenir la meilleure efficacité énergétique sous Windows 11
Voici comment obtenir la meilleure efficacité énergétique sous Windows 11
- WBOYWBOYWBOYWBOYWBOYWBOYWBOYWBOYWBOYWBOYWBOYWBOYWBavant
- 2023-05-10 08:43:162380parcourir
La batterie de votre ordinateur portable Windows 11 se décharge plus rapidement ? Cherchez-vous des moyens d’obtenir la meilleure efficacité énergétique de votre ordinateur portable Windows 11 ?
Si c'est le cas, vous êtes au bon endroit. Car dans ce didacticiel, nous vous expliquerons les étapes à suivre pour obtenir la meilleure efficacité sur votre ordinateur portable Windows 11.
Semblable aux versions précédentes de Windows, Microsoft a également inclus différents modes d'alimentation. Ces modes d'alimentation utilisent une combinaison de paramètres matériels et système spécifiques pour fournir un niveau de performances sélectionné.
Par défaut, votre ordinateur Windows 11 sera réglé en mode équilibré. Dans ce mode, le système équilibre automatiquement les paramètres matériels et système pour vous offrir les meilleures performances et la meilleure durée de vie de la batterie.
Cependant, si vous exécutez des tâches gourmandes en ressources ou si vous jouez à des jeux, ce mode n'est peut-être pas conseillé car vous rencontrerez des décalages et des bégaiements.
Quoi qu'il en soit, en fonction de votre scénario d'utilisation, il est logique de passer à un mode d'alimentation différent.
Avec l'aide de ce tutoriel, vous pourrez changer le mode d'alimentation de trois manières différentes. De plus, vous apprendrez comment obtenir la meilleure efficacité énergétique de votre PC Windows 11. Vérifions ça.
Quelles sont les étapes pour activer le mode économie d'énergie dans Windows 11 ?
1. Activez le mode d'économie d'énergie
- Appuyez sur le bouton Win+I pour ouvrir les Paramètres.
- Choisissez Système.
- Cliquez sur Alimentation et batterie.

- Sous Batterie, cliquez sur Économiseur de batterie Paramètres.
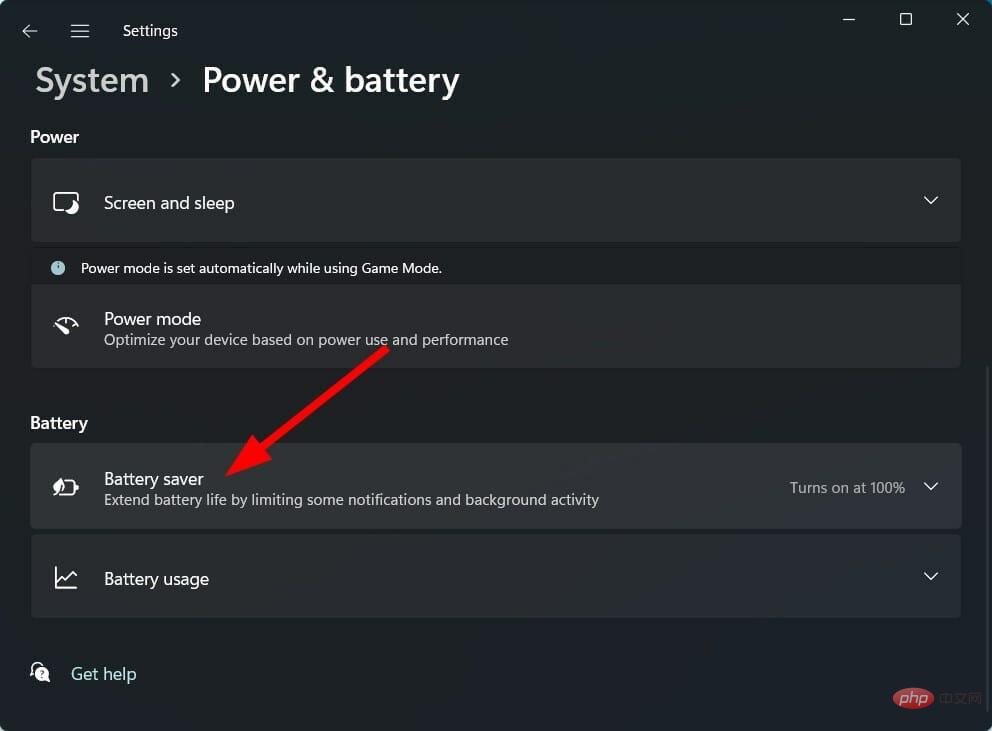
- Cliquez sur le bouton Activer maintenant pour effectuer les paramètres d'économie d'énergie.
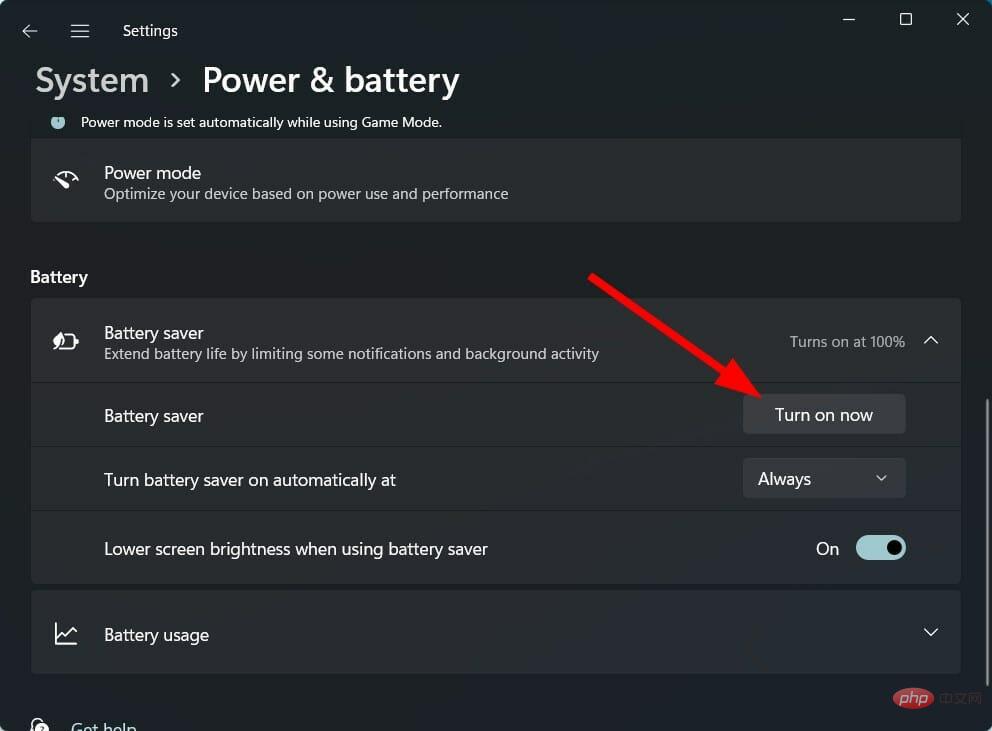
2. Activez le mode d'économie d'énergie automatique
- Appuyez sur le bouton Win+I pour ouvrir les Paramètres.
- Choisissez Système.
- Cliquez sur Alimentation et batterie.

- Sous Batterie, cliquez sur Économiseur de batterie Paramètres.
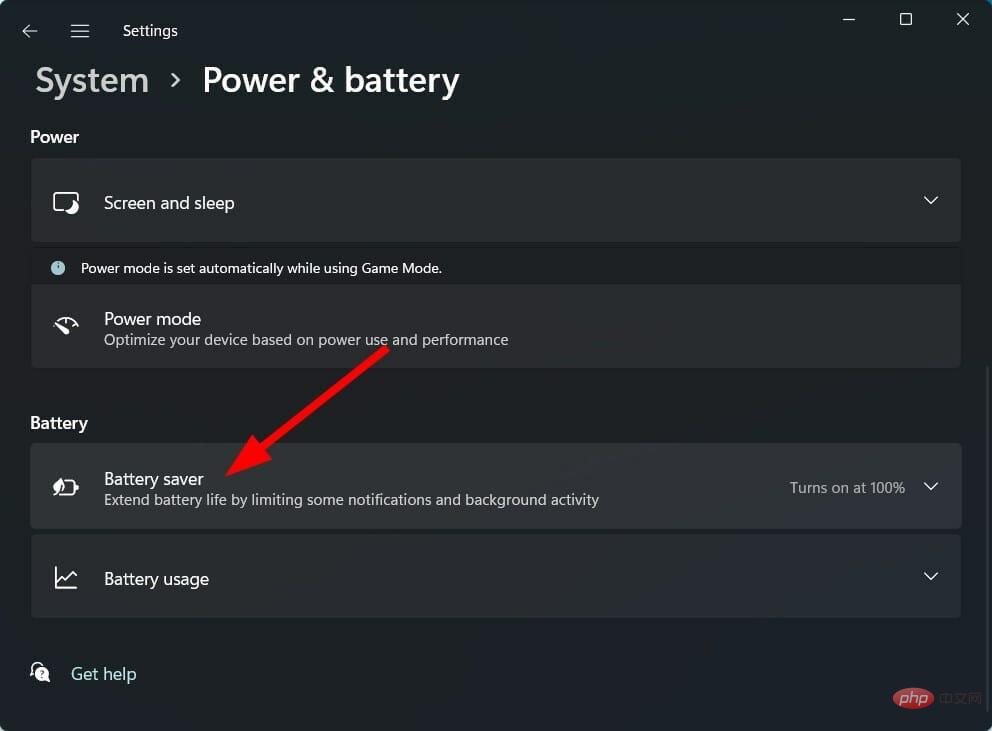
- Cliquez pour activer automatiquement le mode d'économie de batterie, puis sélectionnez le niveau de batterie auquel le mode d'économie de batterie démarrera automatiquement .
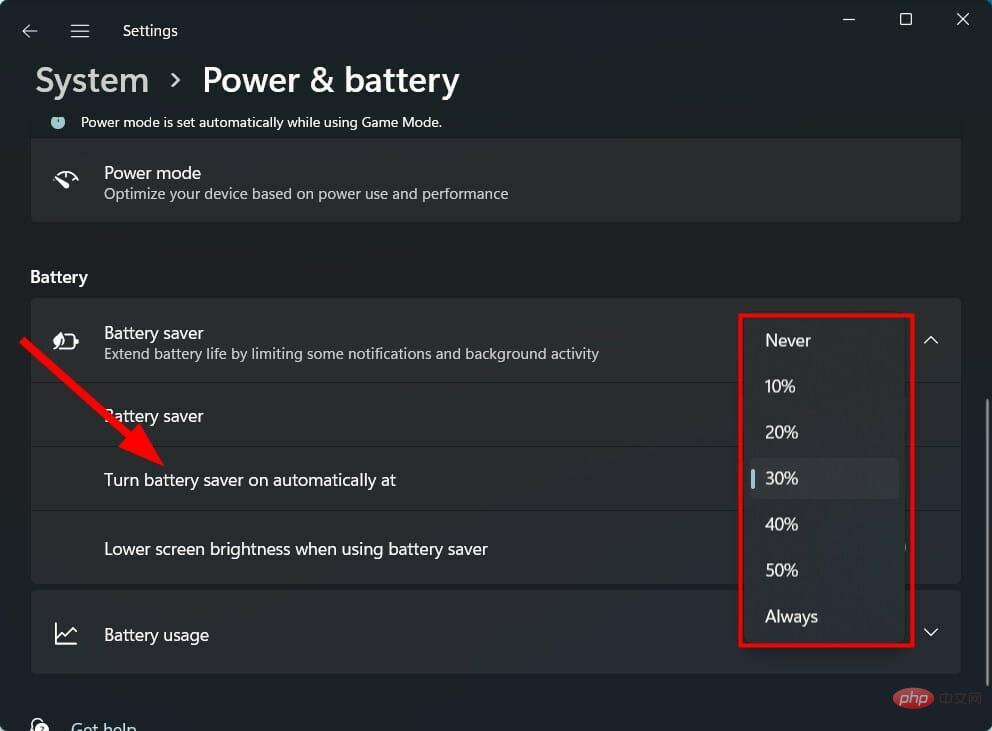
Exécuter votre PC Windows 11 en mode de performances optimales n’est peut-être pas toujours une bonne idée car cela peut vider très rapidement la batterie de votre ordinateur portable.
Surtout si vous voyagez ou si vous avez oublié d'apporter votre chargeur. Ainsi, pour ralentir le processus d'épuisement de la batterie, vous pouvez activer le mode d'économie de batterie ou utiliser l'option pour activer automatiquement le mode d'économie de batterie à un pourcentage de batterie spécifique.
Voyons maintenant comment changer le mode d'alimentation sur un PC Windows 11 vers le meilleur mode d'efficacité énergétique pour prolonger la durée de vie de votre PC.
Comment obtenir la meilleure efficacité énergétique sous Windows 11 ?
1. Utilisation des paramètres Windows
- Appuyez sur le bouton Win+I pour ouvrir les Paramètres.
- Choisissez Système.
- Cliquez sur Alimentation et batterie.

- En mode Alimentation, cliquez sur la flèche déroulante et sélectionnez Meilleure efficacité énergétique.
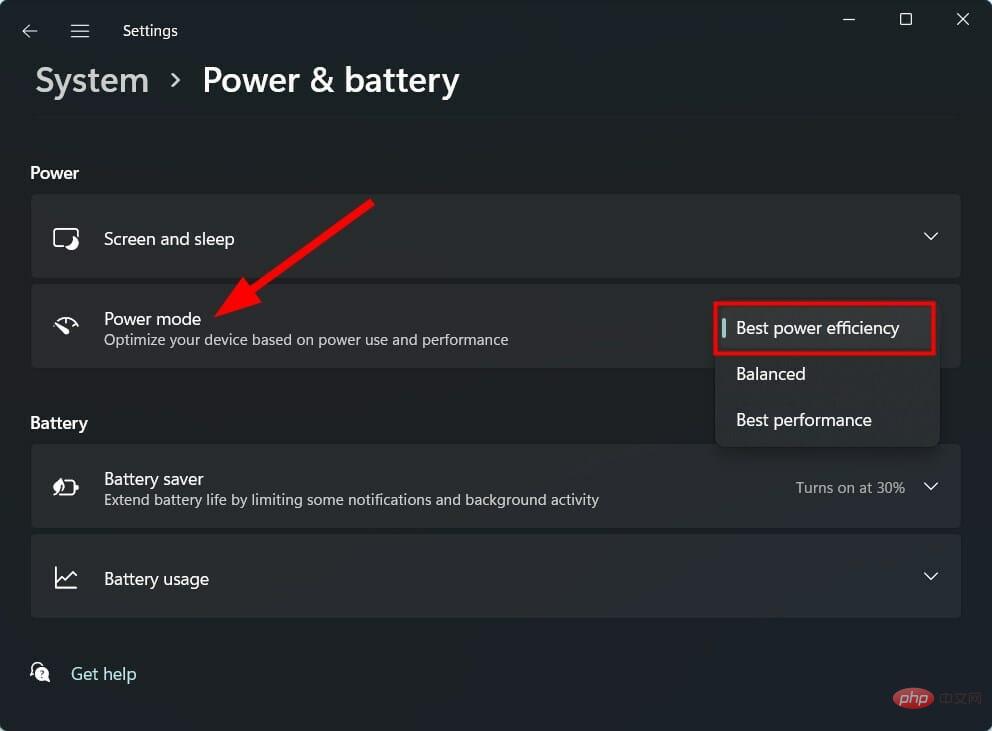
2. À l'aide du Panneau de configuration
- cliquez sur le menu Démarrer.
- Recherchez Panneau de configuration et ouvrez-le.
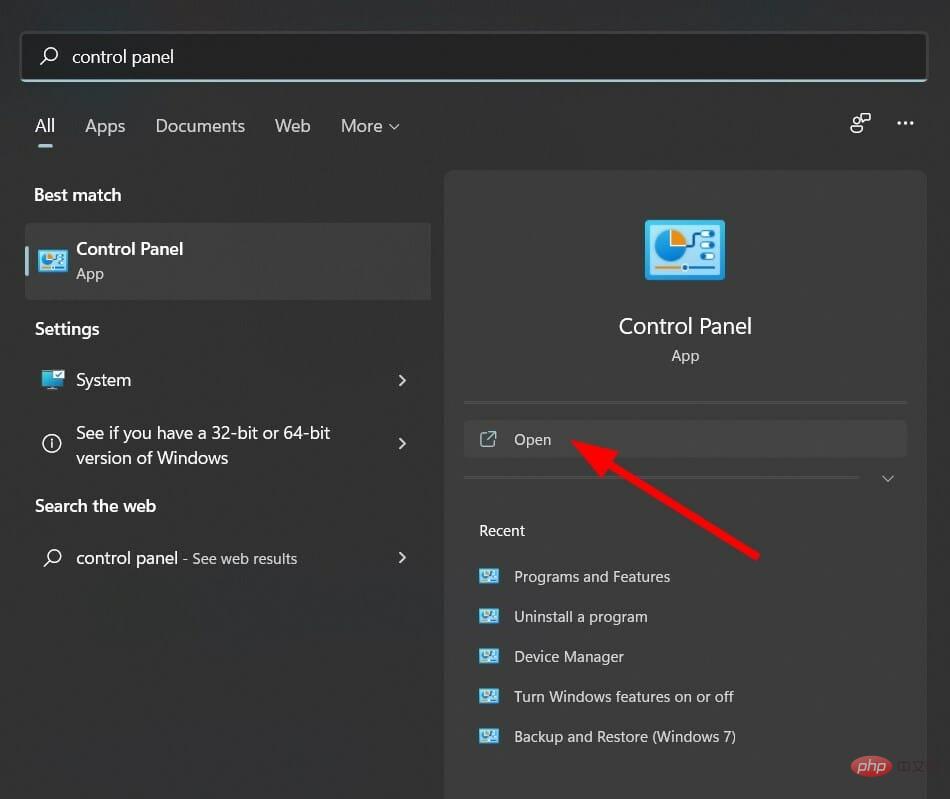
- Cliquez sur Options d'alimentation.
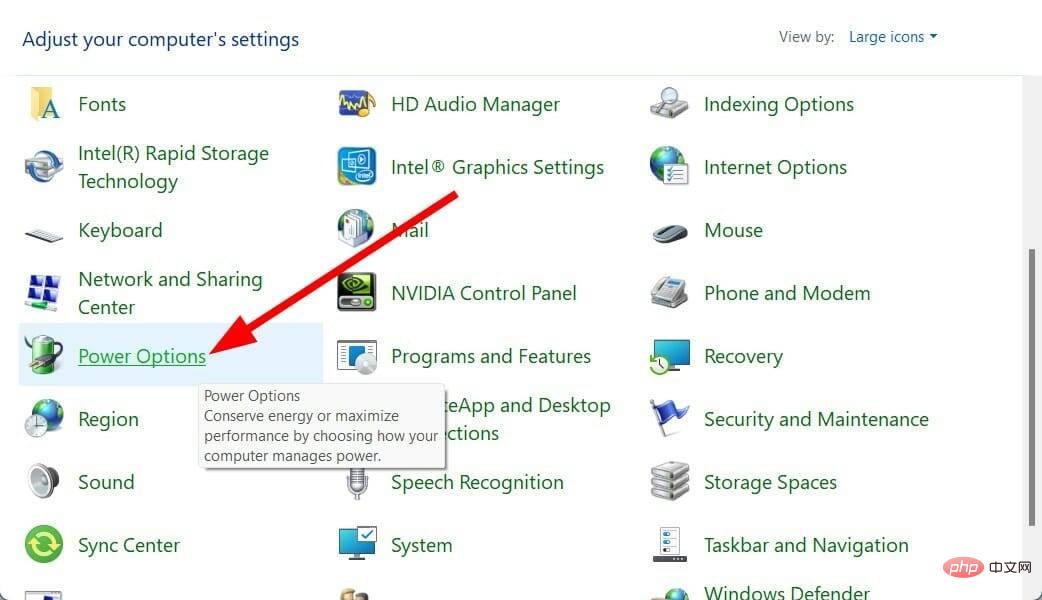
- Sous la rubrique Plan préféré, sélectionnez l'option Battery Saver.
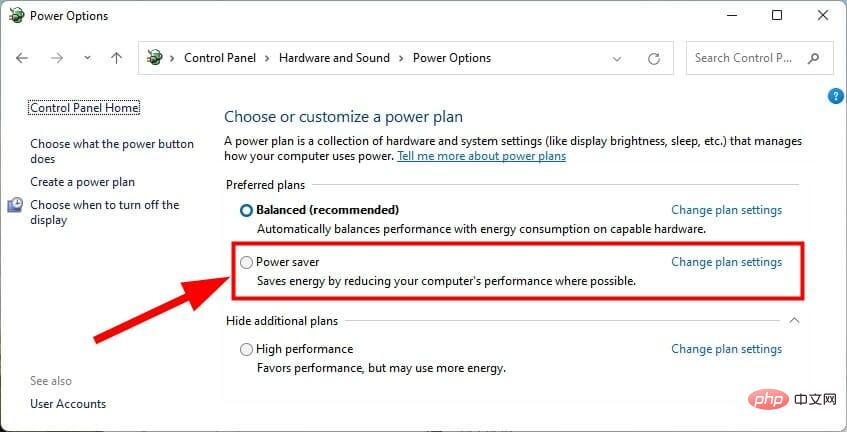
3. Ouvrez
Démarrer- à l'aide de l'invite de commande
- .
- Recherche Invite de commandes.
- Cliquez sur Exécuter en tant qu'administrateur.
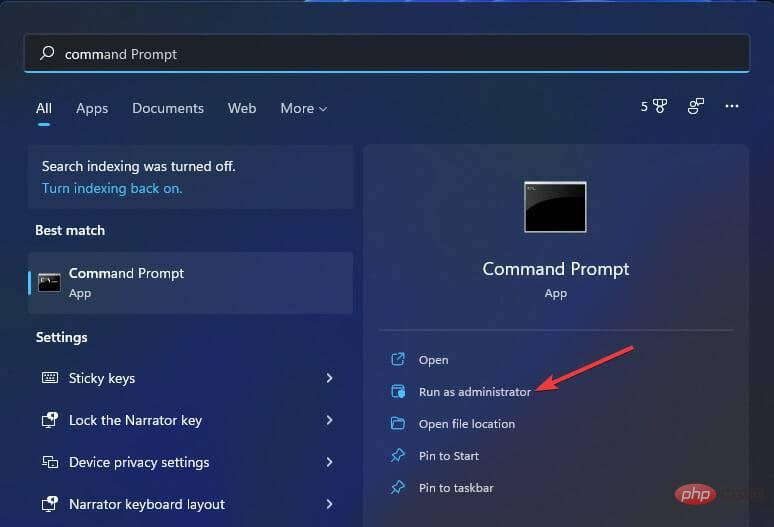
- Tapez la commande suivante et appuyez sur Entrée.
powercfg /listpowercfg /list - 当前应用的电源方案将标有星号 (*)。
- 执行以下命令更改电源模式。
powercfg /setactive GUID - 现在代替 GUID,您需要输入要切换到的电源模式的编号。值得注意的是,不同 PC 的数量会有所不同。
- 在我们的例子中,要选择省电模式,我们将使用以下命令:
powercfg /setactive a1841308-3541-4fab-bc81-f71556f20b4a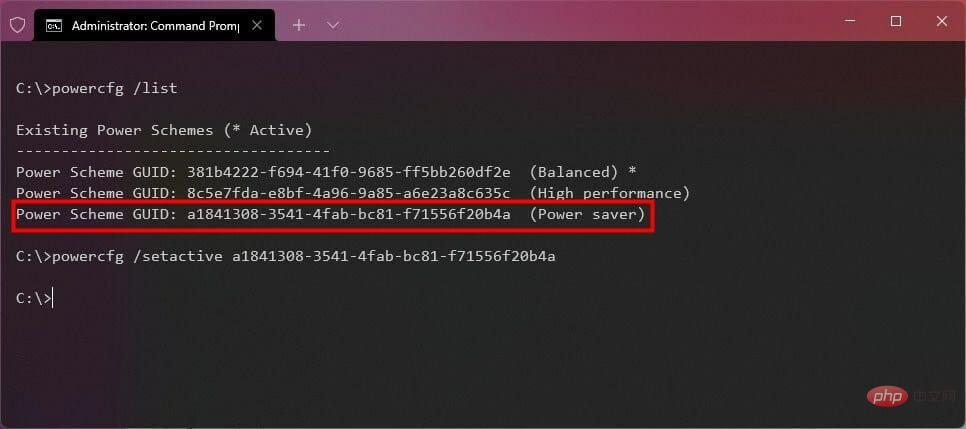 Le plan d'alimentation actuellement appliqué sera marqué d'un astérisque (*).
Le plan d'alimentation actuellement appliqué sera marqué d'un astérisque (*).
powercfg /setactive GUIDMaintenant, au lieu du GUID, vous devez entrer le numéro du mode d'alimentation vers lequel vous souhaitez passer. Il convient de noter que ce nombre varie d'un PC à l'autre. Dans notre cas, pour sélectionner le mode d'économie d'énergie, nous utiliserons la commande suivante : powercfg /setactive a1841308-3541-4fab-bc81-f71556f20b4a
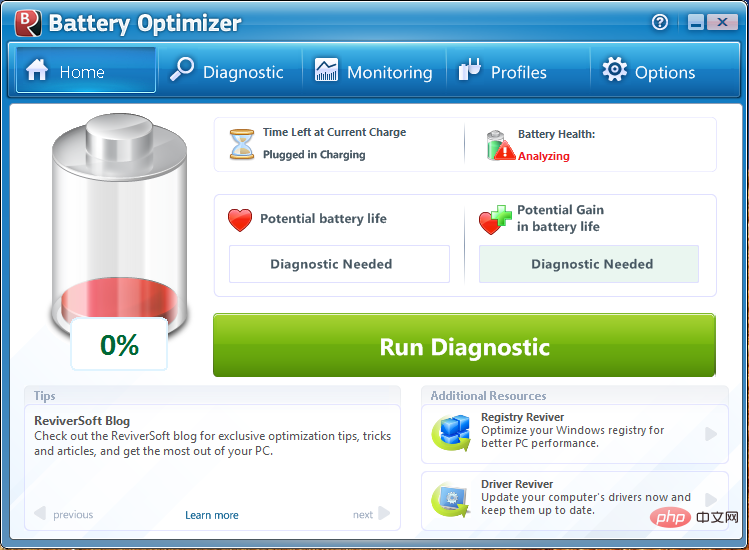 Alors, suivez l'une des méthodes ci-dessus , vous pouvez modifier le mode d'alimentation sur un PC Windows 11 et obtenir la meilleure efficacité énergétique en sélectionnant le mode d'économie d'énergie.
Alors, suivez l'une des méthodes ci-dessus , vous pouvez modifier le mode d'alimentation sur un PC Windows 11 et obtenir la meilleure efficacité énergétique en sélectionnant le mode d'économie d'énergie. Après avoir sélectionné un mode d'alimentation, votre PC passera à ce mode et vous remarquerez que les performances de votre batterie seront bien meilleures qu'avant.
4. Utilisez des outils spécialisés
Vous pouvez également utiliser un outil d'optimisation de batterie appelé ReviverSoft. Grâce à cet outil, vous pourrez prolonger la durée de vie de la batterie de votre ordinateur portable Windows 11, optimiser et régler les performances de la batterie de votre ordinateur portable, et gérer la batterie et d'autres aspects en quelques minutes seulement. C'est un outil léger qui n'occupe pas vos ressources. ReviverSoft est sécurisé et utilise les dernières technologies pour vous fournir des diagnostics sécurisés et surveiller les performances de la batterie de votre appareil.
⇒ ReviverSoft
Que puis-je faire pour améliorer les performances de la batterie de mon ordinateur Windows 11 ?Eh bien, cela pourrait être mauvais car vous ne pourrez peut-être pas utiliser l'ordinateur portable pendant une longue période, en supposant que vous voyagez ou que vous n'avez pas le chargeur avec vous.
Conseil d'expert :Certains problèmes de PC sont difficiles à résoudre, notamment lorsque le référentiel est corrompu ou que des fichiers Windows sont manquants. Si vous rencontrez des difficultés pour corriger les erreurs, votre système est peut-être partiellement corrompu. Nous vous recommandons d'installer Restoro, un outil capable d'analyser votre machine et de déterminer où se situe le problème. Cliquez ici pour télécharger et commencer la réparation.
Comme tout autre problème Windows, la mauvaise autonomie de la batterie de votre PC Windows 11 peut avoir plusieurs raisons. Nous avons répertorié ci-dessous quelques conseils qui vous aideront à tirer le meilleur parti de la durée de vie de la batterie de votre ordinateur portable et, bien sûr, à prolonger sa durée de vie.⇒ Gardez votre PC à jour
Il est très important de garder votre PC à jour avec la dernière version de Windows Update installée. Non seulement il améliore les performances de votre PC, mais il corrige également les bugs qui peuvent entraîner de mauvaises performances de la batterie sur votre PC Windows 11. 🎜⇒ Ne chargez pas votre PC pendant une longue période 🎜🎜🎜 Si la batterie de votre ordinateur portable est complètement chargée, il est recommandé de débrancher le chargeur de votre ordinateur portable. 🎜🎜Même garder le chargeur branché pendant une longue période après avoir chargé la batterie réduira la durée de vie de la batterie en raison de la dissipation thermique. 🎜⇒ Modifier l'activité en arrière-plan de certaines applications
Pour obtenir les meilleures performances de votre PC, il est recommandé de ne pas exécuter trop d'applications ou d'applications dans le Contexte Exemple de programme.
Étant donné que cela videra la batterie plus rapidement, vous devrez peut-être brancher le chargeur plus souvent. Sous Paramètres d'alimentation et de batterie, assurez-vous d'ajuster l'activité en arrière-plan des applications afin de permettre uniquement aux applications importantes de s'exécuter en arrière-plan.
⇒ Réduire la luminosité de l'écran
C'est également une bonne pratique d'utiliser le niveau optimal de luminosité de l'écran lorsque vous utilisez votre ordinateur portable.
Cela réduira la charge de votre ordinateur portable, prolongeant ainsi la durée de vie globale de la batterie.
⇒ Éteignez les appareils connectés et le Wi-Fi
Si vous n'utilisez aucun appareil connecté, tel qu'une souris ou un clavier sans fil, webcam, etc., ou les réseaux Wi-Fi, vous devriez alors envisager de les désactiver.
Alors voilà. En suivant les solutions et conseils mentionnés à la fin de ce didacticiel, vous pouvez être assuré que vous obtiendrez la meilleure efficacité énergétique sur votre PC Windows 11.
Ce qui précède est le contenu détaillé de. pour plus d'informations, suivez d'autres articles connexes sur le site Web de PHP en chinois!
Articles Liés
Voir plus- Microsoft lance une nouvelle application d'enregistrement vocal pour Windows 11 Insiders
- Que peut faire l'investissement direct de Xiaomi ?
- Où demander la fermeture du magasin Kuaishou ?
- 4 correctifs seront appliqués si l'ordinateur s'arrête pendant l'analyse antivirus
- Tutoriel détaillé expliquant si Win7 peut être directement mis à niveau vers Win11

