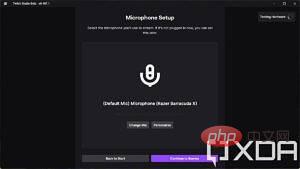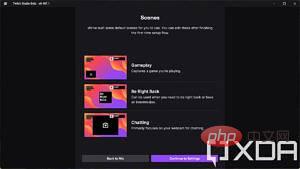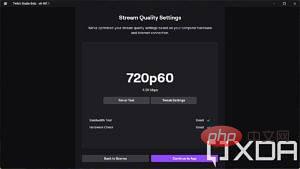Maison >Problème commun >Comment diffuser en direct sur Twitch à l'aide d'un PC Windows
Comment diffuser en direct sur Twitch à l'aide d'un PC Windows
- WBOYWBOYWBOYWBOYWBOYWBOYWBOYWBOYWBOYWBOYWBOYWBOYWBavant
- 2023-05-10 08:34:074730parcourir
Comment configurer Twitch Studio pour diffuser depuis votre PC
Pour ce didacticiel, nous utiliserons l'application officielle Twitch Studio pour le streaming, car il s'agit de l'application Twitch officielle et fonctionne mieux avec le bon service. Cela devrait être la méthode la plus simple, mais il existe de nombreuses autres applications de streaming comme OBS Studio, Streamlabs OBS, etc. et vous pouvez utiliser n'importe laquelle d'entre elles
Tout d'abord, vous devez ouvrir Twitch dans votre navigateur et vous connecter à votre compte. Une fois connecté, cliquez sur votre photo de profil dans le coin supérieur droit et cliquez sur Creator Dashboard. Vous verrez une tonne d'invites de Twitch, mais plus important encore, vous verrez un gros bouton de téléchargement pour Twitch Studio.
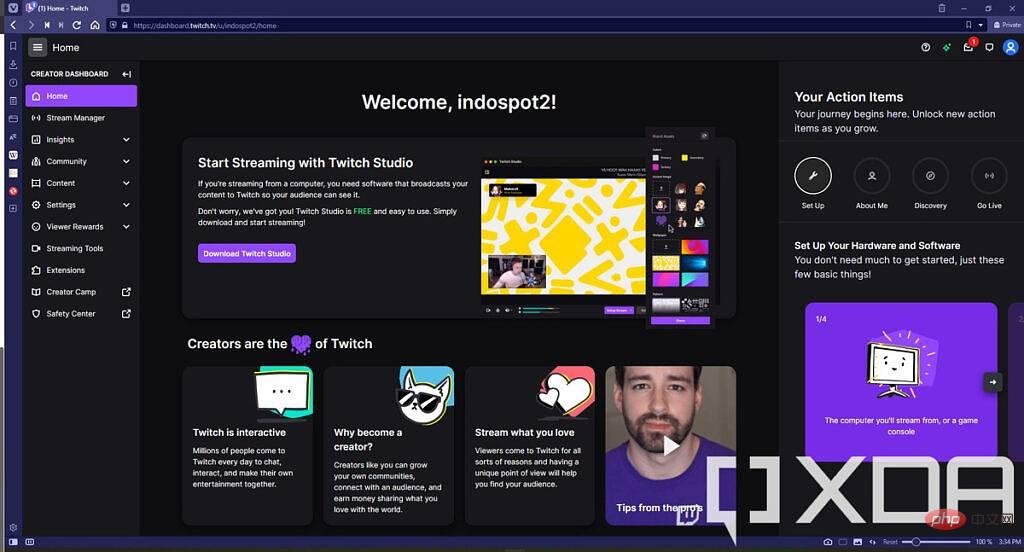
Si vous souhaitez utiliser différents outils de streaming, vous pouvez également consulter la page Outils de streaming dans le menu de gauche. Plusieurs options y sont disponibles.
Une fois que vous avez téléchargé votre outil de streaming préféré (encore une fois, nous utiliserons Twitch Studio pour ce didacticiel), installez-le sur votre PC. Lancez-le et vous serez redirigé vers la première configuration.
Si vous utilisez l'application Twitch Studio et que vous êtes connecté sur votre navigateur, votre compte sera automatiquement détecté et vous pourrez vous connecter de cette manière. Sinon, vous pouvez vous connecter comme d'habitude.
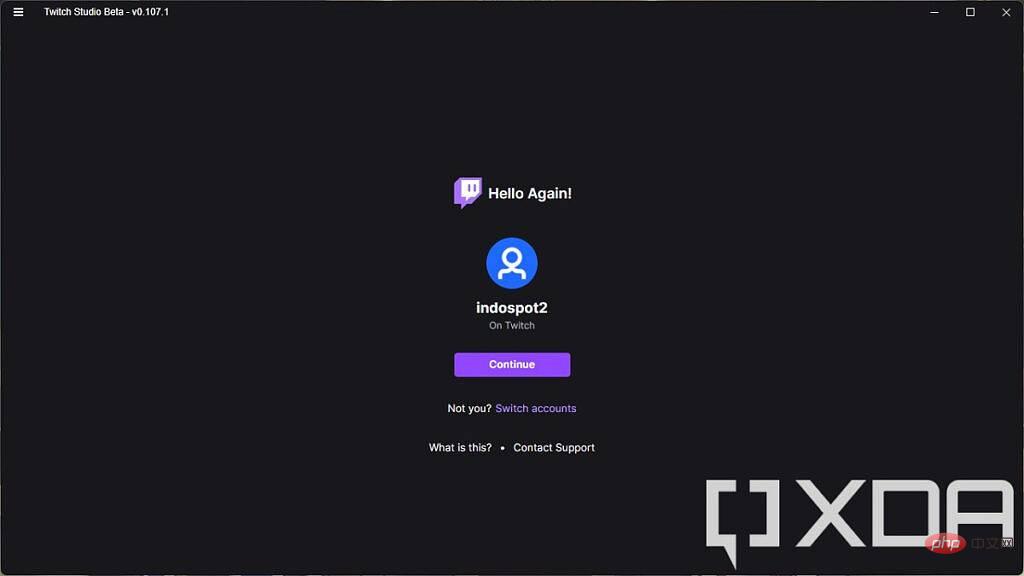
Ensuite, le processus de configuration vous demandera de sélectionner un microphone pour le streaming, vous configurerez trois scénarios vidéo différents et un test déterminera la qualité que vous devriez pouvoir diffuser. Cela dépend des performances de votre ordinateur et de la vitesse d'Internet, comme indiqué ci-dessous, Twitch recommande de diffuser à une résolution de 720p et à 60 images par seconde.
Après avoir cliqué sur le processus de configuration, vous entrerez dans l'interface du studio de streaming. Il se passe beaucoup de choses ici, alors voici ce à quoi vous devez prêter attention :
- Scénarios - Sur le côté gauche de l'interface, vous verrez une liste de trois scénarios. Ce sont les différentes vues que vous pouvez choisir de montrer à votre public pendant la diffusion. Par exemple, la scène de jeu par défaut affichera un grand arrière-plan avec la webcam dans une petite fenêtre dans le coin inférieur gauche. Vous pouvez personnaliser l'apparence des scènes existantes ou en ajouter de nouvelles, et pendant votre diffusion en direct, vous pouvez basculer entre elles de manière dynamique.
- Aperçu du flux - Au centre de l'écran, vous verrez un grand aperçu du flux de votre scène actuelle. C'est ce que votre public verra.
- Flux d'activité - Cela vous montrera toute activité liée à vos abonnés ou abonnés Twitch.
- Mon Chat - Cela affiche votre chat en direct afin que vous puissiez voir ce que disent vos téléspectateurs en temps réel.
- Paramètres de flux- En bas, vous verrez une petite barre avec une série de boutons et d'indicateurs. Cela vous permet d'éteindre votre webcam, de vérifier le volume, de désactiver votre microphone et vos haut-parleurs, et bien plus encore. En plus de cela, vous disposez de boutons pour démarrer la diffusion en continu et éditer des scènes, ce qui vous permet d'ajouter des sources vidéo.
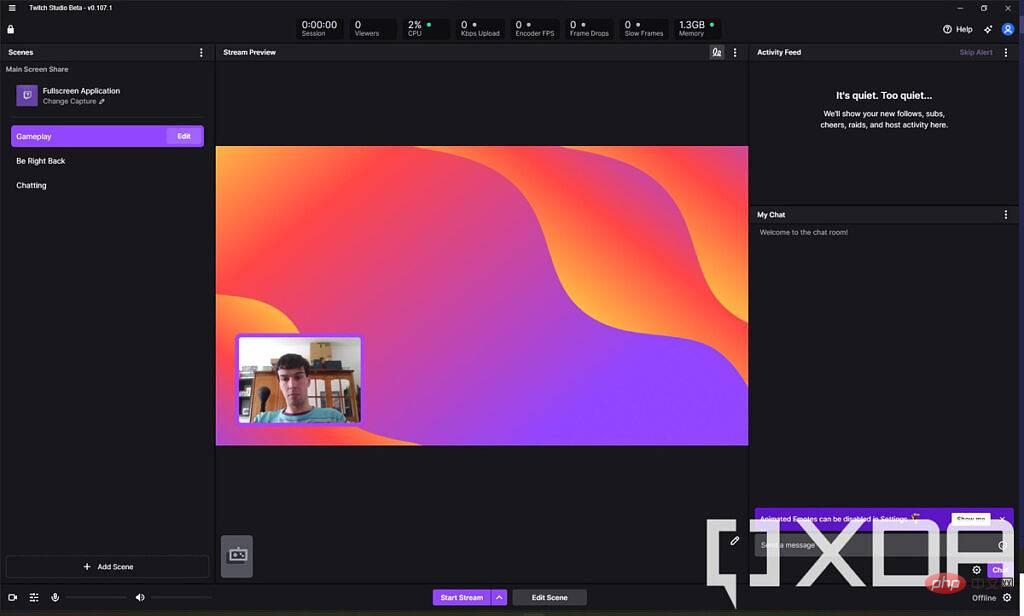
C'est une explication assez brève de tout, et avec cela, vous êtes techniquement prêt à commencer le streaming, mais il y a quelques autres choses dont nous devrions discuter.
Comment changer ce que vous montrez dans votre flux en direct (Modifier la scène)
Comme nous l'avons mentionné ci-dessus, par défaut, la scène de jeu vous montrera un arrière-plan statique, ce qui n'est pas ce que vous souhaitez dans une scène de jeu. En effet, Twitch Studio est configuré pour capturer le gameplay des jeux, et si aucun jeu n'est en cours d'exécution, la source sera vide et vous verrez votre arrière-plan. Pour voir plus d'informations à ce sujet, cliquez sur le bouton Modifier la scène en bas lorsque la scène de jeu est active.
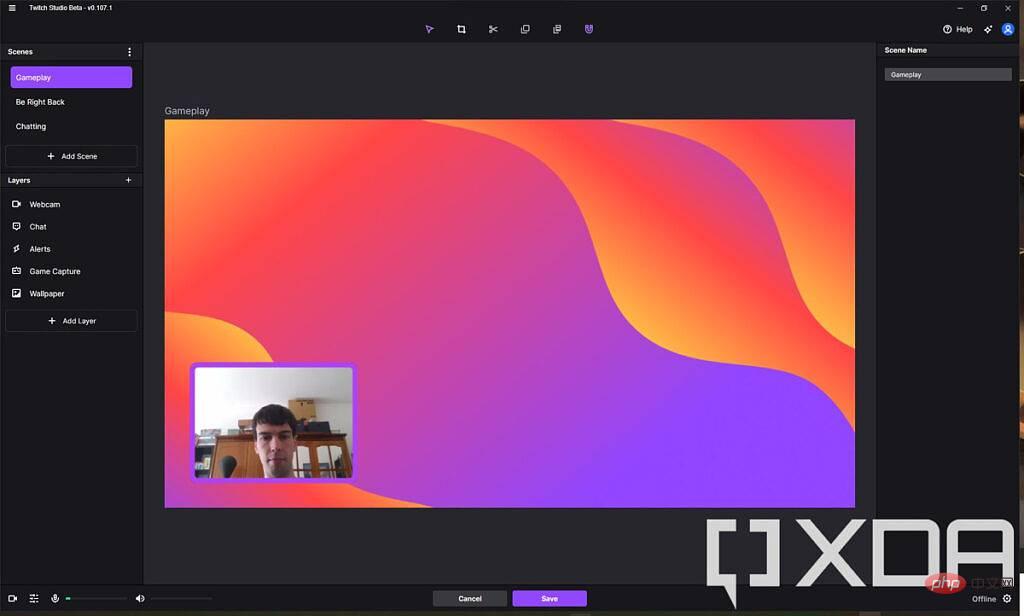
Dans cette vue, vous verrez toutes les couches ou sources vidéo appartenant à la scène. Par défaut, vous verrez votre webcam, votre chat, vos alertes et quelque chose appelé capture de jeu. La façon dont ce flux fonctionne est la suivante : si vous exécutez un jeu en plein écran sur PC, il est automatiquement détecté par Twitch Studio et affiché dans le flux. C'est pourquoi il semble statique lorsque vous le lancez pour la première fois, mais vous pouvez lancer un jeu sur votre deuxième écran pour voir s'il fonctionne.
Cependant, si vous ne souhaitez pas diffuser un jeu exécuté sur votre PC, ou si Twitch ne détecte pas le jeu que vous exécutez, vous pouvez ajouter une nouvelle couche vidéo.
Ajouter un calque vidéo
Cliquez sur le bouton Ajouter un calque et vous verrez cette invite vous demandant quel type de calque vous souhaitez ajouter. Si vous souhaitez afficher un jeu ou une application exécuté sur votre PC, vous devez sélectionner ScreenSharing ici.
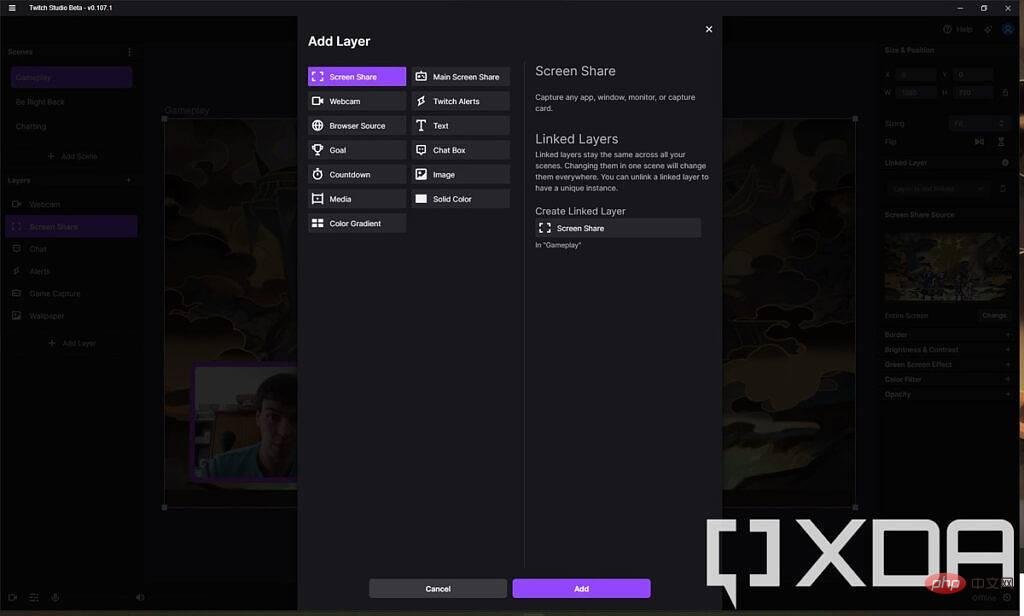
Après avoir ajouté la source, vous pouvez la modifier, vous pouvez modifier le type de partage d'écran que vous souhaitez effectuer. Sur le côté droit de la fenêtre, vous verrez sous Screen Sharing Source qu'il est configuré pour partager des applications en plein écran. Cliquez sur le bouton Changer et sélectionnez la fenêtre d'application spécifique que vous souhaitez diffuser (l'application doit être en cours d'exécution pour s'afficher ici), ou vous pouvez choisir de diffuser sur l'un de vos moniteurs. Ici, vous devez sélectionner le moniteur sur lequel vous exécuterez le jeu, qui doit être différent du moniteur sur lequel vous avez Twitch Studio. Si une carte de capture est connectée, elle apparaîtra également ici.
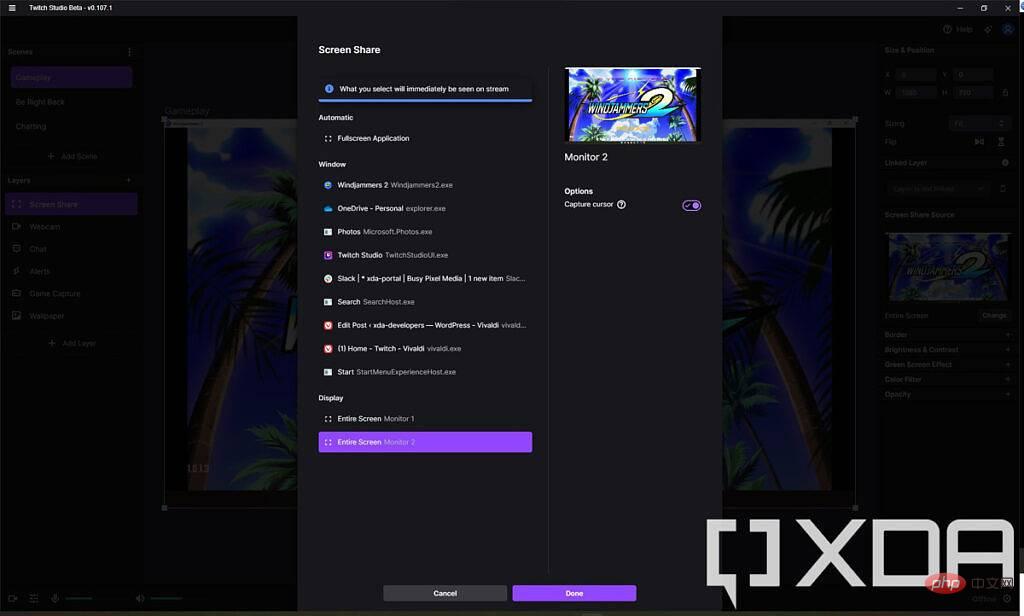
Si vous utilisez une carte de capture et que vous remarquez qu'elle n'est pas visible après l'avoir ajoutée. Si tel est le cas, sélectionnez le calque sur lequel se trouve votre carte de capture et modifiez la résolution sous Taille et position dans le coin supérieur droit. Il vous suffit de supprimer un numéro et de le saisir à nouveau et la source vidéo s'affichera normalement.
Après cela, vous remarquerez peut-être également que votre webcam n'est plus visible. L'ordre de la couche vidéo est important car le partage d'écran est au-dessus de toutes les autres sources, c'est donc la seule chose visible. Dans le menu de gauche, faites glisser le nouveau calque de partage d'écran sous votre webcam et tout ce que vous souhaitez voir dans votre flux, et vous le verrez immédiatement reflété.
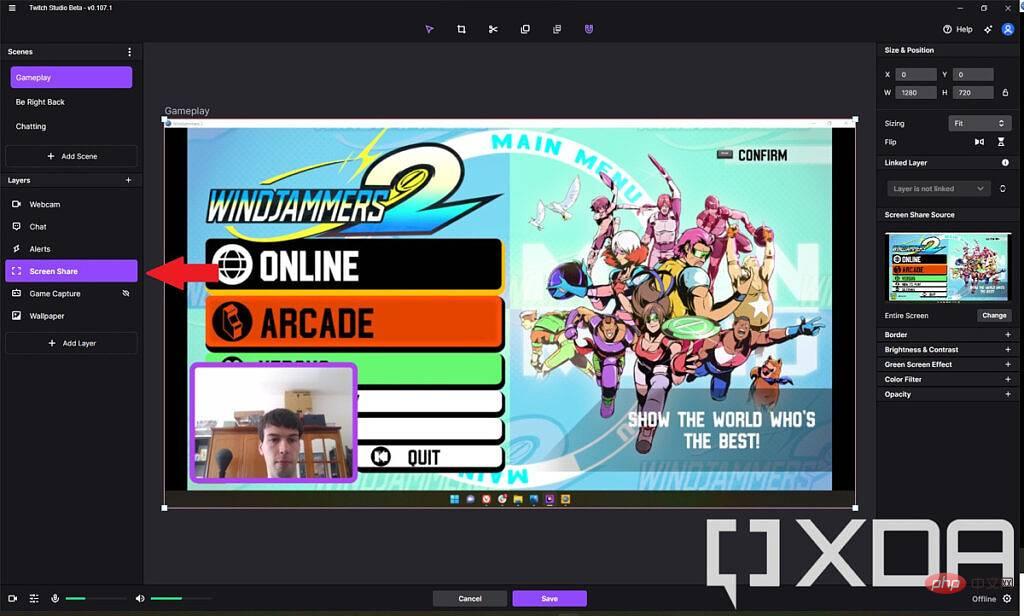
La couche de partage d'écran doit être en dessous de la couche webcam
Veuillez noter que vous pouvez également modifier la couche Game Capture existante pour transférer la source Passez à un autre écran ou à une autre carte de capture. Cliquez sur le bouton Modifier sur le côté droit de la fenêtre, puis cliquez sur Change pour sélectionner une nouvelle source pour le calque.
Une fois terminé, vous pouvez sauvegarder la scène et revenir à la fenêtre principale.
Changer la source et le niveau audio
Une autre chose que vous voudrez peut-être faire est de modifier le niveau et la source audio de votre flux. Dans la vue principale de Twitch Studio, il y a une barre en bas avec les paramètres de flux, y compris certains niveaux audio. Il y a aussi le bouton du mixeur audio ici, qui est le deuxième bouton en partant de la gauche. Cliquez dessus et vous verrez les niveaux audio de votre microphone et des autres sources audio connectées à votre PC.
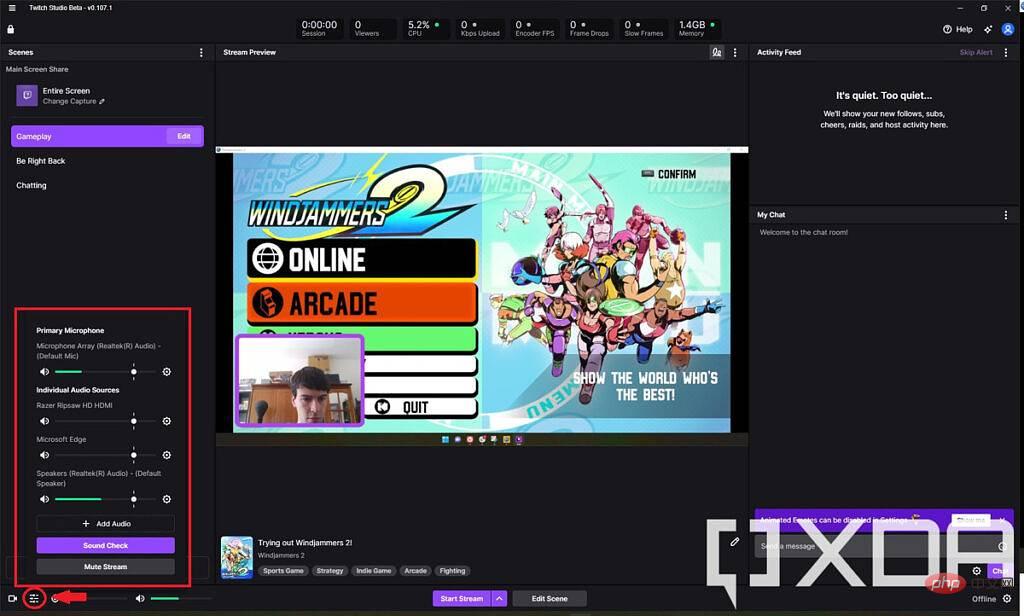
Par défaut, toutes vos sources seront réglées au même niveau, mais vous pourrez les couper ou régler le volume selon vos besoins. Si vous avez besoin d'une nouvelle source audio, telle que le son d'une application ou d'un périphérique d'entrée spécifique, vous pouvez également cliquer sur pour ajouter de l'audio. Cela vous permet également d'appliquer certains effets à la source audio si vous le souhaitez.
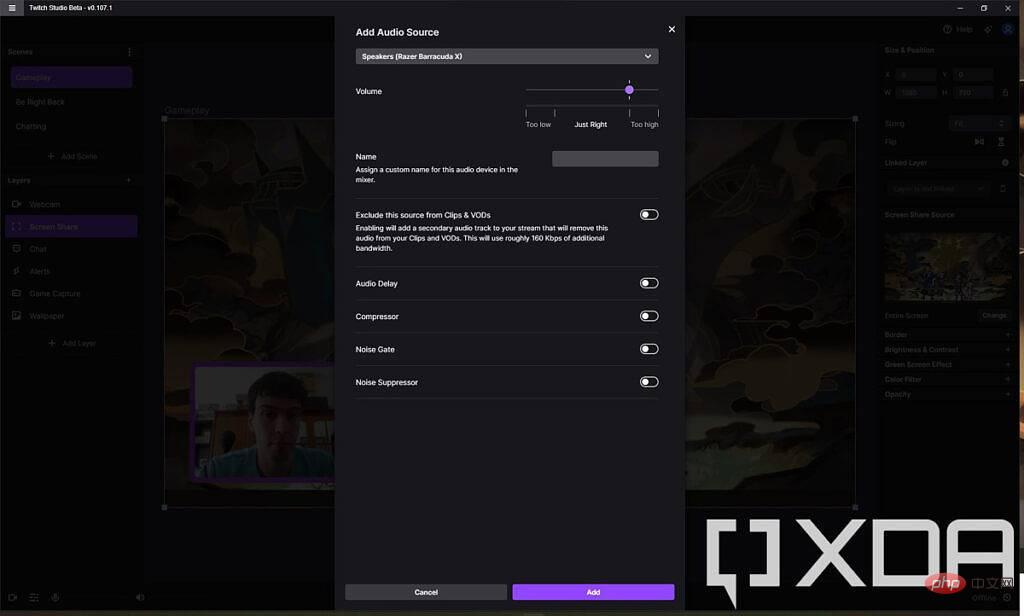
Lorsque vous ajoutez une source audio, elle sera ajoutée au mixeur audio dans l'interface principale de Steam afin que vous puissiez modifier les niveaux audio plus facilement.
Comment commencer à diffuser sur Twitch Studio
Maintenant que toutes vos sources sont prêtes, vous pouvez commencer à diffuser. Cliquez sur en bas de la fenêtre pour démarrer la diffusion et vous serez invité à sélectionner vos paramètres de diffusion. Vous pouvez modifier la source vidéo principale et la scène avant de commencer, ainsi que modifier les informations de votre flux et la notification « passer en direct ».
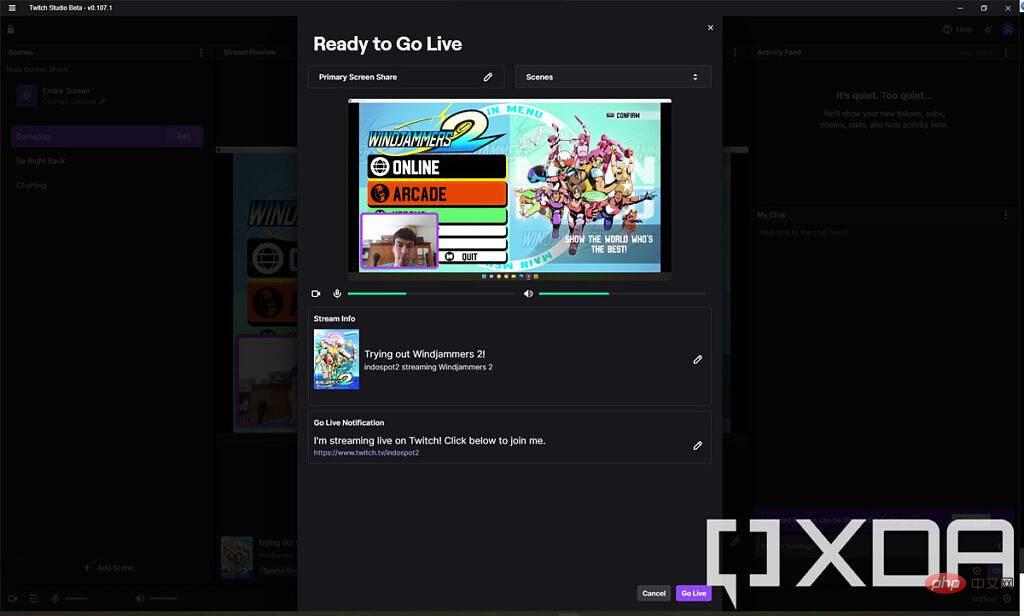
Vous devrez saisir un titre pour votre stream et sélectionner une catégorie. Si vous jouez à un jeu, la catégorie doit être le nom du jeu auquel vous jouez afin qu'il soit plus facile pour les gens de vous trouver sur cette base. Certaines catégories ajoutent également automatiquement des balises à votre flux. Enfin, vous pouvez changer la langue de votre flux afin de cibler la bonne audience.
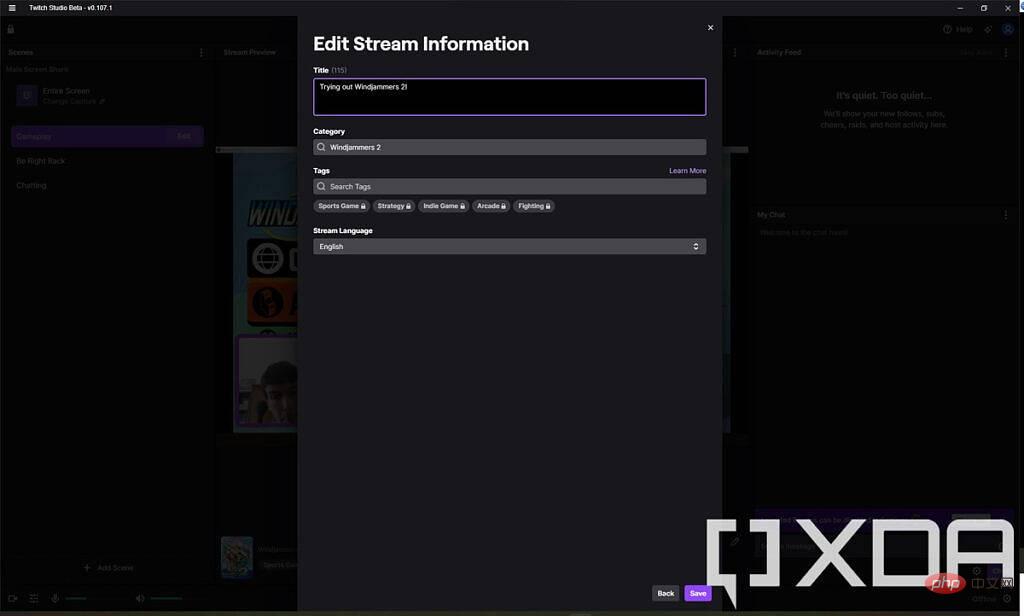
Vous pouvez modifier les notifications envoyées à vos abonnés lorsque vous vous connectez. Une fois terminé, cliquez sur « Démarrer Live Broadcast » et votre diffusion en direct commencera. Accédez à votre profil Twitch pour le voir.
C’est tout ce que vous devez savoir pour vous lancer dans le streaming. Nous n'avons pas approfondi tous les paramètres disponibles, mais cela vous donne une solide compréhension de tout ce que vous devez savoir pour gérer vos sources et vos scènes. Comme nous l'avons dit, il existe de nombreux autres outils de streaming que vous pouvez utiliser, et même si l'interface utilisateur varie considérablement, les concepts de base s'appliquent, tels que l'ajout et l'édition de sources, la modification des niveaux audio, etc. Twitch Studio est idéal pour les débutants, mais d'autres outils proposent également des options plus avancées.
Ce qui précède est le contenu détaillé de. pour plus d'informations, suivez d'autres articles connexes sur le site Web de PHP en chinois!
Articles Liés
Voir plus- Quelles sont les normes de formatage du texte Web ?
- Où demander la fermeture du magasin Kuaishou ?
- Que faire si la mise à jour de Windows 10 est bloquée
- Tutoriel détaillé expliquant si Win7 peut être directement mis à niveau vers Win11
- Tutoriel détaillé sur la façon de restaurer Win7 sur le système d'origine