Maison >Problème commun >Pourquoi l'Explorateur de fichiers Windows 11 n'a-t-il pas d'onglets ?
Pourquoi l'Explorateur de fichiers Windows 11 n'a-t-il pas d'onglets ?
- 王林avant
- 2023-05-09 22:58:111595parcourir
Les fabricants de Microsoft ont promis qu'ils offriraient une prise en charge complète des onglets aux utilisateurs de Windows, mais la plus grande nouvelle est encore à venir.
Heureusement, vous pouvez activer les onglets dans l'Explorateur de fichiers, mais uniquement sur les dernières versions de Windows 11 dans le canal de développement.
La prise en charge complète des onglets serait très utile, d'autant plus qu'il semble que certains utilisateurs soient confrontés au problème des onglets manquants dans l'Explorateur de fichiers.
Par exemple, l'interface utilisateur à onglets de l'Explorateur de fichiers est actuellement masquée dans Windows 11 selon les utilisateurs du monde entier.
Comme il s'agit d'un problème très courant, nous avons réussi à dresser une liste de correctifs utiles, alors assurez-vous de les consulter.
Comment restaurer mes onglets de l'Explorateur sous Windows 11 ?
1. Redémarrez l'Explorateur de fichiers Windows
- Utilisez ce raccourci clavier : Ctrl+ Alt+ Supprimer.
- Cliquez sur Gestionnaire des tâches.
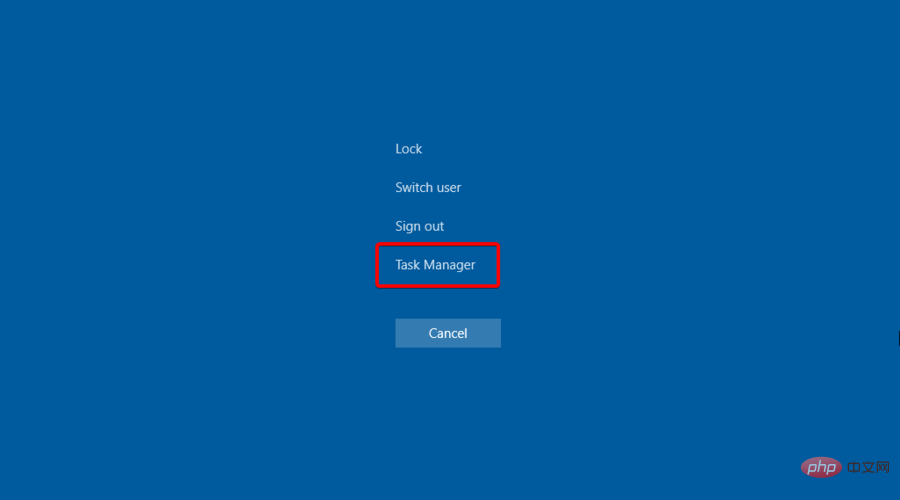
- Dans la fenêtre qui s'ouvre, cliquez avec le bouton droit sur Explorateur de fichiers Windows et sélectionnez Redémarrer.
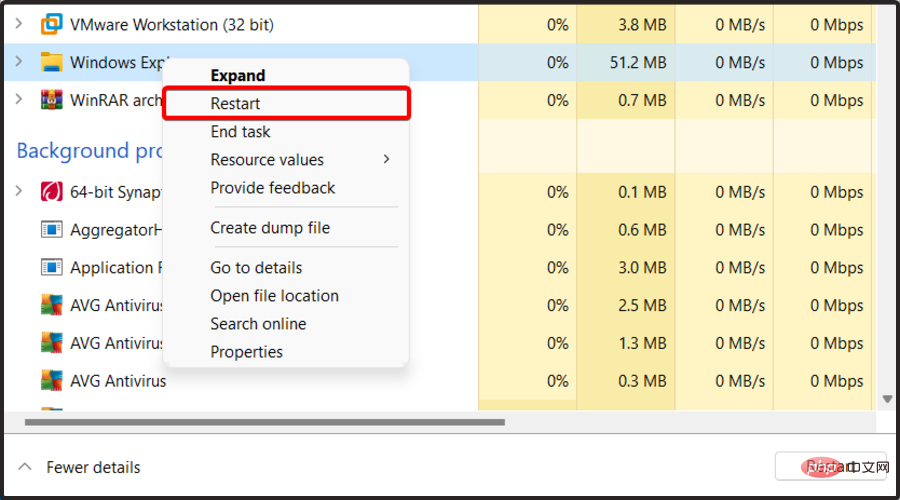
2. Essayez d'utiliser des outils spécialisés pour récupérer les fichiers perdus
La meilleure solution que vous puissiez essayer est peut-être d'optimiser votre système de manière automatisée. Restoro est un optimiseur de système universel et un outil de réparation.
Étant donné que votre explorateur de fichiers peut perdre des fichiers et être corrompu, ce programme aidera certainement à supprimer les logiciels malveillants et à réparer tout dommage sur PC causé par des virus.
Si des fichiers système sont affectés ou manquants, ce logiciel peut remplacer les fichiers endommagés ou corrompus, restaurer votre registre et même fournir aux utilisateurs une analyse détaillée du matériel.
La plupart des logiciels antivirus ne seront pas en mesure de gérer ces problèmes et vous serez confronté à des plantages, des pertes de fichiers et d'autres problèmes.
⇒ Restaurer
3. À l'aide d'un dossier spécifique
- Utilisez ce raccourci clavier pour ouvrir la boîte de dialogue Windows Run : Windows+ R.
- Dans la fenêtre qui s'ouvre, tapez regedit et appuyez sur OK.
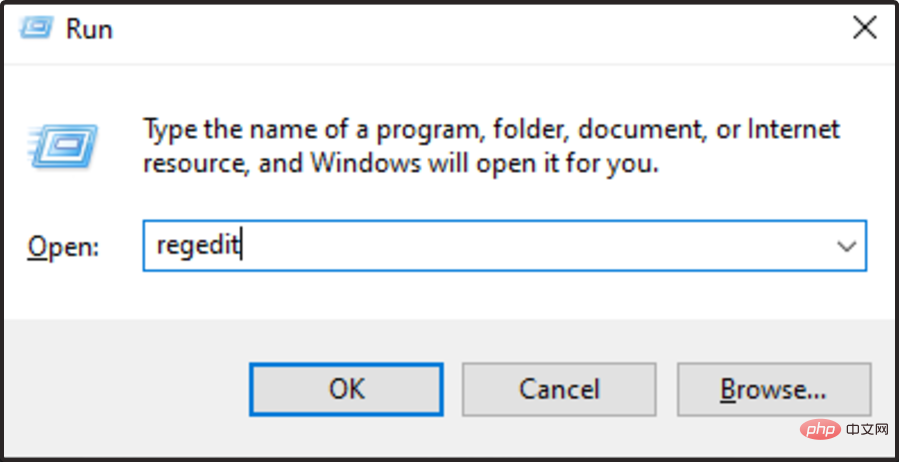
- Accédez à :
<code><strong>HKEY_CURRENT_USERSoftwareMicrosftWindowsCurrentVersionAdvanced</strong>HKEY_CURRENT_USERSoftwareMicrosftWindowsCurrentVersionAdvanced -
Cliquez sur la fenêtre de droite et sélectionnez Nouveau, puis sélectionnez Valeur DWORD (32 bits)
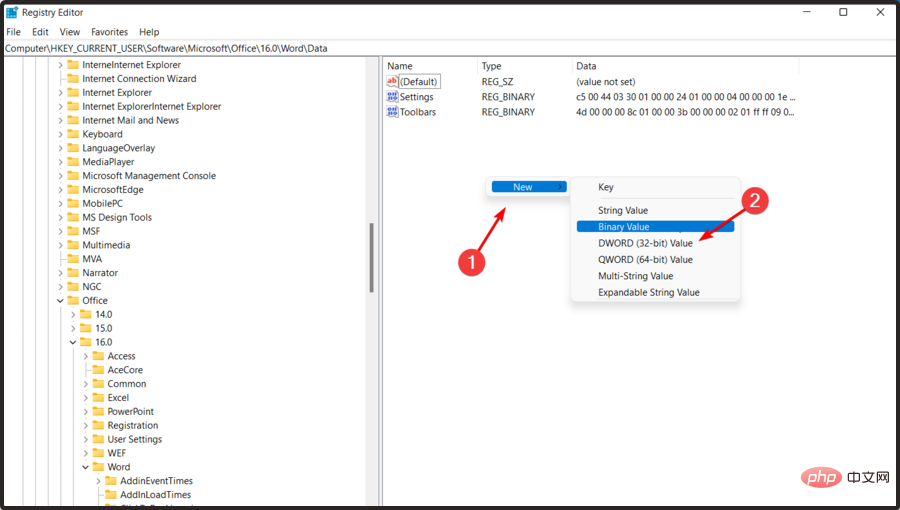 .
. - Renommez la nouvelle fenêtre contextuelle en SeparateProcess .
-
Double-cliquez sur le fichier créé et modifiez les données de valeur de 0 à 1
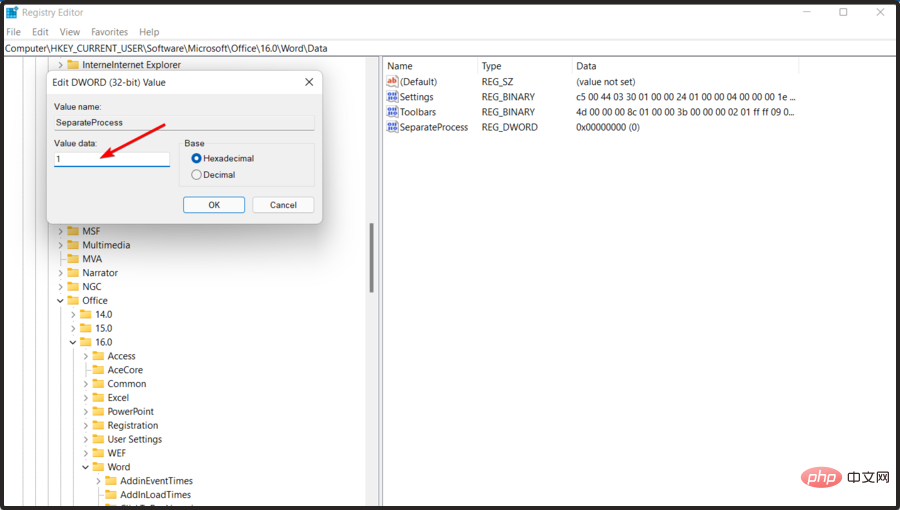 .
. - Appuyez sur OK .
- Fermez Regedit et redémarrez votre PC.
-
Appuyez sur la touche Windows, tapez Microsoft Store
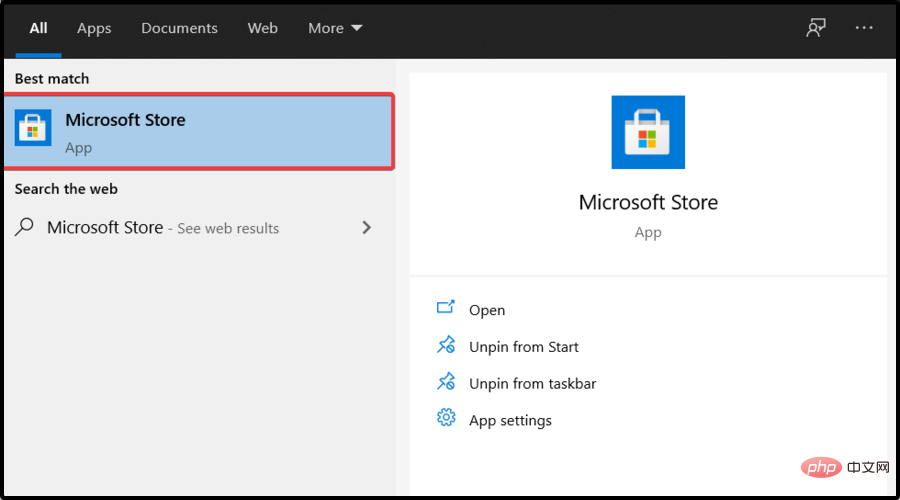 et accédez au premier résultat.
et accédez au premier résultat. - Dans la barre de recherche, tapez File Apps et appuyez sur Entrée .
-
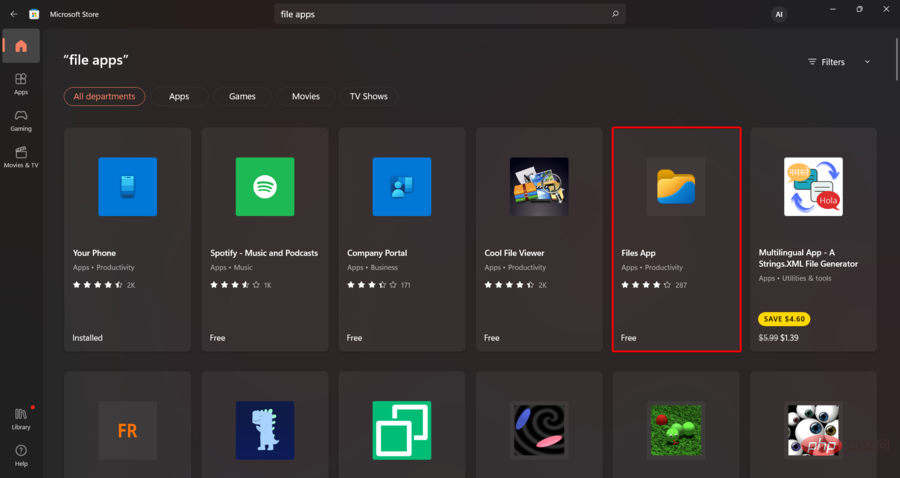 Recherchez une application gratuite et cliquez dessus.
Recherchez une application gratuite et cliquez dessus. -
Sélectionnez le bouton Obtenir
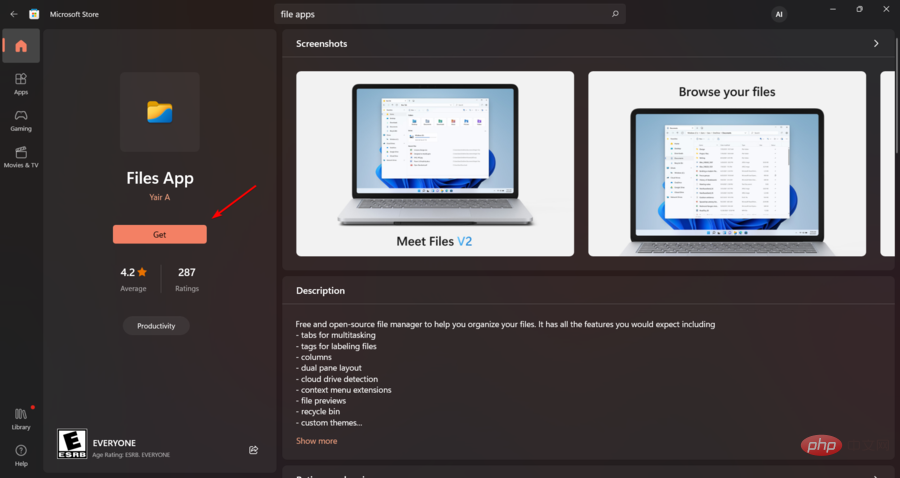 .
. - Après avoir terminé le processus d'installation, cliquez sur le Bouton Ouvrir .
- Maintenant, instantanément, un nouvel explorateur de fichiers s'ouvrira sur votre écran avec prise en charge des onglets.
Notes Cette application n'ajoute pas réellement la prise en charge des onglets à l'explorateur de fichiers natif, mais vous obtenez un explorateur de fichiers moderne avec des fonctionnalités étonnantes, la prise en charge des onglets en faisant partie.
Avec l'ajout de la prise en charge des onglets dans l'Explorateur de fichiers, vous pouvez gérer plus facilement divers répertoires de dossiers directement à partir d'une seule fenêtre de l'Explorateur de fichiers. 🎜Comme vous pouvez le voir, vous pouvez facilement corriger les onglets manquants de l'Explorateur de fichiers dans Windows 11 en suivant quelques étapes simples.
Certains utilisateurs ont également signalé que le gestionnaire de fichiers n'affiche parfois pas les fichiers, pour en savoir plus sur cette situation n'hésitez pas à consulter notre tutoriel dédié.
Ce qui précède est le contenu détaillé de. pour plus d'informations, suivez d'autres articles connexes sur le site Web de PHP en chinois!

