Maison >Problème commun >Quelle est la solution à l'icône WiFi manquante dans Windows 11 ?
Quelle est la solution à l'icône WiFi manquante dans Windows 11 ?
- 王林avant
- 2023-05-09 22:22:065666parcourir
Certains utilisateurs ont signalé que l'option ou l'icône Wi-Fi est manquante sur leur PC Windows 11. Des pilotes réseau manquants ou corrompus ou des problèmes de système d'exploitation ou de matériel Windows peuvent être quelques-unes des raisons pour lesquelles ce problème apparaît sur un PC Windows 11.
Si vous ne parvenez pas à trouver l'icône Wi-Fi dans la barre d'état système de votre PC, nous avons répertorié quelques méthodes qui peuvent vous aider à résoudre ce problème et à récupérer l'icône Wi-Fi manquante. Allez-y et essayez les correctifs mentionnés dans cet article un par un dans l’ordre mentionné ci-dessous. Avant d'essayer de résoudre ce problème, vérifiez s'il y a des boutons/commutateurs physiques avec une icône WiFi sur votre ordinateur portable. S'il existe de tels commutateurs, appuyez dessus une fois pour activer l'option WiFi.
Fix 1 – Redémarrez l'Explorateur Windows
Étape 1. Faites un clic droit sur le bouton Démarrer de Windows pour ouvrir le menu contextuel.
Étape 2. Cliquez sur Gestionnaire des tâches dans le menu .
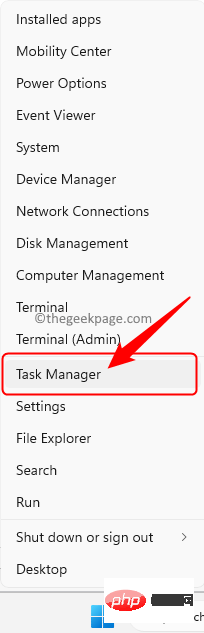
Étape 3. Dans l'onglet Processus, recherchez "Windows Explorer" dans la liste des processus en cours d'exécution sur votre ordinateur.
Étape 4. Sélectionnez Explorateur Windows et cliquez sur Redémarrer la tâche dans le coin supérieur droit du Gestionnaire des tâches.
Étape 5. Après le redémarrage de l'Explorateur, vérifiez si votre problème d'icône Wi-Fi manquante a été résolu.
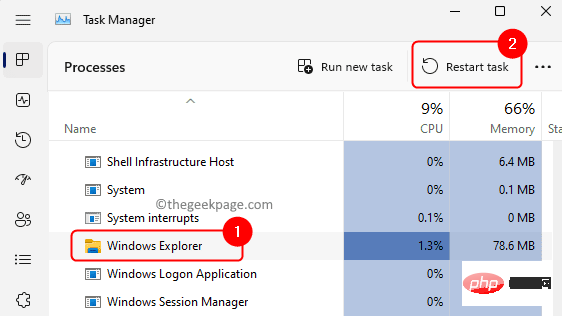
Fix 2 – Activer l'adaptateur réseau Wi-Fi
Étape 1. Appuyez sur Windows + R pour ouvrir la boîte de dialogue « Exécuter ».
Étape 2. Tapez ncpa.cpl et appuyez sur Entrée pour ouvrir la connexion réseau.
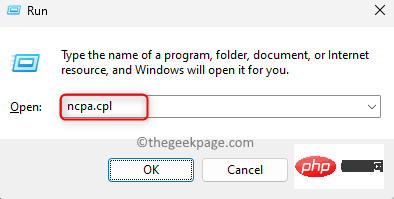
Étape 3. Vérifiez si votre adaptateur réseau WiFi est désactivé.
Si tel est le cas, faites un clic droit sur votre adaptateur réseau WiFi et sélectionnez Activer.
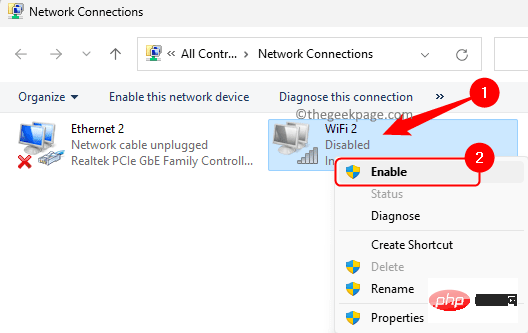
Fix 3 – Ajouter l'icône Wi-Fi à la barre d'état système
Étape 1. Cliquez n'importe où à proximité de l'icône du haut-parleur dans la barre d'état système.
Étape 2. Vous verrez une zone de notification ou d’action. Vérifiez s'il y a une icône WiFi dans cette zone.
Étape 3. Si l'icône WiFi n'apparaît pas ici, cliquez sur l'icône Modifier les paramètres rapides au bas de cette zone d'action.
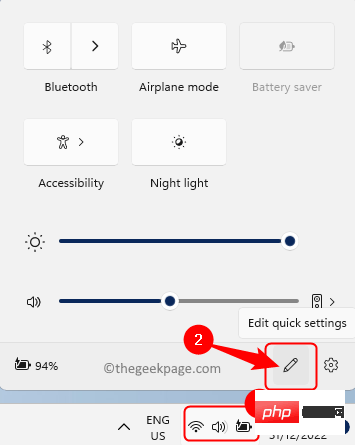
Étape 4. Ensuite, cliquez sur Ajouter et sélectionnez Wi-Fi parmi les options.
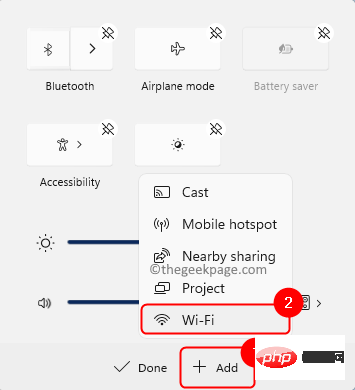
Étape 5. Vous verrez l'icône WiFi ajoutée. La position de cette icône peut être modifiée en la glissant-déposant où vous le souhaitez.
Ensuite, cliquez surTerminé.
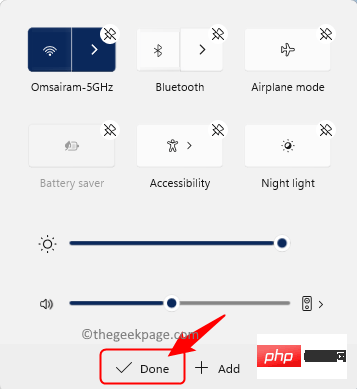
Windows de votre clavier et tapez Services dans la zone de recherche.
Étape 2. Sélectionnez l'application"Service" dans les résultats de recherche.
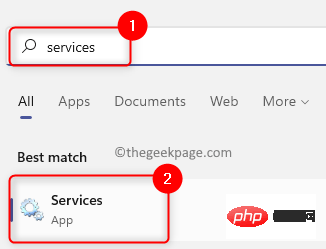
Configuration automatique WLAN dans la liste des services.
Double-cliquez dessus pour ouvrir lesPropriétés.
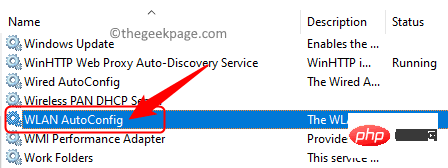
"Propriétés", assurez-vous que le "Type de démarrage" est défini sur "Automatique".
Étape 5. Si le service n'est pas en cours d'exécution, cliquez sur le bouton"Démarrer" pour démarrer le service.
Enfin, cliquez sur "Appliquer", puis cliquez sur "OK" pour enregistrer les modifications.
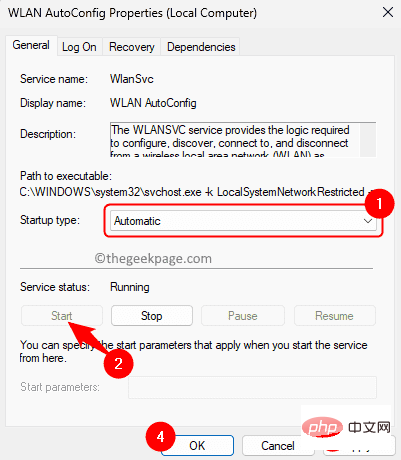
Services, cliquez avec le bouton droit sur Configuration automatique WLAN et sélectionnez Redémarrer.
Étape 7.Redémarrezl'ordinateur et vérifiez si le problème est résolu.
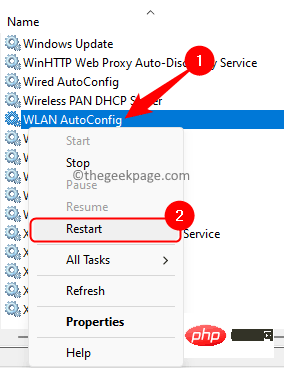
Fix 5 – Désactivez et activez la carte réseau dans le Gestionnaire de périphériques
Étape 1. Appuyez simultanément sur les touches Windows + X pour ouvrir le menu contextuel du bouton Démarrer.
Étape 2. Cliquez ici pour le Gestionnaire de périphériques .
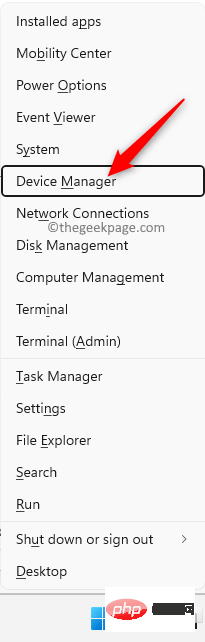
Étape 3. Développez la section Adaptateurs réseau en cliquant sur la petite flèche à côté.
Étape 4. Faites un clic droit sur Adaptateur réseau sans fil dans la liste et sélectionnez Désactiver l'appareil.
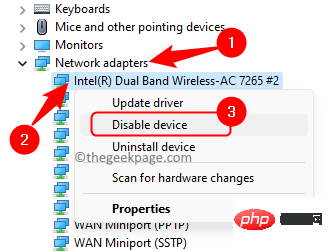
Cliquez sur "Oui" dans l'invite de confirmation pour désactiver l'appareil.
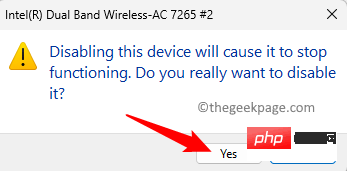
Étape 5. Après avoir désactivé l'adaptateur, cliquez à nouveau dessus avec le bouton droit et sélectionnez Activer l'appareil.
Étape 6. Maintenant, vérifiez si l'icône WiFi manquante est réapparue dans la barre d'état système.
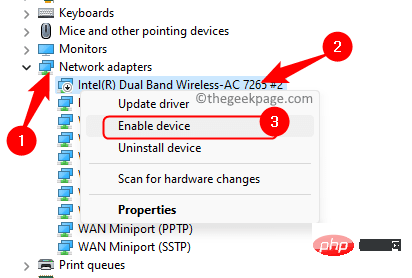
Fix 6 – Mettre à jour les pilotes réseau
Étape 1. Appuyez sur Windows + R pour ouvrir « Exécuter ».
Étape 2. Tapez devmgmt.msc et appuyez sur la touche Entrée pour ouvrir le Gestionnaire de périphériques.
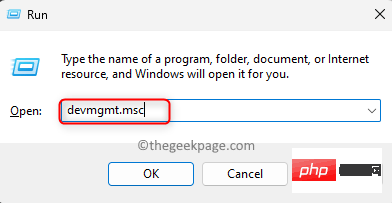
Étape 3. Double-cliquez sur Adaptateurs réseau pour le développer.
Étape 4. Faites un clic droit sur le Périphérique Wi-Fi problématique et sélectionnez Mettre à jour le pilote.
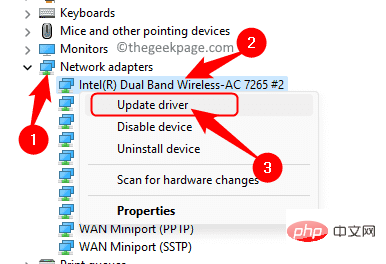
Étape 5. Dans la fenêtre « Mettre à jourPilote », cliquez sur « Parcourir mon ordinateur pour le pilote ».
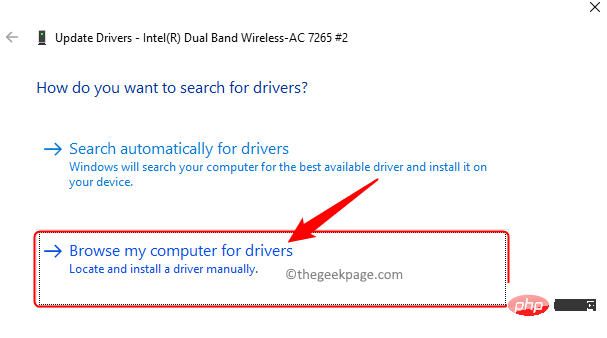
Étape 6. Ensuite, cliquez sur Laissez-moi sélectionner dans une liste de pilotes disponibles sur votre ordinateur.
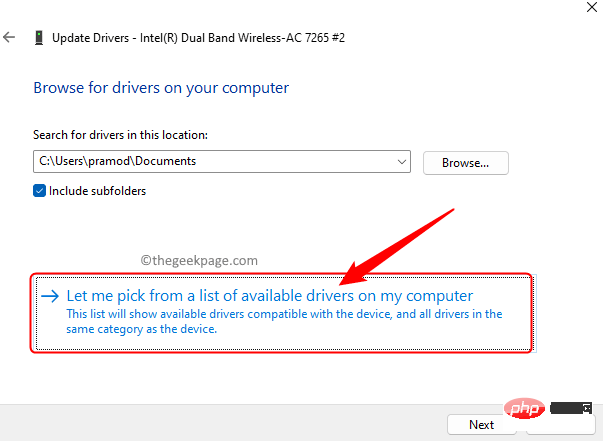
Étape 7. Sélectionnez le pilote approprié pour votre périphérique WiFi dans la liste et cliquez sur Suivant.
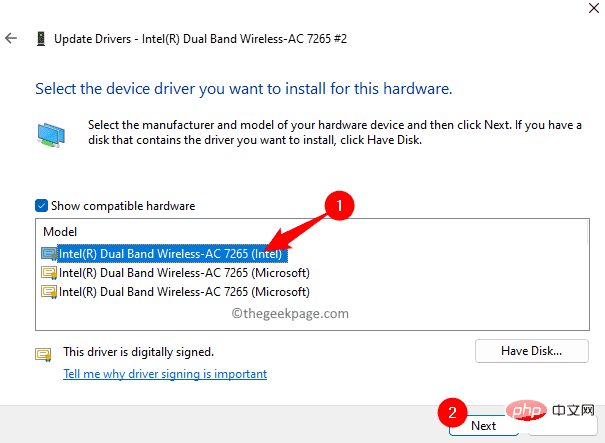
Étape 8. RedémarrezPC après la mise à jour des pilotes.
Vérifiez si vous rencontrez toujours des problèmes.
Fix 7 – Réinstallez les pilotes réseau
Étape 1. Ouvrez le Gestionnaire de périphériques comme décrit dans les Étapes 1 et 2 du Fix 6 ci-dessus.
Étape 2. Cliquez sur la flèche à côté de "Adaptateurs réseau" pour la développer.
Étape 3. Faites un clic droit sur le pilote du réseau WiFi et sélectionnez DésinstallerPériphérique.
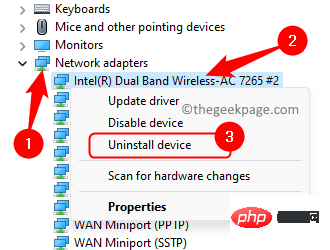
Étape 4. Cochez la case à côté de Essayez de supprimer le pilote de cet appareil.
Ensuite, cliquez sur Désinstaller.
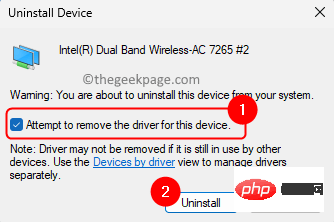
Étape 5. Après avoir désinstallé l'appareil, cliquez sur le menu "Actions " en haut du Gestionnaire de périphériques.
Sélectionnez Rechercher les modifications matérielles.
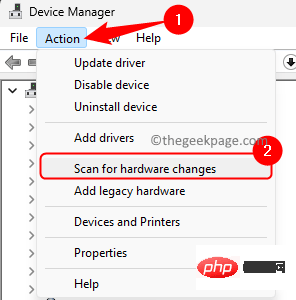
Étape 6. Windows détectera désormais automatiquement tous les pilotes manquants et les installera.
Redémarrez votre système et vérifiez si le problème est résolu.
Fix 8 – Effectuez une réinitialisation du réseau
Étape 1. Cliquez sur la touche Windows de votre clavier et tapez NetworkReset dans la zone de recherche.
Étape 2. Cliquez sur Réinitialisation du réseau dans les résultats de recherche.
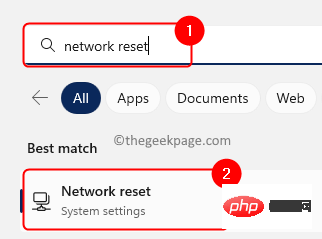
Étape 3. Ensuite, cliquez sur le bouton « Réinitialiser maintenant » pour supprimer et réinstaller toutes les cartes réseau.
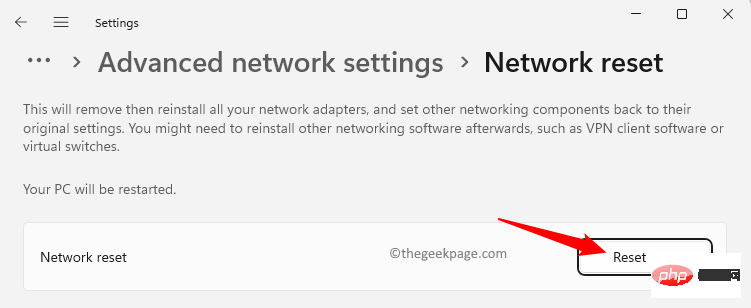
Étape 4. Cliquez sur "Oui " dans l'invite de confirmation pour continuer la réinitialisation des paramètres réseau.
Vérifiez si le problème de l'icône WiFi manquante a été résolu.
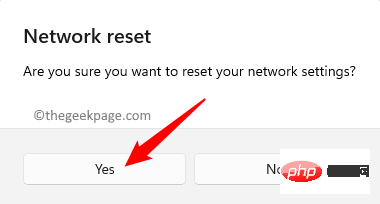
Fix 9 – Réinitialiser le périphérique réseau via l'invite de commande
Étape 1. Appuyez sur Windows + X et sélectionnez Terminal (Admin) dans le menu contextuel qui s'ouvre.
Lorsque Contrôle de compte d'utilisateur vous demande des autorisations, cliquez sur "est ".
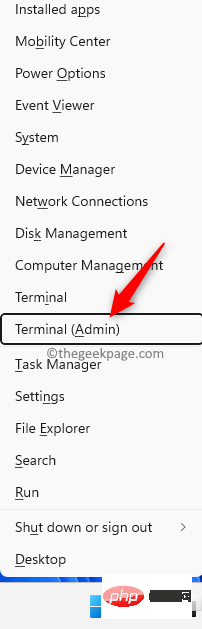
Étape 2. Exécutez les commandes ci-dessous dans l’ordre indiqué.
netsh int ip resetnetsh advfirewall resetnetsh winsock resetipconfig /flushdnsipconfig /releaseipconfig /renew
Étape 3. Redémarrez votre ordinateur. Vérifiez si l'option Wifi est restaurée après le démarrage du système.
Autres correctifs
1 Vérifiez les mises à jour Windows
Étape 1. Appuyez sur Windows + R pour ouvrir « Exécuter ».
Tapez ms-settings:windowsupdate et appuyez sur Entrée.
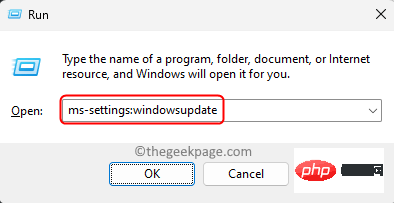
Étape 2. Cliquez pour vérifier les mises à jour .
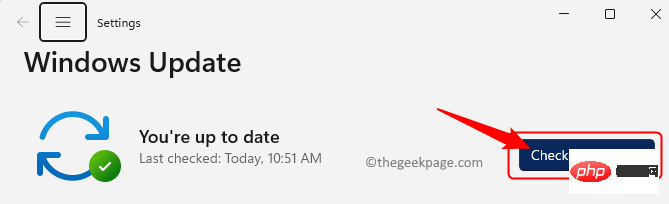
Étape 3. Attendez que Windows recherche les mises à jour. Si des mises à jour sont trouvées, elles seront téléchargées et installées.
Après la mise à jour Redémarrez le PC et vérifiez si l'icône WiFi a été restaurée.
2. Exécutez l'utilitaire de résolution des problèmes
Étape 1. Appuyez sur la touche Windows et tapez Paramètres de dépannage dans le champ de recherche.
Étape 2. Cliquez sur Paramètres de dépannage.
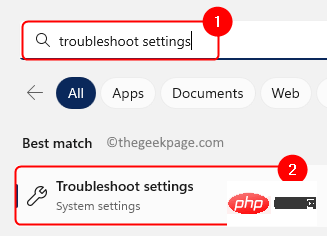
Étape 3. Ensuite, sélectionnez Autres dépanneurs.
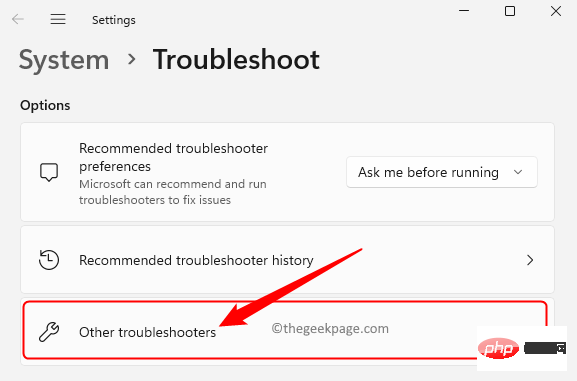
Étape 4. Cliquez sur le bouton Exécuter associé à votre connexion Internet.
Windows commencera à rechercher d'éventuels problèmes et vous les affichera ainsi que les correctifs qui peuvent être appliqués.
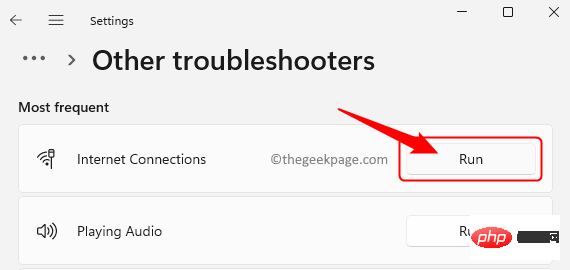
Étape 5. Si le problème persiste, veuillez exécuter l'outil de dépannage de l'Adaptateur réseau.
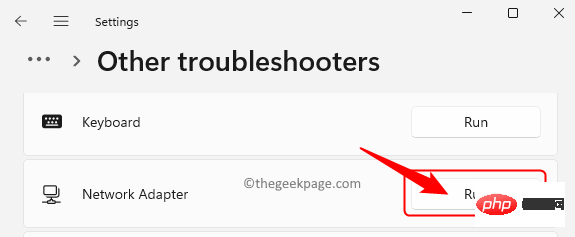
Ce qui précède est le contenu détaillé de. pour plus d'informations, suivez d'autres articles connexes sur le site Web de PHP en chinois!

