Si un seul écran ne suffit pas pour afficher tout ce dont vous avez besoin en même temps, pensez à vous procurer un deuxième écran. Voici comment gérer plusieurs écrans sous macOS.
Beaucoup de gens effectuent beaucoup de travail sur leur Mac, mais ils n’ont pas nécessairement une vue d’ensemble. En raison des nombreuses applications requises pour cette tâche, davantage de pixels sont nécessaires pour jouer.
Cependant, l'espace de bureau d'un grand écran avec une résolution 4K, un 5K Studio Display ou même un 6K Pro Display XDR peut ne pas suffire à répondre à vos besoins. Après avoir déplacé trop souvent les applications sur l’écran, il devient tentant d’étendre physiquement votre espace de travail numérique sur un deuxième écran.
Pourquoi deux écrans ou plus ?
En plus de simplement vous donner plus de pixels avec lesquels travailler, l'utilisation d'une configuration informatique multi-écrans offre encore plus de bonus de productivité.
Vous pouvez diviser plus clairement vos applications entre les écrans. Du point de vue de la productivité, vous pouvez placer des applications secondaires sur les écrans périphériques tout en gardant clair l'affichage principal de vos outils principaux.
Par exemple, lorsqu'il utilise Photoshop sur l'écran d'accueil, un artiste peut décider d'utiliser l'écran latéral comme image source d'inspiration. Les monteurs vidéo peuvent consacrer le moniteur à l'affichage des séquences qu'ils sont en train de monter, par exemple pour l'étalonnage des couleurs.
Cela peut aussi être aussi simple que de consacrer un seul écran à toutes vos applications sociales et de communication afin qu'elles ne vous gênent pas pendant que vous vous concentrez. Ou bien, ayez une application sur cet écran latéral que vous surveillez constamment afin qu'elle soit toujours disponible sans avoir à l'ouvrir à chaque fois.
Vous n'avez pas non plus besoin de monter le moniteur en orientation paysage, ce qui vous offre d'autres avantages. Prenons notre équipe éditoriale comme exemple, certaines personnes utilisent des moniteurs secondaires en orientation portrait afin de pouvoir lire les documents plus facilement sans trop les faire défiler. En fonction de la tâche que vous envisagez, l'utilisation de deux écrans ou plus sera presque certainement utile.
Combien d’écrans votre Mac peut-il gérer ?
Bien que vous puissiez rêver d'avoir plusieurs écrans à votre bureau et de faire semblant de travailler au « marché » à votre bureau, ou de pouvoir lire et regarder plusieurs vidéos YouTube en même temps, tout le monde ne peut pas le faire.
Placer autant d’écrans sur un bureau n’est pas seulement un problème financier ou physique. Cela peut simplement être une limitation de votre Mac.
Certains Mac ne peuvent gérer qu'un seul écran externe 6K. D’autres pourraient en utiliser davantage.
Pour savoir combien d'écrans vous pouvez connecter à votre Mac, consultez la liste des produits Apple ou la page d'assistance de l'entreprise pour une fiche technique. Selon le modèle, vous pouvez disposer d'un port HDMI ou utiliser DisplayPort 1.4 dans Thunderbolt 3 pour connecter le moniteur.
Les modèles Apple Silicon dotés de la puce M1 peuvent gérer deux écrans sur le Mac mini, dont un écran 6K via Thunderbolt et un écran 4K via HDMI. Le MacBook Pro M1 13 pouces et le MacBook Air peuvent gérer un seul écran externe 6K, ainsi que des versions intégrées.
Le M1 Pro du MacBook Pro 14 pouces est capable de gérer deux écrans externes 6K, et le M1 Max augmente ce nombre à trois. Enfin, le M1 Ultra de Mac Studio est capable de gérer jusqu'à quatre écrans 6K via USB-C et un écran 4K via HDMI.
Configuration
La première étape consiste à connecter votre moniteur à votre Mac. C'est relativement simple puisqu'il vous suffit de brancher le câble du moniteur sur le port approprié de votre Mac.
S'il existe des différences de port, comme la nécessité d'utiliser le HDMI avec un moniteur mais l'impossibilité de se connecter sur votre Mac, vous pouvez utiliser un adaptateur. Il en existe de nombreux disponibles sur le marché pour modifier les connexions vidéo, mais d'autres dongles multiports et stations d'accueil peuvent fournir la même fonctionnalité avec des ports supplémentaires.
Une fois physiquement connecté, votre Mac devrait automatiquement détecter la présence du moniteur.
Après avoir placé et connecté le matériel, l'étape suivante consiste à configurer macOS. Tout cela se fait dans le même menu Affichages, accessible en cliquant sur l'icône Apple, Préférences Système et Affichages dans le menu.
À ce stade, macOS devrait afficher tous les écrans connectés à votre Mac. Sinon, maintenez Option enfoncée pour afficher le bouton Détecter les affichages et cliquez dessus.
En fonction de vos besoins, vous devrez peut-être informer macOS que vous allez mettre en miroir ou étendre l'affichage.
 Vous pouvez modifier la résolution et choisir d'agrandir ou de refléter l'affichage dans les paramètres d'affichage.
Vous pouvez modifier la résolution et choisir d'agrandir ou de refléter l'affichage dans les paramètres d'affichage. Comment mettre en miroir ou étendre votre affichage dans macOS
- Cliquez sur l'icône Apple dans le menu, puis cliquez sur Préférences Système, puis cliquez sur Affichages.
- Cliquez sur Afficher les paramètres.
- Cliquez sur le nom du moniteur que vous souhaitez régler dans la barre latérale gauche.
- Cliquez sur le menu déroulant « Utiliser comme » et sélectionnez la fonction souhaitée.
- L'affichage étendu augmentera votre espace de travail afin qu'il s'étende sur tout l'écran.
- Sélectionner Miroir pour utiliser le nom d'un autre écran fera que macOS affichera la même image sur les deux moniteurs.
- Vous pouvez également, dans la fenêtre d'affichage, cliquez avec le bouton droit sur l'écran dont vous souhaitez modifier les propriétés et sélectionnez Étendre l'affichage ou Miroir.
Lorsque vous disposez de plusieurs moniteurs, macOS essaiera de conserver le moniteur d'origine comme moniteur principal, qui fait référence à l'écran sur lequel les nouvelles applications se chargeront et seront généralement au centre de votre attention. Vous devrez peut-être modifier cela si vous ajoutez un nouveau moniteur plus grand à votre configuration.
Comment définir un deuxième moniteur comme moniteur principal dans macOS
- Cliquez sur l'icône Apple dans le menu, puis cliquez sur Préférences Système, puis cliquez sur Affichages.
- Cliquez avec le bouton droit sur sur l'écran que vous souhaitez comme écran principal et sélectionnez Affichage principal.
- Vous pouvez également faire glisser la petite barre blanche de votre moniteur principal actuel vers l'endroit où vous souhaitez qu'il soit votre moniteur principal.
- Vous pouvez également cliquer sur Paramètres d'affichage, sélectionner Moniteur, puis sélectionner Affichage principal sous Utiliser comme.
Affiner les paramètres
Le menu Affichages propose de nombreuses options pour optimiser encore plus l'utilisation de votre deuxième écran.
Tout d'abord, vous pouvez faire glisser les positions de l'écran dans la fenêtre d'affichage à peu près là où elles se trouveraient dans la vie réelle, afin de pouvoir déplacer votre curseur d'un écran à l'autre de manière plus transparente.
Ceci n'est pas exact car macOS connaît la résolution mais pas la taille physique de l'écran. La mise à l'échelle peut ne pas être précise pour chaque moniteur.
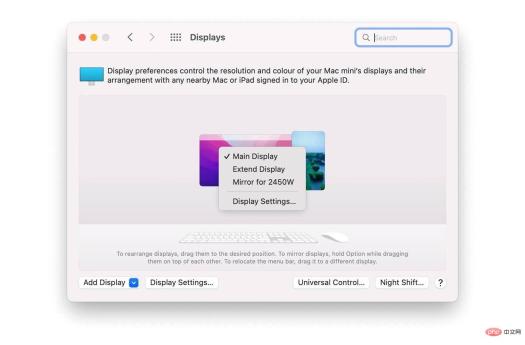 La fenêtre d'affichage dans les Préférences Système vous permet de repositionner votre moniteur pour refléter la vie réelle.
La fenêtre d'affichage dans les Préférences Système vous permet de repositionner votre moniteur pour refléter la vie réelle. Cliquer sur Paramètres d'affichage vous donnera plus d'options pour gérer votre nouvel affichage. Si vous ajoutez un écran 4K ou supérieur à votre arrangement, vous souhaiterez peut-être sélectionner Échelle sous Résolution, puis sélectionner une résolution inférieure.
Cela rendra votre bureau plus facile à lire sans vous fatiguer les yeux.
Un autre élément clé ici est la rotation, utilisez-la si votre moniteur est monté en orientation verticale. Choisissez 90 degrés ou 270 degrés pour une disposition verticale sur un écran spécifique, mais vous pouvez également choisir d'utiliser 180 degrés si votre moniteur est en mode paysage mais à l'envers.
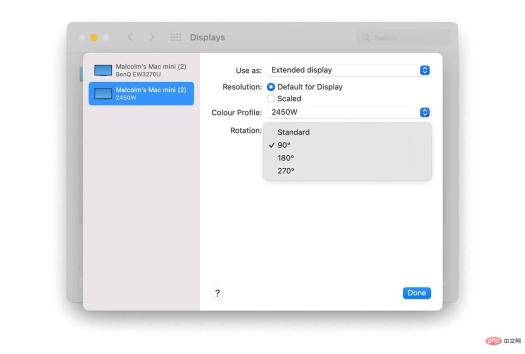 Vous pourriez envisager de faire pivoter votre deuxième moniteur, macOS a un paramètre pour cela.
Vous pourriez envisager de faire pivoter votre deuxième moniteur, macOS a un paramètre pour cela. Vous devrez peut-être également ajuster le profil de couleur, car les utilisateurs peuvent avoir différents moniteurs lorsqu'ils sont visualisés côte à côte, par exemple un avec une température de couleur plus chaude.
Qu'en est-il du Sidecar et du Contrôle Universel ?
Bien que vous puissiez connecter un deuxième moniteur ou un téléviseur de secours à votre Mac, Apple offre la possibilité d'étendre votre espace de travail numérique sans avoir besoin d'un écran dédié supplémentaire. Si vous avez un iPad à proximité, Sidecar et Universal Control proposent des options supplémentaires, mais de différentes manières.
Tout d'abord, Sidecar est un mode qui transforme votre iPad en un écran secondaire, comme une extension du bureau de votre Mac. C'est plus qu'un simple écran, car une interactivité supplémentaire est disponible si vous possédez un Apple Pencil, mais vous pouvez contrôler les mêmes options de mise en miroir et d'autres paramètres dans la fenêtre Écrans.
 Sidecar permet à votre iPad de servir d'écran secondaire pour votre Mac.
Sidecar permet à votre iPad de servir d'écran secondaire pour votre Mac. Universal Control est une nouvelle fonctionnalité pour macOS et iPadOS qui étend votre espace de travail de différentes manières. Au lieu d'utiliser votre iPad uniquement comme moniteur, vous pouvez contrôler votre iPad avec le clavier, la souris et le trackpad de votre Mac.
Cela signifie que vous pouvez accéder et gérer les applications sur votre iPad depuis le confort de votre Mac, mais sans les considérer comme une partie intégrante de votre configuration Mac typique.
Si vous êtes un utilisateur de MacBook Pro qui voyage fréquemment ou qui a occasionnellement besoin de plus d'espace de bureau, ces deux modèles valent la peine d'être examinés. Ils vous permettent effectivement d’utiliser votre iPad comme espace de travail supplémentaire en déplacement sans avoir à transporter un deuxième moniteur dédié.
Ce qui précède est le contenu détaillé de. pour plus d'informations, suivez d'autres articles connexes sur le site Web de PHP en chinois!

Outils d'IA chauds

Undresser.AI Undress
Application basée sur l'IA pour créer des photos de nu réalistes

AI Clothes Remover
Outil d'IA en ligne pour supprimer les vêtements des photos.

Undress AI Tool
Images de déshabillage gratuites

Clothoff.io
Dissolvant de vêtements AI

AI Hentai Generator
Générez AI Hentai gratuitement.

Article chaud

Outils chauds

MinGW - GNU minimaliste pour Windows
Ce projet est en cours de migration vers osdn.net/projects/mingw, vous pouvez continuer à nous suivre là-bas. MinGW : un port Windows natif de GNU Compiler Collection (GCC), des bibliothèques d'importation et des fichiers d'en-tête librement distribuables pour la création d'applications Windows natives ; inclut des extensions du runtime MSVC pour prendre en charge la fonctionnalité C99. Tous les logiciels MinGW peuvent fonctionner sur les plates-formes Windows 64 bits.

Version crackée d'EditPlus en chinois
Petite taille, coloration syntaxique, ne prend pas en charge la fonction d'invite de code

SublimeText3 version chinoise
Version chinoise, très simple à utiliser

SublimeText3 Linux nouvelle version
Dernière version de SublimeText3 Linux

Envoyer Studio 13.0.1
Puissant environnement de développement intégré PHP





