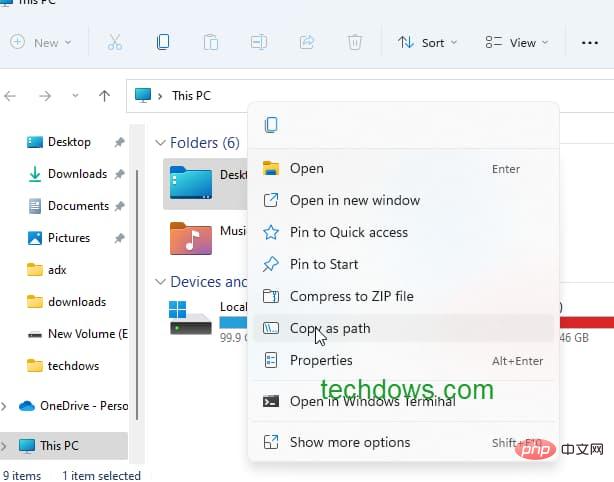Maison >Problème commun >Comment copier les chemins de fichiers à l'aide de raccourcis dans Windows 11
Comment copier les chemins de fichiers à l'aide de raccourcis dans Windows 11
- WBOYWBOYWBOYWBOYWBOYWBOYWBOYWBOYWBOYWBOYWBOYWBOYWBavant
- 2023-05-09 18:01:083929parcourir
Windows 11 introduit l'option "Copier comme chemin" dans le menu contextuel pour accélérer la copie du chemin complet d'un fichier, et encore mieux, Microsoft fournit un raccourci clavier pour Utilisé pour copiez les chemins dans le presse-papiers de Windows.
Si vous utilisez le système d'exploitation Windows, vous devrez parfois copier le chemin du fichier vers une autre application. Habituellement, les utilisateurs ont tendance à copier et coller les chemins de fichiers ou de dossiers dans l'invite de commande ou dans la boîte de dialogue Windows PowerShell ou Exécuter.
Comment copier le chemin d'un fichier dans Windows 10
Sous Windows 10, pour obtenir le chemin complet d'un fichier ou d'un dossier,
- vous devez sélectionner le fichier ou le dossier,
- maintenez la touche Shift enfoncée et vers la droite cliquez sur Cliquez et sélectionnez Copier comme chemin.
Vous pouvez même utiliser des applications tierces pour simplifier cette tâche.
Microsoft a simplifié le processus de copie des chemins de fichiers dans Windows 11 en ajoutant une option « Copier en tant que chemin » dans le menu contextuel. De plus, la société a attribué un nouveau raccourci clavier Ctrl+Shift+C pour la même option.
Comment copier le chemin complet d'un fichier dans Windows 11
Nous montrons ici deux méthodes : en utilisant les options du menu contextuel et les raccourcis clavier
Première méthode :
- Accédez au répertoire ou au fichier où vous souhaitez copier le chemin
- Sélectionnez dessus et faites un clic droit et cliquez sur "Copier comme chemin" pour copier dans le presse-papiers

Deuxième méthode :
- Localisez et sélectionnez le fichier ou le dossier
- Appuyez sur Ctrl+Maj+C sur votre clavier pour copier le chemin Copier vers Presse-papiers
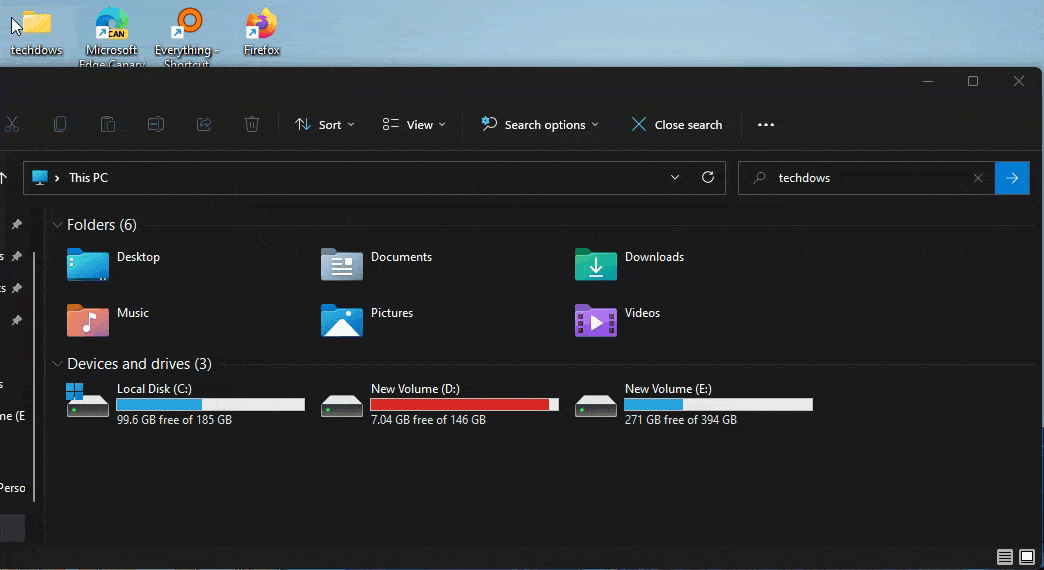
Si vous voyez les instructions ci-dessus, vous pouvez voir que vous pouvez utiliser l'option de menu contextuelle ou le raccourci clavier Copier comme chemin.
Veuillez noter que même si le premier est disponible dans la version de production, le second existe toujours dans le canal de développement et pourrait entrer dans la version stable à l'avenir.
Remarque : le chemin copié contient des guillemets, vous devrez peut-être les supprimer manuellement lors du collage dans la barre d'adresse de l'Explorateur Windows, dans le Bloc-notes ou dans d'autres applications. Sinon, cela ouvrira le navigateur Web par défaut.
Ce qui précède est le contenu détaillé de. pour plus d'informations, suivez d'autres articles connexes sur le site Web de PHP en chinois!
Articles Liés
Voir plus- Où demander la fermeture du magasin Kuaishou ?
- Le démarrage est lent après la réinstallation de Win7. La solution au démarrage lent sur un ordinateur Win7 après la réinstallation du système.
- Comment prolonger la durée de vie de la batterie de votre Apple Watch
- Comment activer la navigation Huawei 1 yuan
- Comment accéder aux cartes médicales (celles de quelqu'un et la vôtre) sur iPhone