Maison >Problème commun >Comment réparer l'iPad bloqué sur le logo Apple ?
Comment réparer l'iPad bloqué sur le logo Apple ?
- PHPzavant
- 2023-05-09 17:34:152511parcourir
Les iPad d'Apple ne sont pas censés être difficiles à utiliser ou à manipuler, mais cela ne signifie pas qu'ils sont exempts de bugs ou de problèmes.
Malheureusement, si votre iPad cesse de fonctionner, il peut être difficile de résoudre ses problèmes. Par exemple, si votre iPad est bloqué sur le logo Apple, vous devez en résoudre la cause.
Heureusement, cela devrait être une solution facile. Si vous vous demandez comment réparer un iPad bloqué sur le logo Apple, voici quelques suggestions pour vous aider.
1. Laissez la mise à jour se terminer
La plupart des utilisateurs verront le logo Apple apparaître sur l'iPad pendant une longue période lors de la mise à jour de l'appareil - généralement avec une barre de progression en dessous.
Si tel est le cas, mettez votre iPad de côté et attendez que la mise à jour soit terminée. Il n'est pas recommandé d'interrompre ce processus car cela pourrait endommager votre appareil. Une fois la mise à jour terminée, vous devriez pouvoir l'utiliser sans aucun problème.

iPad Assurez-vous qu'il est branché lors de la mise à jour. N’appuyez pas non plus sur des boutons externes car vous ne souhaitez pas interrompre le processus de mise à jour. Il en va de même pour votre iPhone.
2. Forcer le redémarrage de l'iPad Pro 11" ou 12.9" 2018 et plus récent
Si vous êtes sûr que votre iPad n'a pas été mis à jour (ou que le processus ne continue pas après quelques heures ), vous pouvez forcer le redémarrage.
Forcer le redémarrage de l'iPad Pro :
- presse et communiqué augmenter le volume
- presse et communiqué # 🎜🎜#Volume Down Maintenez le
- bouton d'alimentation jusqu'à ce que le logo Apple apparaisse sur l'écran supérieur. Après avoir terminé ces étapes, votre iPad devrait démarrer sur l'écran de verrouillage comme d'habitude.
- Hold
- Home et Power /Lock pendant 10 secondes . Lorsque le logo Apple apparaît, relâchez les boutons et votre iPad devrait redémarrer et démarrer normalement.
Nouvel iPad avec des boutons à l'écran, vous pouvez utiliser
Mode de récupération#🎜🎜 # pour le restaurer et le mettre à jour.Ouvrez iTunes sur votre PC ou ouvrez le Finder sur un Mac exécutant Catalina ou une version supérieure .
- Maintenez les boutons
- Power et Volume Up jusqu'à ce que vous voyiez Glisser pour éteindre#🎜🎜 #Écran et faites glisser le curseur pour fermer
- . Maintenez le bouton d'alimentation et connectez l'iPad à l'ordinateur - continuez à maintenir le bouton d'alimentation jusqu'à ce que l'iPad soit en #🎜🎜 #mode de récupération# 🎜🎜#. Lorsque le message d'alerte apparaît à l'écran, sélectionnez l'option Mettre à jour.
- REMARQUE : Ce processus peut prendre un certain temps, alors soyez patient pendant que votre appareil redémarre. Si les étapes ci-dessus ne fonctionnent pas, suivez les mêmes étapes mais pour la Step 4 , choisissez l'option
- Restore au lieu de Update#🎜🎜 #.
5. Utilisez le mode de récupération pour mettre à jour l'iPad avec le bouton d'accueilSi vous en avez unAccueil# Pour anciens iPad avec des boutons 🎜🎜#, vous pouvez le faire fonctionner via le mode de récupération .
Le processus est similaire à la restauration d'un iPad Face ID ; utilisez plutôt les étapes suivantes :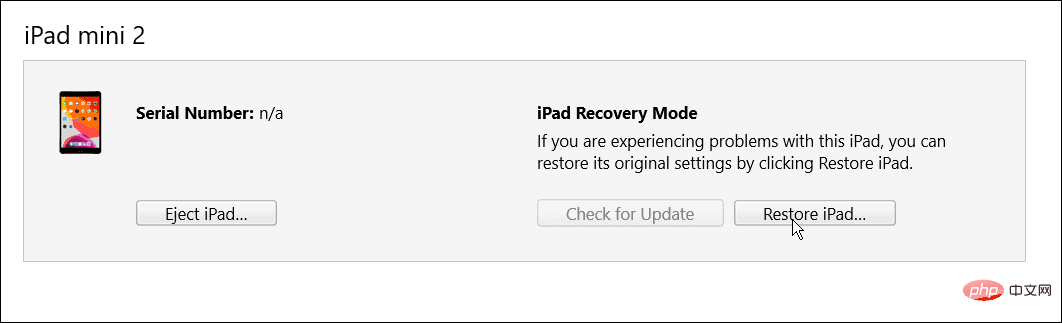
iTunes#🎜🎜 sur votre PC #Ou lancez
Finder sur un Mac exécutantCatalina ou une version ultérieure. Maintenez le
bouton d'alimentationjusqu'à ce que l'écran
glissière pour arrêter- apparaisse et
- éteignez-le#🎜 🎜# . Maintenez le bouton Accueil et connectez votre iPad à votre ordinateur. Continuez à maintenir le bouton Accueil
- jusqu'à ce que l'iPad passe en Mode de récupération . Lorsque le message d'avertissement apparaît, cliquez sur Mettre à jour
- REMARQUE : avec Face ID iPad Encore une fois, ce processus peut prendre jusqu'à 20 minutes. L'iPad redémarrera pour terminer le processus et devrait fonctionner à nouveau. Si cela ne fonctionne pas, essayez les mêmes étapes, puis à l'
- Step 5, choisissez Restaurer au lieu de Update. Notez également que la restauration de votre iPad effacera toutes les données et le configurera comme un nouvel appareil. Assurez-vous d'avoir une sauvegarde et vous pourrez restaurer votre iPad.
- 6. Restaurez l'ancien iPad en utilisant le mode DFU
ou en mode (DFU) (avec bouton d'accueil). Pour utiliser le mode DFU pour restaurer un ancien iPad, veuillez procéder comme suit : Tout comme les anciens iPad, vous pouvez utiliser le mode DFU pour les restaurer avec les éléments suivants étapes iPad : Si votre iPad est bloqué sur le logo Apple, vous devriez pouvoir le dépanner en suivant les étapes ci-dessus. Habituellement, ce n’est que dans de rares cas que vous voyez votre iPad bloqué sur le logo Apple. Mais que vous ayez un ancien appareil doté d'un bouton Accueil ou un iPad actuel avec Face ID, les étapes indiquées ci-dessus devraient le faire fonctionner à nouveau. Bien sûr, il peut y avoir d'autres problèmes avec votre iPad. Par exemple, découvrez comment réparer l'absence de son sur l'iPad ou découvrez comment réparer le chargement lent de l'iPad. Vous souhaiterez peut-être également exécuter le rapport de confidentialité des applications sur votre iPhone ou iPad.
7. Utilisez le mode DFU pour restaurer les nouveaux iPad (2018 et plus récents)
Dépannage des problèmes liés à l'iPad
Ce qui précède est le contenu détaillé de. pour plus d'informations, suivez d'autres articles connexes sur le site Web de PHP en chinois!

