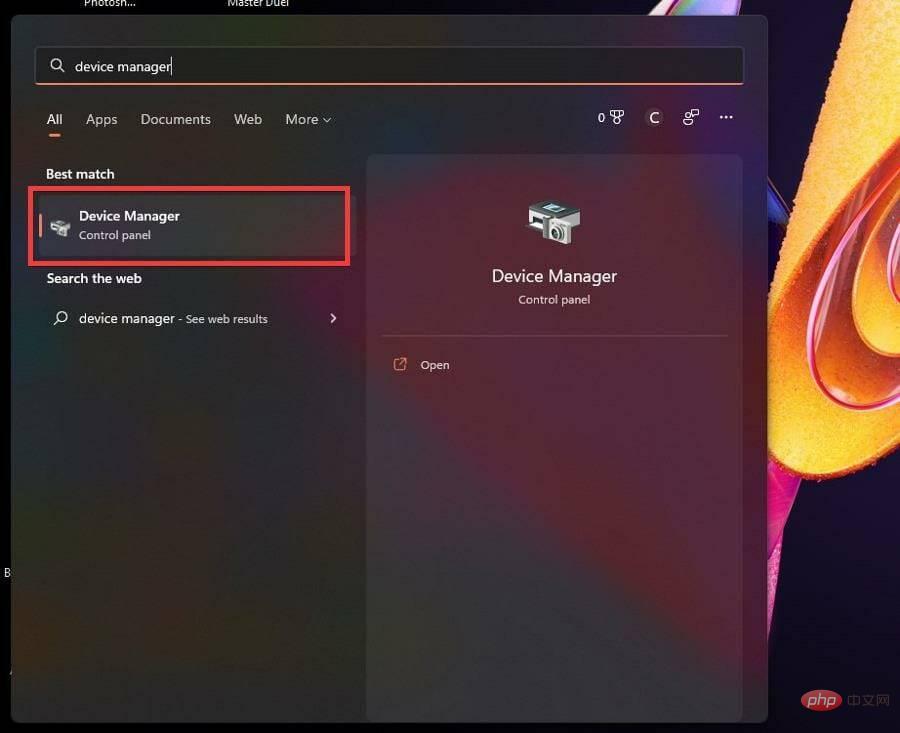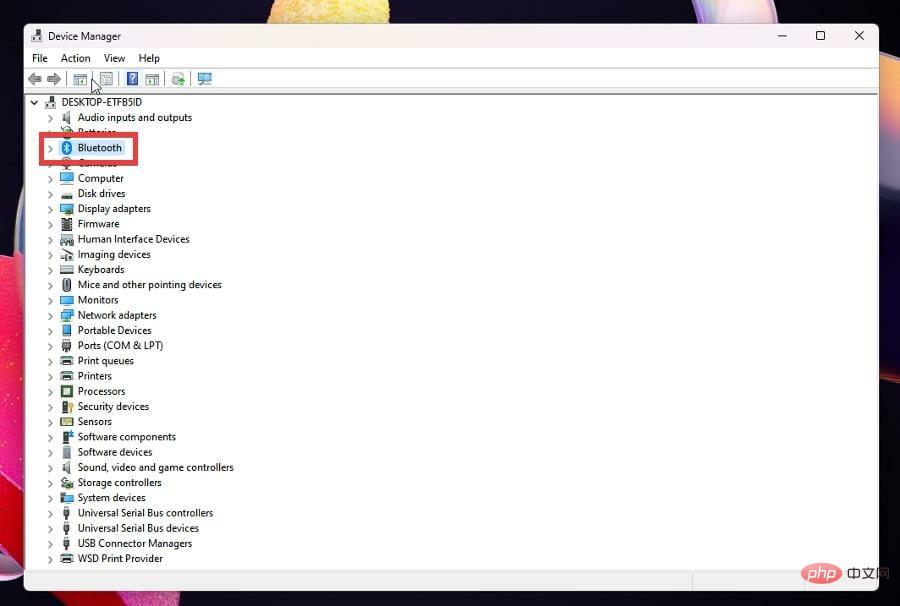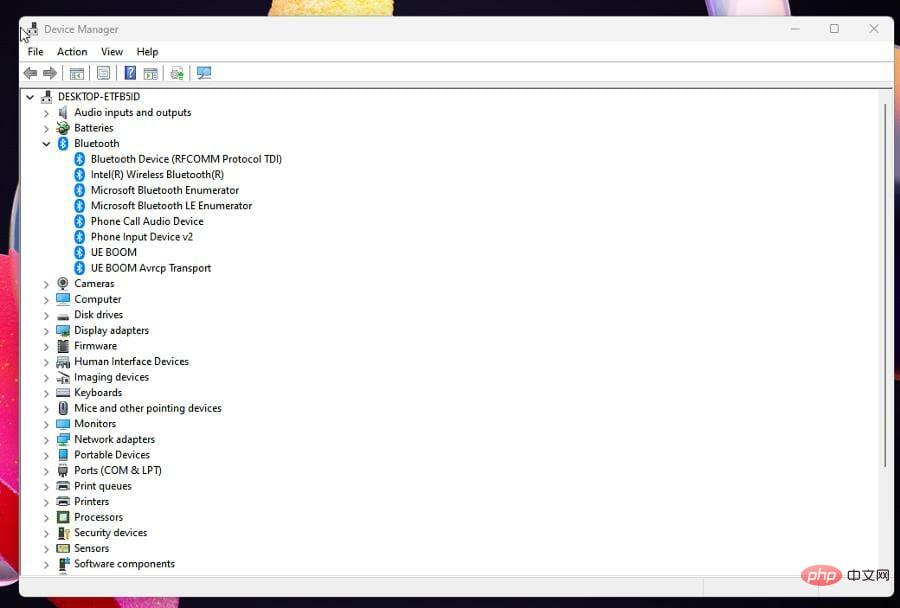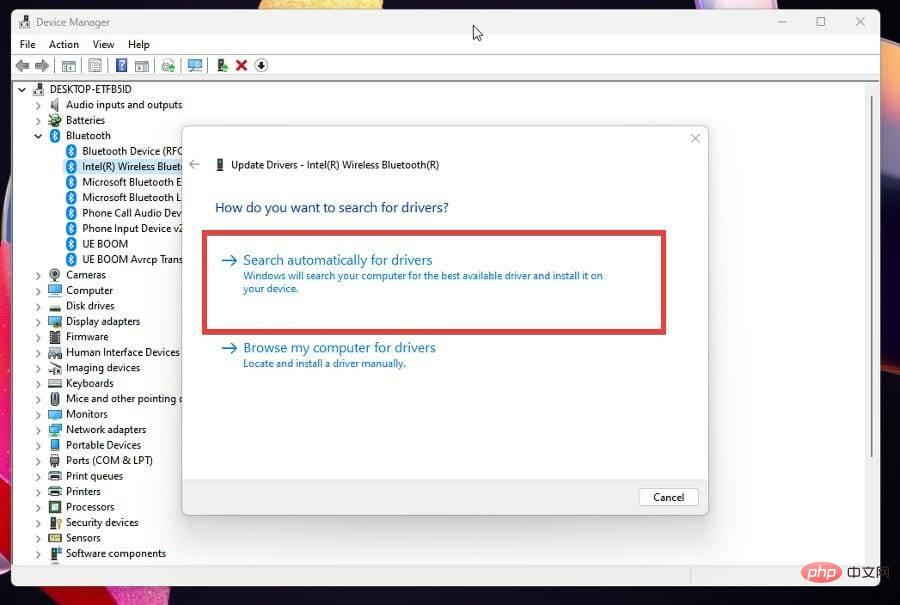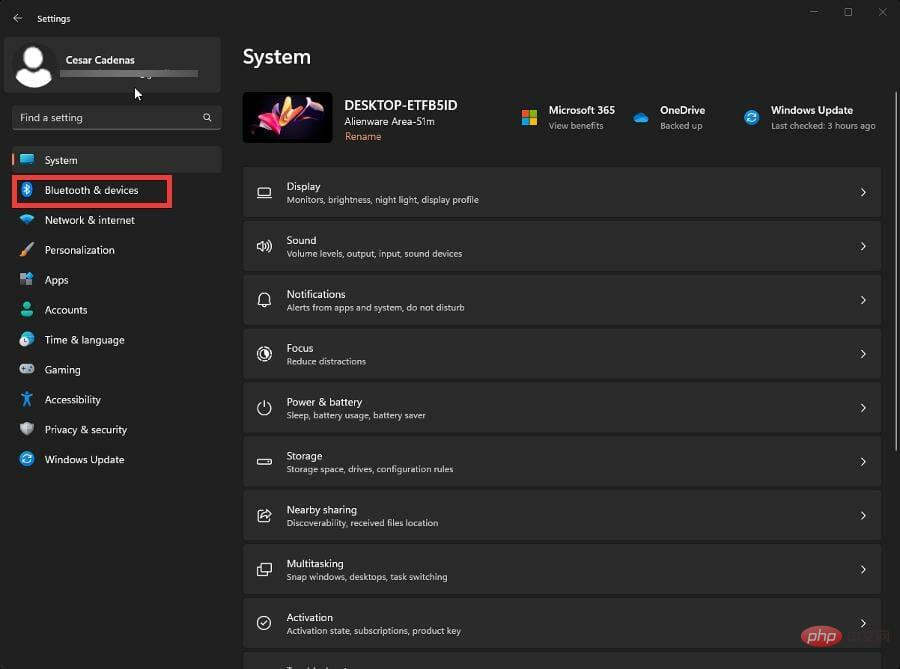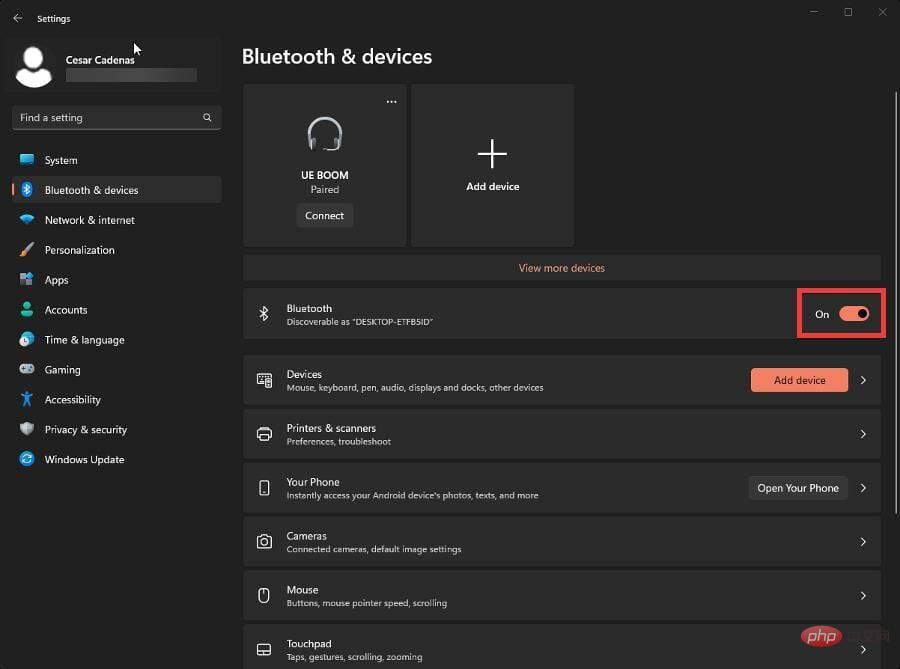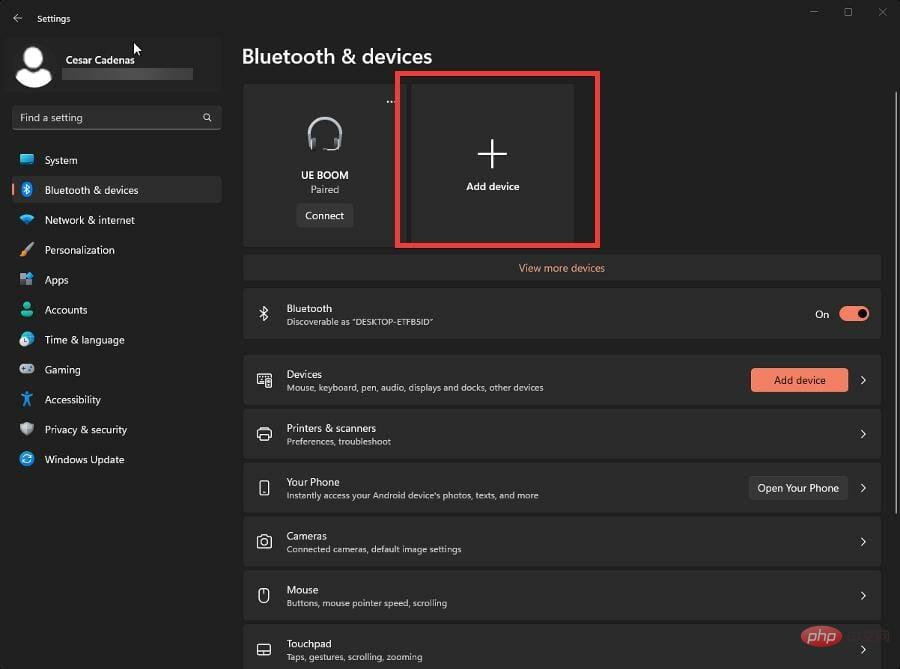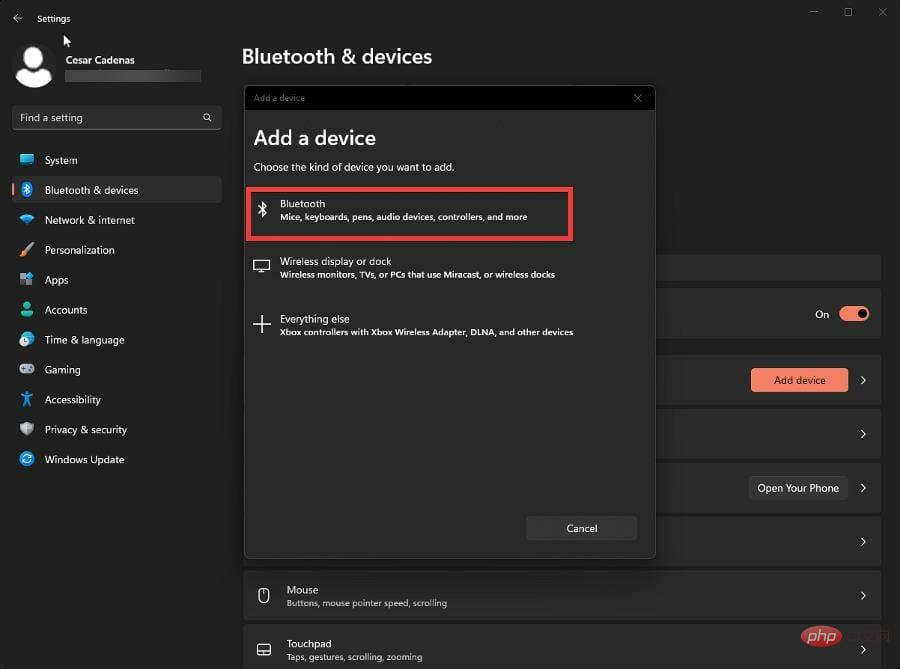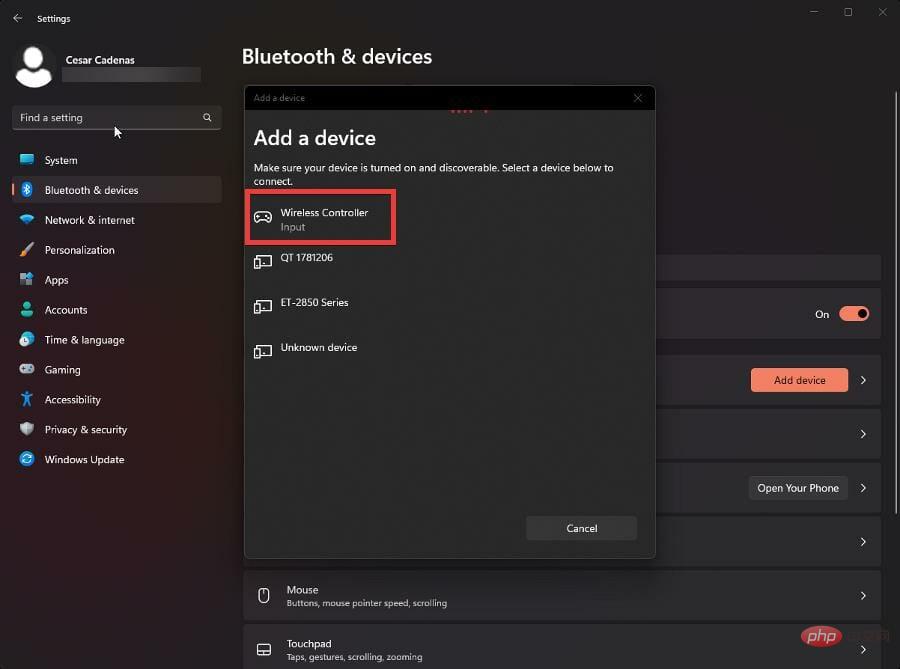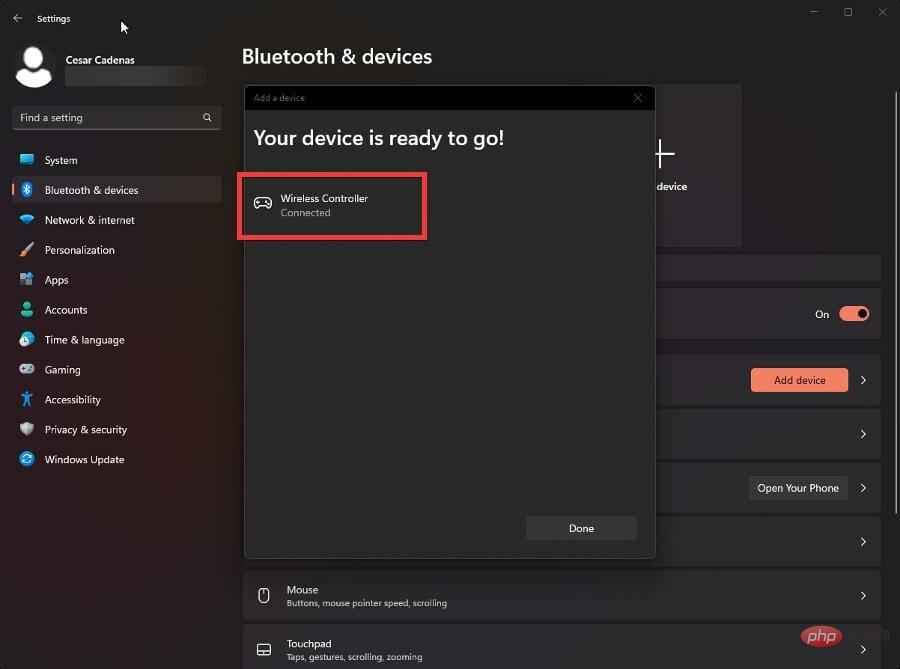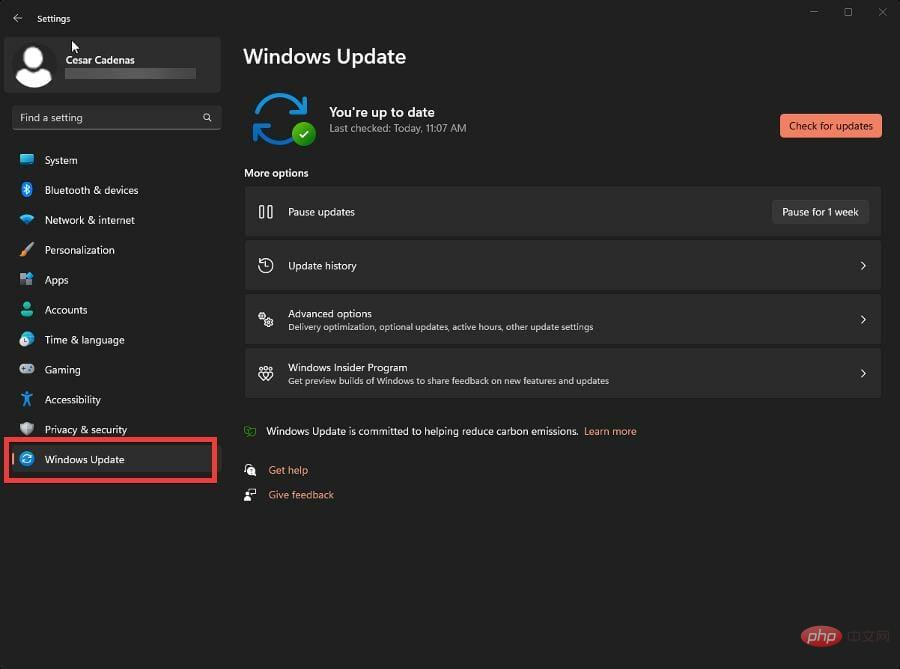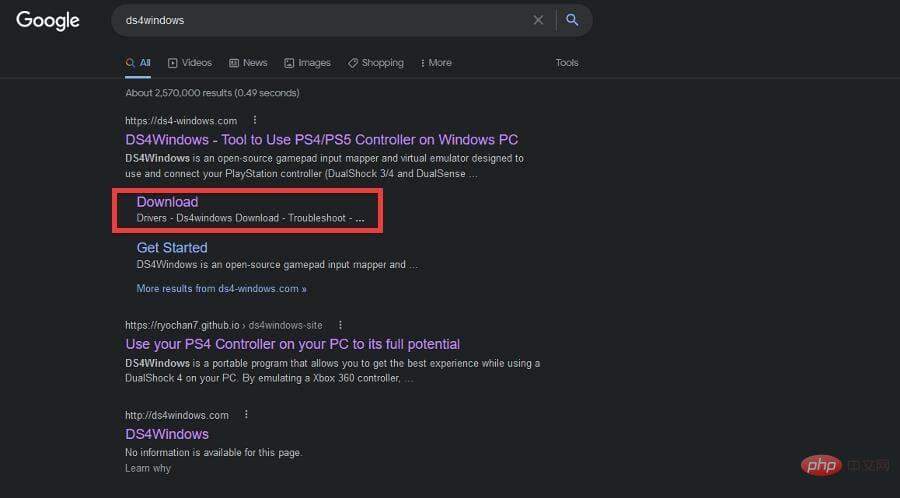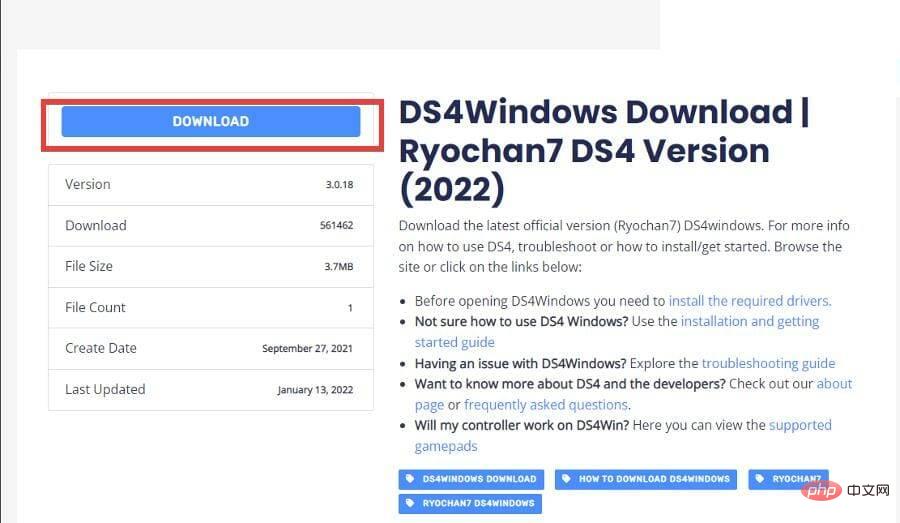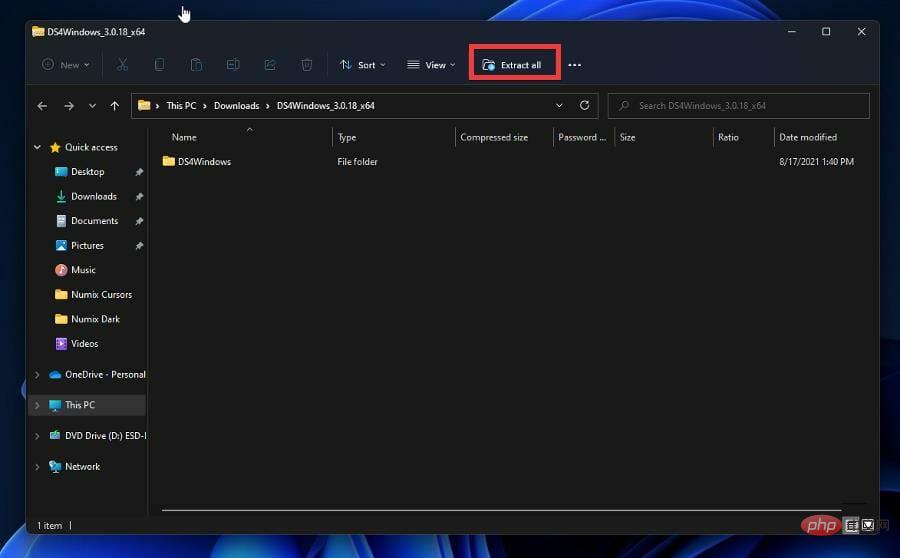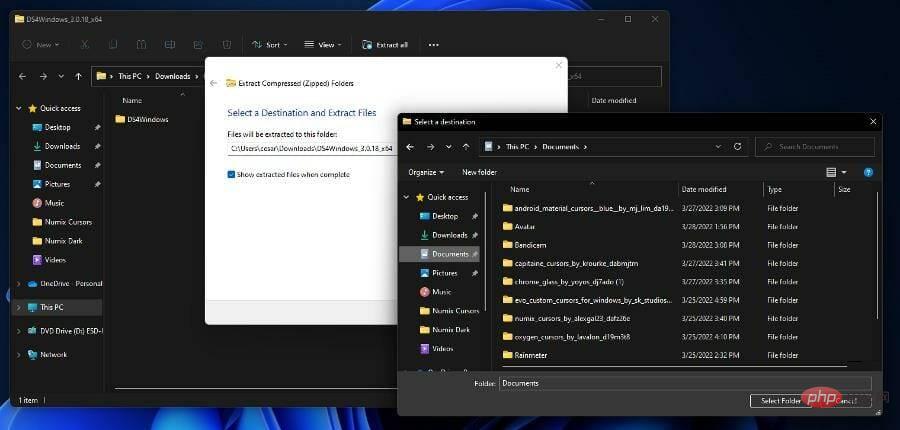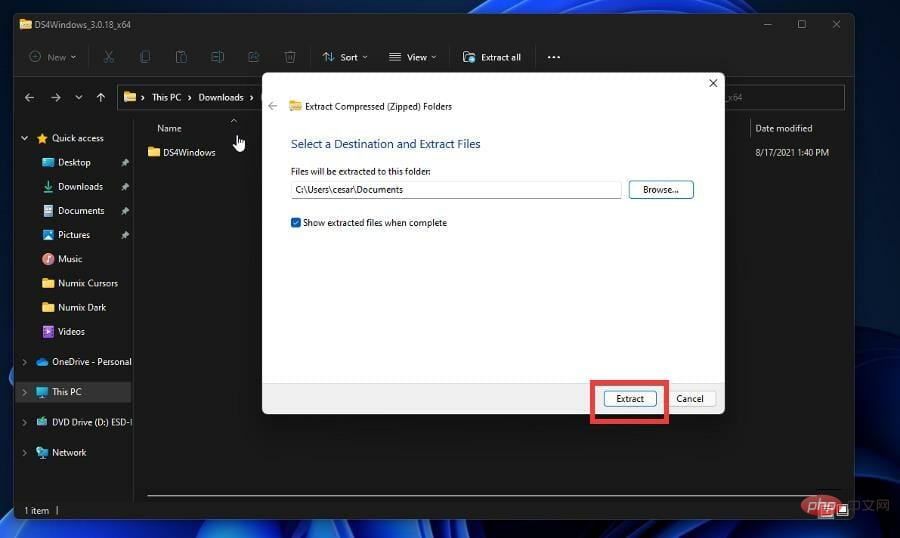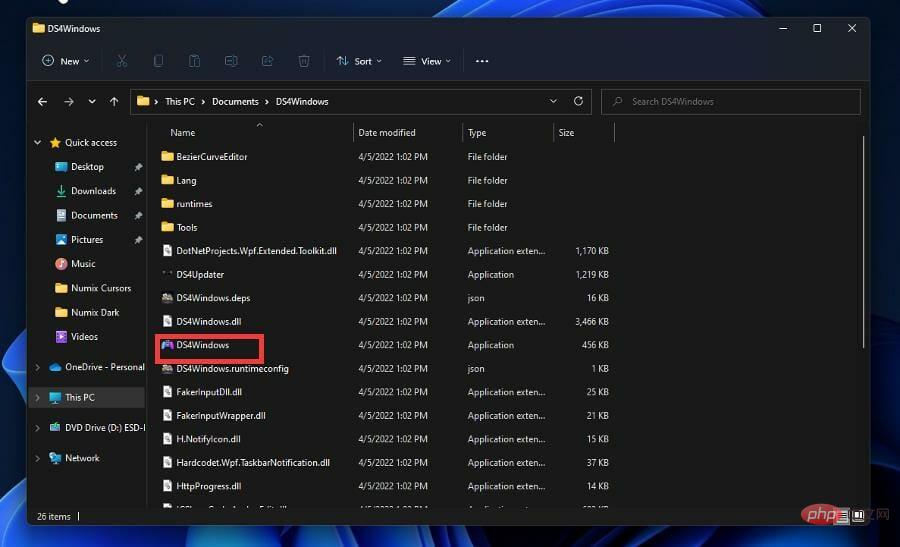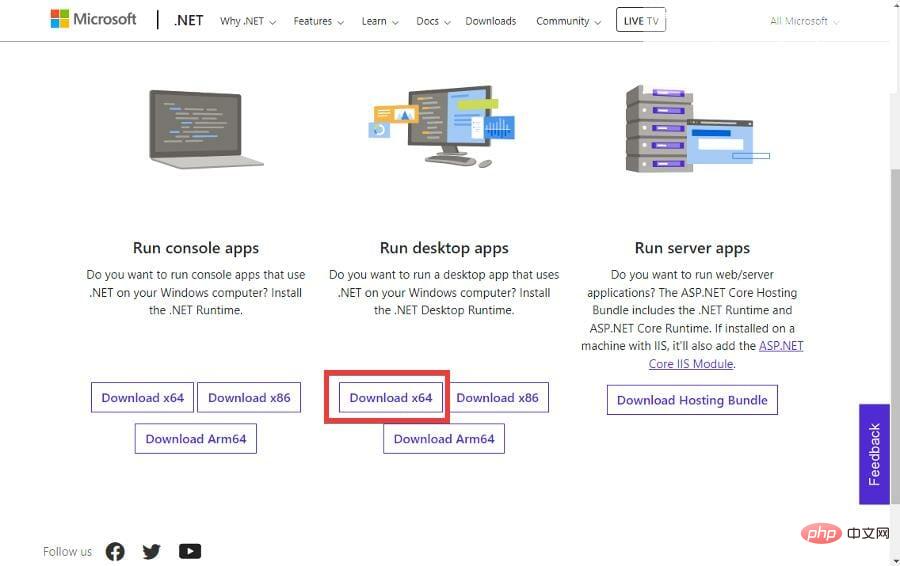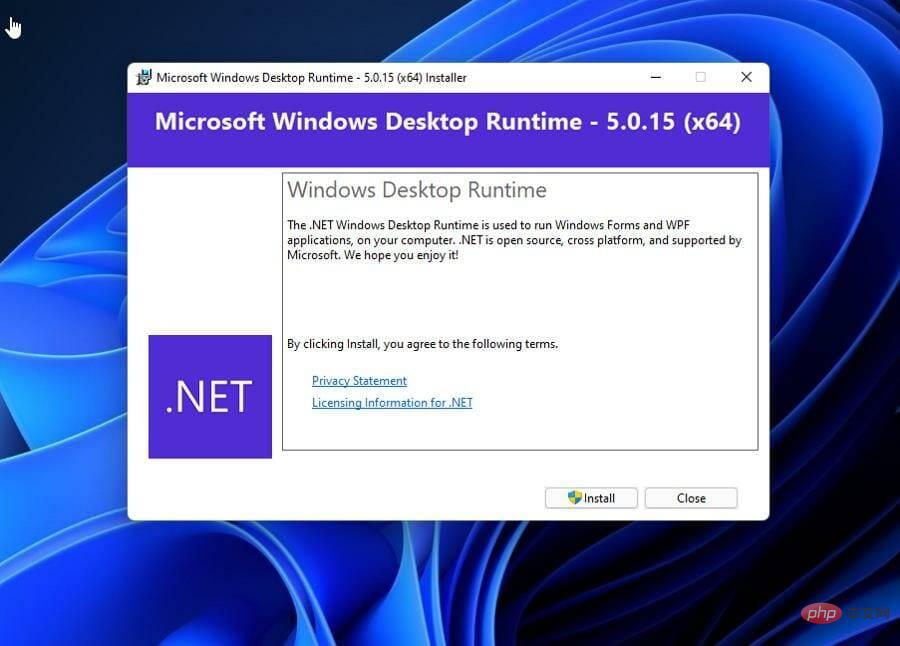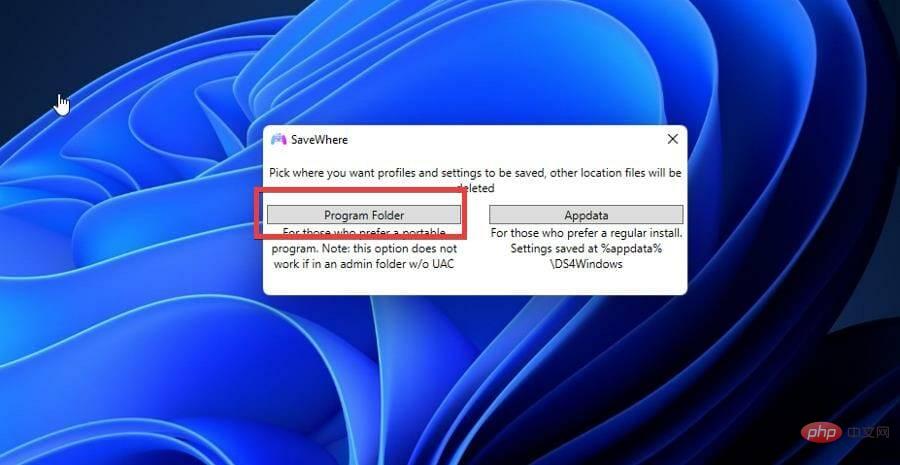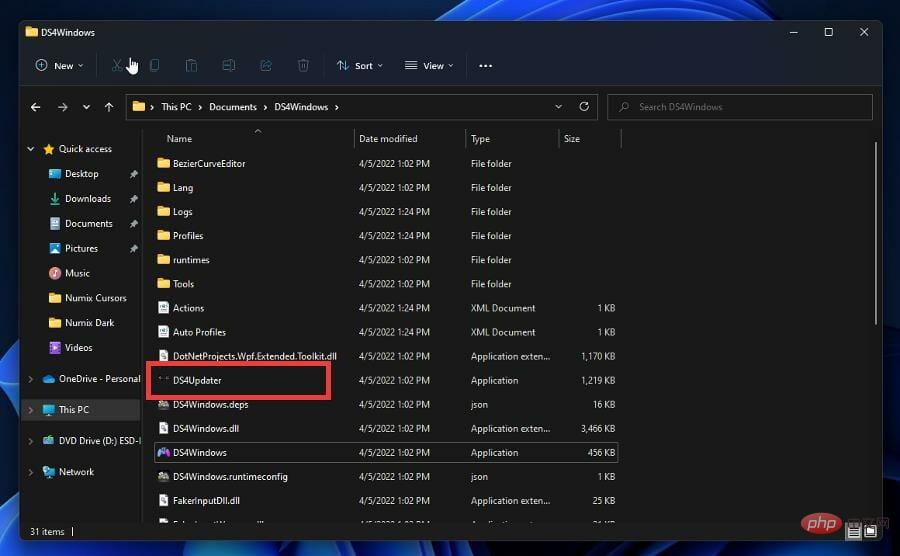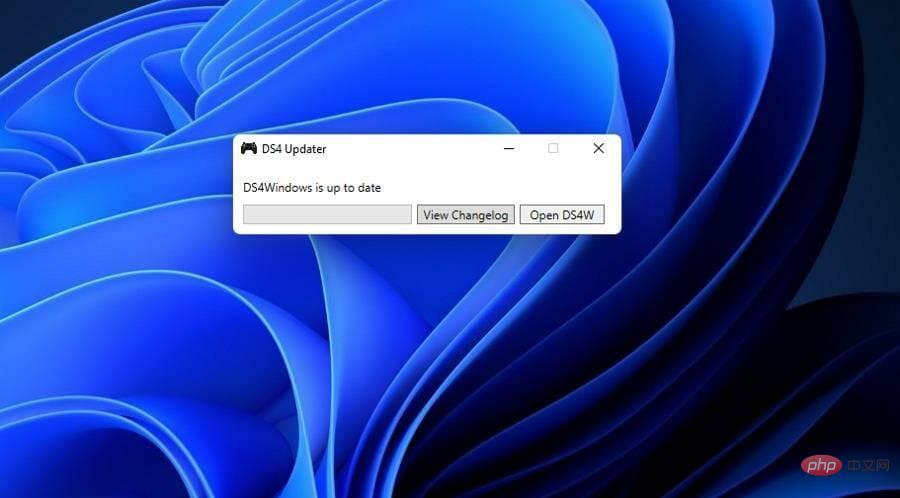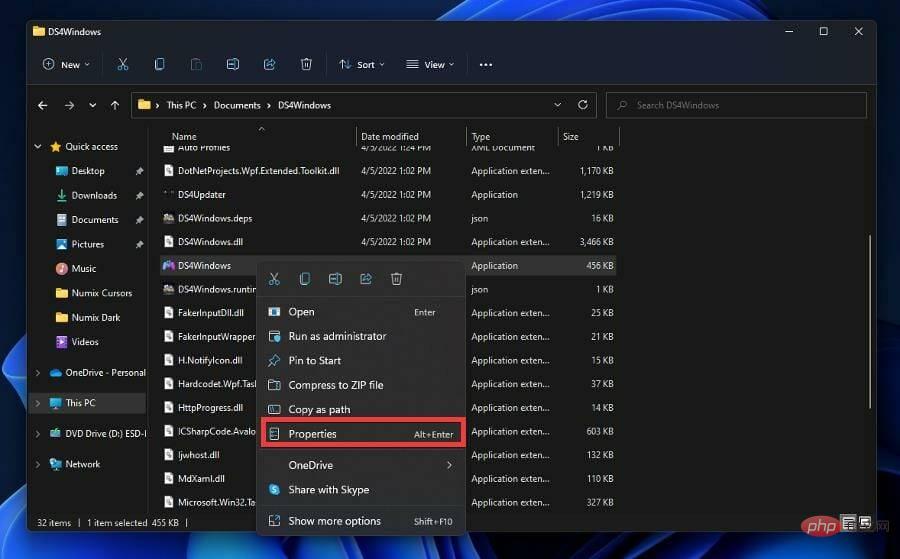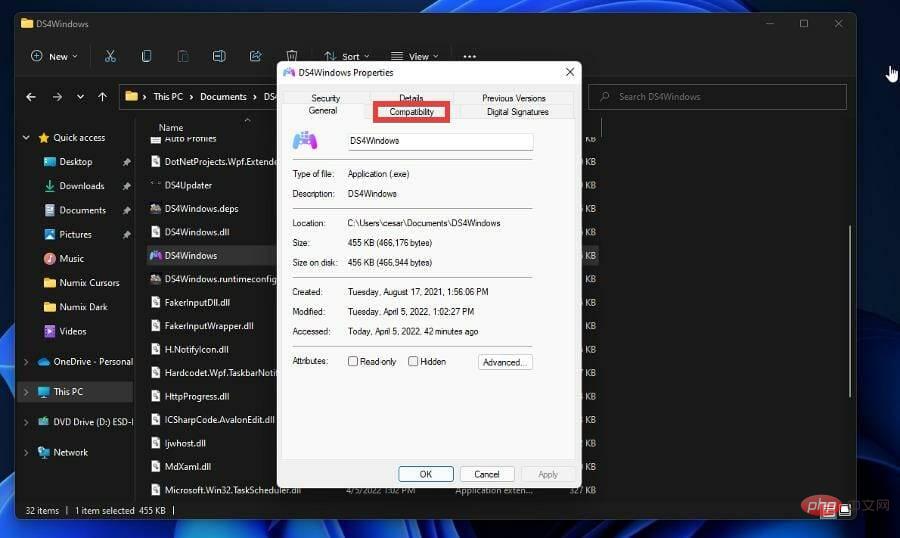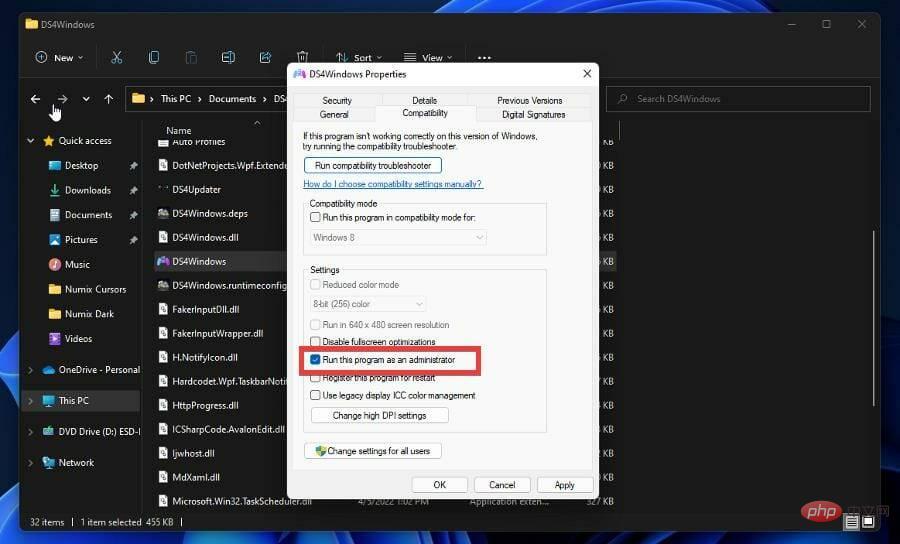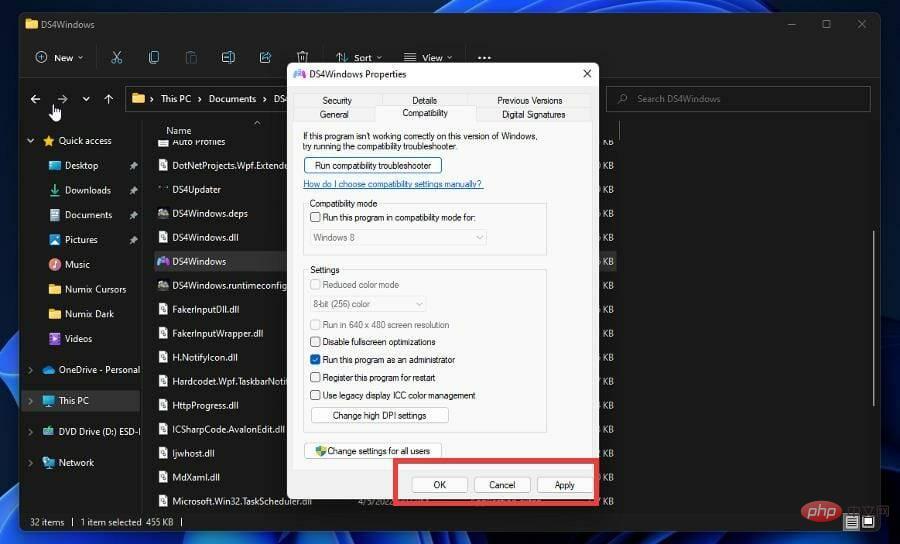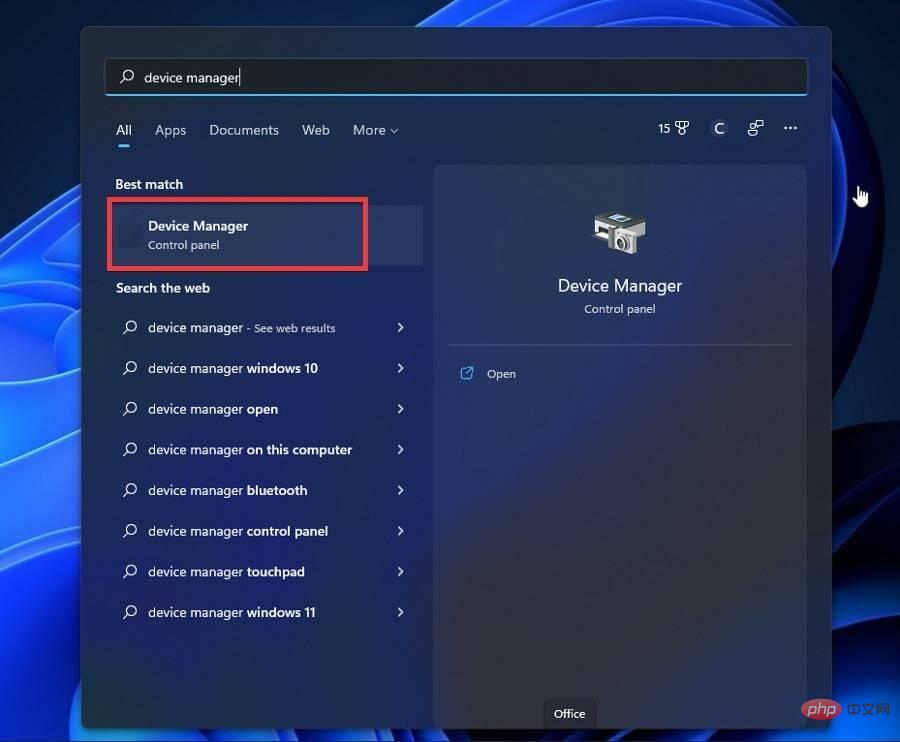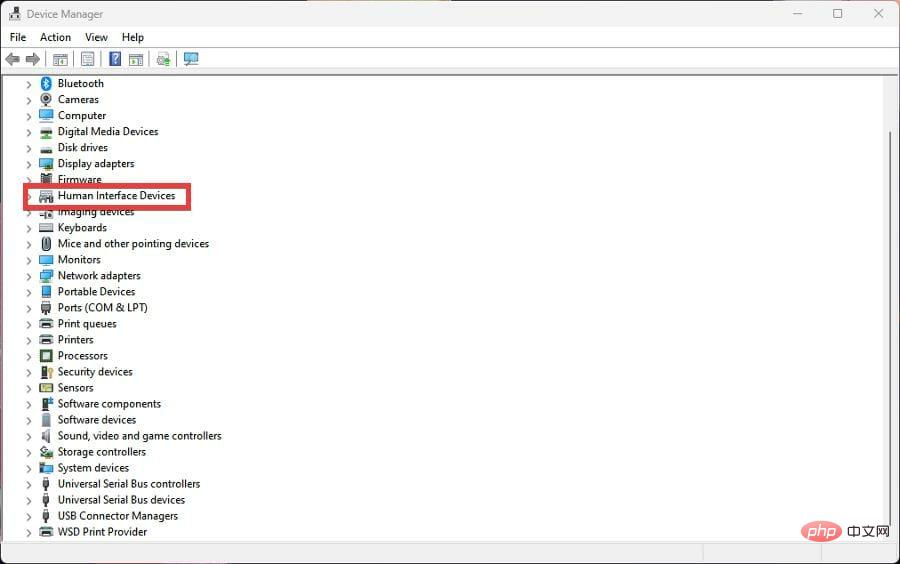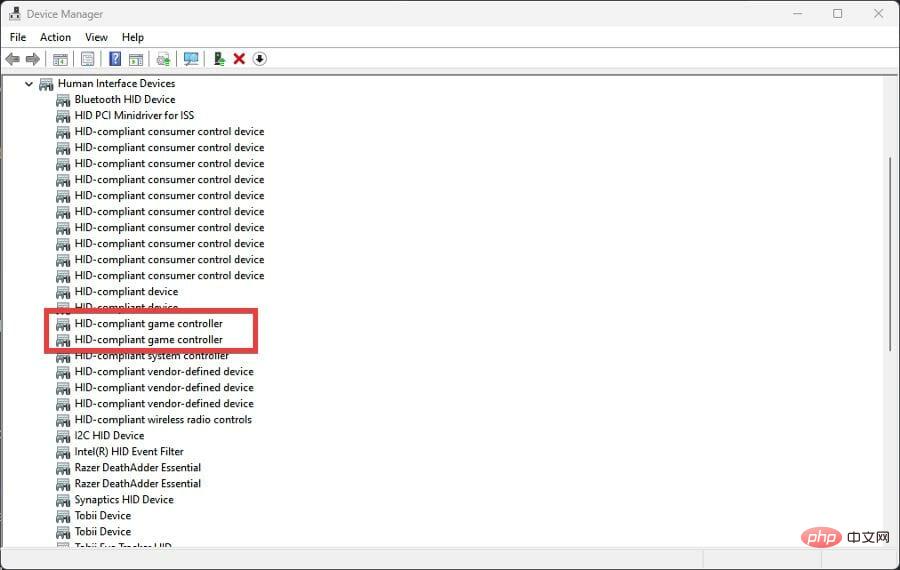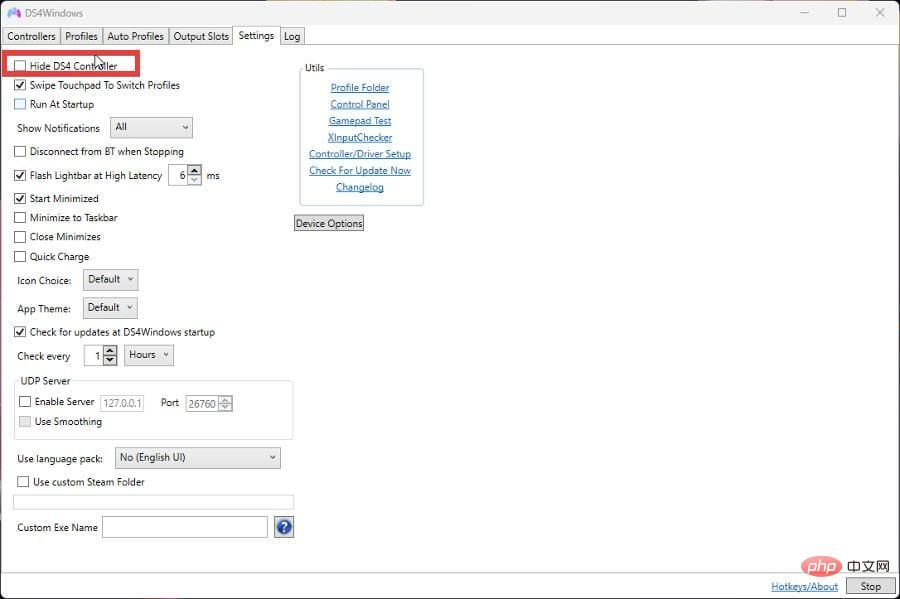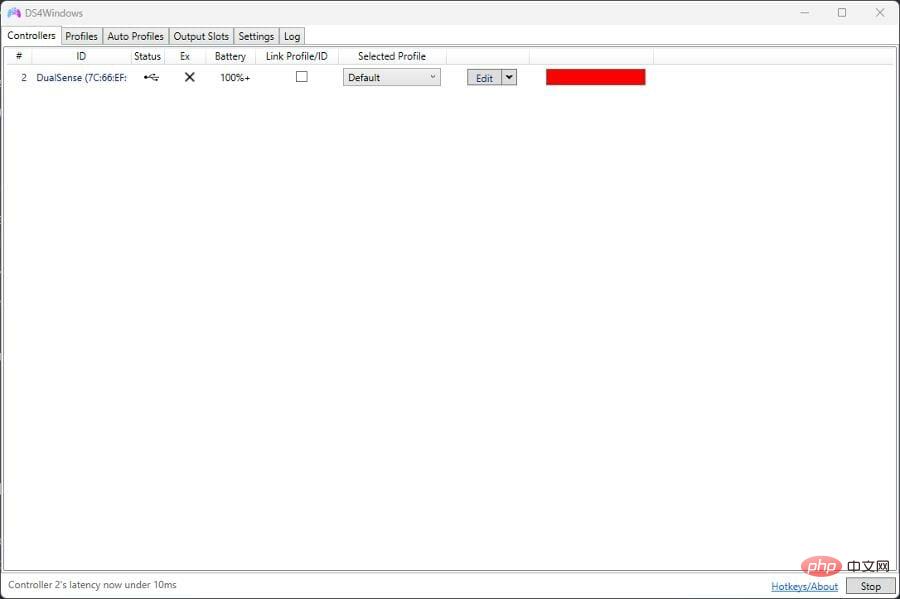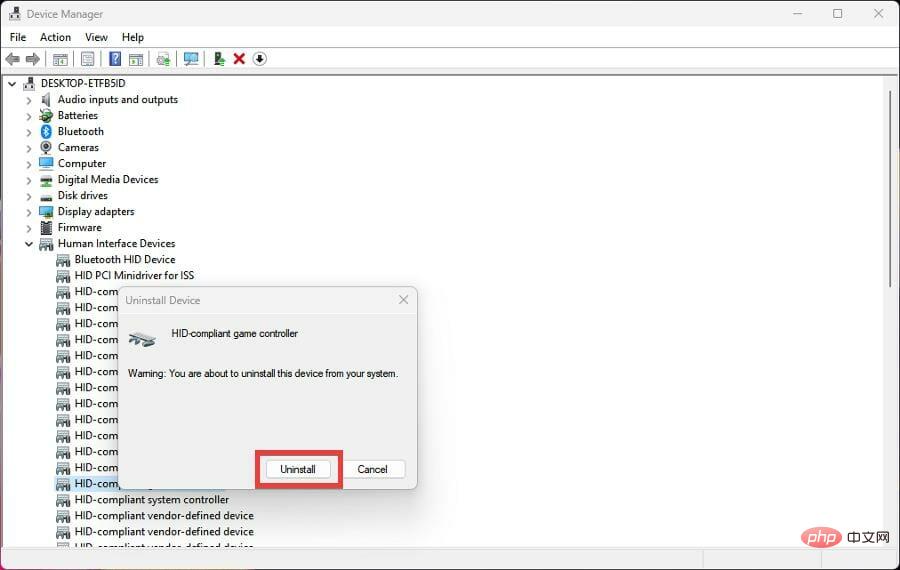Maison >Problème commun >Comment réparer Windows 11 ne détectant pas le problème de votre contrôleur PS4
Comment réparer Windows 11 ne détectant pas le problème de votre contrôleur PS4
- 王林avant
- 2023-05-09 16:19:084818parcourir
Il existe de nombreuses façons différentes de jouer à des jeux vidéo sur votre ordinateur Windows 11. Une souris et un clavier classiques, une manette Xbox ou une manette PlayStation 4 fonctionnent tous sur le dernier système d'exploitation de Microsoft.
Mais selon certains rapports, la manette PS4 pourrait ne pas être reconnue sur votre PC Windows 11. Cela peut être dû à des pilotes Bluetooth obsolètes qui ne fonctionnent pas correctement ou à un dysfonctionnement de DS4 Windows.
Quels sont les correctifs pour la manette PS4 non reconnue ?
Votre PS4 peut se connecter à votre PC via Bluetooth, mais de nombreux jeux ne prennent pas en charge la manette et préfèrent un appareil Xbox. C'est pourquoi vous téléchargez et installez DS4 Windows, une application tierce qui déguise votre manette PS4 en Xbox.
De cette façon, vous pouvez utiliser votre manette PS4 comme vous le souhaitez. Mais les choses ne sont pas aussi simples et certains problèmes de connectivité peuvent survenir. Dans ces cas, vous devez exécuter DS4 Windows en tant qu'administrateur.
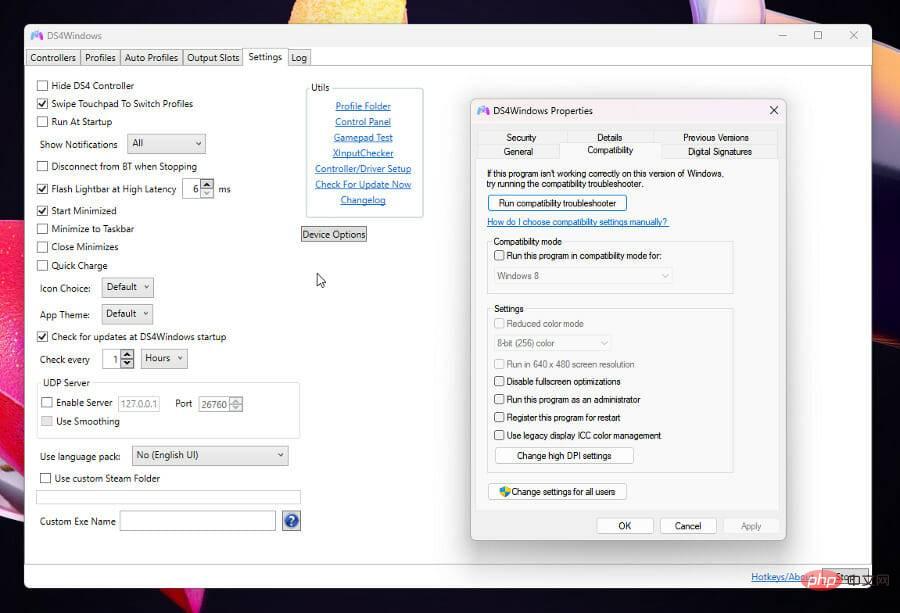
Ce tutoriel vous montrera ce que vous pouvez faire si votre manette PlayStation 4 n'est pas reconnue par votre ordinateur Windows 11. Les instructions sont faciles à suivre.
Comment réparer Windows 11 qui ne reconnaît pas le contrôleur PS4 ?
1. Mettre à jour le pilote Bluetooth
- Cliquez sur l'icône en forme de loupe pour afficher la barre de recherche.
- Recherchez Gestionnaire de périphériques.
- Cliquez sur l'entrée qui apparaît.

- Si votre ordinateur peut se connecter via Bluetooth, recherchez l'entrée Bluetooth dans le Gestionnaire de périphériques.

- Cliquez dessus pour afficher le menu déroulant.

- Cliquez avec le bouton droit sur l'entrée qui apparaît et une petite fenêtre apparaîtra.
- SélectionnezMettre à jour le pilote dans cette petite fenêtre.
- Une fenêtre apparaîtra.
- SélectionnezRecherchez automatiquement les pilotes.

- Votre ordinateur Windows 11 téléchargera et installera automatiquement le pilote.
- Si vous avez plusieurs entrées, il est recommandé de mettre à jour les pilotes pour toutes les entrées.
- Puis ouvrez le menu Paramètres.
- Sélectionnez Bluetooth et appareils sur la gauche.

- Assurez-vous que Bluetooth est activé en cliquant sur le commutateur.

- Maintenez enfoncés les boutons Partager et PS de votre manette PS4 jusqu'à ce qu'il commence à clignoter rapidement. Ce clignotement indique qu'il recherche un point de connexion.

- Puis sélectionnez Ajouter un appareil.

- ChoisissezBluetooth.

- Choisissez Contrôleur sans fil.

- Votre manette PS4 est maintenant connectée à votre ordinateur Windows 11 et il ne devrait y avoir aucun problème.

- Au lieu de cela, vous pouvez accéder à l'onglet Windows Update dans le menu Paramètres et cliquer sur Vérifier les mises à jour » pour voir si le nouveau pilote est disponible.

Si vous recherchez un moyen plus rapide de mettre à jour vos pilotes, vous pouvez le faire automatiquement avec DriverFix. Il s'agit d'une application qui analyse votre PC à la recherche de pilotes manquants ou obsolètes et les corrige pour vous.
⇒ Obtenir DriverFix
2. Installez DS4 Windows
- Dans votre navigateur Web, recherchez DS4 Windows.
- Cliquez pour télécharger.

- Dans cette nouvelle fenêtre, cliquez sur le bouton "Télécharger".

- Ouvrez le fichier téléchargé et cliquez sur Extraire tout en haut de l'Explorateur de fichiers. Vous devrez extraire l'application.

- Choisissez l'emplacement où vous souhaitez extraire les fichiers.

- Cliquez sur le bouton Extraire.

- Ouvrez votre dossier extrait et double-cliquez sur le fichier Apps pour installer l'application.

- Veuillez noter que vous devrez peut-être télécharger le runtime .NET 5.0. Une petite fenêtre apparaîtra vous offrant des options.
- Téléchargez des fichiers en fonction de la version binaire de votre PC. Dans cet exemple, le tutoriel sélectionnera Télécharger x64.

- Ouvrez le fichier téléchargé et cliquez sur Installer pour démarrer le processus d'installation.

- Après avoir ouvert l'application DS4 Windows, sélectionnez l'emplacement où vous souhaitez enregistrer le fichier.

3. Mise à jour de DS4Windows
- Les problèmes avec DS4 Windows peuvent être dus à des problèmes de compatibilité.
- Retournez au répertoire où se trouve DS4 Windows.
- Double-cliquez sur DS4Updater.

- DS4 Windows commencera automatiquement à télécharger et à installer toutes les mises à jour.
- Une fois terminé, une fenêtre apparaîtra indiquant qu'elle est à jour.

4. Exécuter en tant qu'administrateur
- Vous pouvez également essayer d'exécuter DS4 Windows en tant qu'administrateur.
- Retournez dans le répertoire Windows DS4 et faites un clic droit sur l'application pour faire apparaître le menu contextuel.
- Choisissezattributs.

- Cliquez sur l'onglet Compatibilité.

-
Cochez la case à côté de Exécuter ce programme en tant qu'administrateur .

- Cliquez sur le bouton Appliquer puis cliquez sur OK pour enregistrer les modifications.

- Maintenant, DS4 Windows devrait fonctionner normalement.
5. Réactivez le contrôleur
- Cliquez sur l'icône en forme de loupe pour afficher la barre de recherche.
- RechercheGestionnaire de périphériques.

- Recherchez et cliquez sur Périphériques d'interface humaine dans le Gestionnaire de périphériques.

- Trouvez un Contrôleur de jeu compatible HID et faites un clic droit sur l'entrée.

- Sélectionnez Activer l'appareil dans le petit menu contextuel. S'il est déjà activé, cliquez plutôt sur Désactiver l'appareil.
- Redémarrez votre ordinateur.
- Après le redémarrage de l'ordinateur, ouvrez DS4 Windows.
- Allez dans l'onglet Paramètres.
- Cliquez sur pour masquer le contrôleur DS4.

- Reconnectez votre manette PS4 à DS4 Windows.
- Cliquez sur l'onglet "controller" pour voir si votre contrôleur existe. Sinon, décochez "Hide DS4 Controller" dans Paramètres et vérifiez à nouveau.

- Ce que vous pouvez également faire, c'est désinstaller le pilote du contrôleur.
- Faites un clic droit sur le pilote pour faire apparaître le menu contextuel.
- Mais cette fois, choisissez Désinstaller l'appareil.
- Une fenêtre peut apparaître vous avertissant de l'action que vous vous apprêtez à effectuer. Sélectionnez pour désinstaller.

- Redémarrez votre ordinateur et connectez la manette PS4 lorsqu'elle est à nouveau allumée.
- Votre ordinateur Windows 11 recherchera automatiquement les pilotes de contrôleur manquants et les installera.
Que dois-je savoir d'autre sur Windows 11 et les contrôleurs de jeu ?
Les joueurs du passé ont également rencontré des problèmes avec leur manette PS5 qui ne fonctionnait pas correctement car Windows 11 ne parvenait pas à se connecter à leur appareil. La réparation de la connexion du contrôleur PS5 est similaire à celle de la PS4 et partage des étapes similaires.
DS4 Windows lui-même a également des problèmes. Dans la plupart des cas, il vous suffit de mettre à jour l'application en téléchargeant la dernière version. Dans d'autres cas, vous devez vérifier l'état du contrôleur sur le Gestionnaire de périphériques.
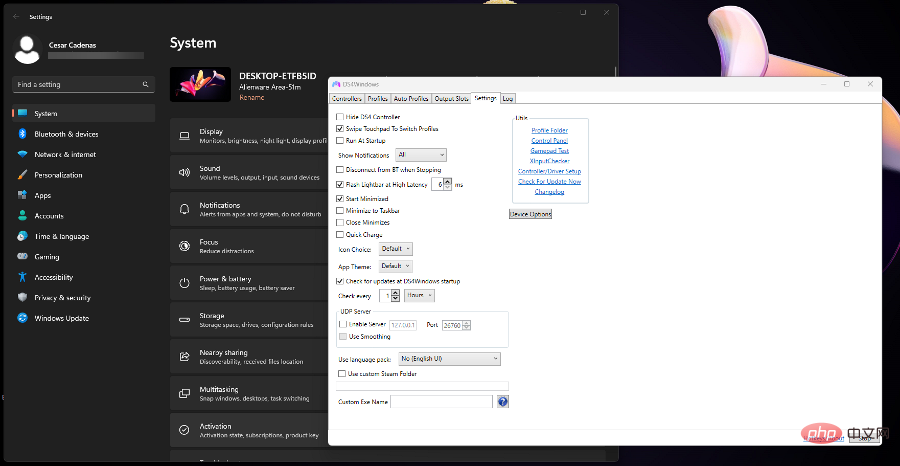
Pour les propriétaires de manettes Xbox, vous pourriez être intéressé de savoir quoi faire si votre manette de jeu passe soudainement en Joueur 2 sur PC. La solution consiste à exécuter l'utilitaire de résolution des problèmes et à supprimer le pilote spécifique.
Ce qui précède est le contenu détaillé de. pour plus d'informations, suivez d'autres articles connexes sur le site Web de PHP en chinois!