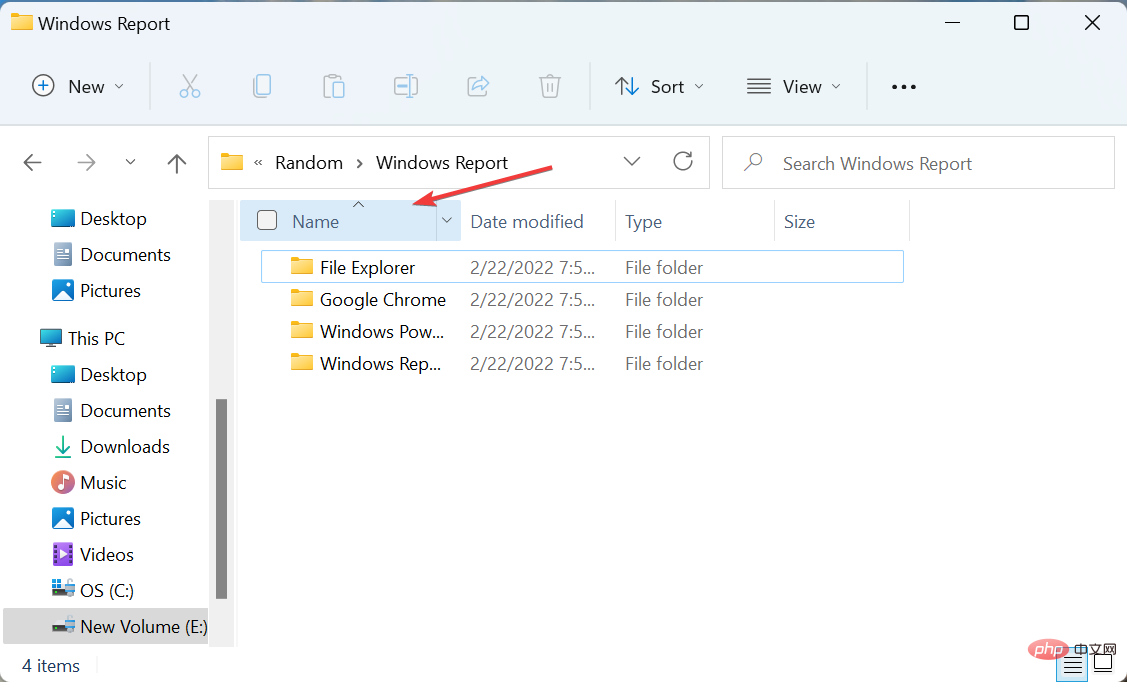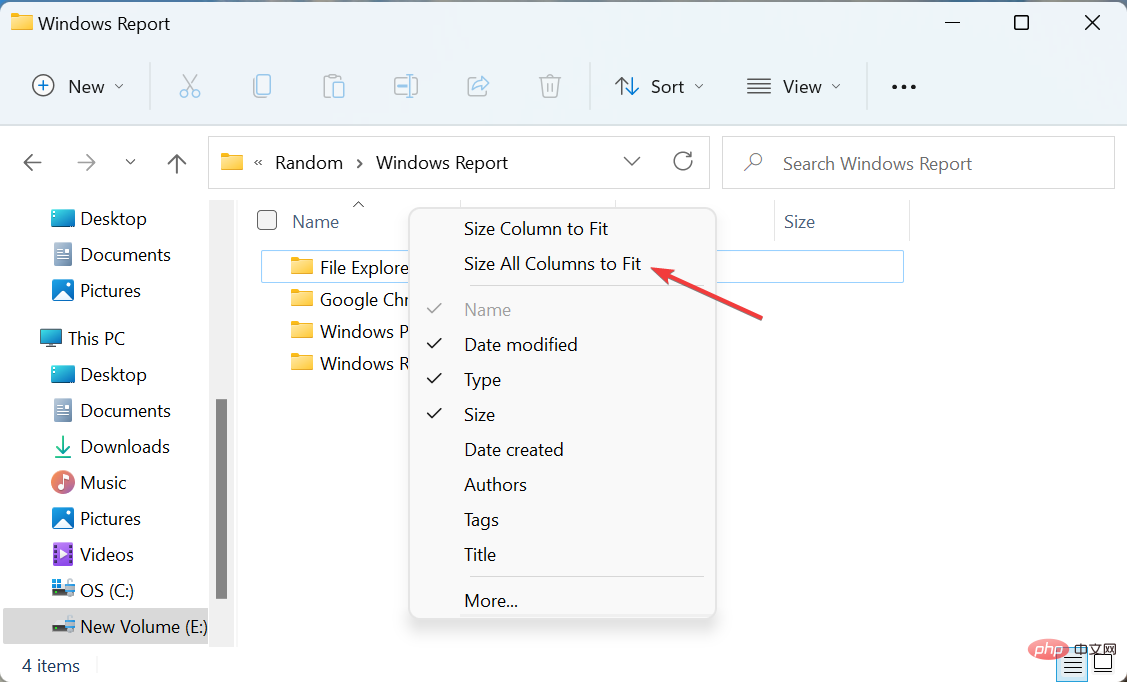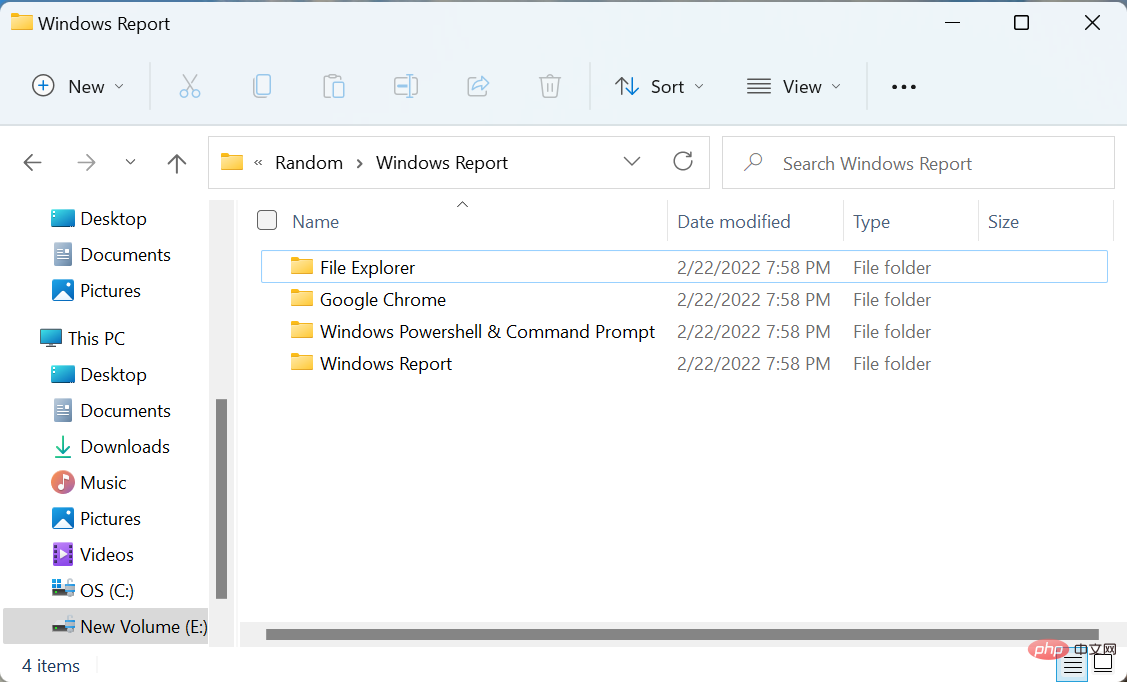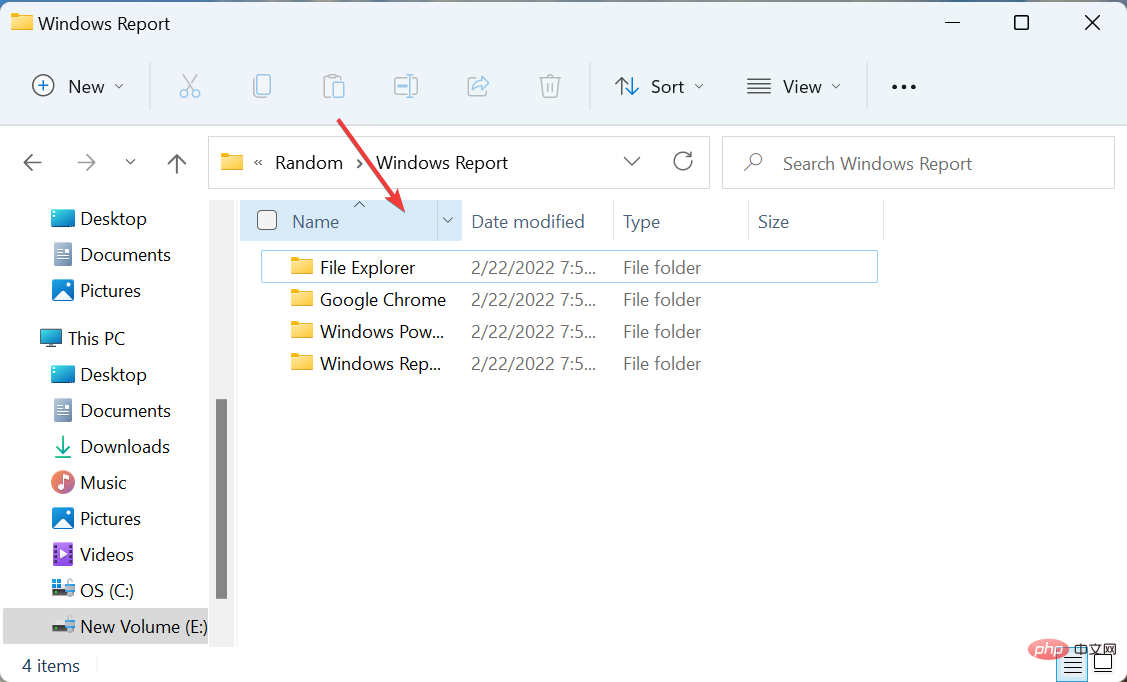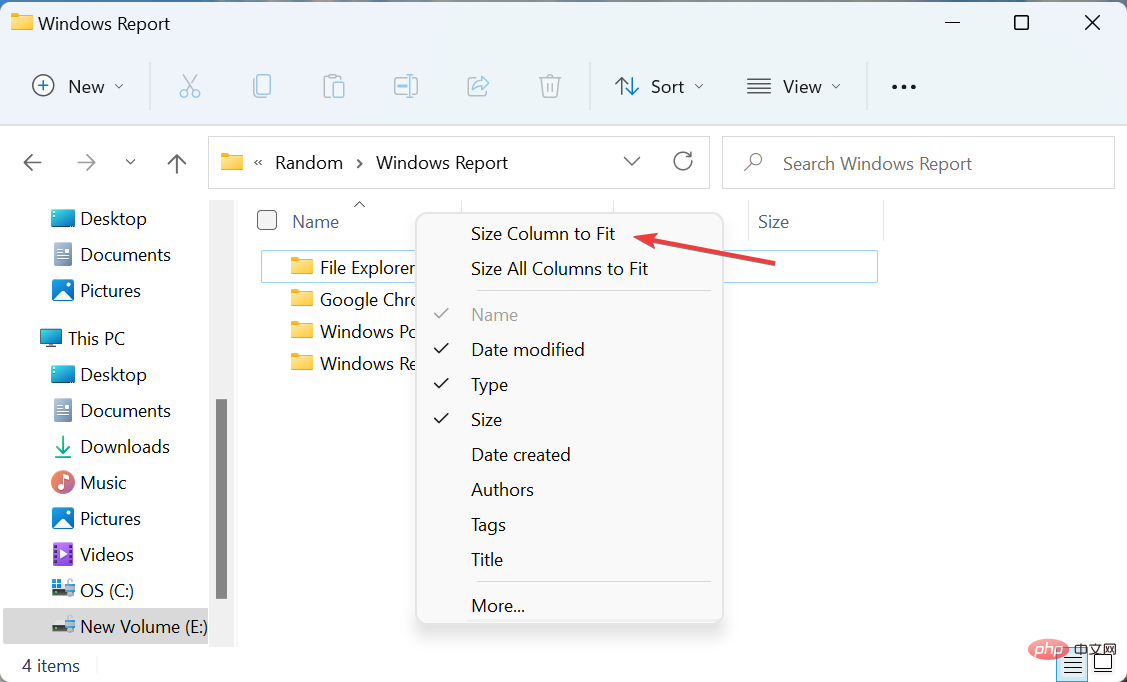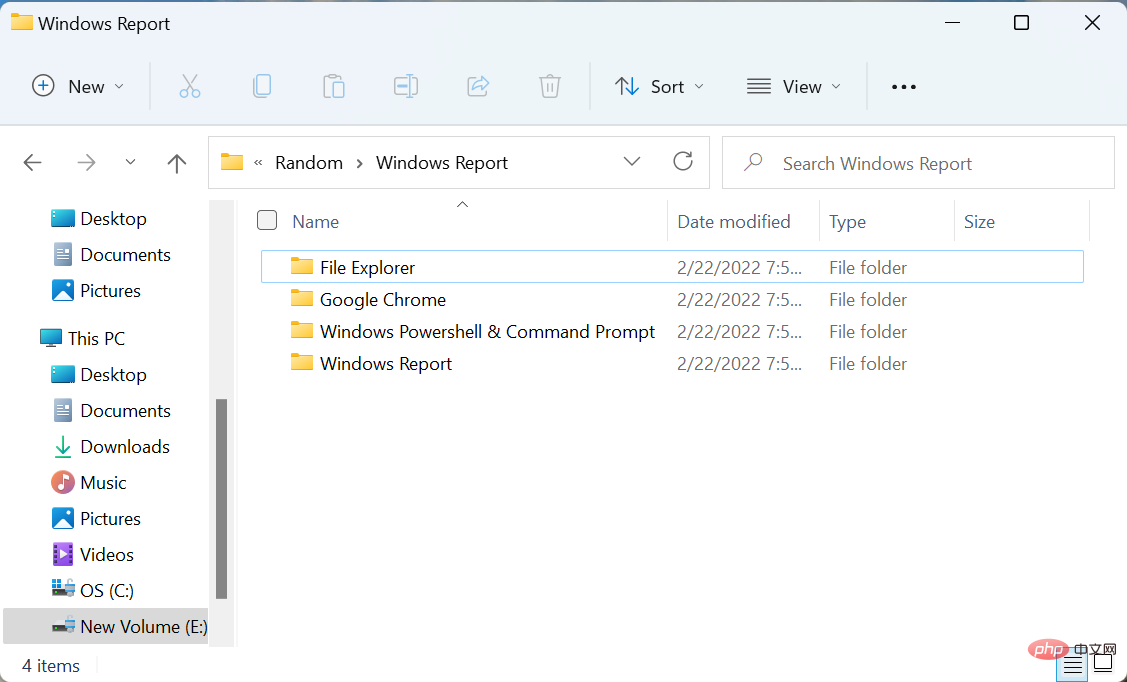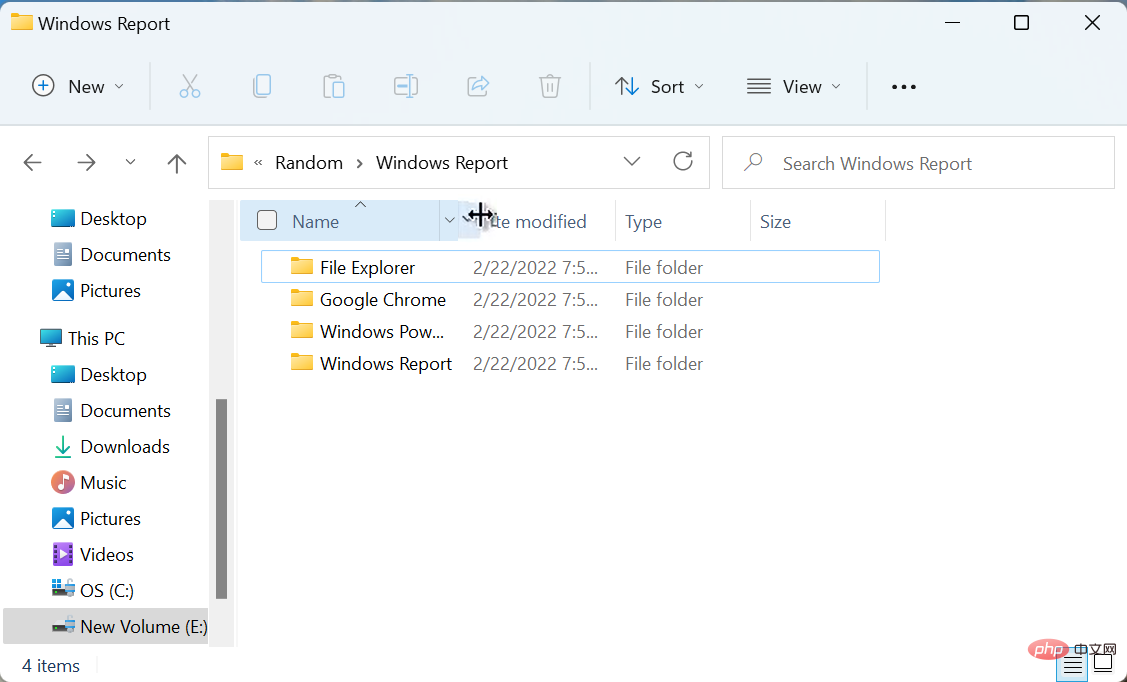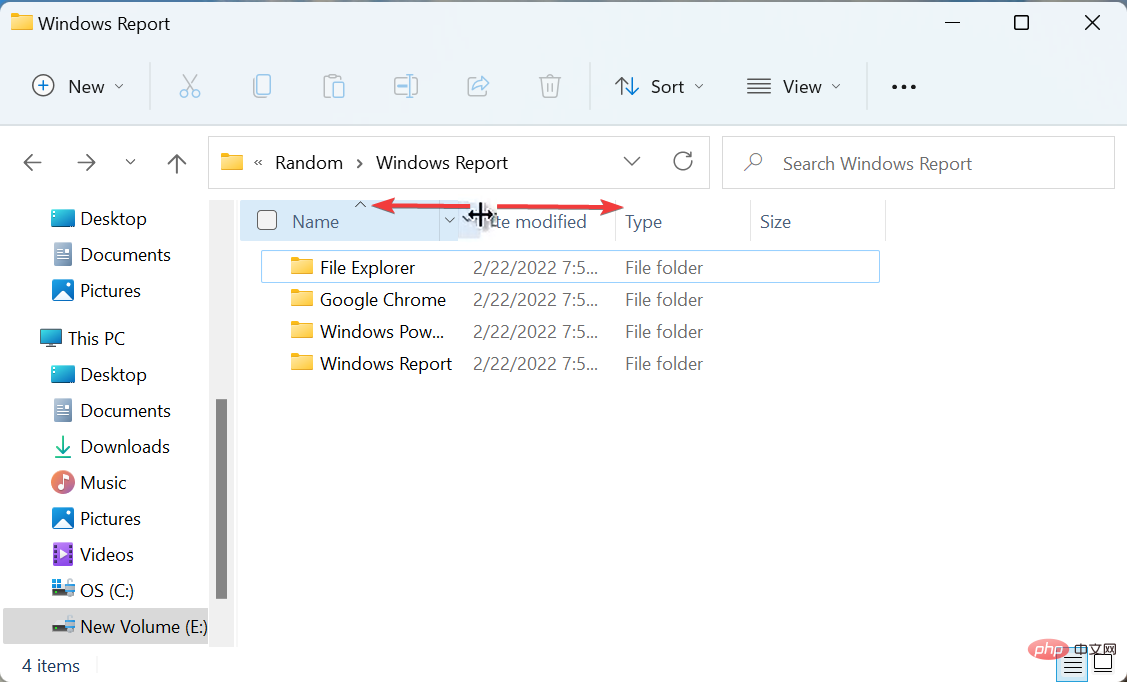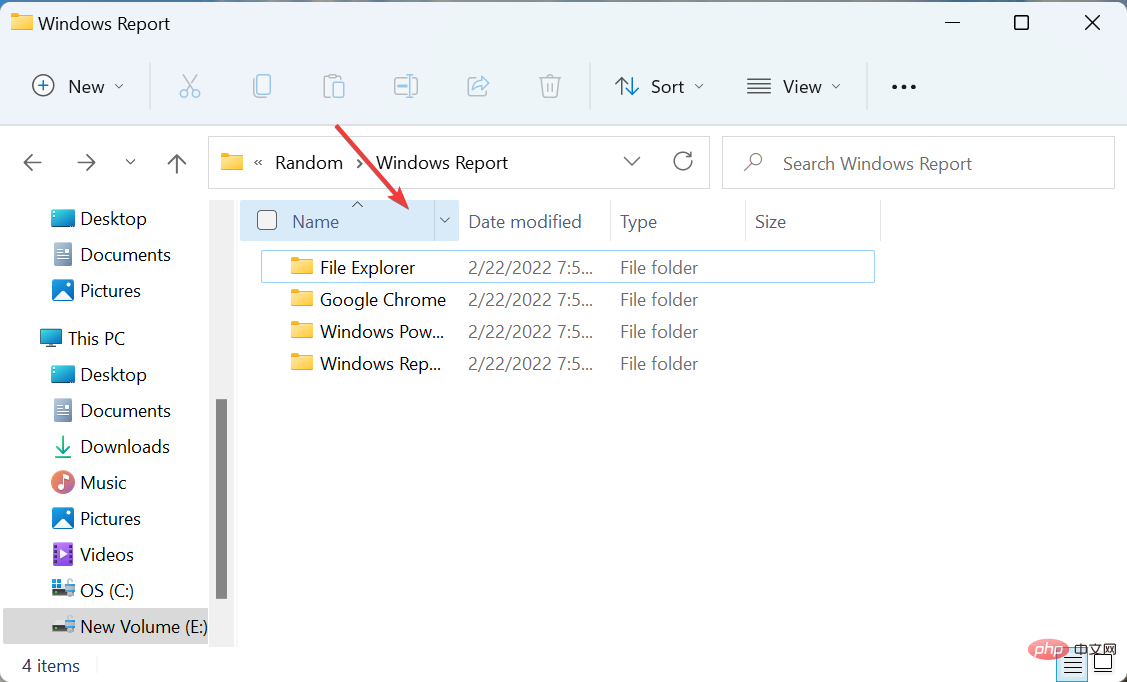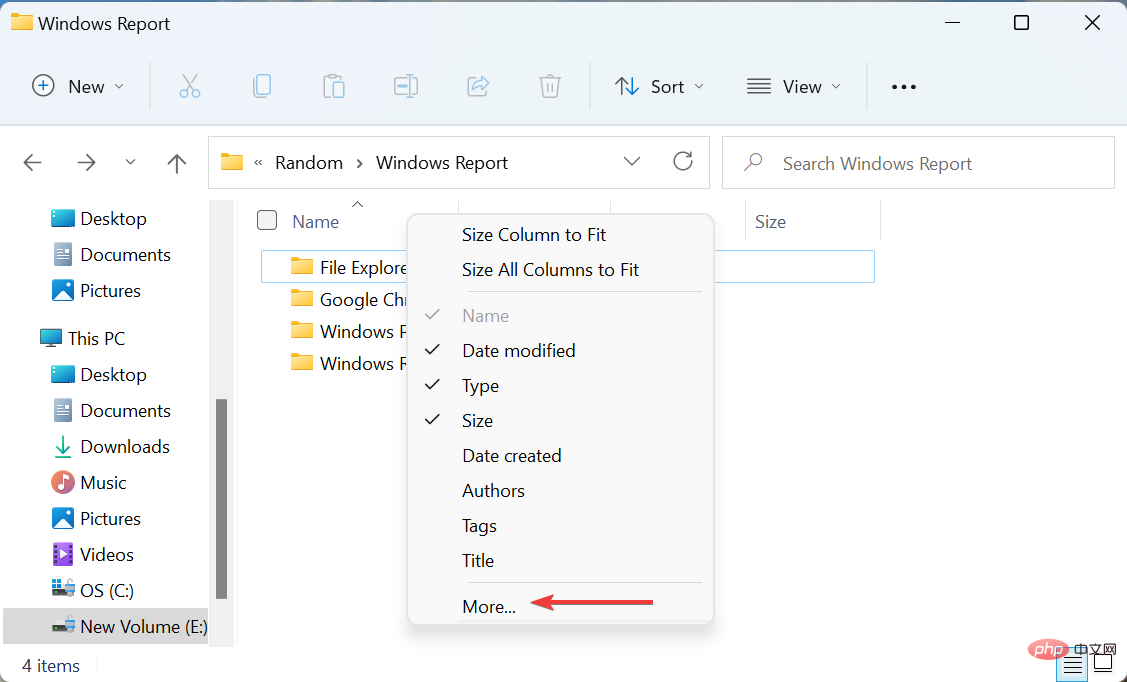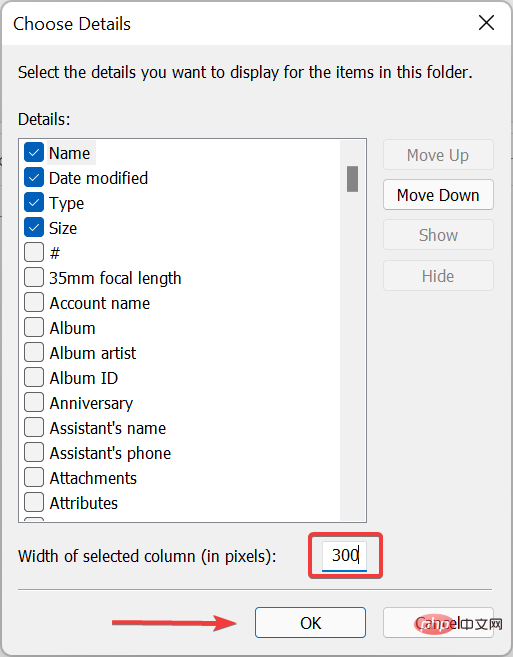Maison >Problème commun >Comment redimensionner toutes les colonnes pour s'adapter automatiquement à Windows 11
Comment redimensionner toutes les colonnes pour s'adapter automatiquement à Windows 11
- WBOYWBOYWBOYWBOYWBOYWBOYWBOYWBOYWBOYWBOYWBOYWBOYWBavant
- 2023-05-09 15:31:196170parcourir
Après la mise à niveau vers Windows 11, vous avez peut-être remarqué des changements dans l'Explorateur de fichiers. Certains peuvent être agréables, tandis que d’autres ne sont pas très bons. Mais une chose que les utilisateurs recherchent est de savoir comment redimensionner toutes les colonnes pour les adapter automatiquement à Windows 11.
Il existe de nombreuses façons de procéder et nous vous guiderons à travers chaque méthode afin que vous puissiez choisir celle qui vous convient le mieux.
Mais avant de faire cela, comprenons pourquoi vous devrez peut-être redimensionner les colonnes en premier lieu. Une fois cela fait, nous passerons au sujet, Dimensionner les colonnes pour s'adapter automatiquement à Windows 11.
Pourquoi dois-je redimensionner les colonnes dans Windows 11 ?
Parfois, lorsque le contenu d'un dossier est répertorié dans le type d'affichage détaillé, vous ne pourrez peut-être pas voir le nom complet ou, dans certains cas, l'extension à la fin peut être masquée.
En effet, la taille de la colonne permet uniquement d'afficher le nombre de caractères. Si le nombre de caractères dépasse cette valeur, les caractères seront automatiquement masqués. Au lieu de cela, vous verrez trois points (...), indiquant que l'intégralité du contenu est invisible.
Prenons le cas suivant comme exemple. Vous ne pouvez pas afficher les noms complets des fichiers/dossiers situés ici. Bien que cela ne pose pas de problème pour beaucoup, certains utilisateurs peuvent souhaiter que le nom complet du dossier/fichier soit visible sous la colonne Nom.
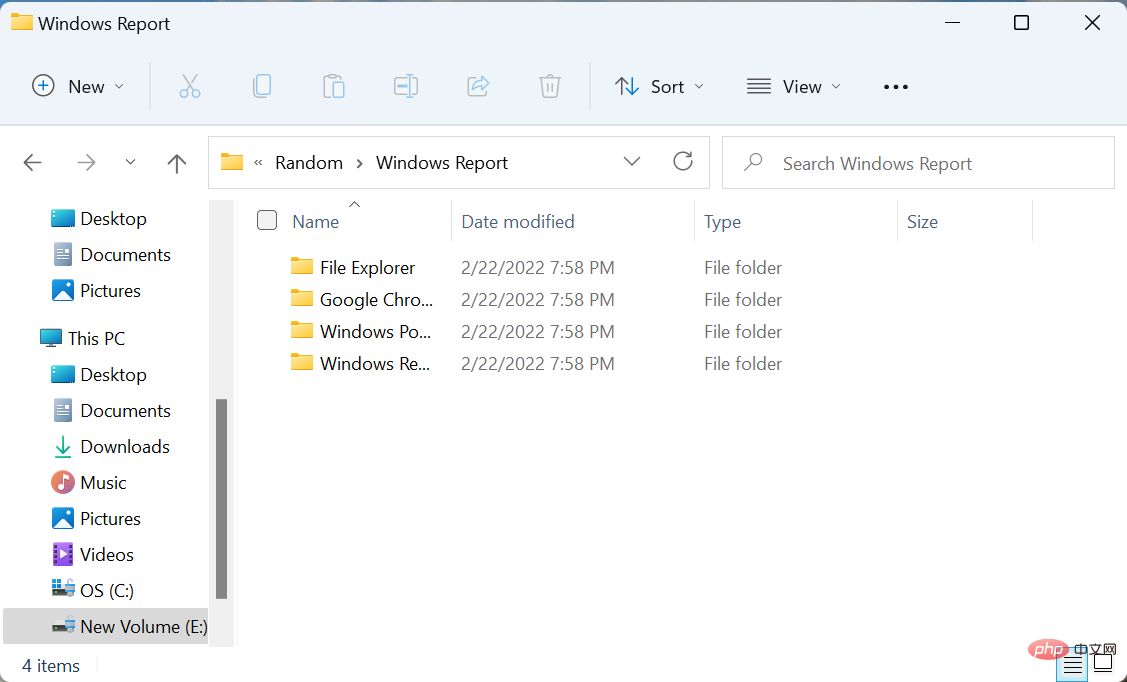
Après avoir modifié la taille des colonnes dans Windows 11, nous avons pu voir ici le nom complet de chaque dossier. Voir la capture d'écran ci-dessous à titre de comparaison :
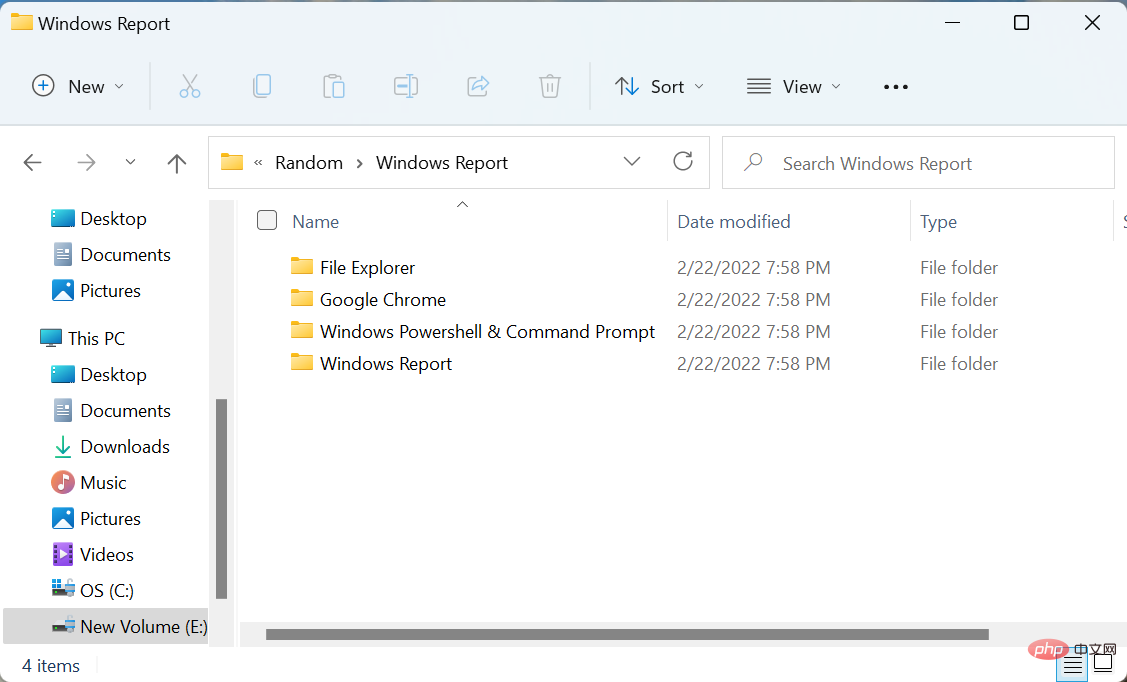
Dans d'autres cas, vous devrez peut-être également redimensionner les colonnes, vous devez donc connaître toutes les méthodes.
Comment redimensionner automatiquement toutes les colonnes pour les adapter à l'Explorateur de fichiers ?
1. Sélectionnez l'option Ajuster toutes les colonnes
- Accédez au dossier dans lequel vous souhaitez redimensionner les colonnes et faites un clic droit sur l'en-tête de colonne (rangée supérieure) de l'une d'entre elles.

- Maintenant, sélectionnez Redimensionner Toutes les colonnes pour les adapter dans la liste des options du menu contextuel.

- Toutes les colonnes seront désormais automatiquement redimensionnées dans Windows 11 en fonction de la longueur du contenu répertorié en dessous d'elles, afin que tout soit visible au premier coup d'œil.

En utilisant cette méthode, vous pouvez redimensionner toutes les colonnes à la fois pour les adapter automatiquement à Windows 11. Cela signifie essentiellement que même si vous cliquez avec le bouton droit sur l'un d'entre eux, les modifications seront apportées partout. De plus, c'est le seul moyen de redimensionner automatiquement toutes les colonnes.
Mais que se passe-t-il si vous souhaitez redimensionner une colonne spécifique dans Windows 11 ? Découvrez les trois méthodes suivantes.
2. Sélectionnez l'option Taille de la colonne qui convient
- Ouvrez le dossier dans lequel vous souhaitez redimensionner une colonne spécifique et cliquez avec le bouton droit sur en-tête de colonne de cette colonne.

- Maintenant, sélectionnez Ajuster la taille de la colonne dans le menu contextuel.

- La colonne sélectionnée sera désormais redimensionnée tandis que les autres colonnes ne seront pas affectées, comme indiqué dans la capture d'écran ci-dessous :

Après avoir effectué la modification, la taille de la colonne sélectionnée sera désormais modifiée pour s'adapter automatiquement à Windows 11.
Mais dans certains cas, vous souhaiterez peut-être modifier la taille de la colonne en une largeur spécifique, pas seulement pour l'adapter au contenu. Vérifiez la méthode suivante pour savoir comment procéder.
3. Faites glisser pour augmenter la taille de la colonne
- Accédez au dossier souhaité, déplacez le curseur vers la droite de En-tête de colonne, une petite ligne noire avec des flèches verticales des deux côtés apparaîtra.

- Une fois terminé, maintenez-le enfoncé et faites-le glisser dans les deux sens pour modifier la taille de la colonne. Le déplacer vers la droite augmentera la taille, tandis que le faire glisser vers la gauche la diminuera.

En utilisant cette méthode, vous pouvez redimensionner toutes les colonnes de Windows 11 selon vos besoins, ajuster toutes les colonnes, masquer une certaine section ou même laisser de l'espace supplémentaire.
4. Entrez manuellement la largeur de la colonne en pixels
- Accédez au dossier dans lequel vous devez redimensionner la colonne et faites un clic droit sur En-tête de colonne.

- Ensuite, sélectionnez Plus dans le menu contextuel.

-
Entrez maintenant la largeur souhaitée en pixels (px) dans le champ de texte à côté de Largeur de la colonne sélectionnée et cliquez sur OK en bas pour enregistrer les modifications.

C'est une méthode assez compliquée, mais pratique pour ceux qui aiment la précision. Bien que faire glisser pour modifier la taille des colonnes puisse sembler plus pratique à de nombreuses personnes, ce n'est pas très précis. Voici de l'aide pour saisir manuellement la largeur.
Comment accélérer l'Explorateur de fichiers dans Windows 11 ?
L'utilisation de l'Explorateur de fichiers est une partie importante de notre travail quotidien sur l'ordinateur. Nous l'utilisons pour parcourir divers dossiers, localiser des fichiers et effectuer diverses autres opérations. Mais souvent, cela devient très lent pour diverses raisons.
Ce qui précède est le contenu détaillé de. pour plus d'informations, suivez d'autres articles connexes sur le site Web de PHP en chinois!