Maison >Problème commun >Comment configurer les gestes du trackpad dans Windows 11 ?
Comment configurer les gestes du trackpad dans Windows 11 ?
- WBOYWBOYWBOYWBOYWBOYWBOYWBOYWBOYWBOYWBOYWBOYWBOYWBavant
- 2023-05-09 09:22:074602parcourir
Windows 11 offre de nouvelles fonctionnalités puissantes et faciles à personnaliser. Par conséquent, les paramétrer en fonction de vos besoins créera un environnement numérique plus agréable et original.
Parmi elles, les fonctions du pavé tactile et de l'écran tactile sont très populaires et nécessitent toutes deux une attention particulière.
Parce que nous souhaitons toujours vous tenir informés, dans l'article d'aujourd'hui, nous verrons comment personnaliser les gestes du trackpad dans Windows 11. Mais avant cela, voyons quels gestes sont pris en charge et pourquoi vous devriez les utiliser.
Quels gestes du trackpad sont pris en charge par Windows 11 ?
Gestes d'appui
Appuyer et glisser représentent deux gestes courants principalement utilisés sur des appareils tels que les ordinateurs portables ou les tablettes.
Le geste de pression est utilisé pour détecter une brève pression d'un ou plusieurs doigts sur le pavé tactile. Cela semble peut-être compliqué, mais n'oubliez pas qu'ils ne vous laisseront choisir que certains projets dans votre travail quotidien.
Ceux-ci sont toujours activés sur les PC Windows lorsqu'un pavé tactile de précision pris en charge est installé.
Gestes de zoom et de défilement
Considérant les gestes de défilement, il fait exactement ce qu'il dit qu'il fera. Par conséquent, vous pouvez l'utiliser pour faire défiler facilement sans avoir à atteindre la barre de défilement de la fenêtre que vous devez rechercher.
De même, le geste de zoom vous permet de zoomer ou dézoomer sur une certaine case. Cela se fait généralement en pinçant ou en écartant avec deux doigts sur le pavé tactile.
Gestes à trois doigts
Ce sont les gestes du pavé tactile les plus personnalisables. Windows 11 vous permet de configurer plus spécifiquement les glissements et les pressions à trois doigts pour faire ce que vous voulez.
Comment configurer facilement les gestes du pavé tactile Windows 11 ?
1. Personnalisez les gestes de zoom et de défilement
- Accédez à nouveau à la page Touchpad à partir du menu Paramètres de Windows 11.
- Développez la section Défilement et zoom.
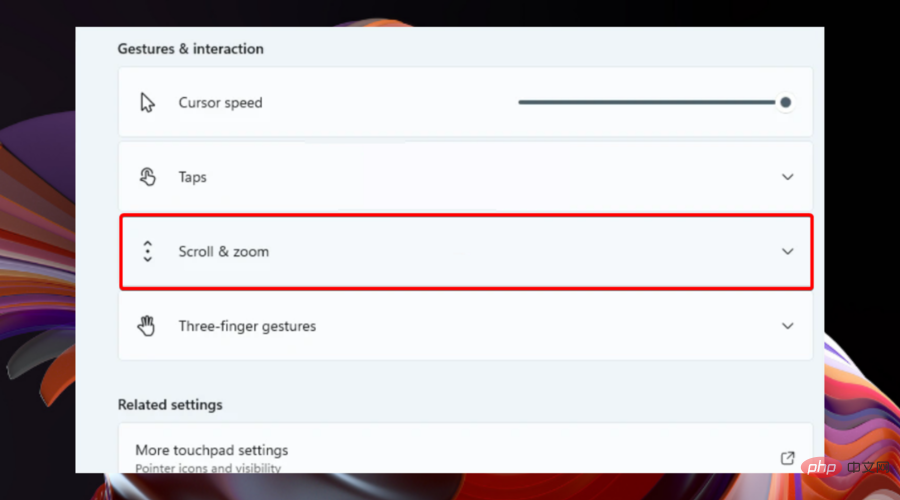
- Vous pouvez désormais gérer les gestes de défilement et de zoom du pavé tactile.
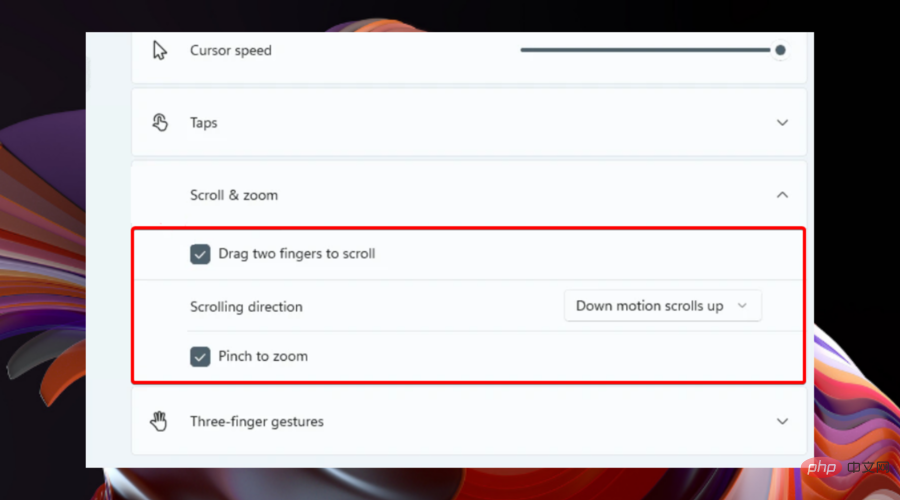
2. Configurez les gestes à trois doigts
2.1 Faites glisser
- depuis le menu "Paramètres" pour accéder à la page "Touchpad".
- Développez l'option Geste à trois doigts.
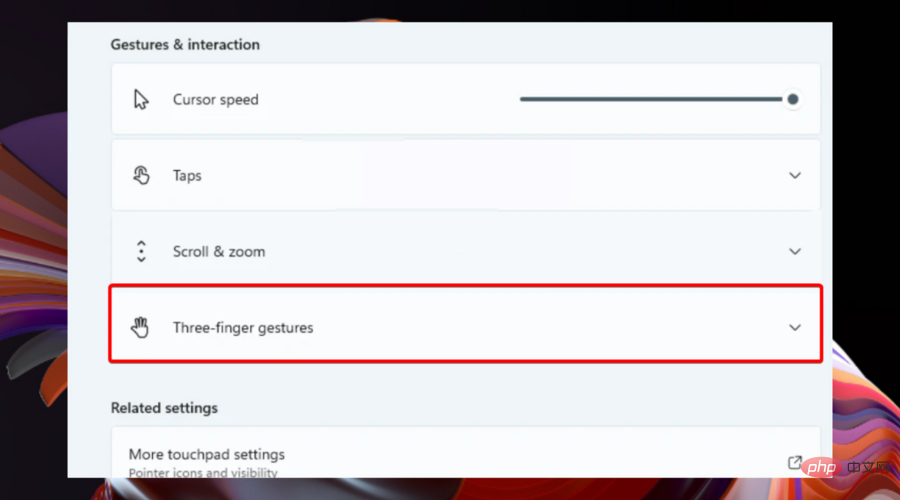
- Windows 11 est livré avec des modèles existants pour commencer à utiliser le geste de balayage à trois doigts.
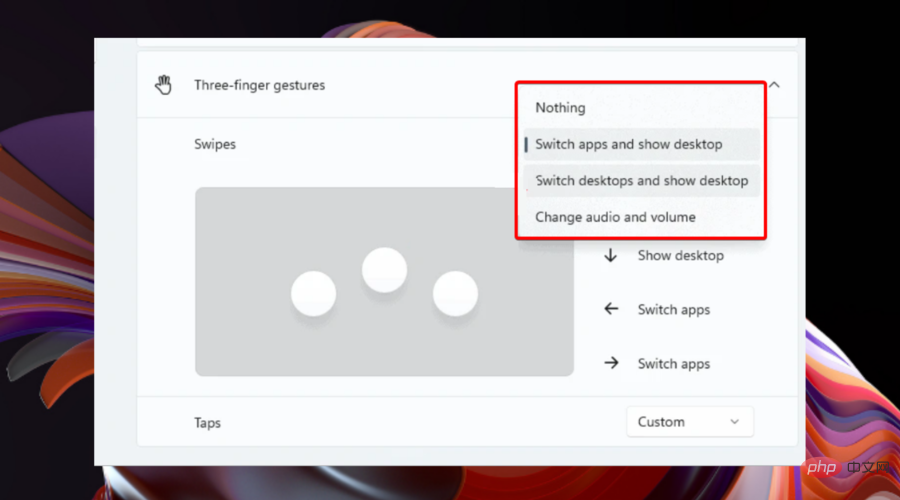
2.2 Appuyez sur
- Accédez à nouveau à la page Touchpad située dans le menu Paramètres de Windows 11.
- Développez l'option Geste à trois doigts.
- Affichez la section Taps et cliquez sur Ouvrir la recherche.
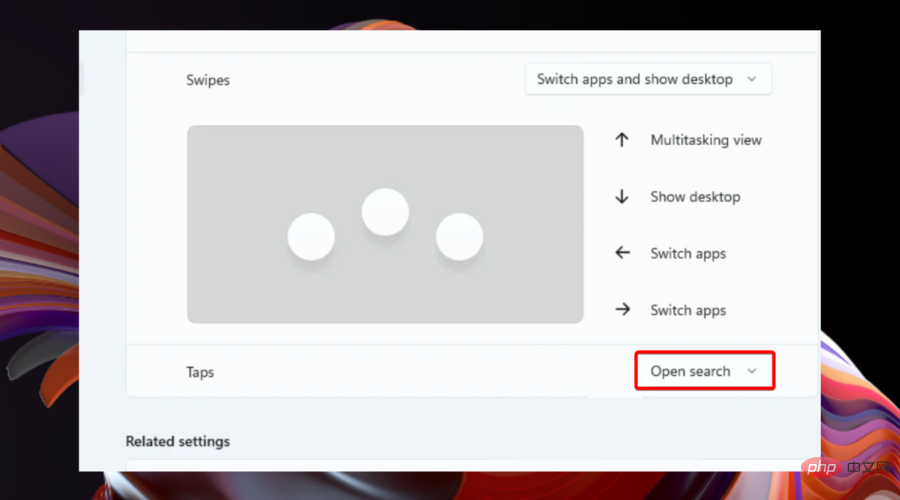
- Vous pouvez désormais personnaliser vos options Taps.
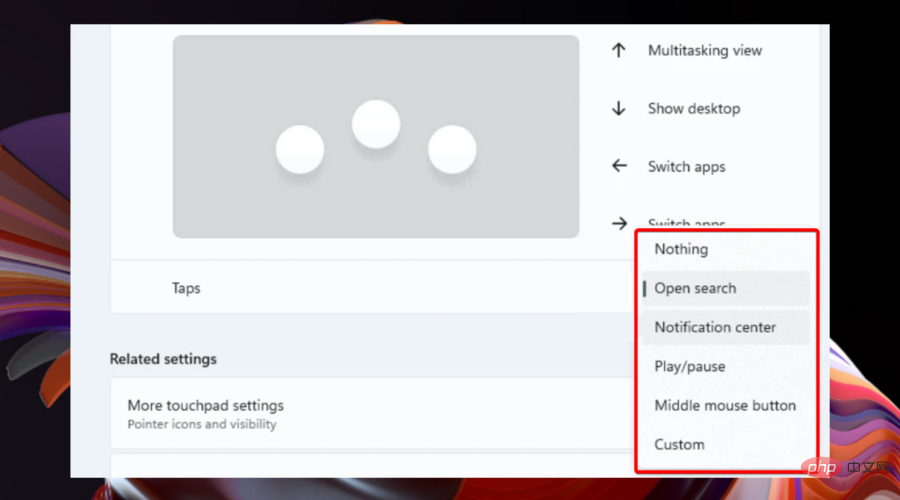
2.3 Options de gestes à trois doigts dans Windows 11
Comme mentionné précédemment, il existe des modèles spécifiques disponibles pour les gestes de balayage à trois doigts de Windows 11, alors consultez la liste ci-dessous pour voir à quel point ils sont géniaux :
- Basculer les applications et afficher le bureau - Cette option est définie par défaut et vous permet de basculer entre les applications à l'aide d'un geste de balayage horizontal à trois doigts. Lorsque vous faites glisser votre doigt vers le haut, vous verrez la vue multitâche, et si vous choisissez de glisser vers le bas, le bureau apparaîtra.
- Changer de bureau et afficher le bureau - Si vous sélectionnez cette option, vous pourrez utiliser le geste de balayage horizontal à trois doigts pour basculer entre les bureaux au lieu des applications, tandis que les deux autres gestes de balayage auront les mêmes préréglages fonctionnels que avant .
- Modifier l'audio et le volume – Enfin et surtout, Ce préréglage est plus adapté aux amateurs de musique ou de podcast. Si vous activez cette fonctionnalité dans Windows 11, vous pourrez augmenter ou diminuer le volume en utilisant respectivement des gestes de balayage vers le haut/bas à trois doigts. De plus, son approche latérale vous permettra de passer à la chanson précédente/suivante actuellement présente dans la file d'attente.
Semblable au geste de balayage à trois doigts, le geste de pression comporte également plusieurs options, comme indiqué ci-dessous :
2.4 Comment personnaliser les options de geste à trois doigts ?
Mieux encore, vous pouvez mapper vos propres spécifications de périphériques (comme les raccourcis clavier ou les actions de la souris) pour les gestes à trois doigts Swipe and Taps. Cela vous aidera si vous estimez que les préréglages fournis par Windows 11 ne sont pas très utiles pour vos besoins.
Heureusement, c’est très simple à faire. Il vous suffit de naviguer vers la page connue du pavé tactile et d'accéder aux options gestuelles avancées.
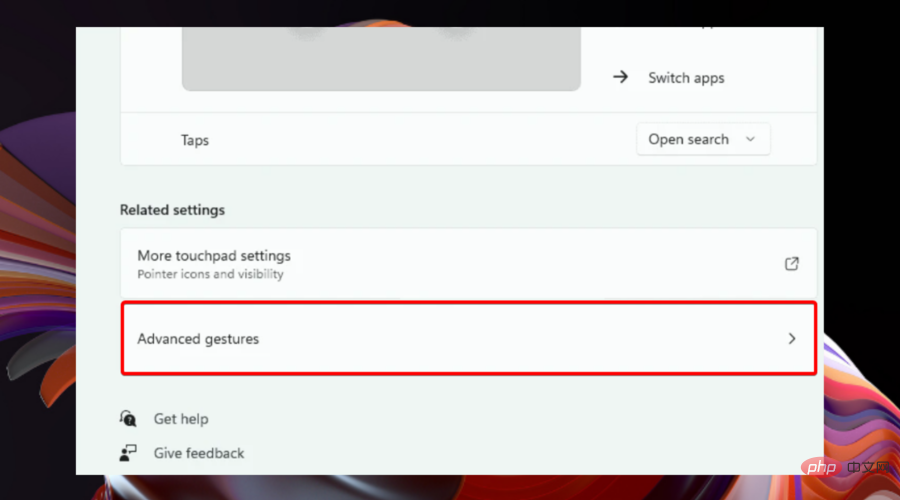
Personnalisez les gestes de frappe sur le pavé tactile Windows 11
Vous pouvez personnaliser les paramètres de gestes de frappe sur votre pavé tactile en accédant au Panneau de configuration. Lorsque le pavé tactile est connecté, les gestes tactiles sont activés par défaut. Après cela, vous pouvez facilement configurer la sensibilité du pavé tactile et les paramètres de clic.
1. Cliquez sur la touche Windows et ouvrez le menu Paramètres.
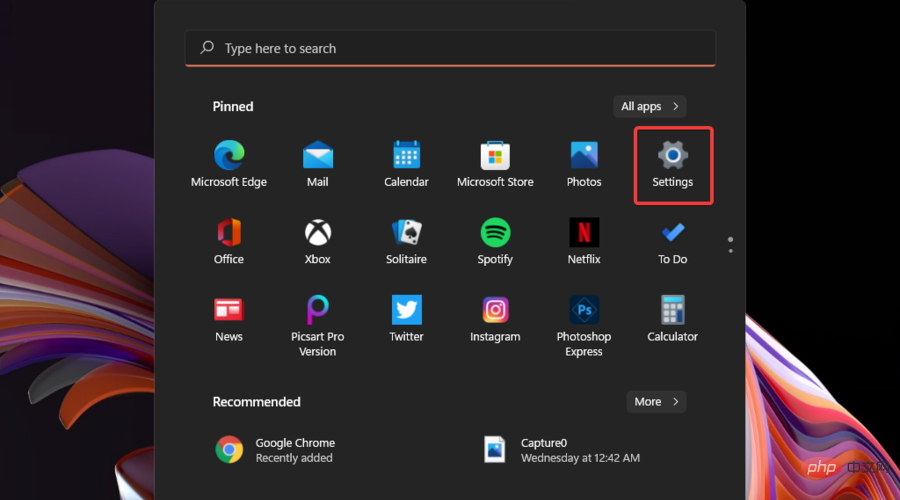
2. Cliquez sur Bluetooth et appareils et accédez au pavé tactile.
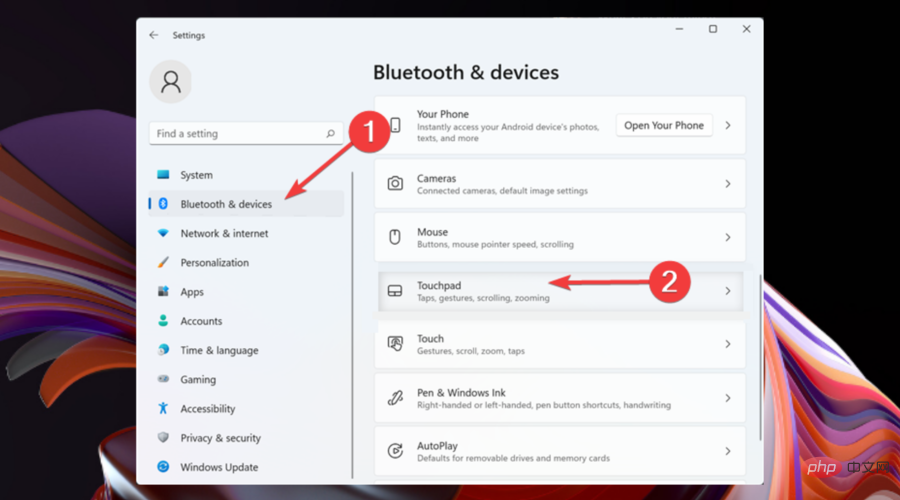
3. Pour afficher le geste souhaité, appuyez sur Taps .
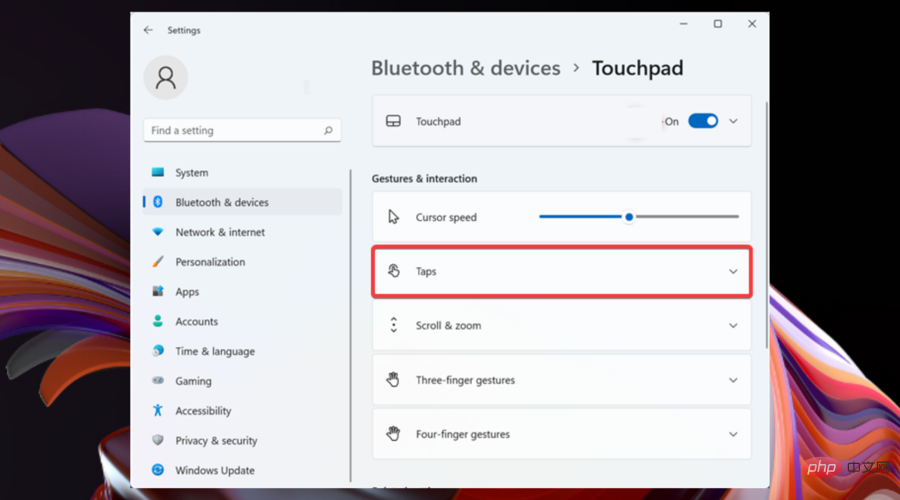
4. Là, cochez les options souhaitées. Notez que vous pouvez sélectionner Préférences multiples.
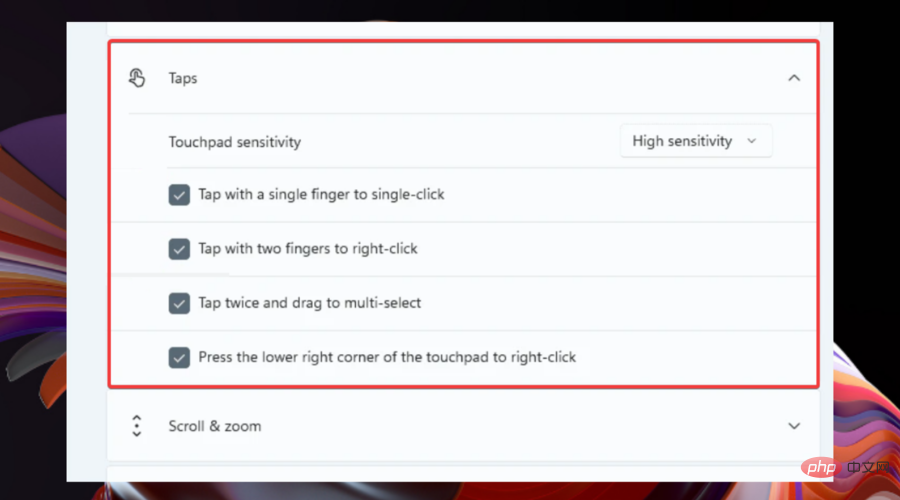
5. Vous pouvez également choisir le niveau de sensibilité du pavé tactile.
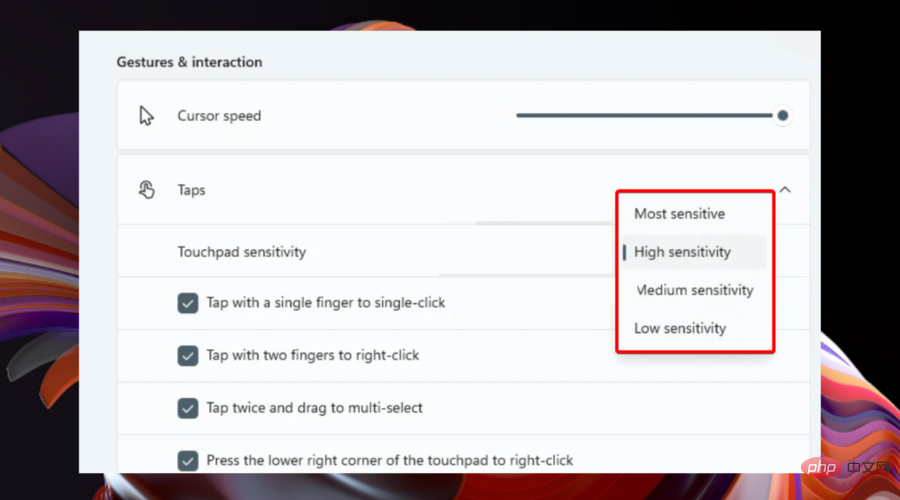
Ainsi, comme vous pouvez le voir, il existe plusieurs façons de configurer les gestes du pavé tactile dans Windows 11. Si vous le personnalisez en fonction de vos besoins quotidiens, vous serez assuré de disposer d'un lieu de travail plus agréable et plus facile à utiliser.
N'oubliez pas que si vous possédez un PC à écran tactile, un clavier tactile peut être un outil pratique pour utiliser votre appareil comme une tablette. Là, ce serait une bonne idée de découvrir comment activer rapidement le clavier tactile sur Windows 11.
Découvrez également ces excellents pavés tactiles pour PC Windows que vous devriez absolument essayer.
Ce qui précède est le contenu détaillé de. pour plus d'informations, suivez d'autres articles connexes sur le site Web de PHP en chinois!
Articles Liés
Voir plus- 4 correctifs seront appliqués si l'ordinateur s'arrête pendant l'analyse antivirus
- Où demander la fermeture du magasin Kuaishou ?
- Microsoft lance une nouvelle application d'enregistrement vocal pour Windows 11 Insiders
- Que faire si votre iPhone surchauffe
- Comment prolonger la durée de vie de la batterie de votre Apple Watch

