Maison >Problème commun >Vous ne pouvez pas utiliser MSI Afterburner sous Windows 11 ? Essayez les correctifs suivants.
Vous ne pouvez pas utiliser MSI Afterburner sous Windows 11 ? Essayez les correctifs suivants.
- WBOYavant
- 2023-05-09 09:16:074136parcourir
MSI Afterburner est un outil d'overclocking adapté à la plupart des cartes graphiques. En dehors de cela, vous pouvez également l'utiliser pour surveiller les performances de votre système. Mais certains utilisateurs ont signalé que MSI Afterburner ne fonctionnait pas sous Windows 11.
Cela peut être dû à plusieurs raisons, dont nous discutons dans les sections suivantes. Cependant, lorsque cela se produit, cela vous empêche de modifier les performances ou de les surveiller pendant le jeu.
Comme prévu, cela pose un défi majeur aux joueurs. C'est pourquoi nous avons dédié ce didacticiel pour vous aider à comprendre le problème et vous guider à travers les correctifs les plus efficaces pour MSI Afterburned ne fonctionnant pas sous Windows 11.
Pourquoi MSI Afterburner ne fonctionne-t-il pas sous Windows 11 ?
Bien qu'il fonctionne de manière transparente pour la plupart des utilisateurs, ceux qui ne parviennent pas à le faire fonctionner ont souvent des erreurs de configuration, des remplacements NVIDIA ou Steam, des problèmes de compatibilité, etc.
De plus, certains utilisateurs ont signalé que l'utilisation d'une version obsolète de MSI Afterburner était à l'origine de leurs problèmes, qui sont facilement résolus. De plus, des problèmes avec le pilote sont détectés et affectent sa fonctionnalité.
Maintenant que vous avez une bonne idée de la cause profonde, il est temps pour nous d'y remédier. Effectuez-les dans l’ordre indiqué pour résoudre les erreurs rapidement et efficacement.
Que dois-je faire si MSI Afterburner ne fonctionne pas sous Windows 11 ?
1. Désactivez la superposition Steam
- Appuyez sur Windows+S pour lancer le menu de recherche , dans Entrez Steam dans le champ de texte en haut et cliquez sur les résultats de recherche pertinents qui apparaissent.
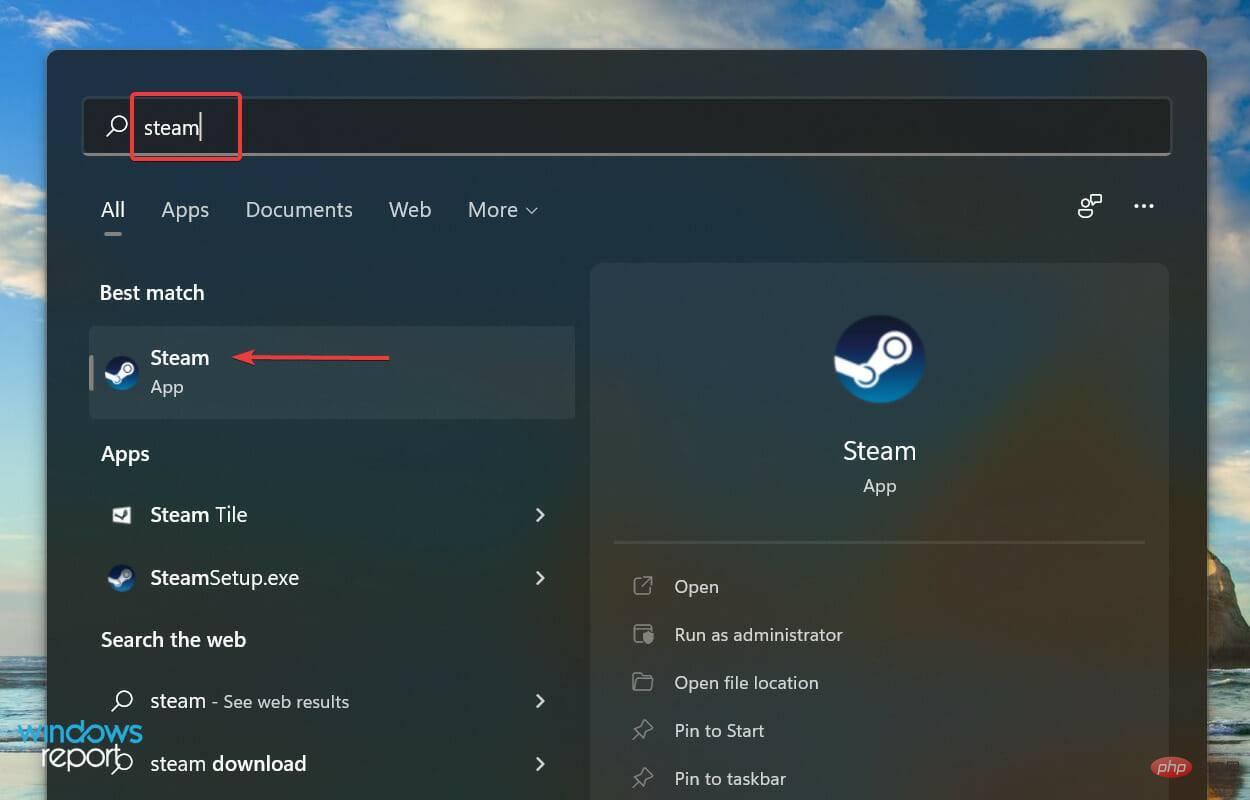
- Maintenant, faites un clic droit sur le jeu avec lequel vous rencontrez des problèmes et sélectionnez Propriétés dans le menu contextuel.
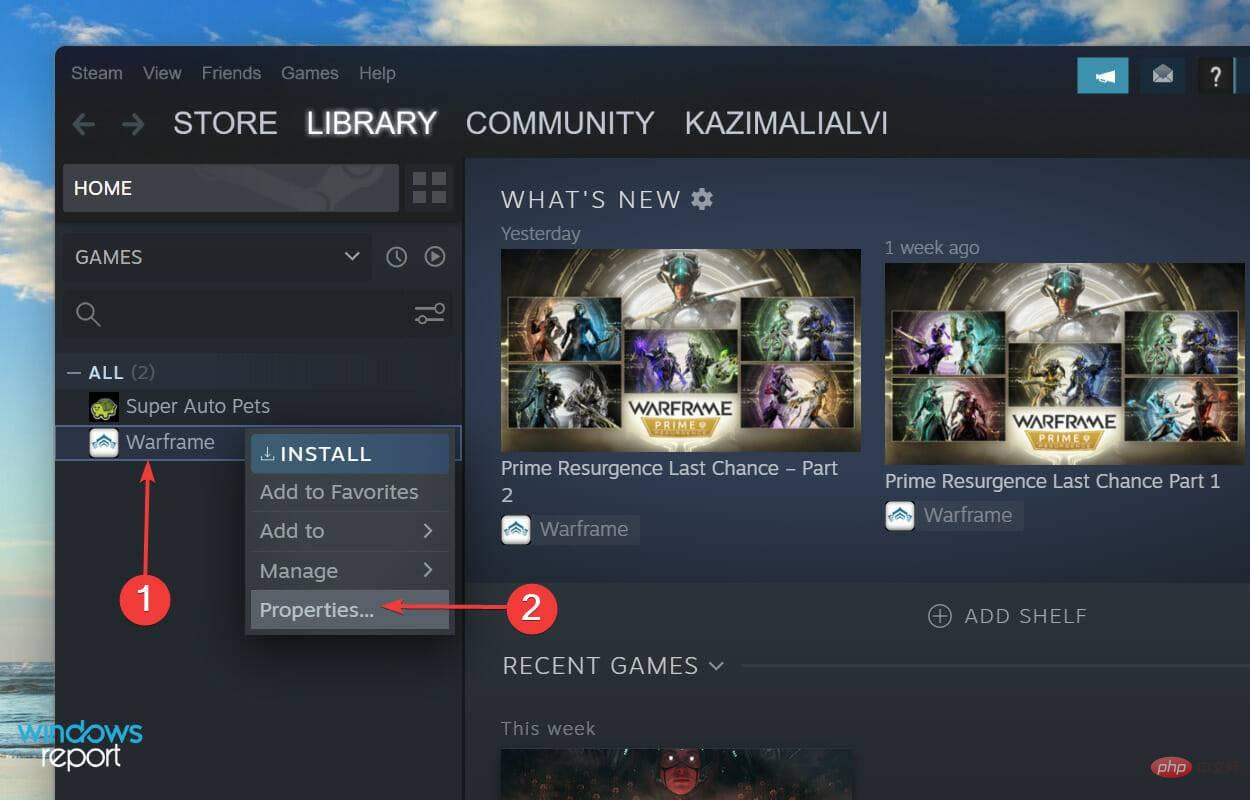
-
Décochez la case pour activer la superposition Steam dans le jeu.
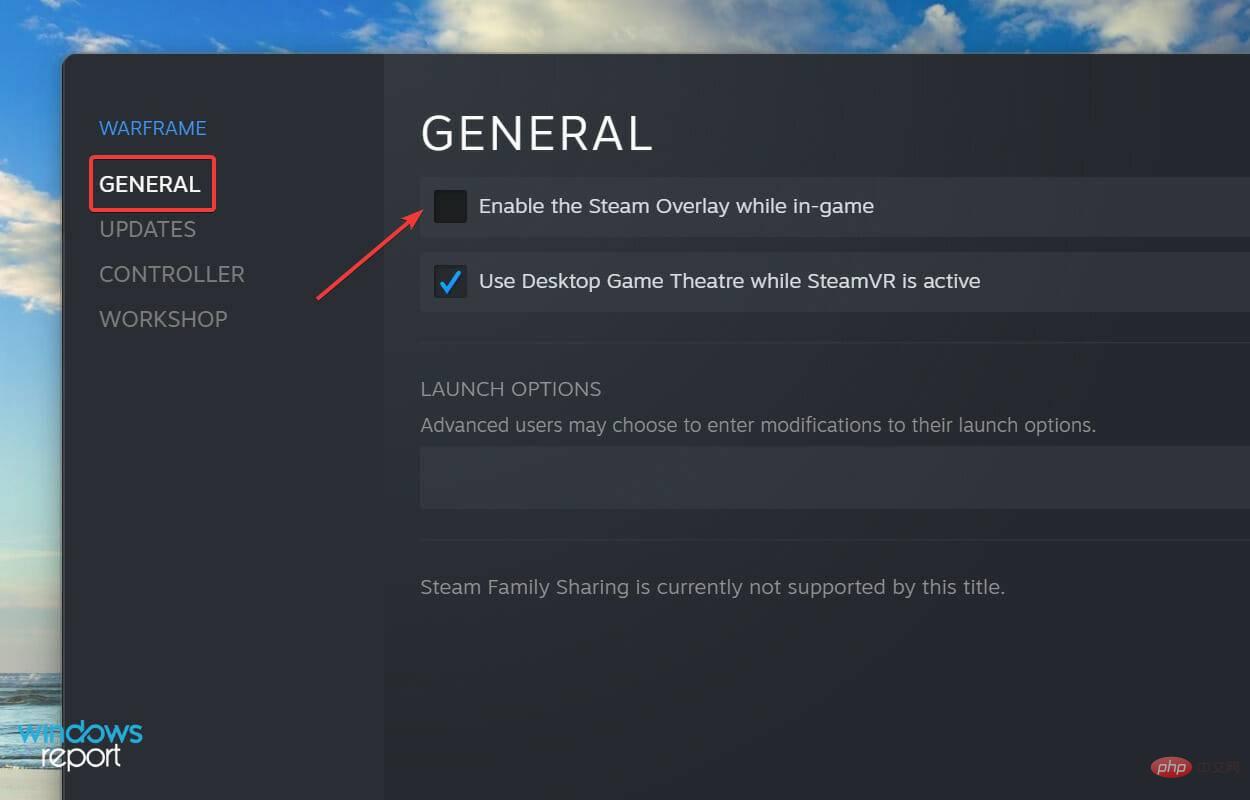
L'écrasement à partir de n'importe quel programme peut affecter le fonctionnement de MSI Afterburner dans Windows 11, et Steam est généralement le coupable. Par conséquent, il est recommandé de désactiver la superposition et de vérifier si cela résout le problème. Sinon, passez à la méthode suivante.
2. Désactivez la superposition NVIDIA
- Lancez le panneau NVIDIA GEFORCE EXPERIENCE et cliquez sur Paramètres (engrenage) près du coin supérieur droit. icône.
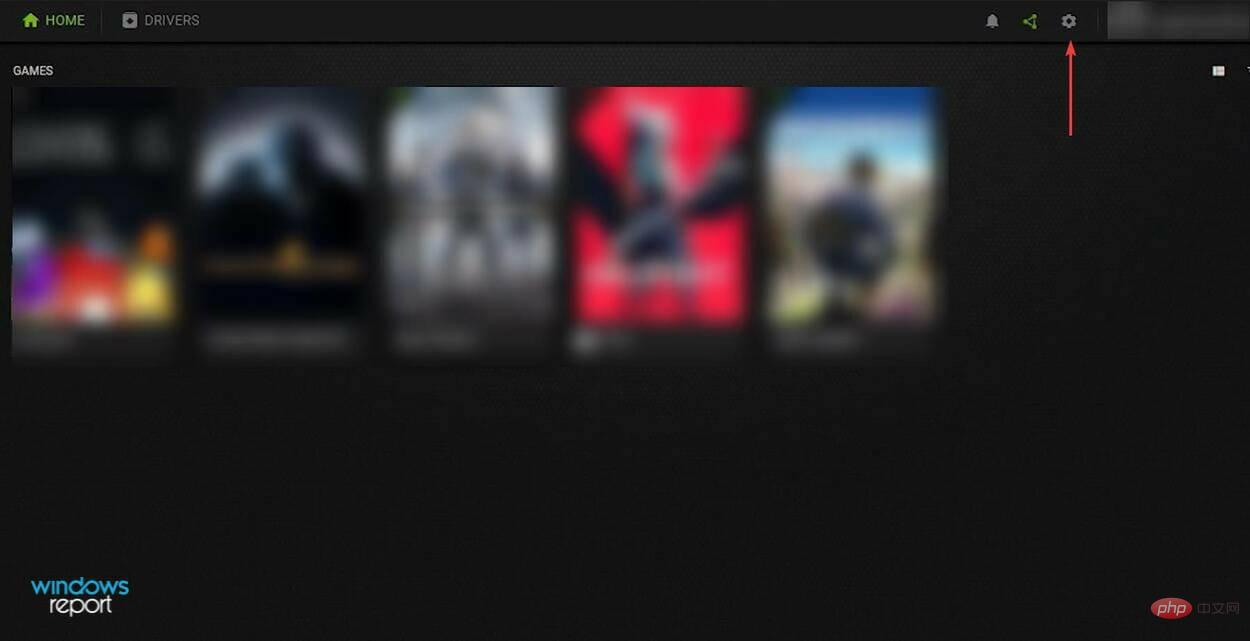
- Ensuite, désactivez la bascule pour IN-GAME OVERLAY.
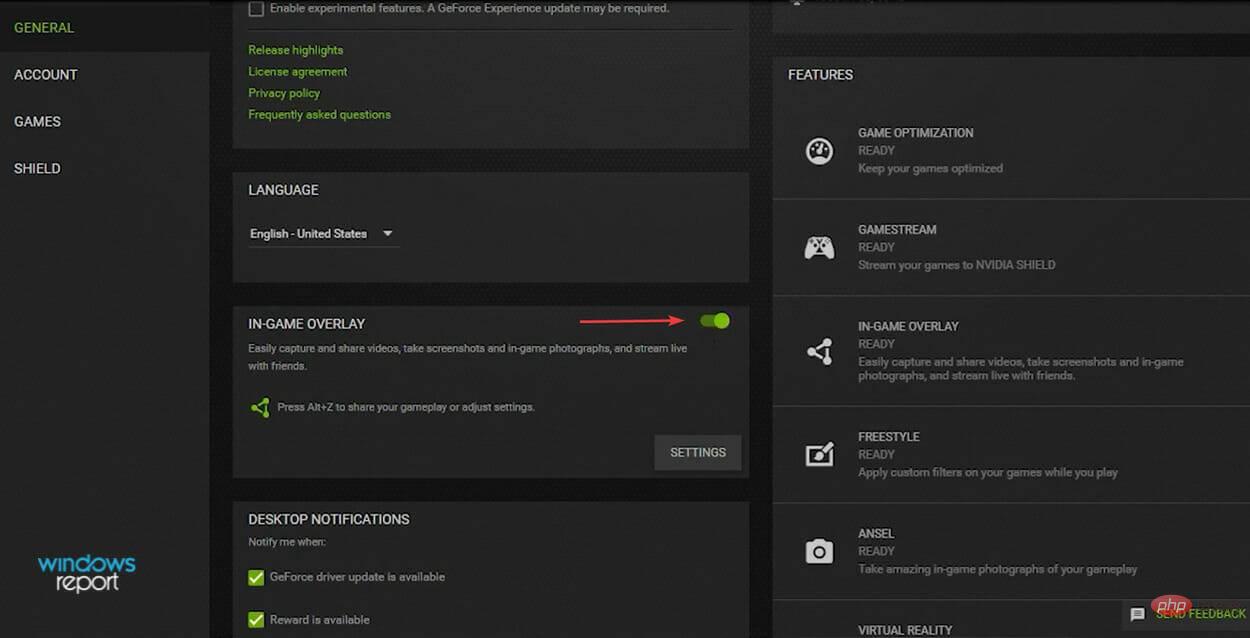
3. Exécutez MSI Afterburner avec les droits d'administrateur #E
Launch- File Explorer
- , collez le chemin suivant dans la barre d'adresse à en haut et appuyez sur Enter:
<kbd>C :Program Files (x86)MSI Afterburner</kbd>#🎜🎜 #Ensuite, faites un clic droit sur le fichier MSIAafterburner.exe et sélectionnez dans le contexte. Sélectionnez "Propriétés" dans le menu. Alternativement, vous pouvez sélectionner le fichier et appuyer sur<strong>C:Program Files (x86)MSI Afterburner</strong>Alt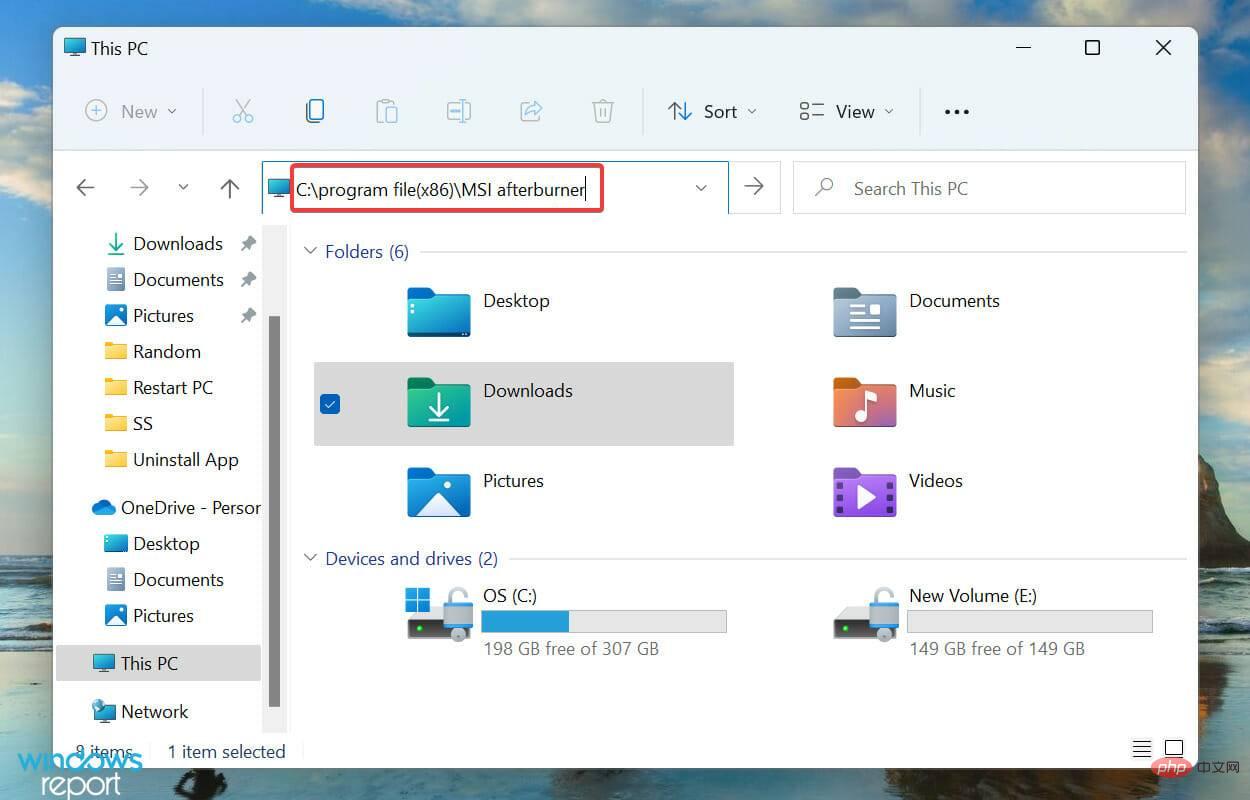 + Enter
+ Enter - . Accédez à l'onglet "Compatibilité" dans la fenêtre Propriétés.
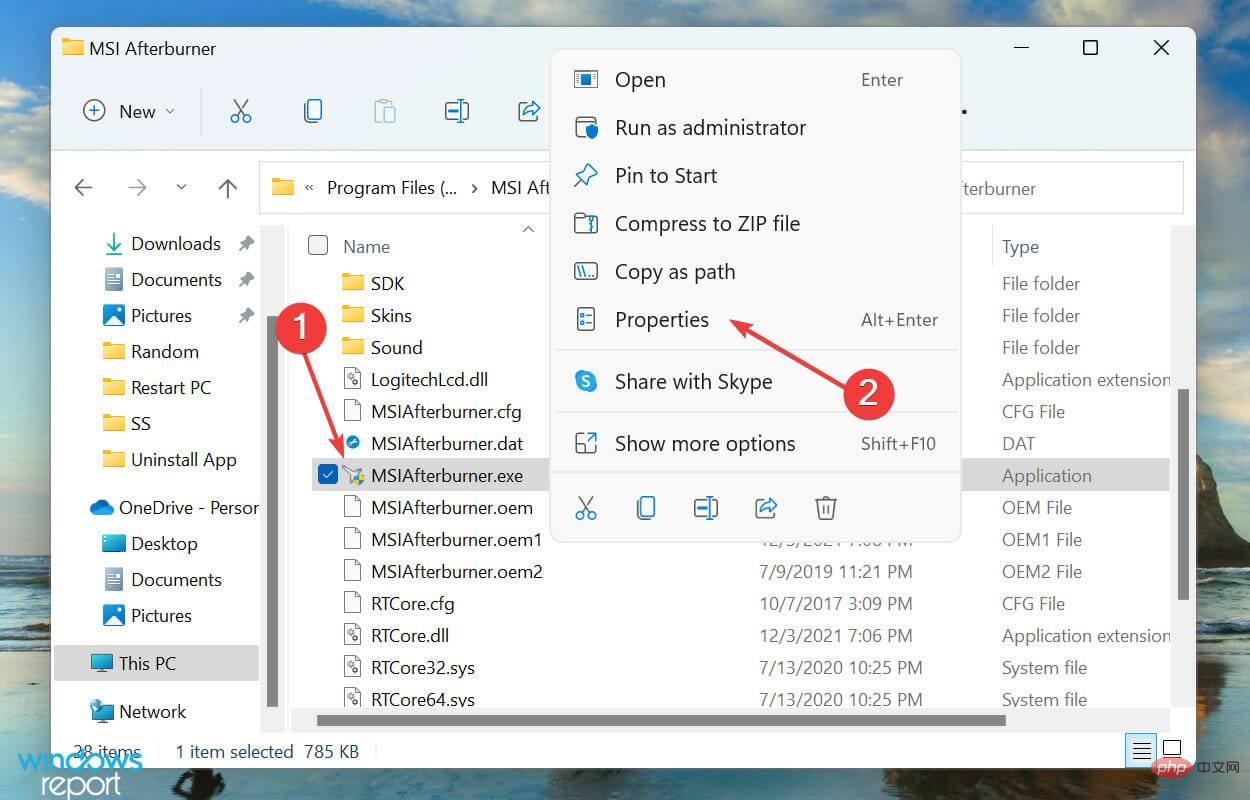 Maintenant, cochez la case
Maintenant, cochez la case - Exécuter ce programme en tant qu'administrateur et cliquez sur OK en bas pour enregistrer les modifications et fermer la fenêtre.
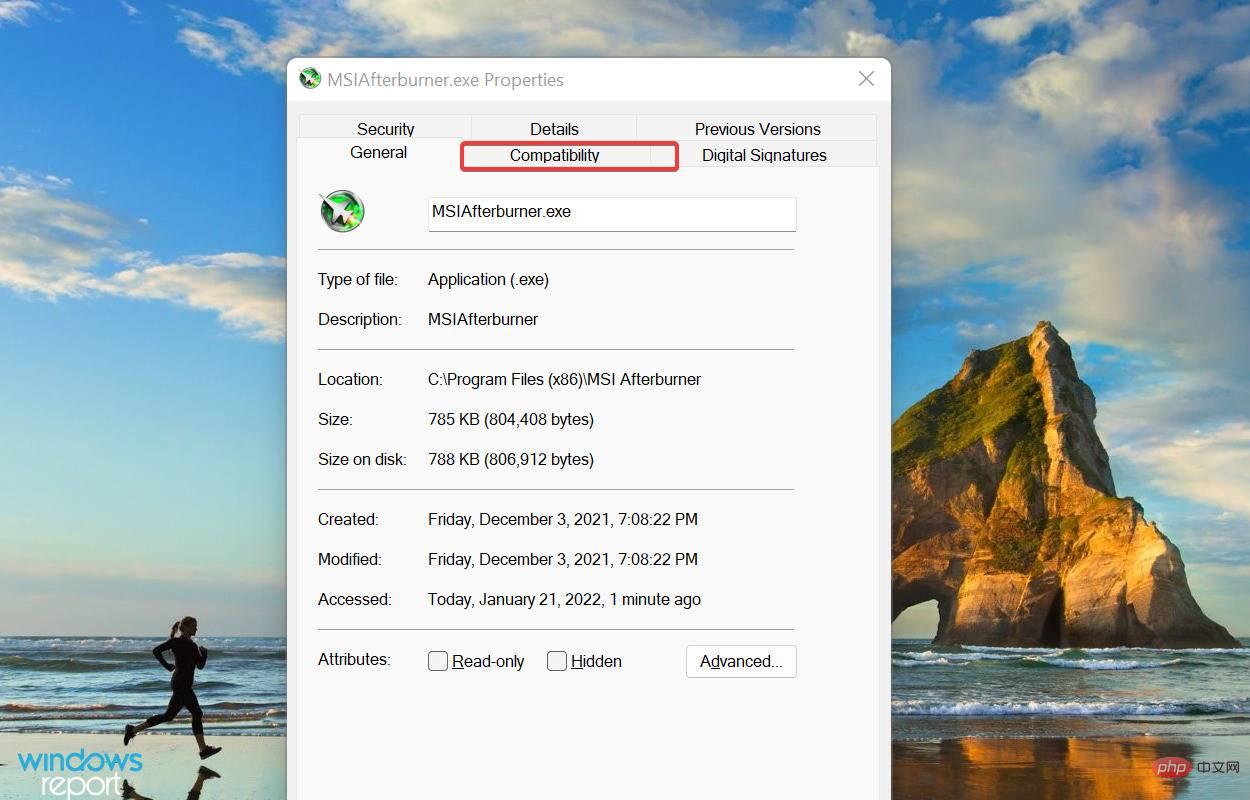
- Si MSI Afterburner n'a pas l'autorisation de s'exécuter avec des privilèges administratifs, vous pouvez rencontrer des problèmes pour jouer à des jeux, ainsi qu'à d'autres applications.
4. Sélectionnez manuellement le niveau de détection le plus élevé dans RivaTuner
- Appuyez sur Windows+EStart#🎜🎜 #Explorateur de fichiers, collez le chemin suivant dans la barre d'adresse en haut et appuyez sur Entrée pour y accéder :
C:Program Files (x86)RivaTuner Statistics Server<strong>C:Program Files (x86)RivaTuner Statistics Server</strong>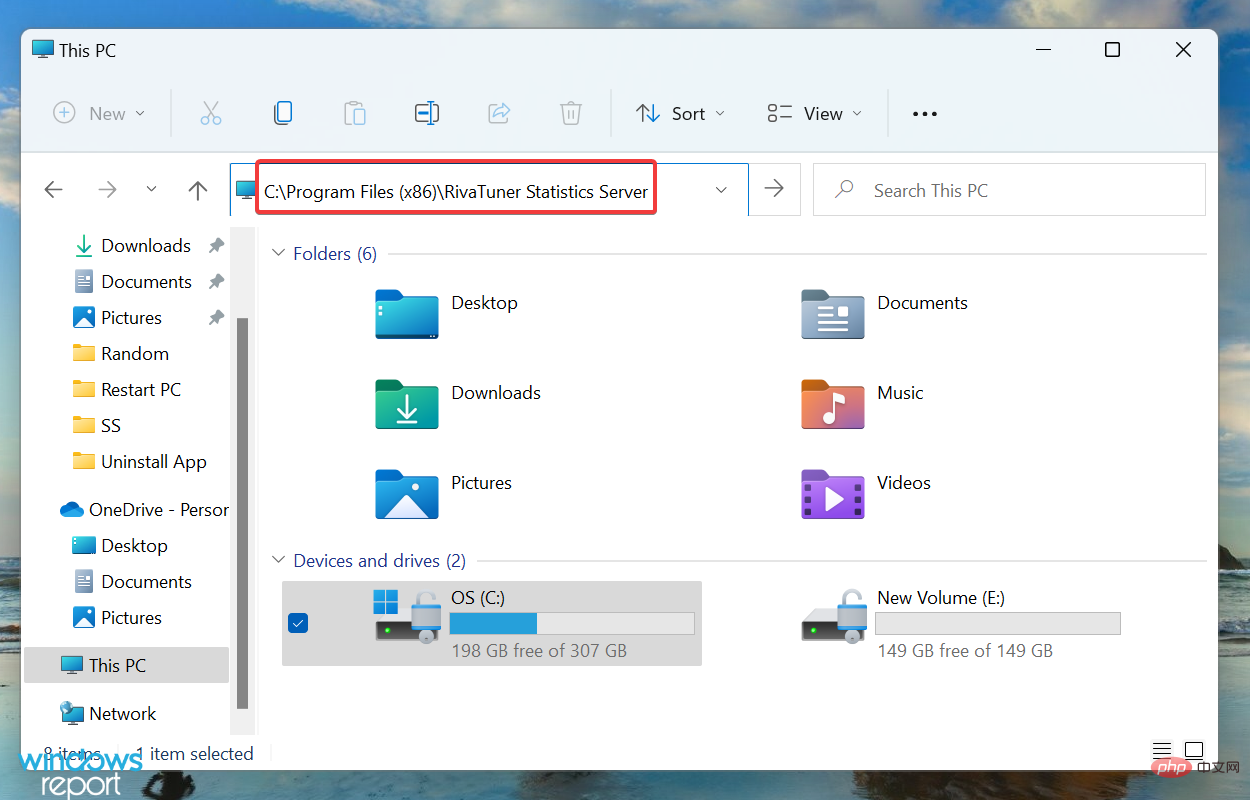
- 双击RTSS.exe文件以启动RivaTuner工具。
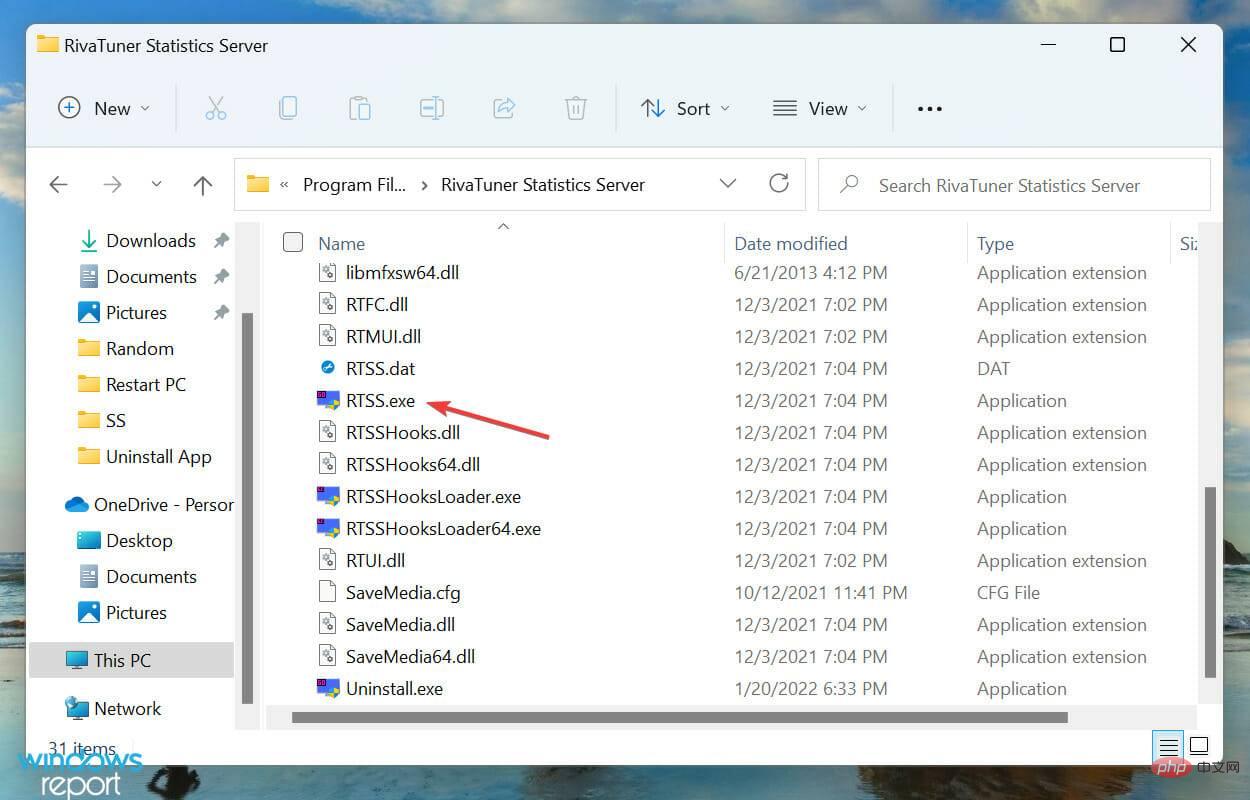
- 在弹出的UAC(用户帐户控制)提示中单击是。
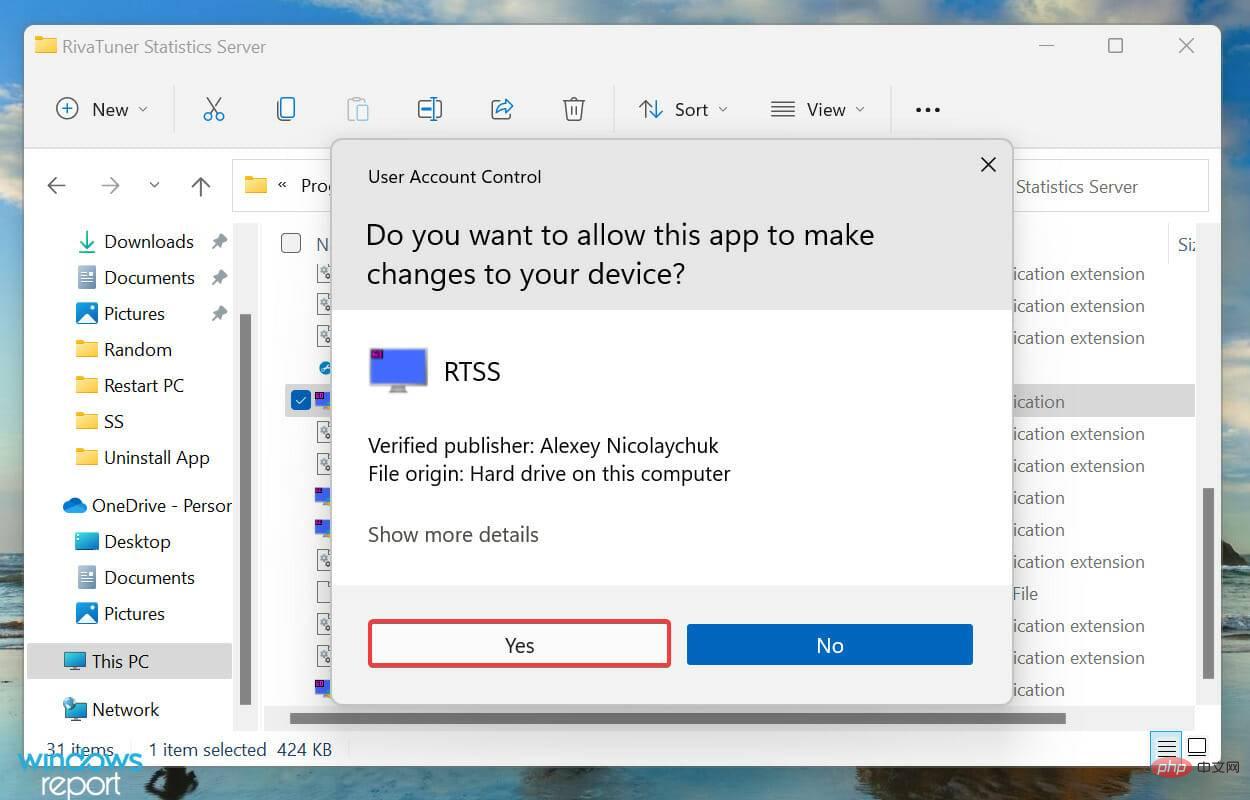
- 接下来,单击底部的添加按钮。
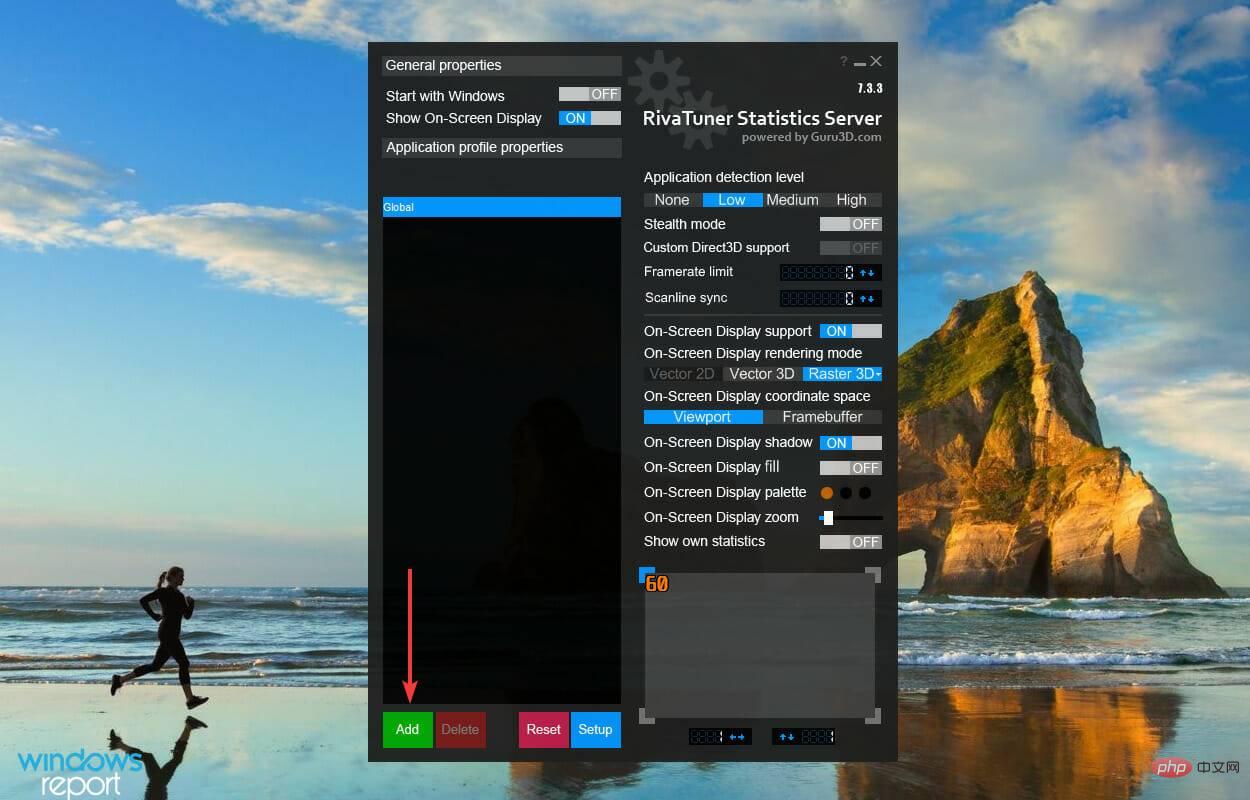
- 导航到保存游戏的位置,选择其可执行 (.exe)文件,然后单击打开。
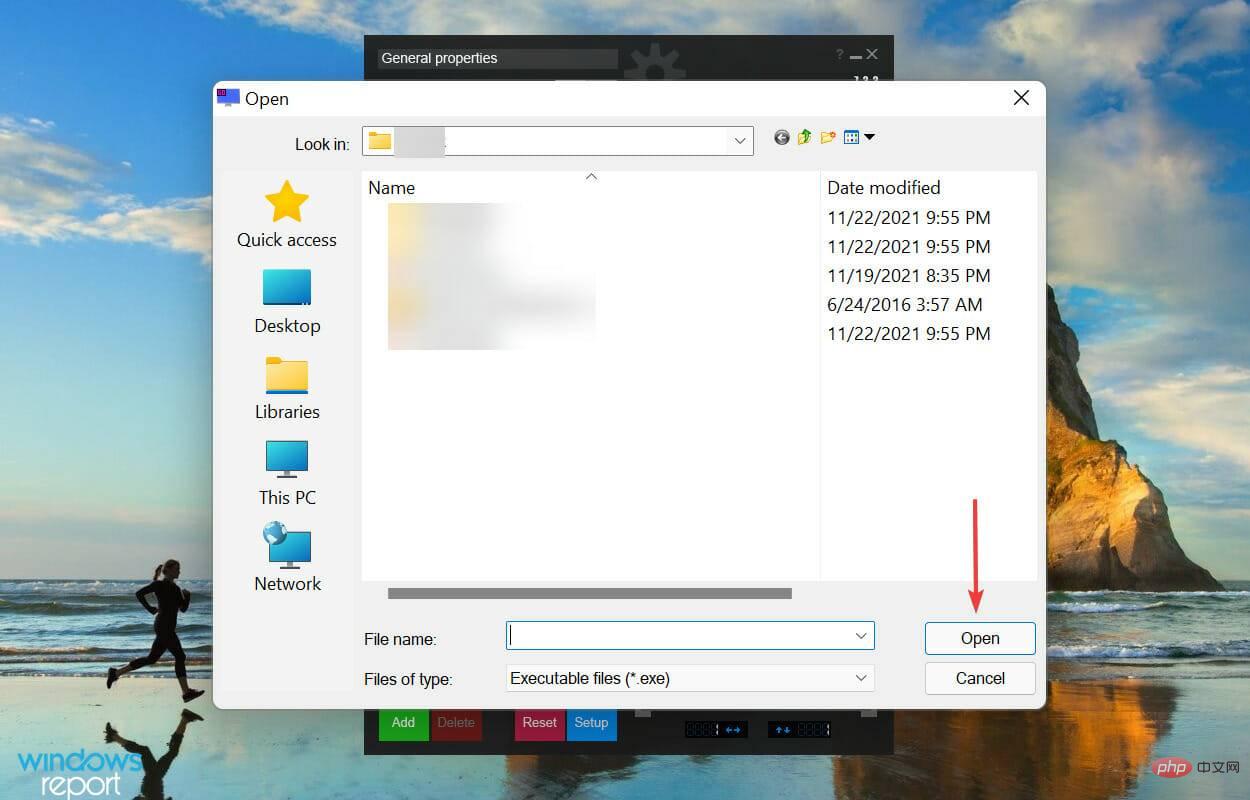
- 现在,在Application detection level下选择High。
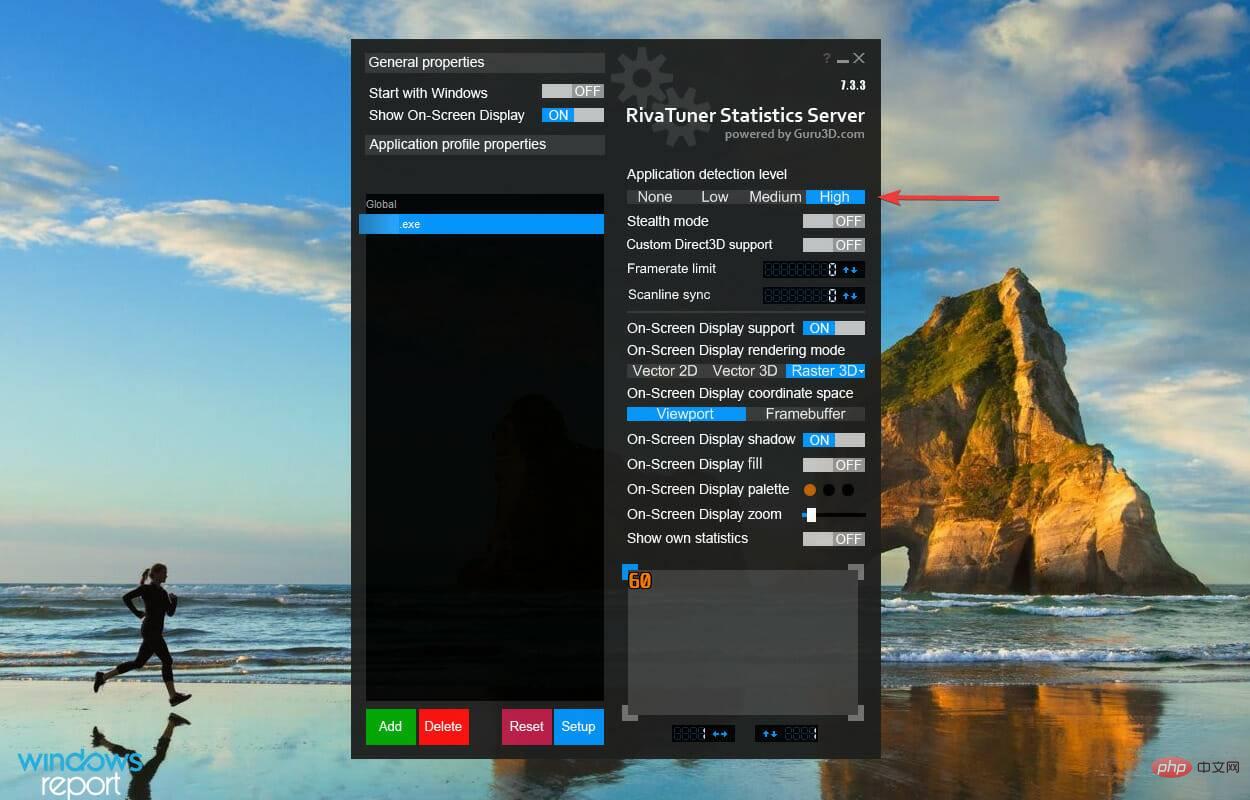
RivaTuner Statistics Server 是与 MSI Afterburner 捆绑在一起的工具,可帮助监控硬件和超频显卡。
如果 MSI Afterburner 在 Windows 11 中无法在特定游戏或其中一些游戏上运行,而在其他游戏上运行,则将 RivaTuner 中的应用程序检测级别更改为高可能会有所帮助。
如果这可以解决问题,请将相同的更改应用于您遇到问题的所有游戏。
5.以兼容模式运行MSI Afterburner
- 按Windows+E启动文件资源管理器,在顶部的地址栏中键入/粘贴以下路径,然后点击Enter:
<strong>C:Program Files (x86)MSI Afterburner</strong>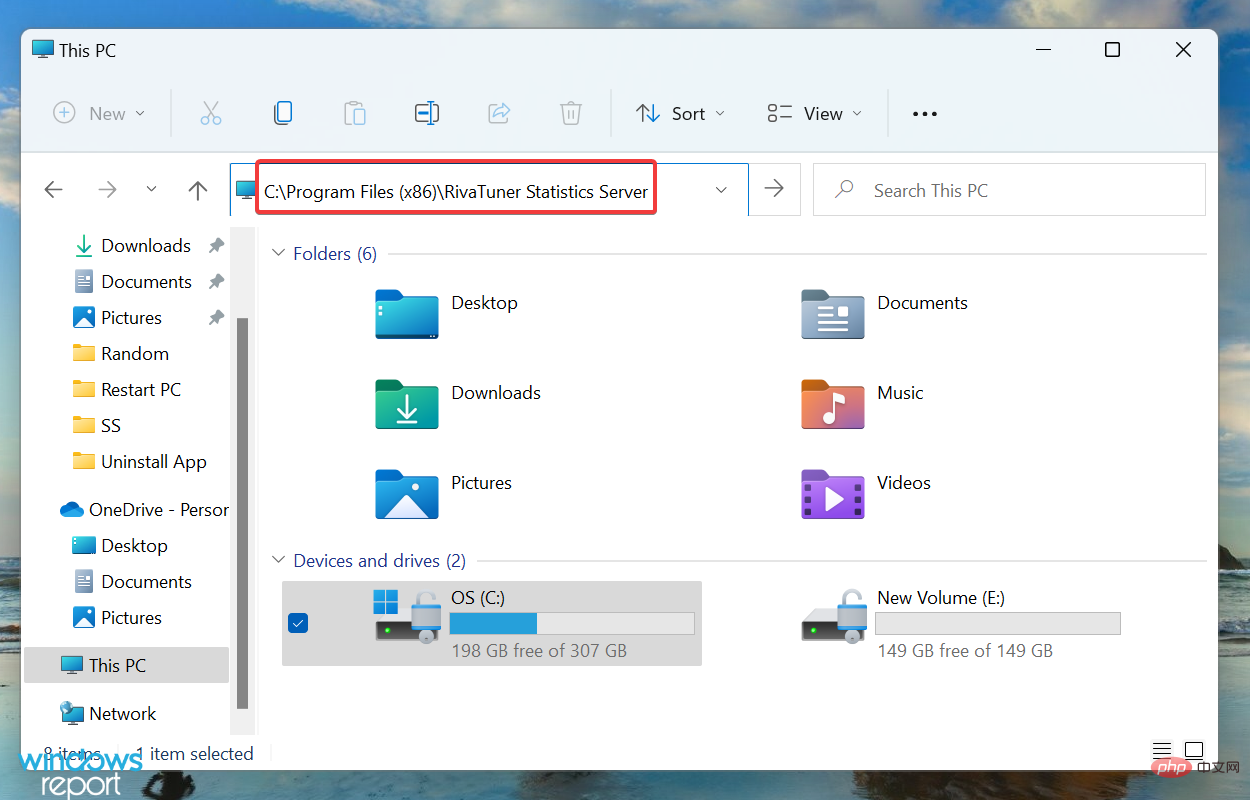
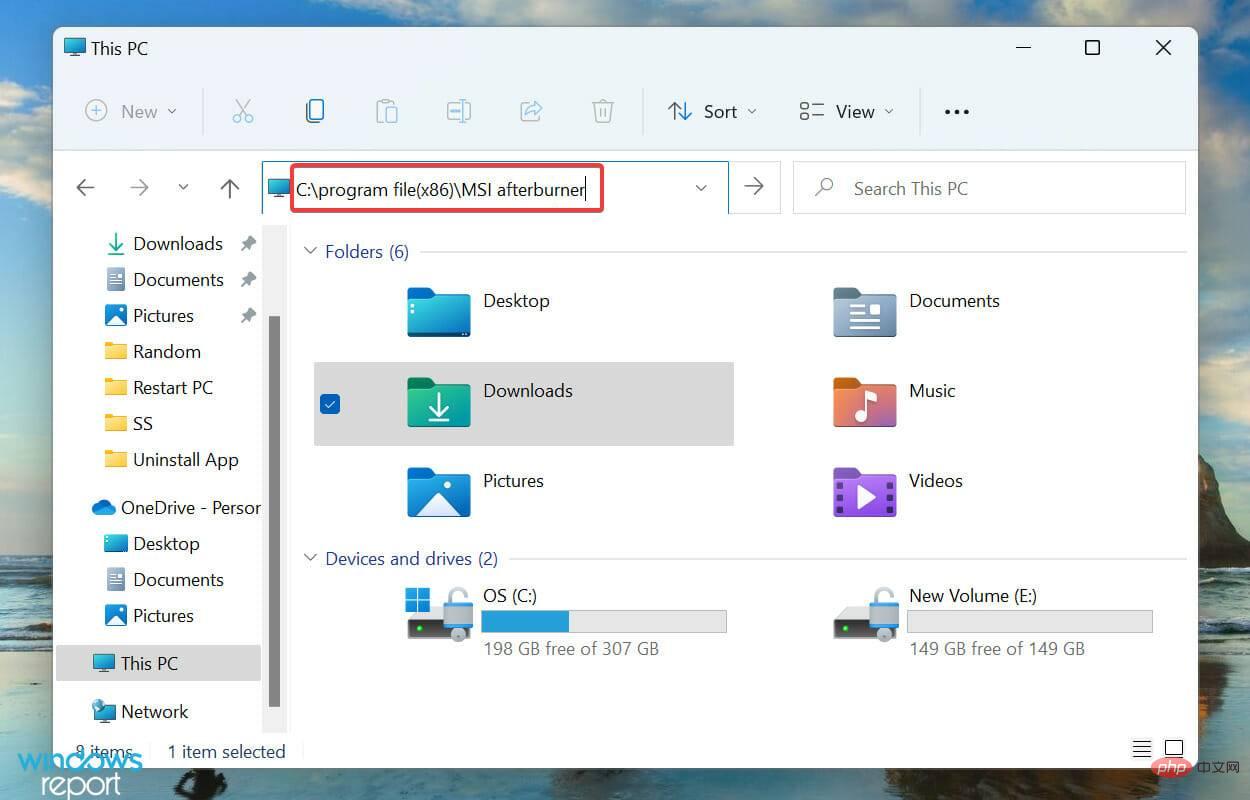 Double-cliquez sur le fichier
Double-cliquez sur le fichier - RTSS.exe pour lancer l'outil RivaTuner.
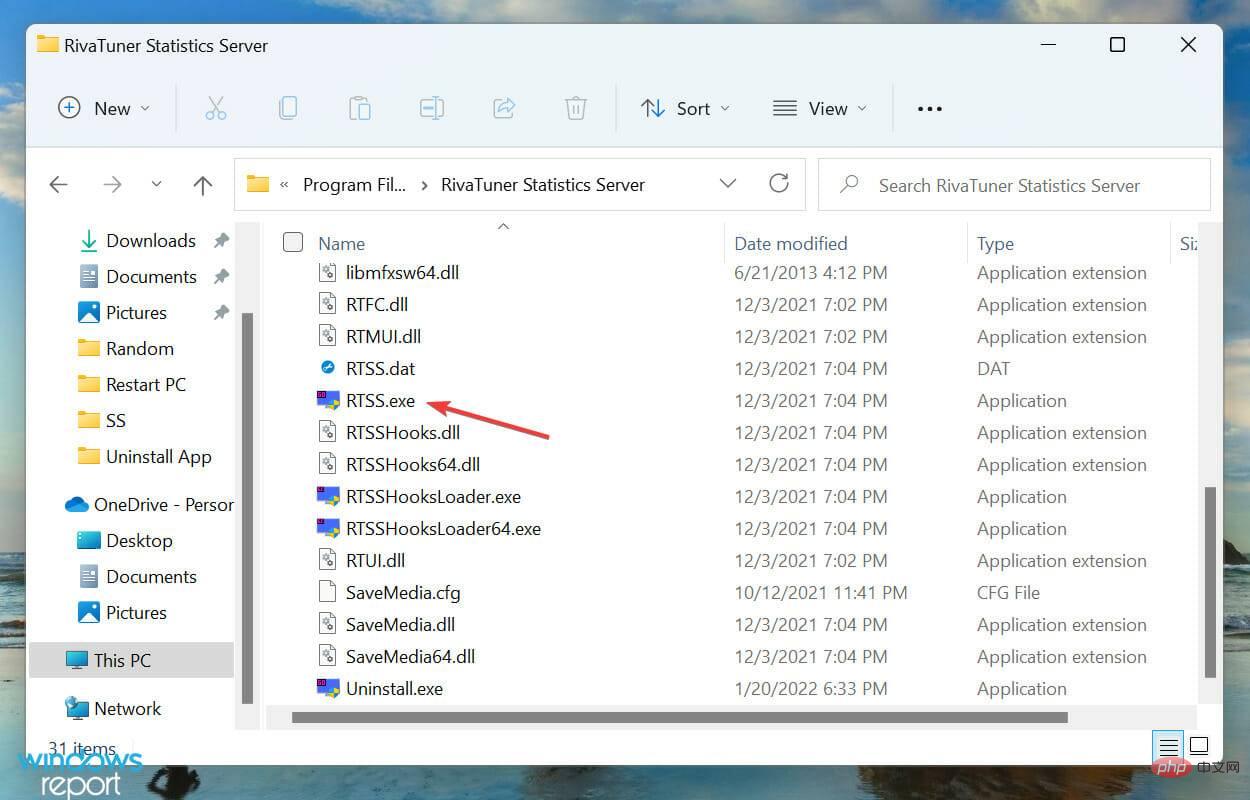 #🎜🎜 # Cliquez sur
#🎜🎜 # Cliquez sur 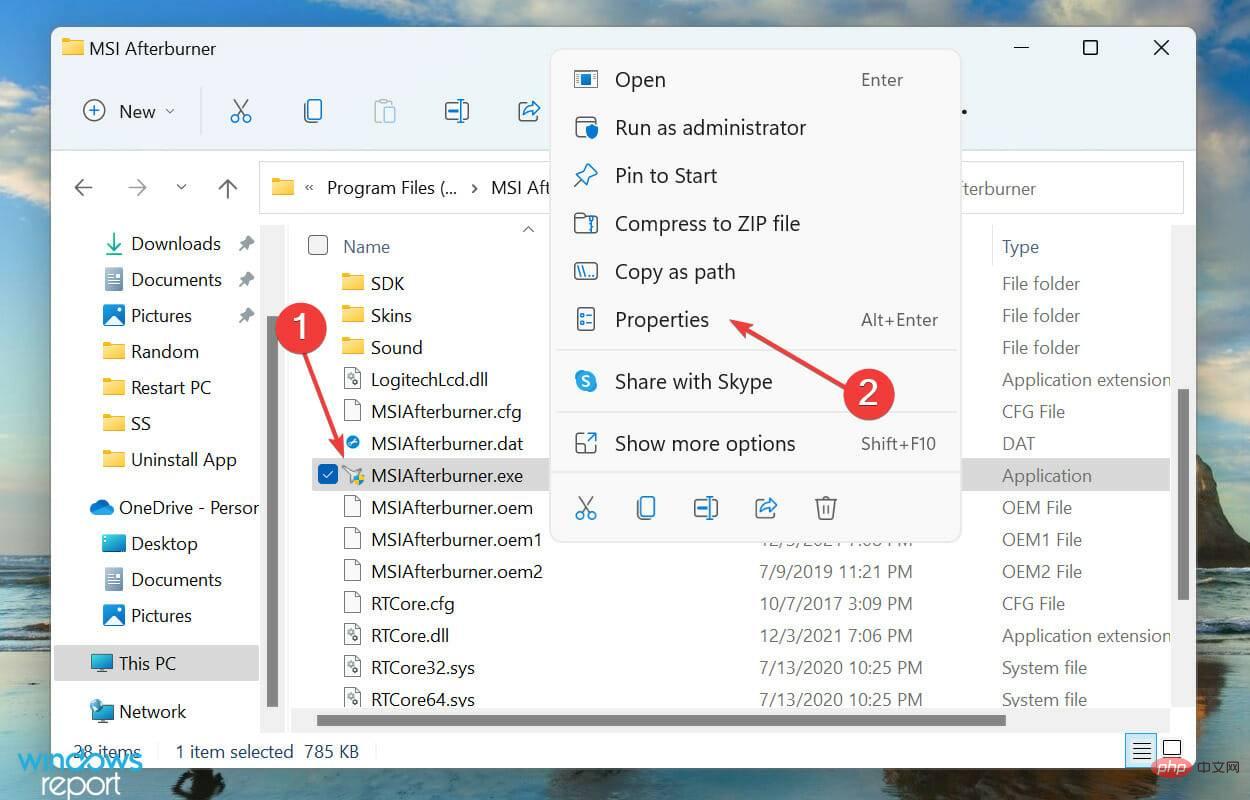 Oui dans l'invite contextuelle UAC (User Account Control).
Oui dans l'invite contextuelle UAC (User Account Control). -
Ensuite, cliquez sur le bouton Ajouter en bas.
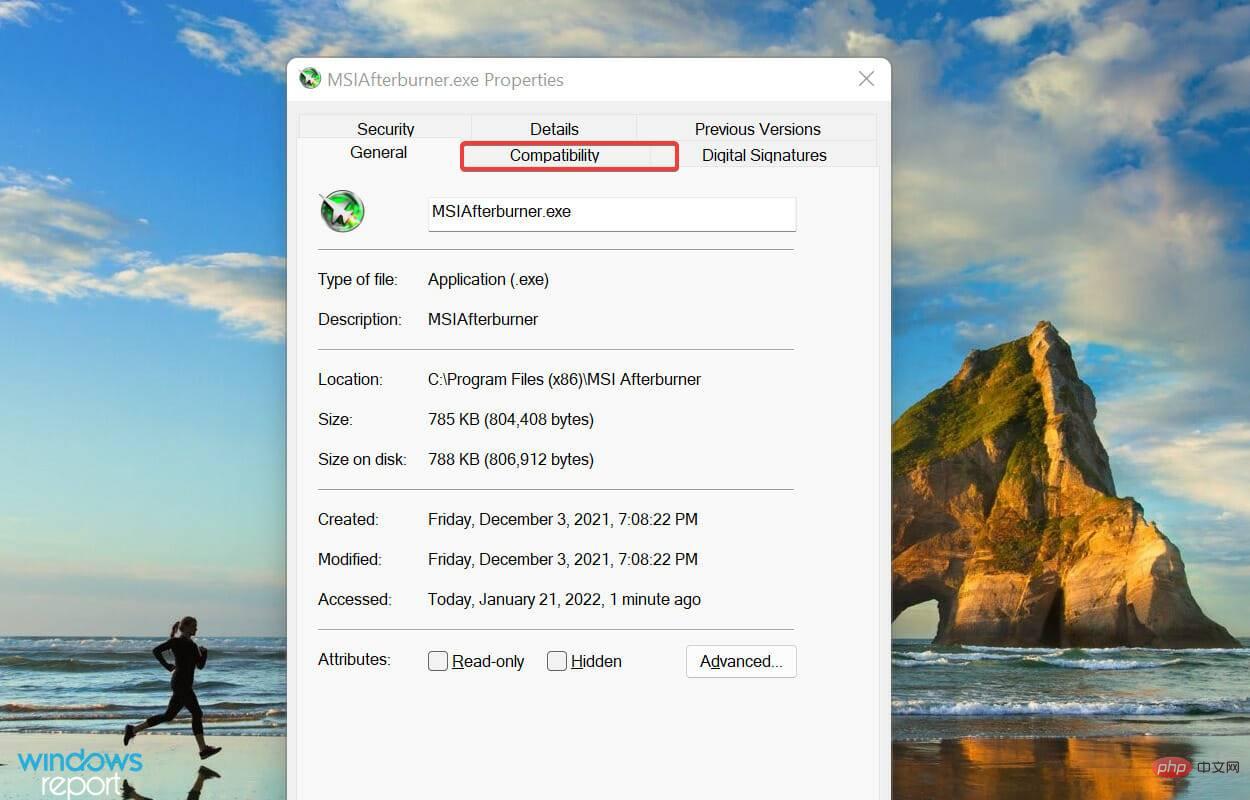
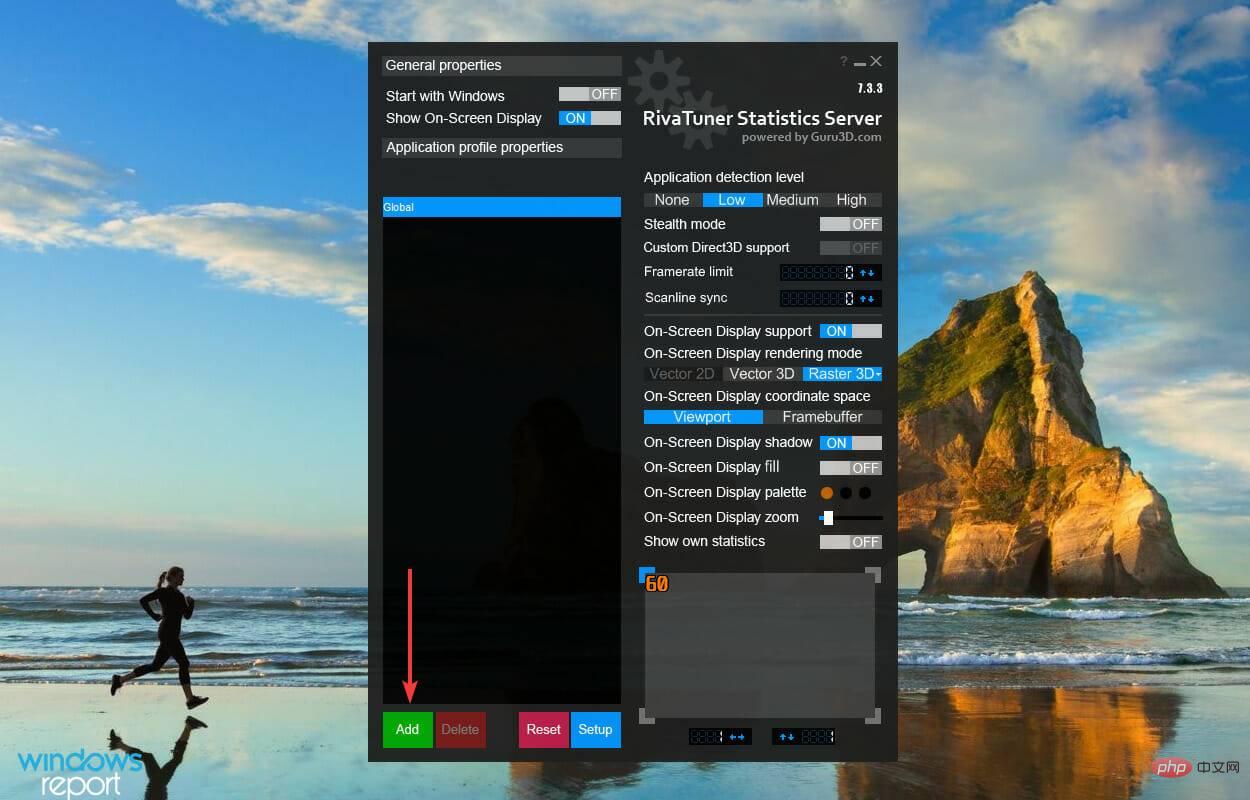
- Accédez à l'emplacement où vous avez enregistré votre jeu, sélectionnez son fichier exécutable (.exe) et cliquez sur Ouvrir.
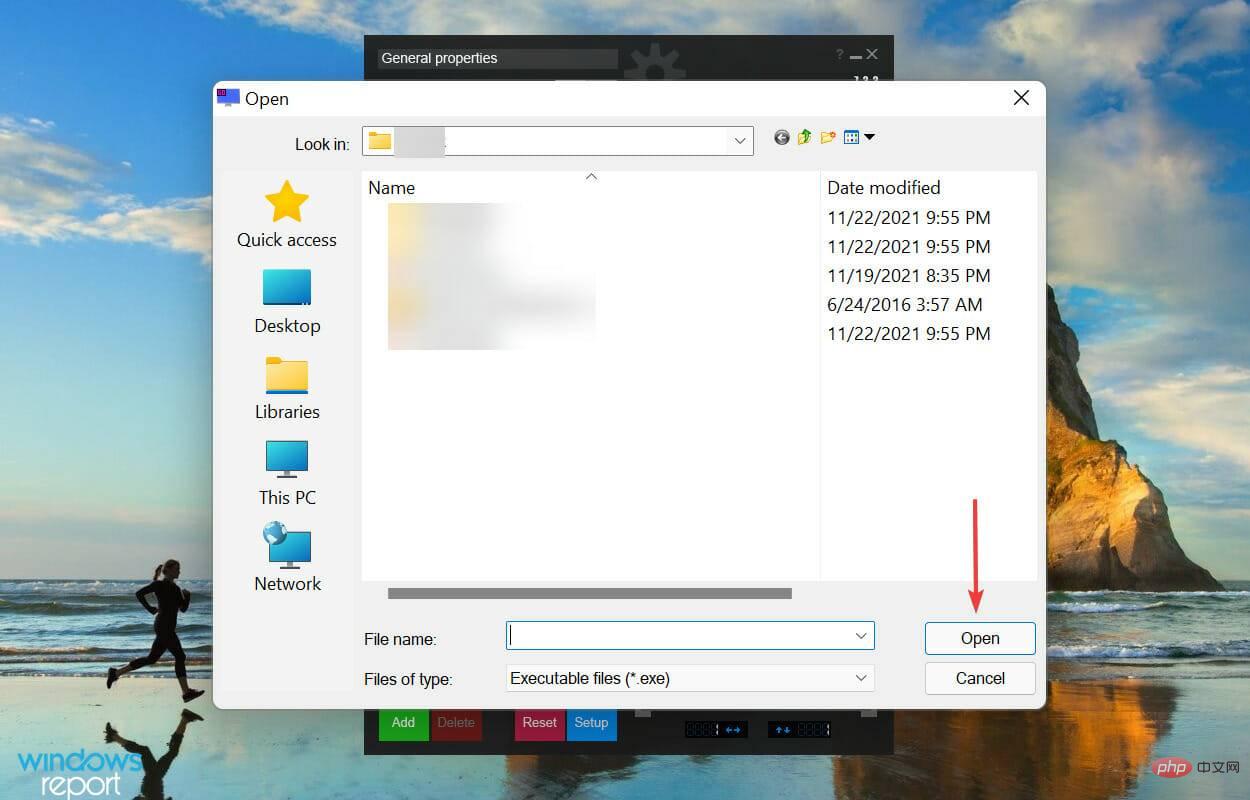 #🎜🎜 #
#🎜🎜 # 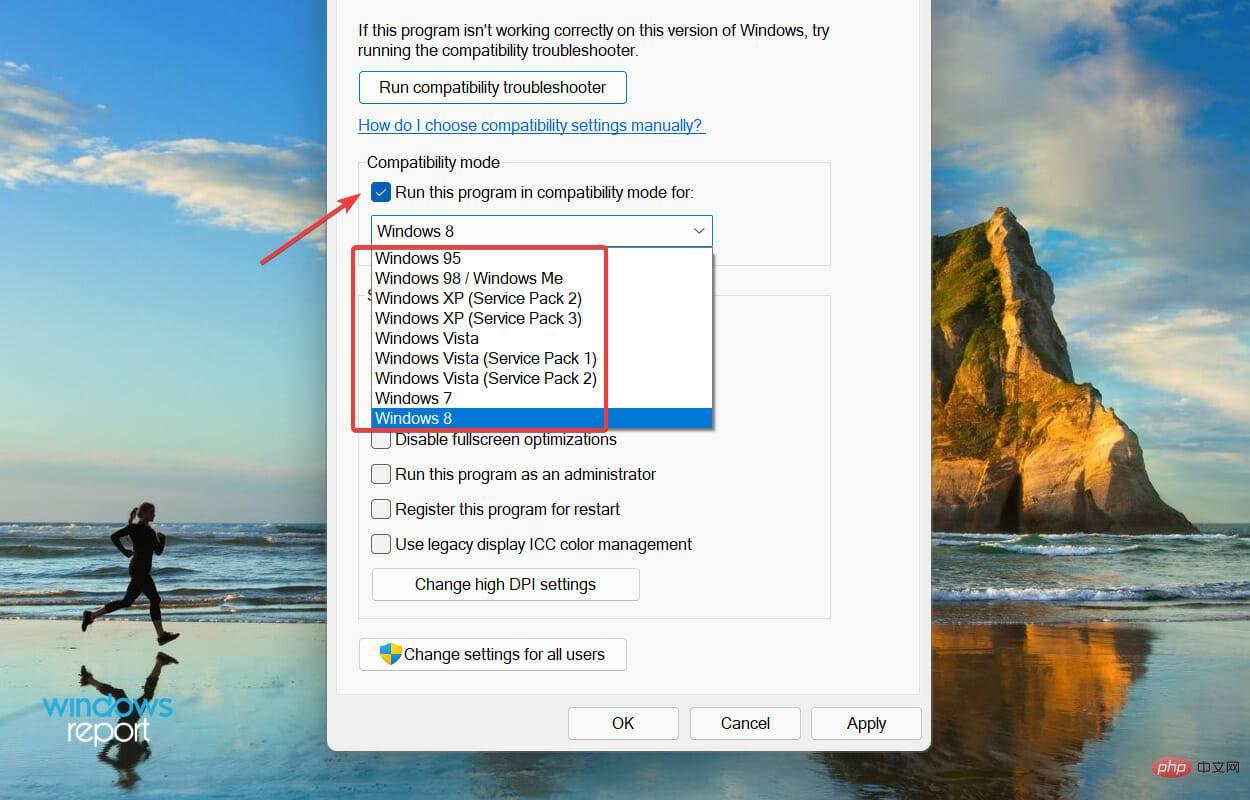 Maintenant, sélectionnez Élevé
Maintenant, sélectionnez Élevé - sous Niveau de détection des applications.
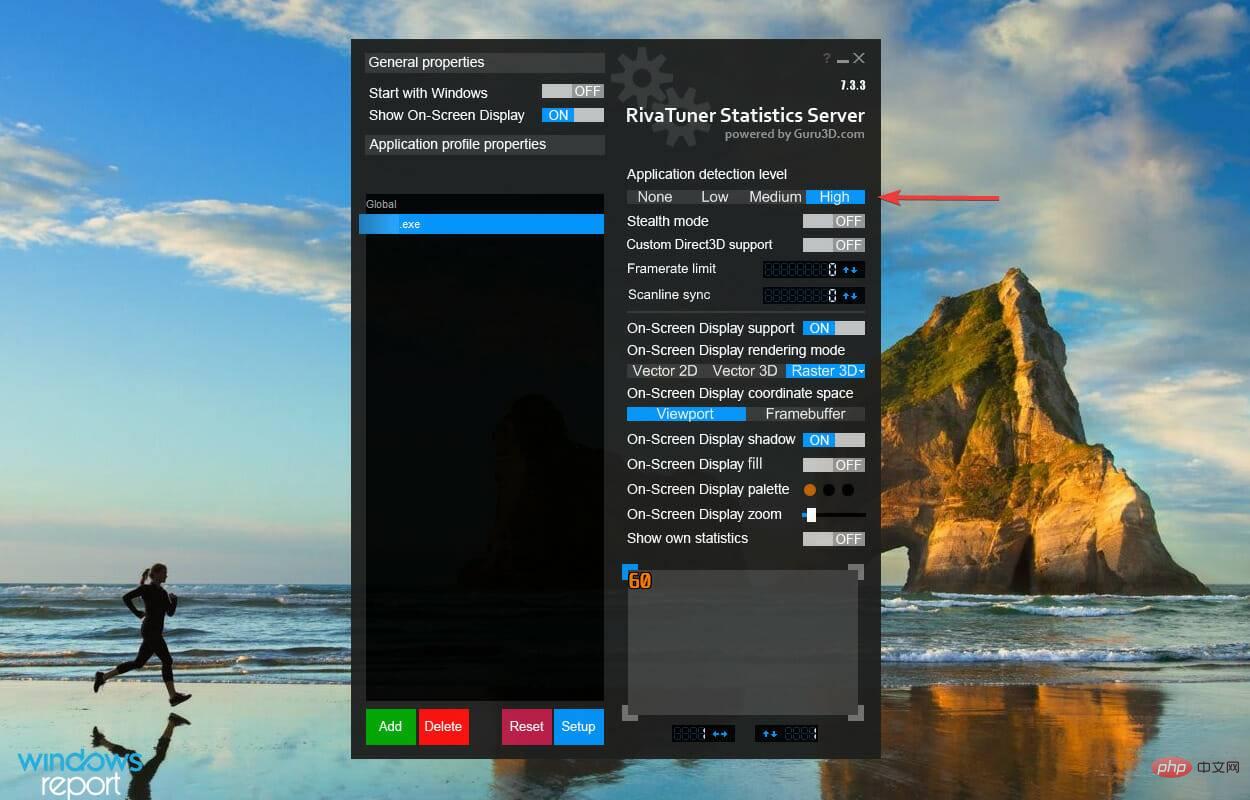 #🎜🎜 # RivaTuner Statistics Server est un outil fourni avec MSI Afterburner qui permet de surveiller le matériel et d'overclocker les cartes graphiques.
#🎜🎜 # RivaTuner Statistics Server est un outil fourni avec MSI Afterburner qui permet de surveiller le matériel et d'overclocker les cartes graphiques. 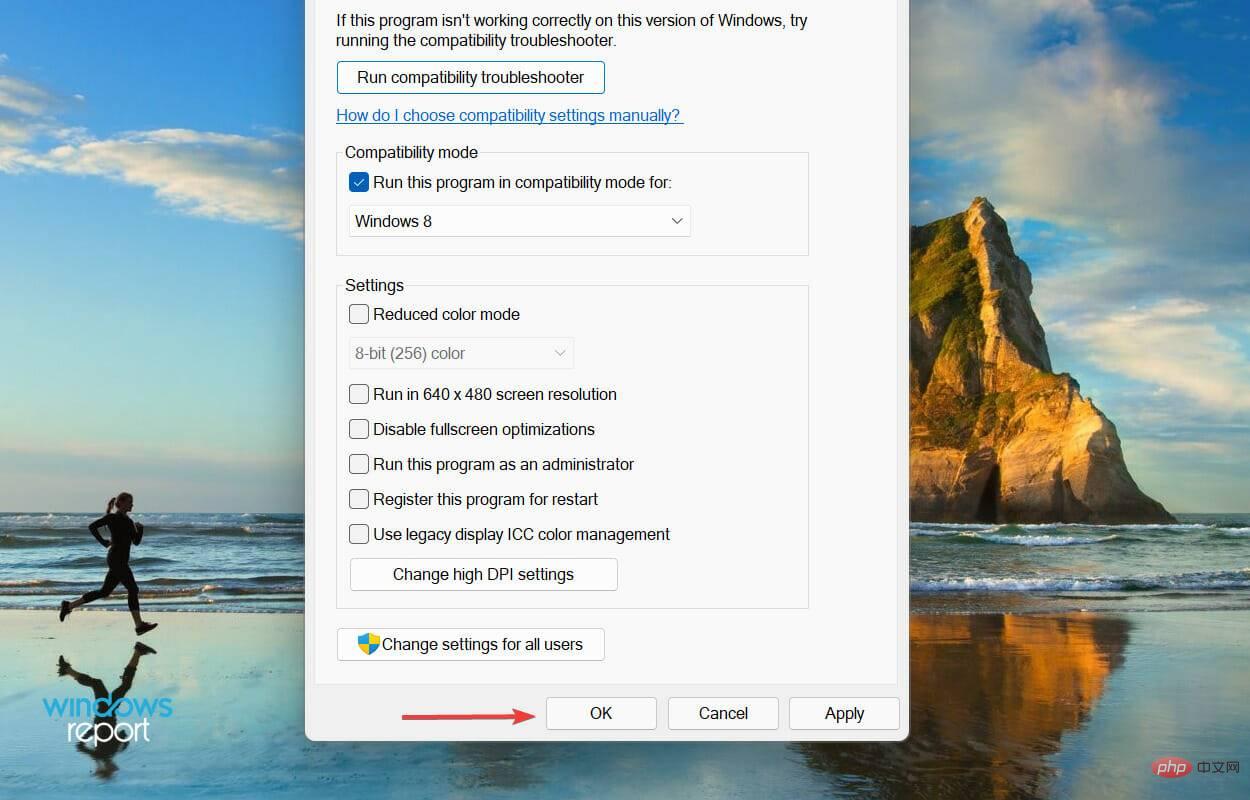 Si MSI Afterburner ne fonctionne pas sur des jeux spécifiques ou sur certains d'entre eux mais pas sur d'autres sous Windows 11, modifier le niveau de détection des applications dans RivaTuner sur élevé peut aider.
Si MSI Afterburner ne fonctionne pas sur des jeux spécifiques ou sur certains d'entre eux mais pas sur d'autres sous Windows 11, modifier le niveau de détection des applications dans RivaTuner sur élevé peut aider.
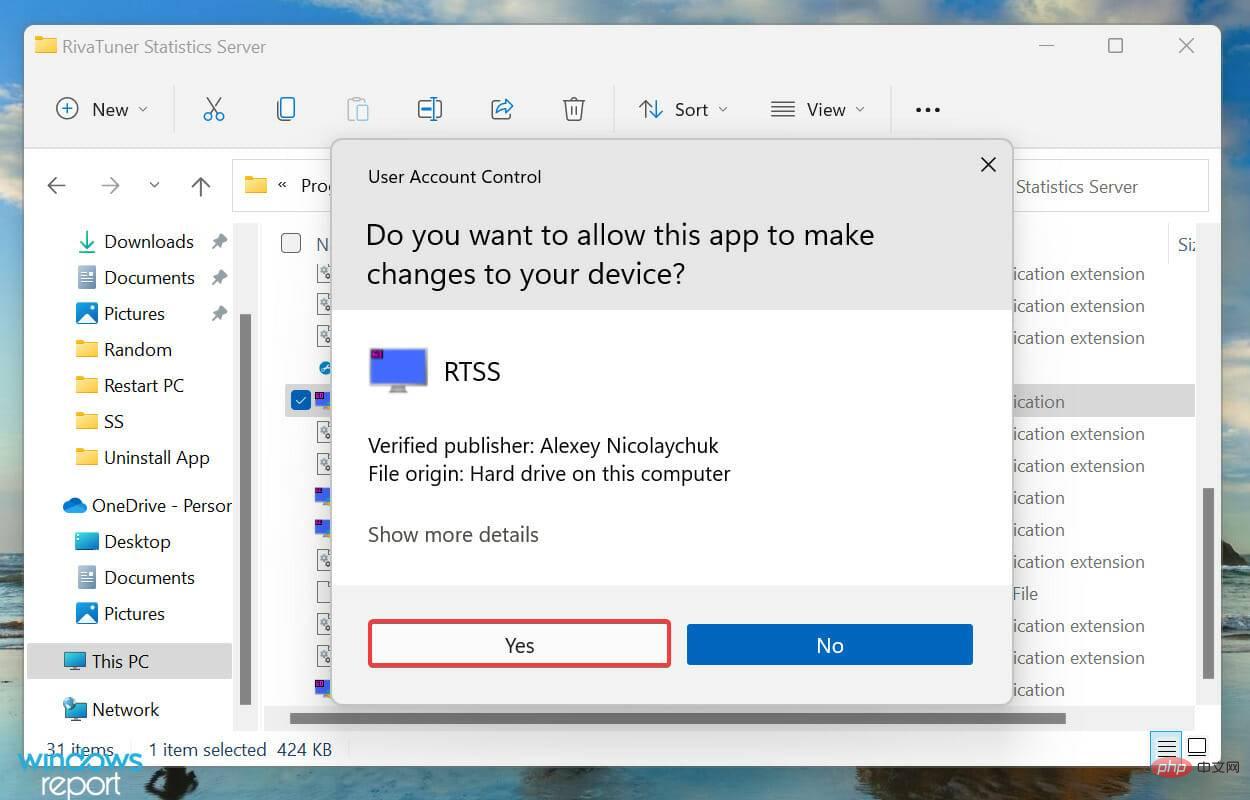
Si cela résout le problème, veuillez appliquer les mêmes modifications à tous les jeux avec lesquels vous rencontrez des problèmes.
#🎜🎜#5. Exécutez MSI Afterburner en mode de compatibilité#🎜🎜##🎜🎜##🎜🎜# Appuyez sur #🎜🎜#Windows#🎜🎜#+#🎜🎜#E#🎜🎜# pour démarrer le Gestionnaire de ressources de fichiers, tapez/collez le chemin suivant dans la barre d'adresse en haut et appuyez sur #🎜🎜#Entrée#🎜🎜#:#🎜🎜#C:Program Files (x86)MSI Afterburner#🎜🎜##🎜🎜##🎜🎜##🎜🎜#Cliquez avec le bouton droit sur le fichier #🎜🎜#MSIAAfterburner.exe#🎜🎜# et sélectionnez Propriétés dans le menu contextuel. #🎜🎜##🎜🎜##🎜🎜#Maintenant, accédez à l'onglet #🎜🎜#Compatibilité en haut. #🎜🎜##🎜🎜##🎜🎜##🎜🎜# Cochez la case #🎜🎜#Exécuter ce programme en mode de compatibilité #🎜🎜# et sélectionnez une option à la fois dans le menu déroulant en dessous jusqu'à ce que Bugs fixé. #🎜🎜##🎜🎜##🎜🎜#Enfin, cliquez sur "#🎜🎜#OK" en bas pour enregistrer les modifications et fermer la fenêtre "#🎜🎜#Propriétés". #🎜🎜##🎜🎜##🎜🎜##🎜🎜#Si les méthodes répertoriées ci-dessus ne fonctionnent pas, vous pouvez essayer d'exécuter MSI Afterburner en mode de compatibilité avec les anciennes versions de votre système d'exploitation. Cela s’est avéré résoudre les problèmes de nombreux utilisateurs. #🎜🎜#<h3>6. Désactivez les graphiques intégrés </h3> <ol> <li> Appuyez sur <kbd>Alt</kbd>+ et dans le menu déroulant dans la zone Fermer les fenêtres <kbd>F4# 🎜🎜 #CHOISIR</kbd>Redémarrer. <strong></strong><img src="https://img.php.cn/upload/article/000/887/227/168359497431310.jpg" alt="MSI Afterburner 无法在 Windows 11 中运行?应用这些修复"> </li> Cliquez sur <li>OK <strong> pour redémarrer votre ordinateur. </strong><img src="https://img.php.cn/upload/article/000/887/227/168359497461345.jpg" alt="MSI Afterburner 无法在 Windows 11 中运行?应用这些修复"> </li> Une fois que vous voyez le nom du fabricant à l'écran, appuyez sur la touche <li>F12<kbd> ou </kbd>Del<kbd> (ou sur votre système. clés) dans </kbd>BIOS<strong>. Comme vous ne disposez que de quelques secondes ici, appuyez plusieurs fois sur la touche pour être en sécurité. </strong> </li>Après être entré dans le BIOS du système, accédez à l'onglet "<li>Avancé" en haut. <strong></strong><img src="https://img.php.cn/upload/article/000/887/227/168359497545862.jpg" alt="MSI Afterburner 无法在 Windows 11 中运行?应用这些修复"> </li>Cliquez sur le chipset <li> parmi les options répertoriées ici. <strong></strong><img src="https://img.php.cn/upload/article/000/887/227/168359497579411.jpg" alt="MSI Afterburner 无法在 Windows 11 中运行?应用这些修复"> </li> Ensuite, cliquez sur <li>SouthBridge Configuration <strong>. </strong><img src="https://img.php.cn/upload/article/000/887/227/168359497586713.jpg" alt="MSI Afterburner 无法在 Windows 11 中运行?应用这些修复"> </li> Sélectionnez l'option <li> Adaptateur graphique principal <strong>. </strong><img src="https://img.php.cn/upload/article/000/887/227/168359497510708.jpg" alt="MSI Afterburner 无法在 Windows 11 中运行?应用这些修复"> </li>Dans la boîte qui apparaît, assurez-vous de sélectionner l'option qui répertorie <li>PCIE<strong> en premier et IGP (Integrated Graphics Processor) en dernier. </strong><img src="https://img.php.cn/upload/article/000/887/227/168359497556725.jpg" alt="MSI Afterburner 无法在 Windows 11 中运行?应用这些修复"> </li>Après avoir apporté des modifications, accédez à l'onglet <li>Quitter<strong> et cliquez sur Quitter et enregistrer les modifications. </strong><img src="https://img.php.cn/upload/article/000/887/227/168359497639327.jpg" alt="MSI Afterburner 无法在 Windows 11 中运行?应用这些修复"> </li> </ol>MSI Afterburner peut ne pas fonctionner sous Windows 11 si les graphiques externes et intégrés sont activés. Dans ce cas, il est préférable de désactiver les graphiques intégrés. <p></p>La méthode pour procéder varie pour chaque ordinateur en raison des différentes interfaces du BIOS. Cependant, les étapes répertoriées ci-dessus devraient vous donner une compréhension de base du processus. <p></p>De plus, il est recommandé de ne pas apporter d'autres modifications au BIOS à moins d'en comprendre parfaitement les effets, car cela pourrait nuire aux fonctionnalités de votre ordinateur. <p></p>7. Réinstallez l'application MSI Afterburner <h3></h3> <ol> Appuyez sur <li>Windows<kbd>+</kbd>I<kbd> pour lancer les paramètres , puis sélectionnez </kbd> Applications dans les onglets répertoriés dans le volet de navigation de gauche. <strong></strong><img src="https://img.php.cn/upload/article/000/887/227/168359497646037.jpg" alt="MSI Afterburner 无法在 Windows 11 中运行?应用这些修复"> </li>Cliquez sur <li>Applications et fonctionnalités à droite. <strong></strong><img src="https://img.php.cn/upload/article/000/887/227/168359497682539.jpg" alt="MSI Afterburner 无法在 Windows 11 中运行?应用这些修复"> </li>Maintenant, recherchez l'application <li>MSI Afterburner<strong>, cliquez sur les points de suspension à côté et sélectionnez Désinstaller dans le menu qui apparaît. </strong><img src="https://img.php.cn/upload/article/000/887/227/168359497698789.jpg" alt="MSI Afterburner 无法在 Windows 11 中运行?应用这些修复"> </li> Encore une fois, cliquez sur <li> pour désinstaller dans l'invite contextuelle. <strong></strong><img src="https://img.php.cn/upload/article/000/887/227/168359497665396.jpg" alt="MSI Afterburner 无法在 Windows 11 中运行?应用这些修复"> </li> </ol> Dans de nombreux cas, il existe des problèmes avec l'application MSI Afterburner elle-même qui l'empêchent de s'exécuter sous Windows 11. De plus, si vous utilisez une version obsolète de l'application, vous pouvez rencontrer des problèmes similaires. <p></p>Dans ce cas, une solution simple consiste à désinstaller MSI Afterburner puis à installer sa dernière version. Si vous ne savez pas comment procéder, consultez la section suivante pour le savoir. <p></p> - Appuyez sur Windows+EStart#🎜🎜 #Explorateur de fichiers, collez le chemin suivant dans la barre d'adresse en haut et appuyez sur Entrée pour y accéder :
Ce qui précède est le contenu détaillé de. pour plus d'informations, suivez d'autres articles connexes sur le site Web de PHP en chinois!

