Maison >Problème commun >Voici 6 façons de réparer la barre de recherche de Windows 11 non disponible.
Voici 6 façons de réparer la barre de recherche de Windows 11 non disponible.
- 王林avant
- 2023-05-08 22:25:069136parcourir
Si votre barre de recherche ne fonctionne pas sous Windows 11, il existe quelques moyens rapides de la rendre opérationnelle en un rien de temps !
Tout système d'exploitation Microsoft peut rencontrer des problèmes de temps en temps, et les derniers systèmes d'exploitation ne sont pas exemptés de cette règle.
De plus, comme l'a souligné l'utilisateur u/zebra_head1 sur Reddit, la même erreur apparaît sur la version 22H2 22621.1413 de Windows 11. Les utilisateurs se sont plaints de la disparition aléatoire de l'option permettant de basculer le champ de recherche de la barre des tâches.
Vous devez donc être prêt à toute situation.
Pourquoi ne puis-je pas taper dans la barre de recherche de mon ordinateur ?
L'incapacité de taper sur un ordinateur peut être attribuée à différents facteurs et processus. Voici quelques éléments dont vous devez être conscient :
- Ctfmon.exe n'est pas en cours d'exécution – Il contrôle la barre de langue Office et la saisie utilisateur alternative. Ce fichier se trouve dans le dossier system32 de votre ordinateur.
- MaCtfMonitor corrompu ou non démarré – Le service système du cadre de service de texte responsable du suivi et du traitement de la saisie de texte. Le travail planifié MsCtfMonitor n'a peut-être pas démarré ou est peut-être corrompu si vous ne pouvez pas saisir dans le champ de recherche.
- Cortana qui ne répond pas - Microsoft décrit Cortana comme un outil d'assistance qui nous aide à gagner du temps et à nous concentrer sur les choses importantes. Mais quand il tombe en panne, vous ne pourrez peut-être plus taper.
- Applications intégrées – Parfois, les applications intégrées de votre système rencontrent des problèmes ou sont corrompues, et la désinstallation de l'application résout généralement le problème.
Cela dit, laissez-nous vous montrer les solutions les plus pertinentes.
Que dois-je faire si la barre de recherche de Windows 11 ne fonctionne pas ?
Dans cet article
1. Redémarrez votre ordinateur
- Cliquez sur le menu Démarrer, puis cliquez sur l'icône Alimentation.
- Vous pouvez également appuyer sur la touche et cliquer sur l'icône Power. Windows

- Sélectionnez « Redémarrer ».

2. Vérifiez les mises à jour de la fenêtre
- Cliquez sur le bouton "Démarrer" et sélectionnez "Paramètres".

- Accédez à Windows Update et cliquez sur le bouton « Vérifier les mises à jour ».

Une fois terminé, vérifiez que la barre de recherche fonctionne désormais. Sinon, passez à la méthode suivante.
3. Exécutez l'utilitaire de résolution des problèmes de recherche et d'indexation
- Cliquez sur le bouton Fenêtre et sélectionnez Paramètres.

- Accédez à Système dans le volet de gauche et sélectionnez Dépannage à droite.

- Sélectionnez Autres dépanneurs.

- Ensuite, recherchez Rechercher et Index , et cliquez sur le bouton Exécuter .

4. Redémarrez la recherche dans la fenêtre
- Appuyez sur + + pour ouvrir le Gestionnaire des tâches et cliquez sur l'onglet Détails. CtrlShiftEsc

- Dans la colonne "Nom", recherchez "SearchHost.exe", faites un clic droit dessus et sélectionnez "Fin de tâche".

- Lorsque le système vous demande de terminer SearchUI.exe, sélectionnez « Fin du processus ».

5. Pour activer l'indexation améliorée
- visitez le bouton Démarrer et sélectionnez Paramètres.

- Cliquez sur l'onglet Confidentialité et sécurité dans le volet de gauche, puis sélectionnez Rechercher dans Windows à droite.

- Sélectionnez "Amélioré" dans la section Rechercher mes fichiers" et dans la liste ci-dessous, vous pouvez supprimer les dossiers qui ne sont pas inclus dans la recherche.

Conseil d'expert :
Certains problèmes de PC sont difficiles à résoudre, en particulier lorsque les fichiers système et les référentiels de Windows sont manquants ou corrompus.
Assurez-vous d'utiliser un outil dédié comme Fortect qui recherchera les fichiers corrompus et les remplacera par de nouvelles versions de leur référentiel.
Par défaut, Windows 11 est configuré pour rechercher uniquement les dossiers Documents, Images et Musique, en passant en mode amélioré, il recherchera l'ensemble de votre PC.
Cependant, cela peut également résoudre des problèmes liés à la fonctionnalité de recherche qui ne fonctionne pas dans les nouveaux systèmes d'exploitation, cela vaut donc la peine d'essayer.
6. Réinitialisez votre ordinateur
- Cliquez sur le bouton "Démarrer" et sélectionnez "Paramètres".

- Allez dans "System" et sélectionnez "Recovery".

- Sélectionnez "Réinitialiser thisPC" et cliquez sur le bouton "RESETPC".

- Vous serez invité à choisir si vous souhaitez conserver le fichier. Nous vous recommandons d'utiliser la première option.

- Ensuite, vous devez choisir si vous souhaitez utiliser le cloud download ou local réinstall. Après cela, suivez les étapes pour réinstaller votre système.

Veuillez noter que si la barre de recherche de Windows 11 est lente, la réinitialisation peut être excessive. Vous devriez exécuter une analyse antivirus.
Si aucune des solutions ci-dessus ne fonctionne, vous devriez également envisager de visiter le site Web du support Microsoft et de décrire votre problème en créant un ticket auprès de l'équipe d'aide dédiée.
Comment activer Windows Search dans Windows 11 ?
- Utilisez + pour ouvrir la boîte de dialogue Exécuter, tapez services.msc, puis cliquez sur . WindowsREntrez

- dans le " nommez la colonne "", recherchez et double-cliquez sur "Windows Search ".

- Sous l'onglet "Général", définissez le "Type de démarrage" sur "Automatique (retardé Start)", puis sous le statut "Service" , cliquez sur "Start", puis cliquez sur "#🎜🎜 ##🎜🎜 Bouton #OK".
 Si Windows 11 Search Host se bloque, il peut être important d'activer ce service.
Si Windows 11 Search Host se bloque, il peut être important d'activer ce service.
Comment modifier l'index des fichiers pour accélérer les recherches ?
Cliquez sur l'icône- "Rechercher
- " dans la barre des tâches , tapez "index" et sélectionnez # dans les résultats 🎜🎜 #"Options d'index". Vous verrez combien de fichiers sont indexés dans la partie supérieure de la nouvelle fenêtre.

- Pour les modifier, cliquez sur l'option
 edit en bas de la fenêtre.
edit en bas de la fenêtre. -
Par exemple, vous pouvez maintenant parcourir le dossier d'index et décocher Autres utilisateurs, afin que la recherche ne voie que les fichiers des utilisateurs locaux. Mais, bien sûr, vous pouvez ajouter des dossiers de votre choix ou en supprimer d’autres.

-
 Si vous incluez un dossier dans l'index, le système recherchera automatiquement tous ses sous-dossiers à moins que vous ne les décochiez.
Si vous incluez un dossier dans l'index, le système recherchera automatiquement tous ses sous-dossiers à moins que vous ne les décochiez.
Ce qui précède est le contenu détaillé de. pour plus d'informations, suivez d'autres articles connexes sur le site Web de PHP en chinois!
Articles Liés
Voir plus- Quel sera le résultat de l'opération AND entre les adresses IP de deux hôtes et leurs masques de sous-réseau ?
- La première version de Microsoft Edge Dev 113 est maintenant disponible
- Microsoft bloquera les macros VBA pour protéger les utilisateurs sans méfiance contre les logiciels malveillants
- Le déploiement interne de Windows 11 est le plus fluide de l'histoire
- Bank of America s'associe à Microsoft pour déplacer les opérations bancaires vers la plateforme cloud Azure


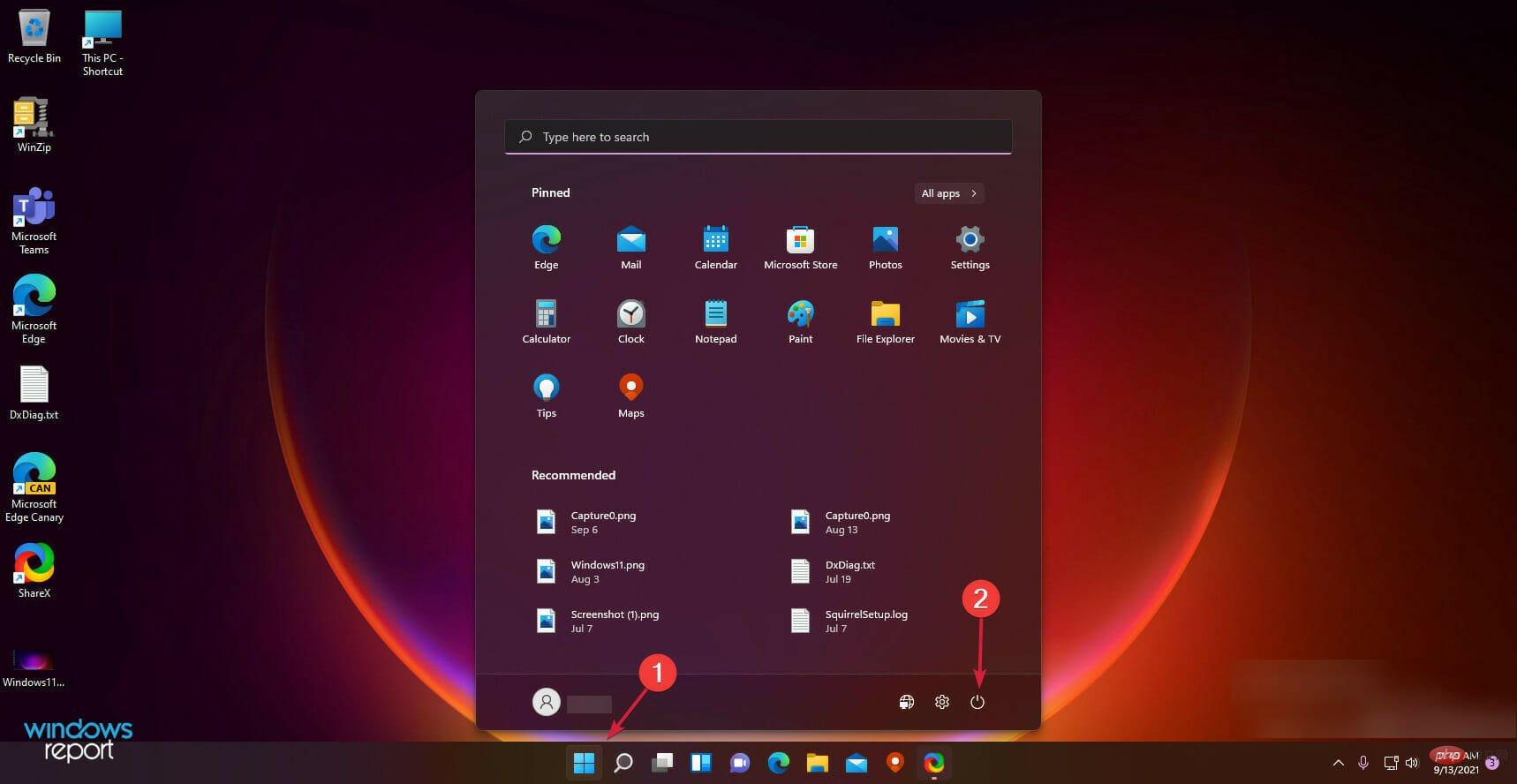
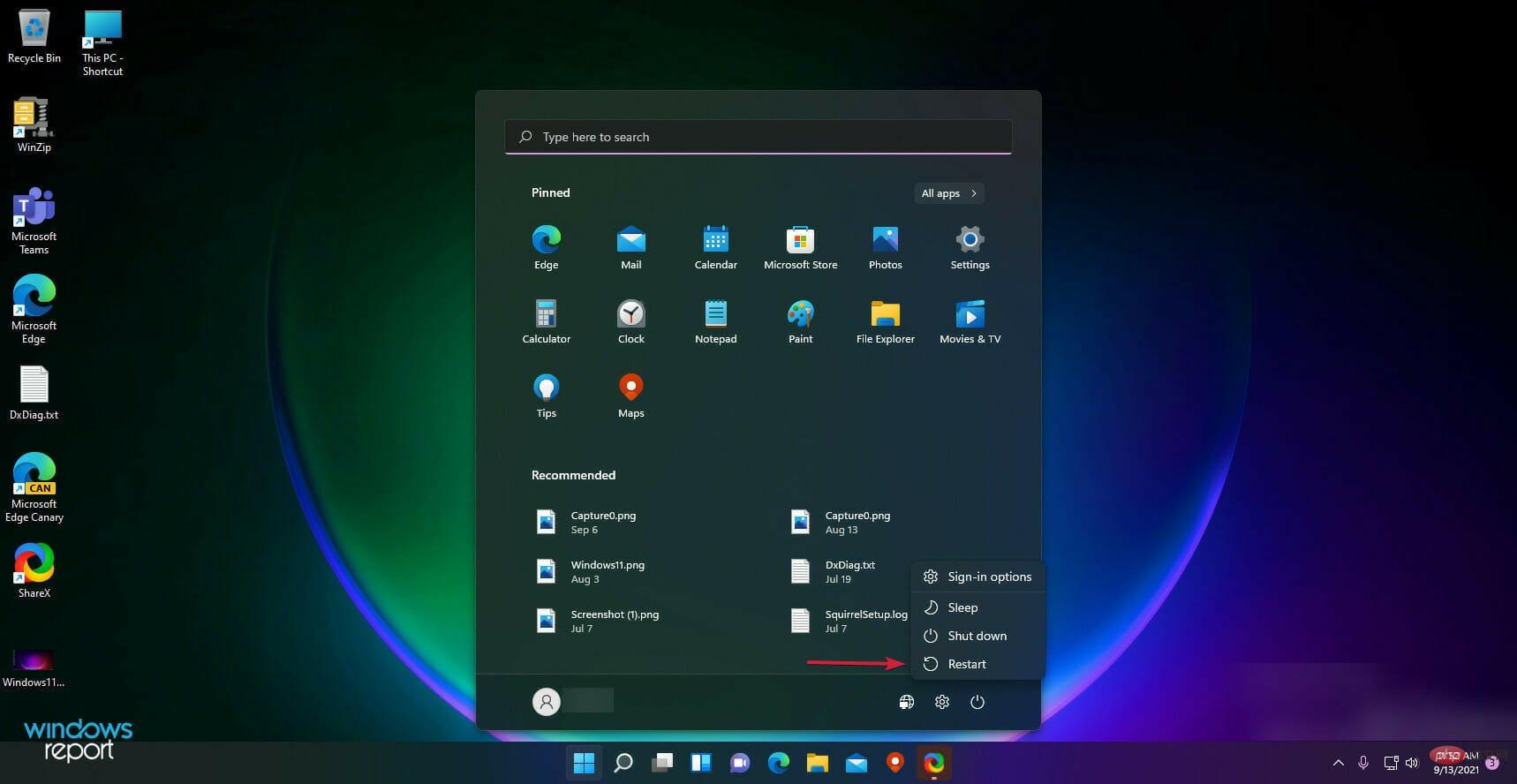
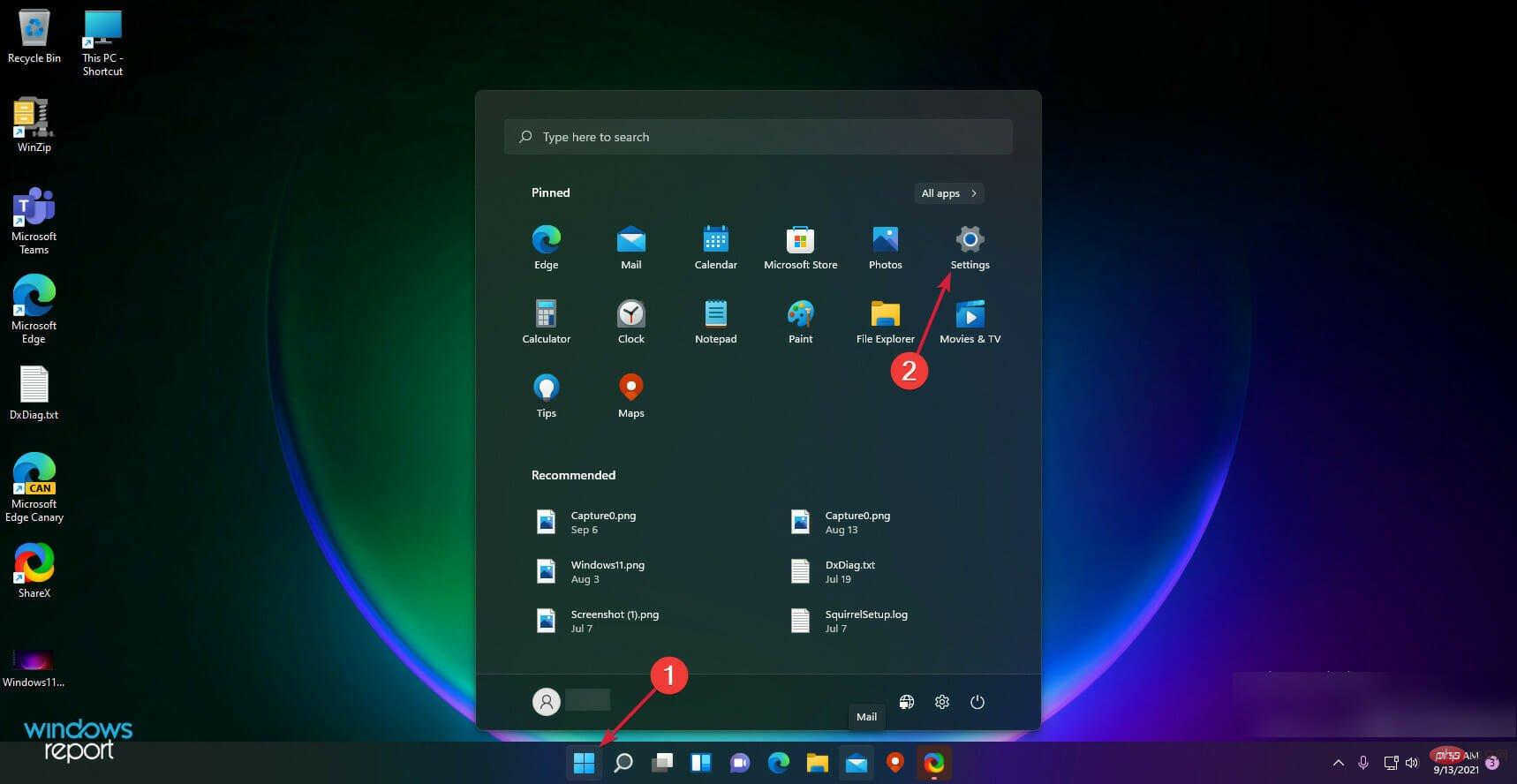
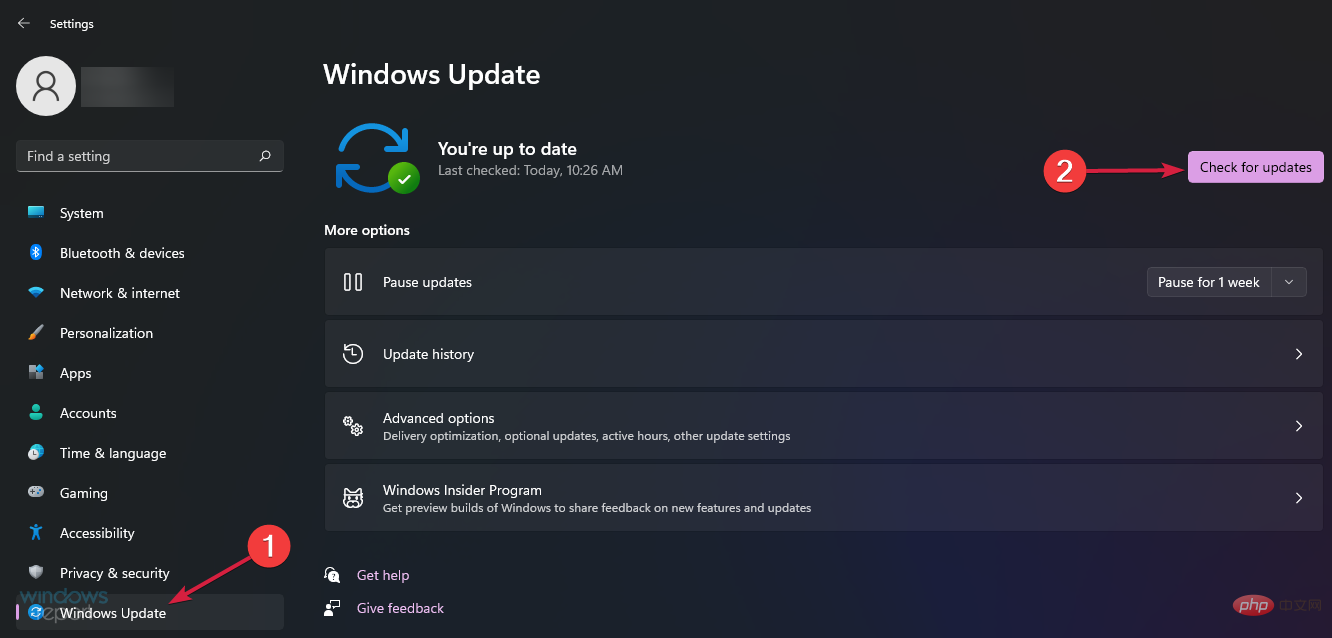
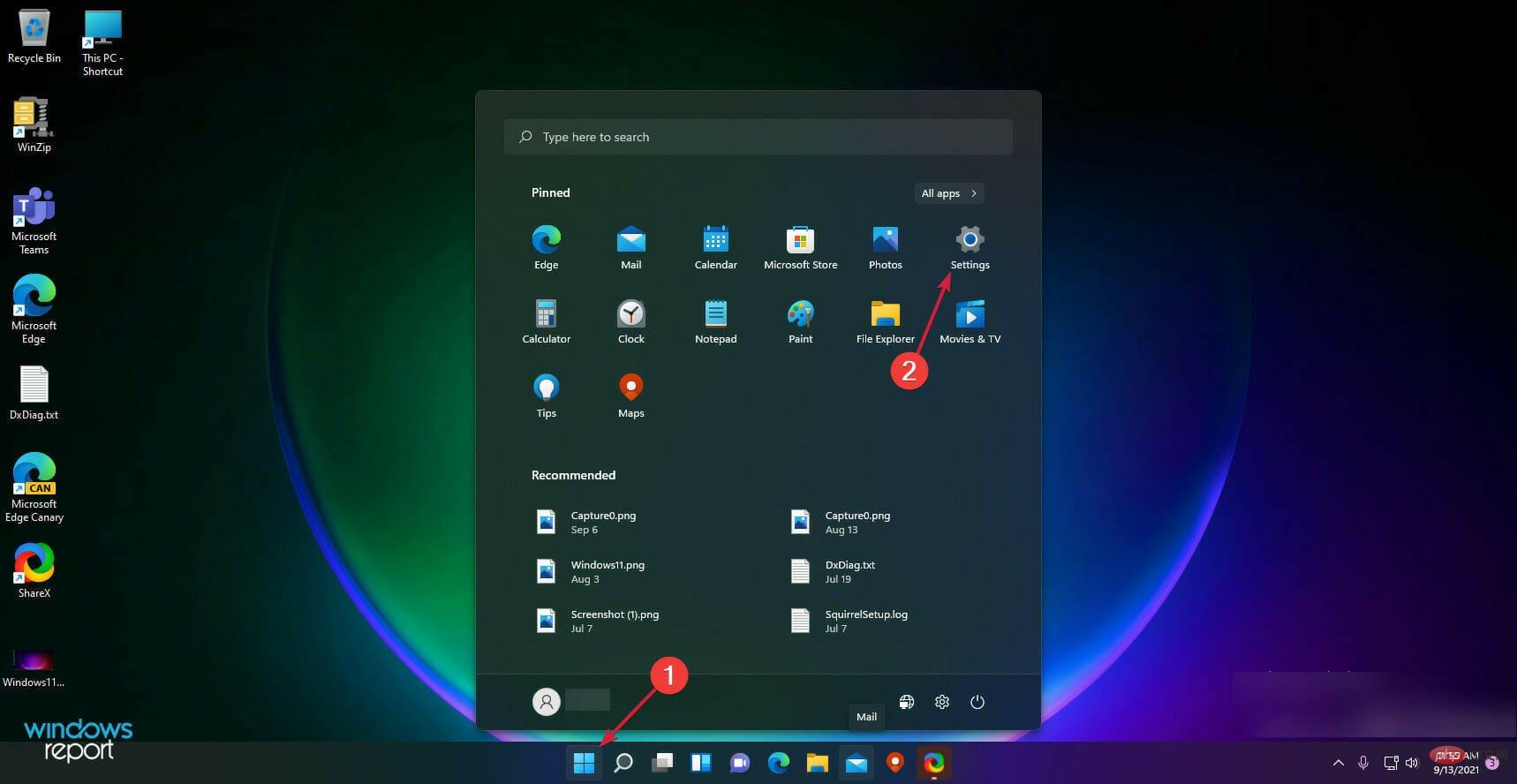
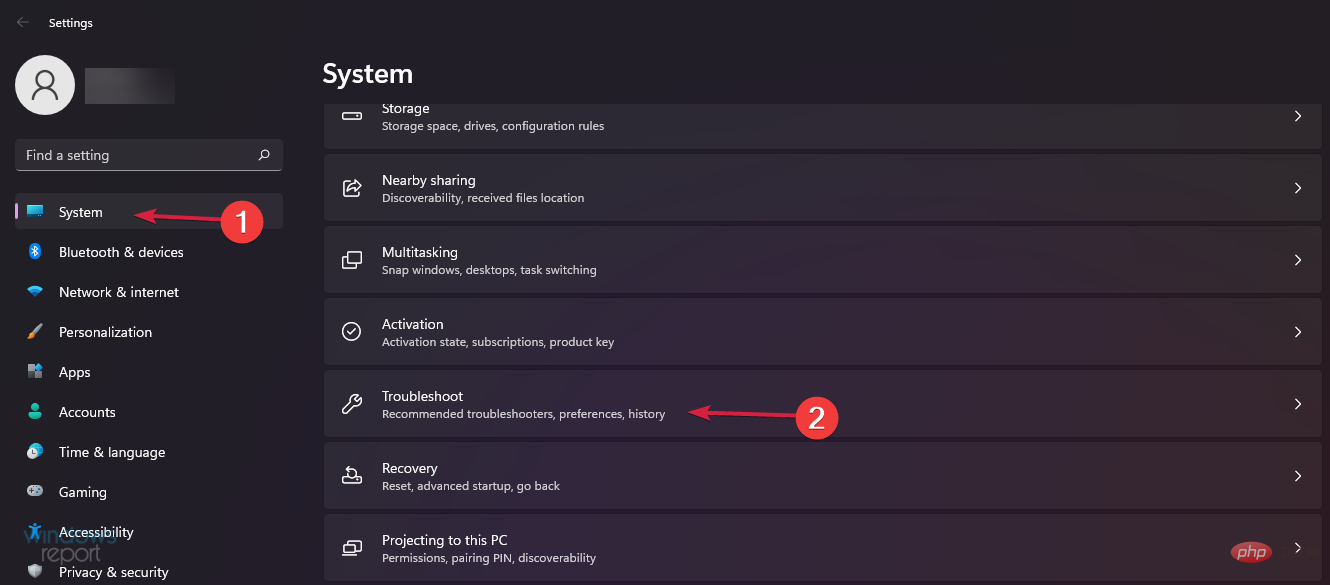
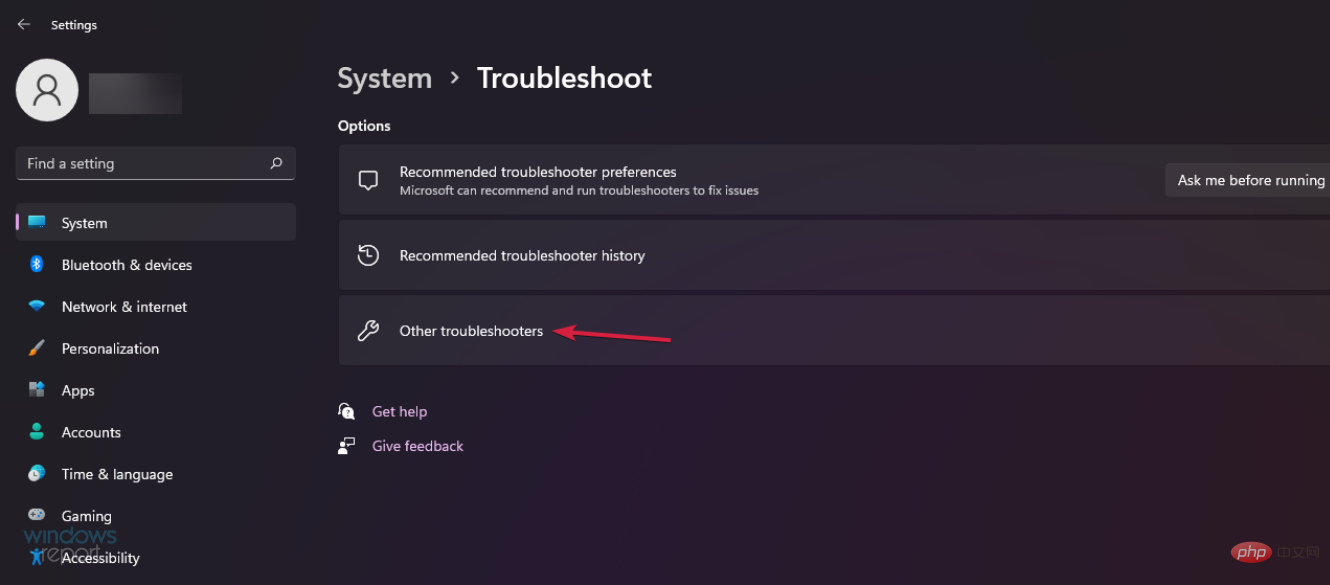
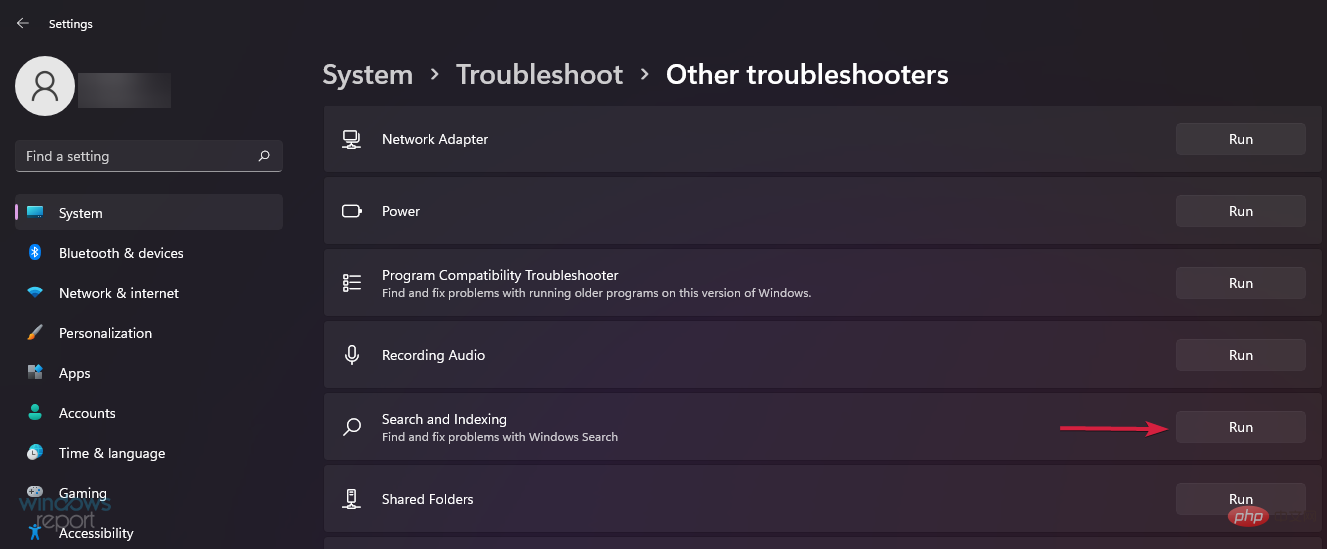
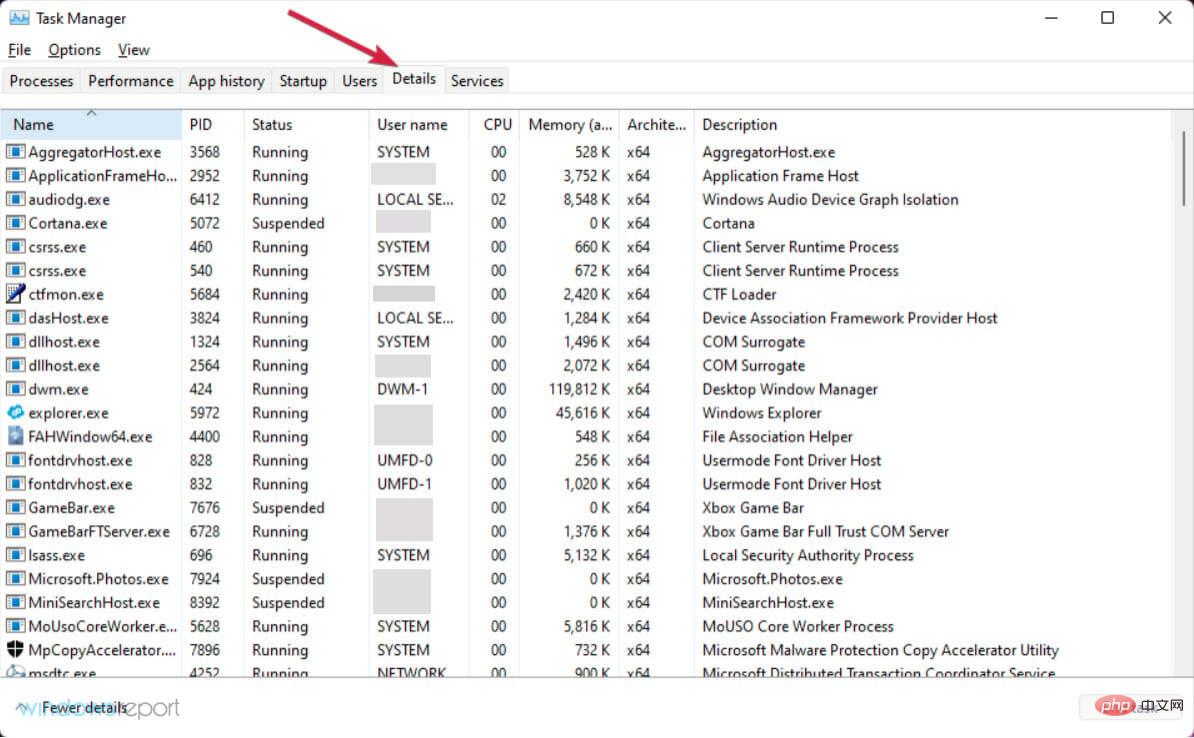
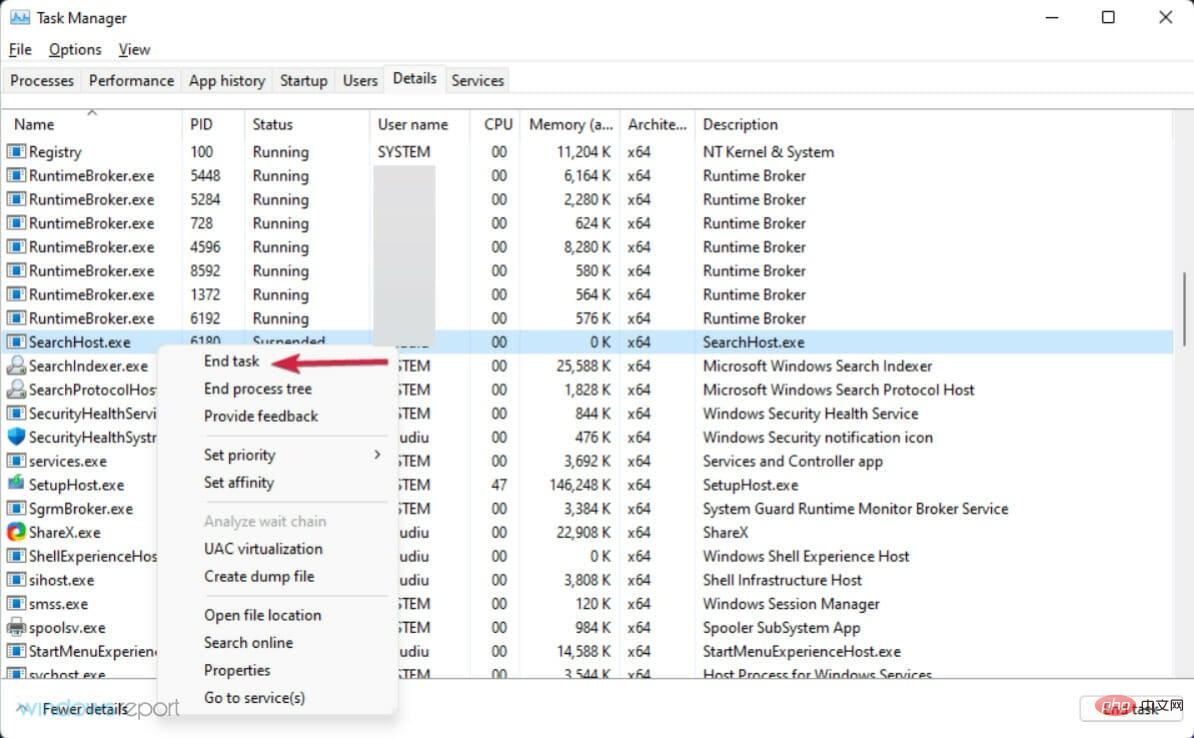
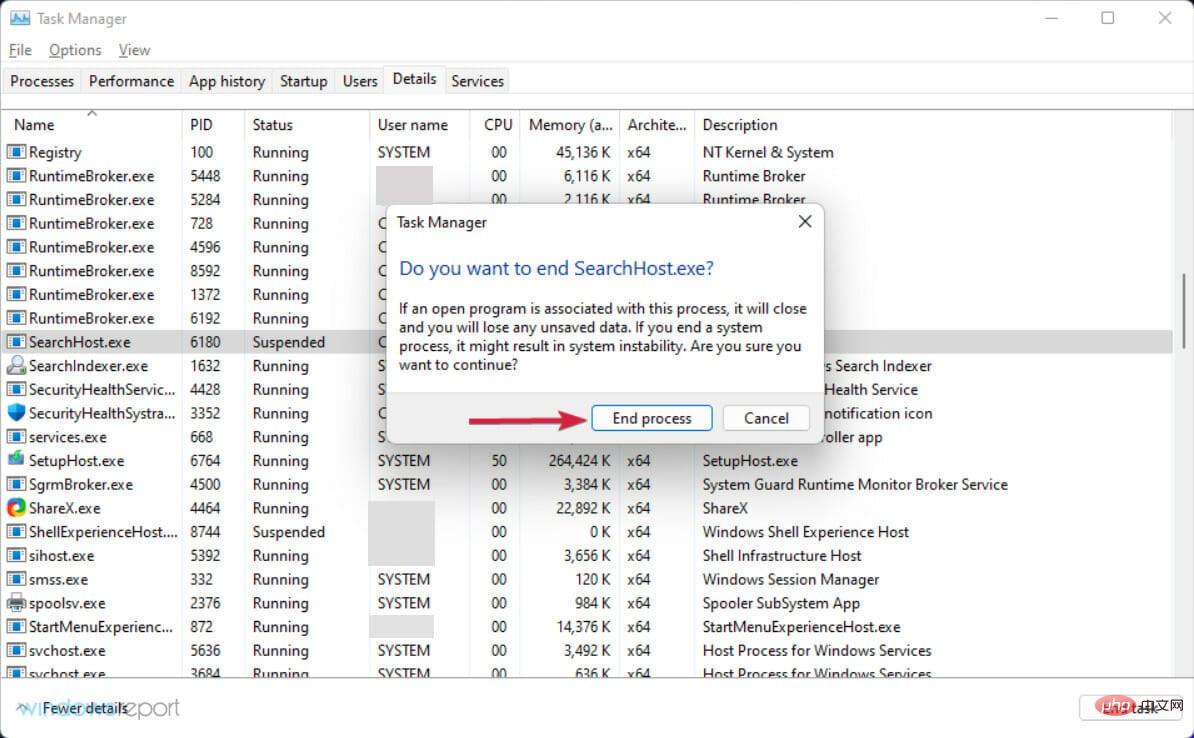
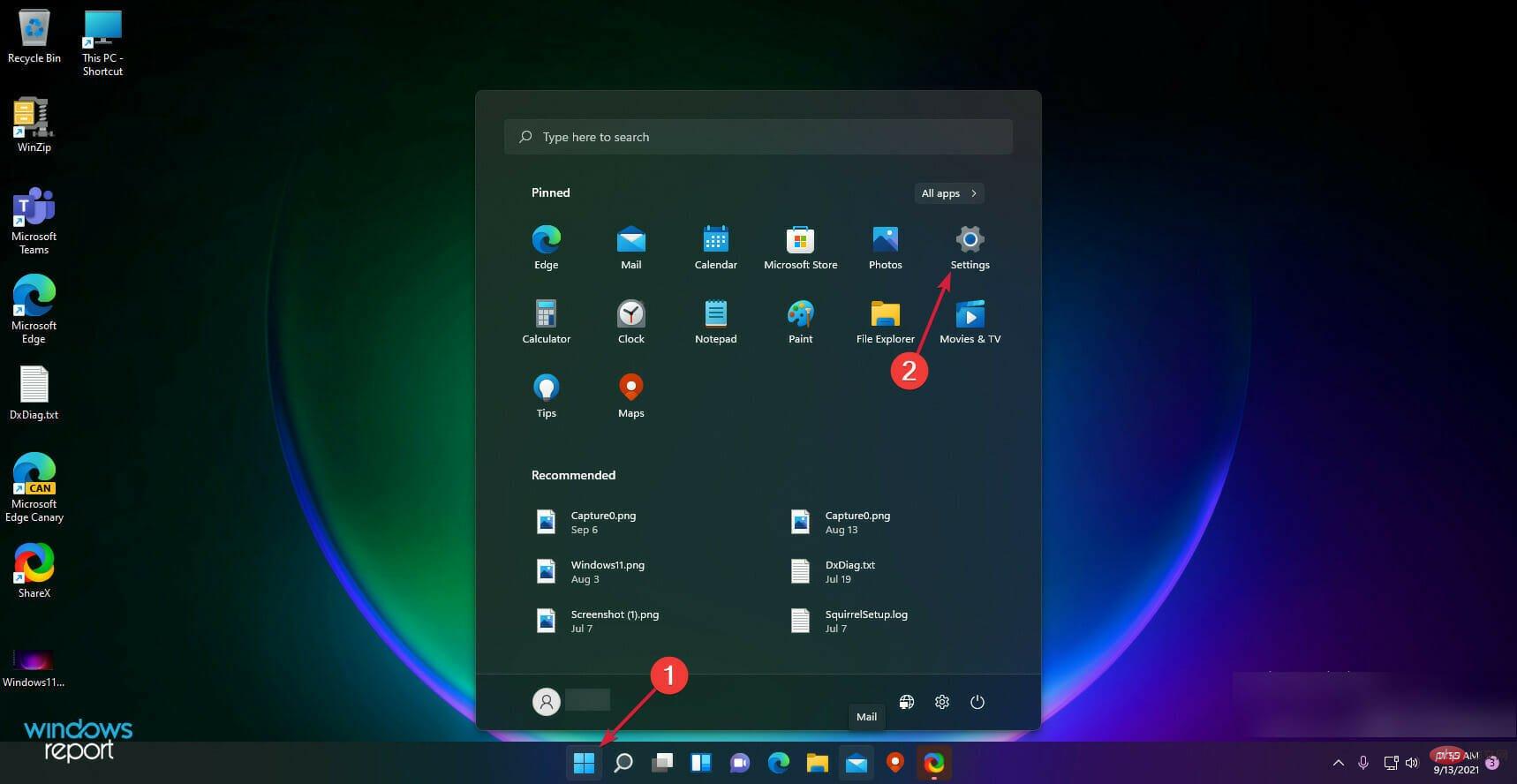
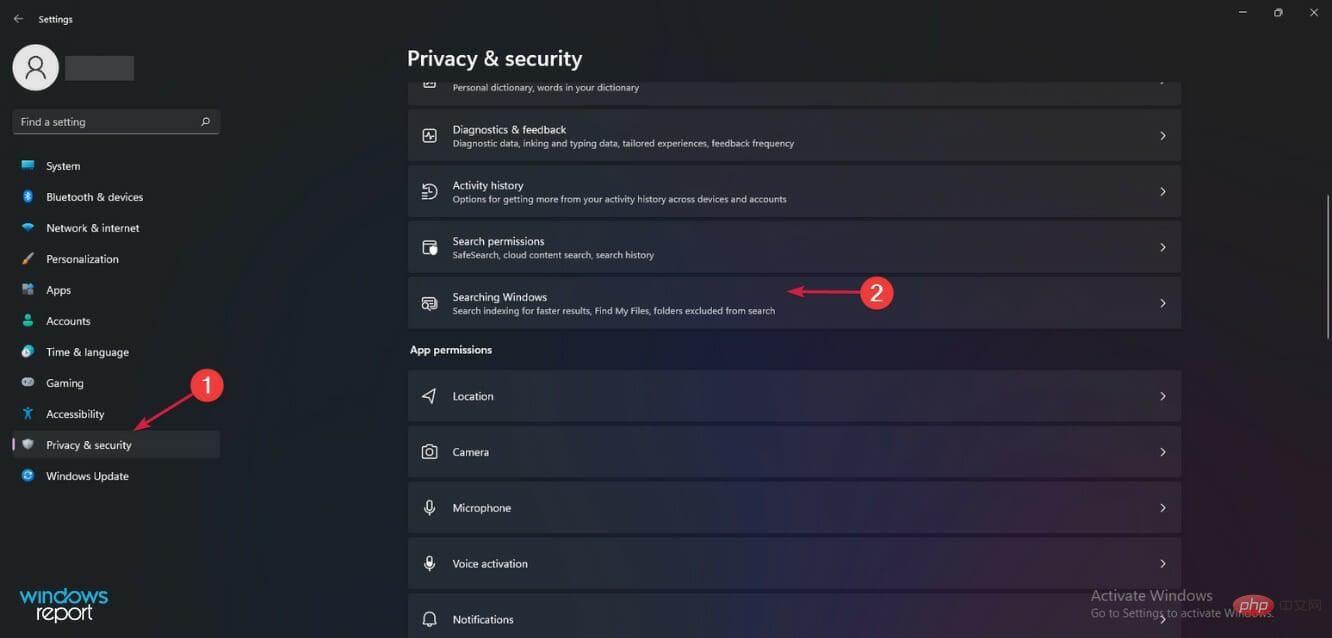
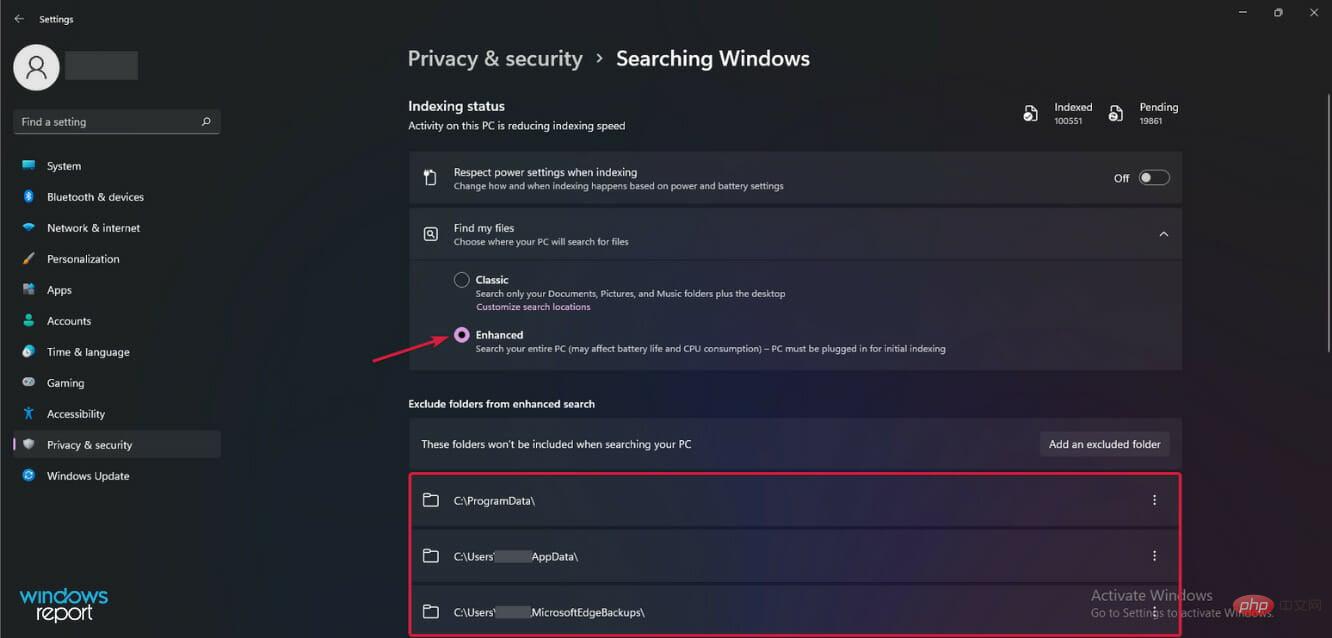
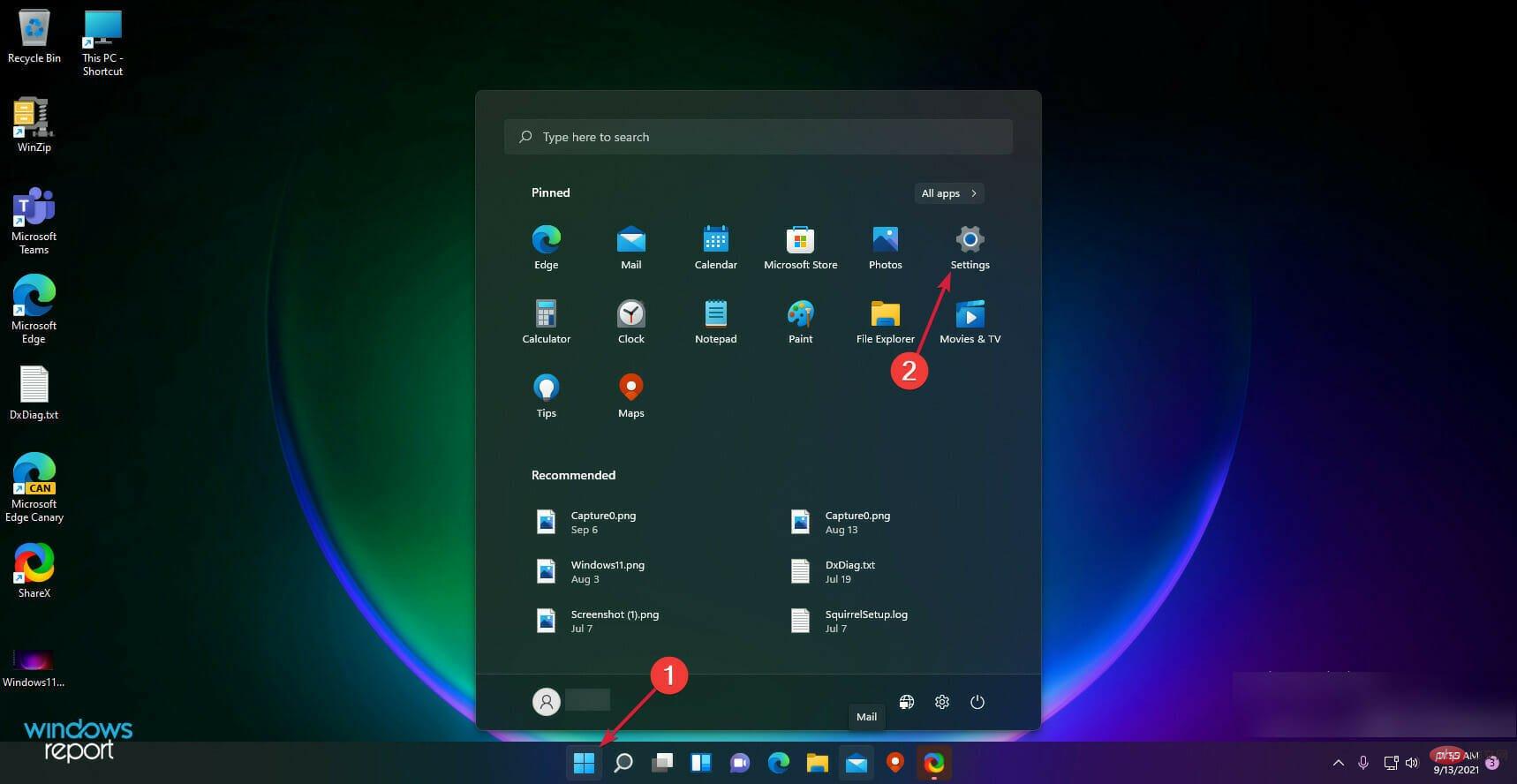
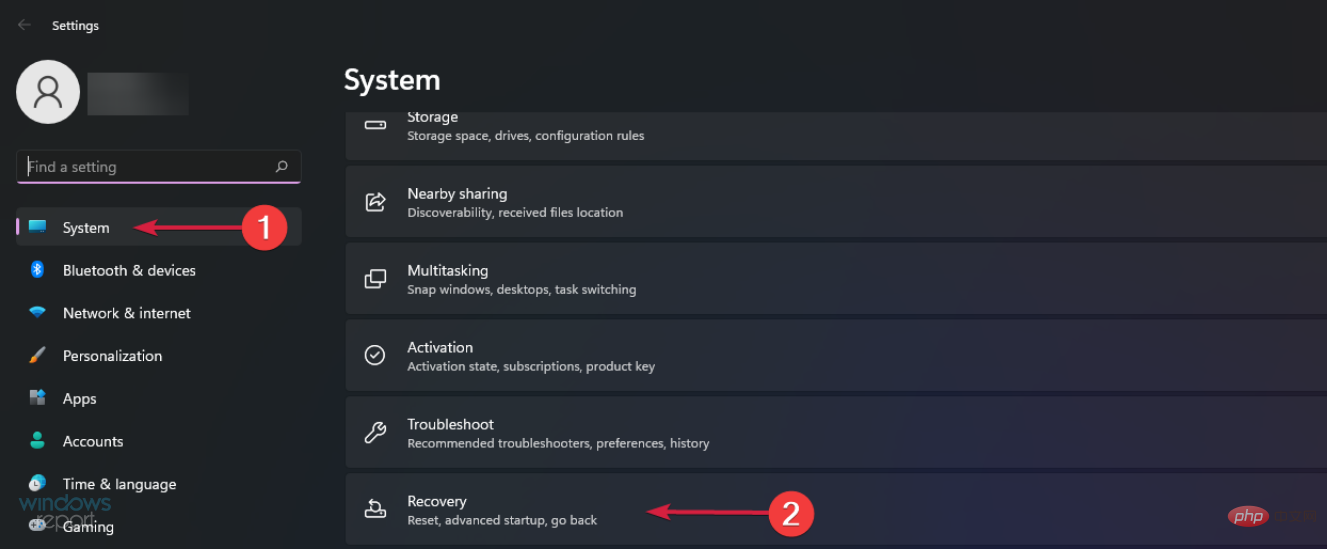
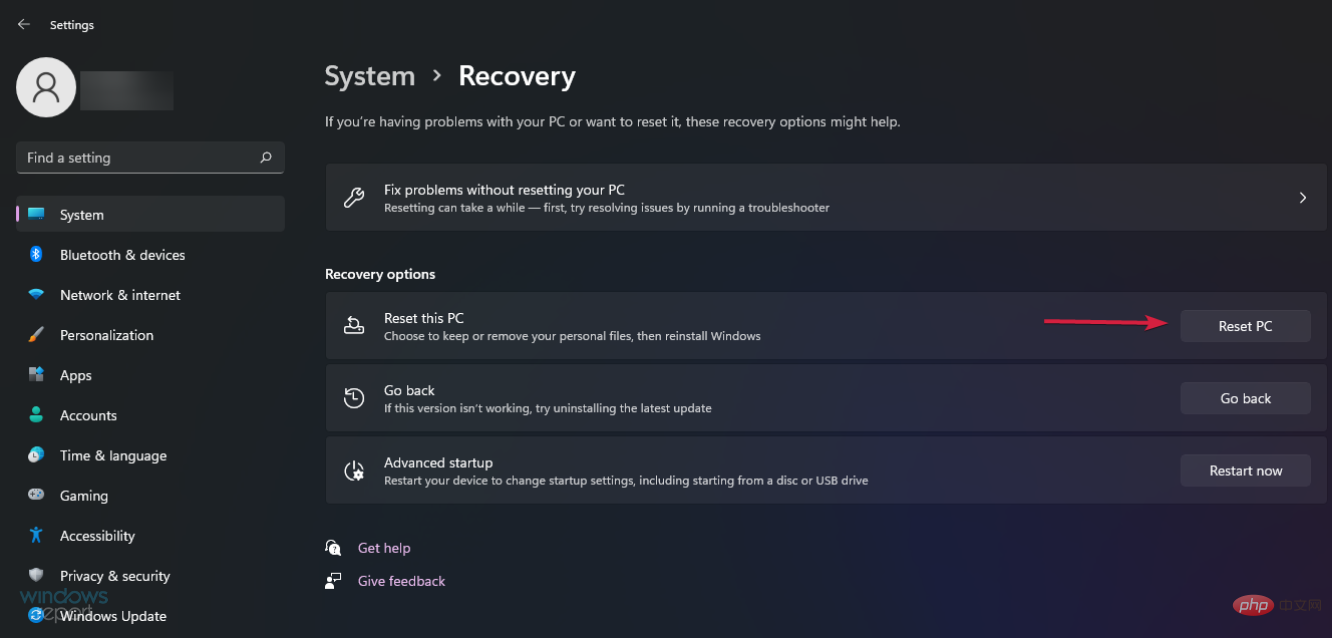
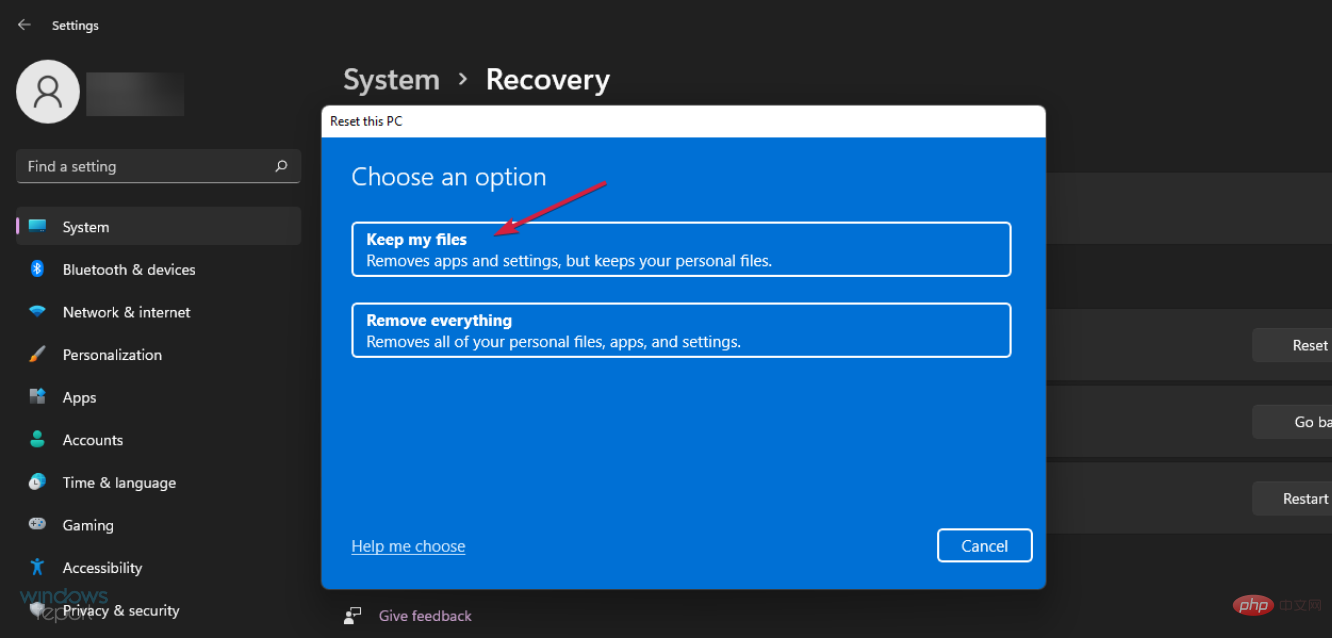
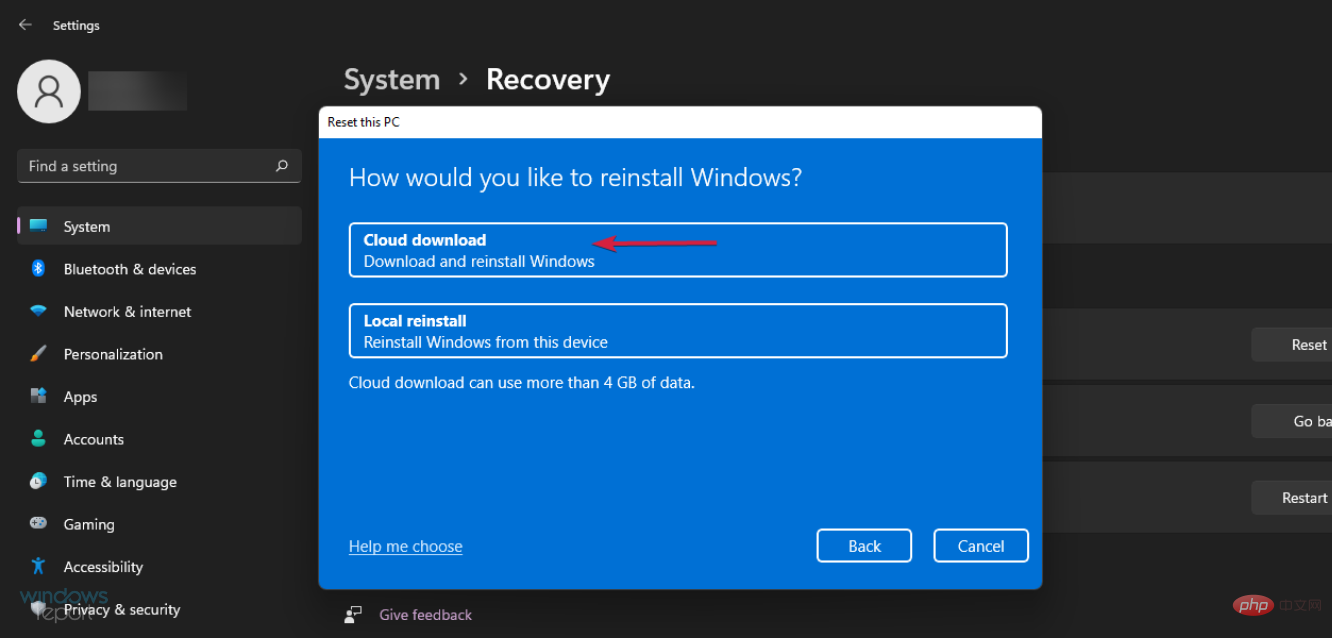
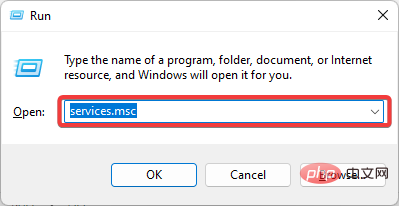
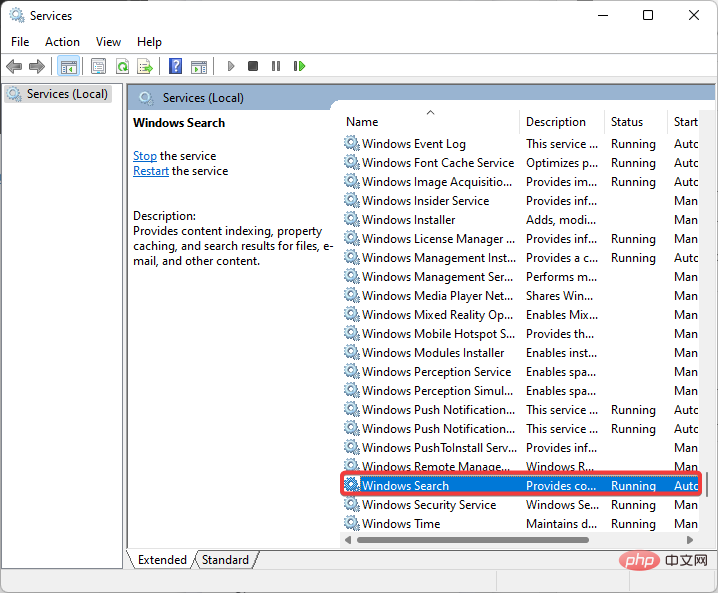
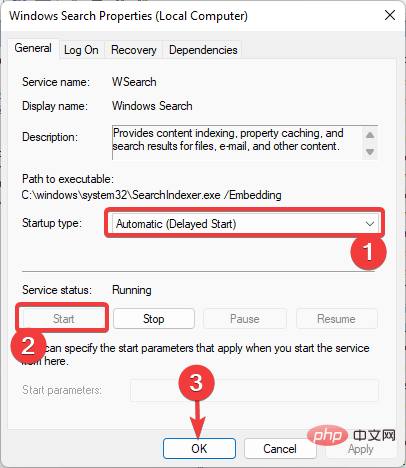
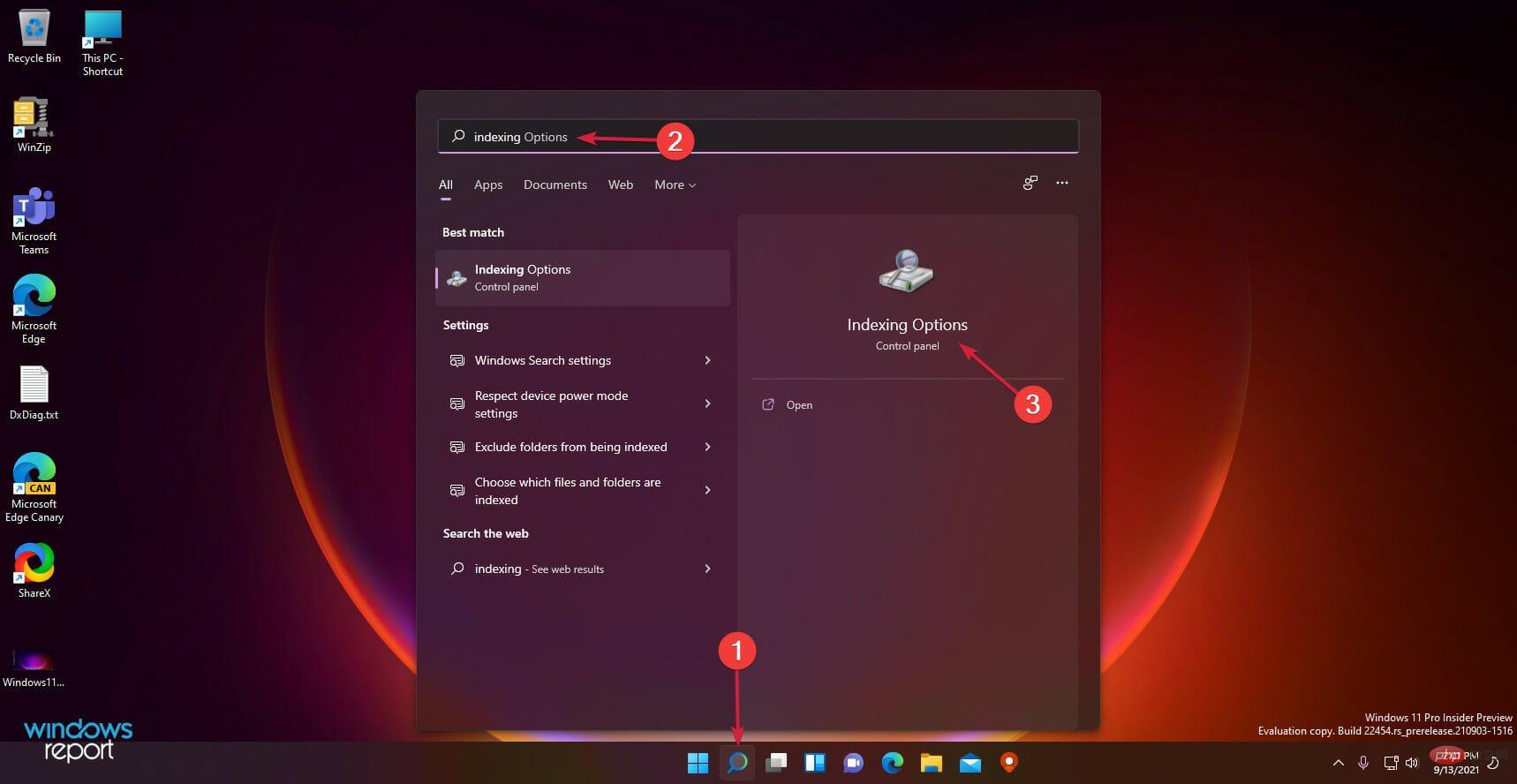
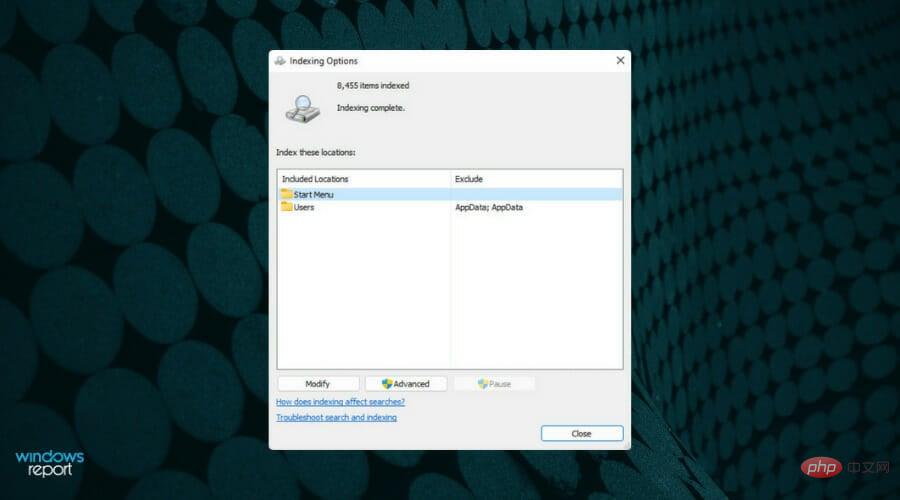 edit
edit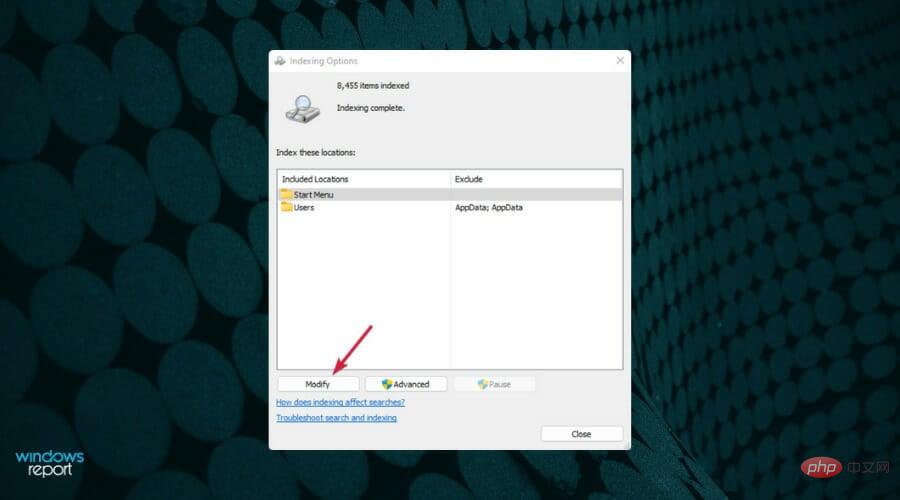
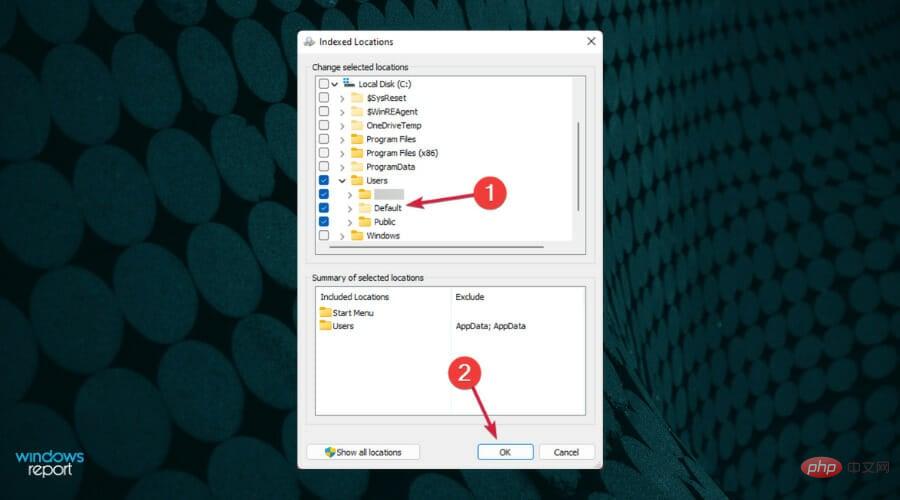 Si vous incluez un dossier dans l'index, le système recherchera automatiquement tous ses sous-dossiers à moins que vous ne les décochiez.
Si vous incluez un dossier dans l'index, le système recherchera automatiquement tous ses sous-dossiers à moins que vous ne les décochiez.