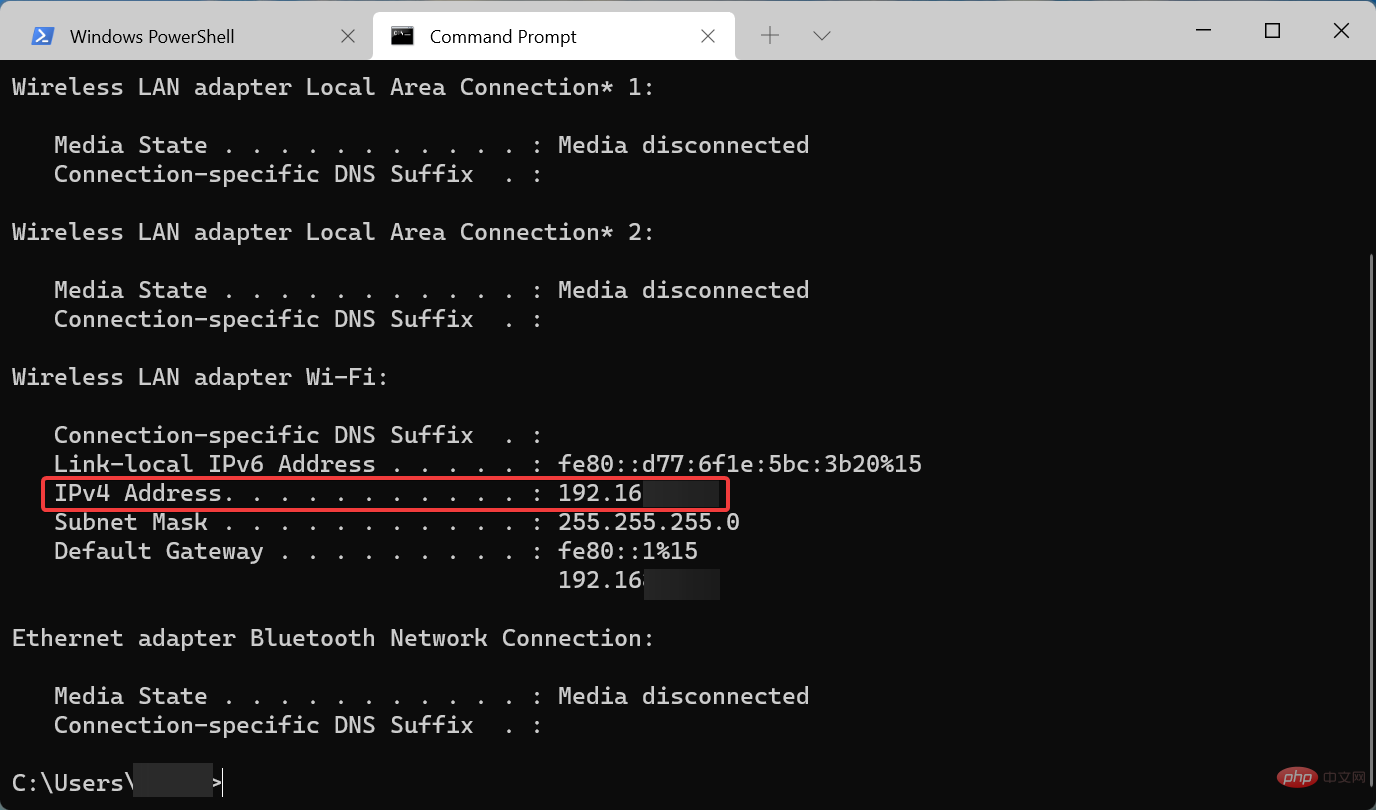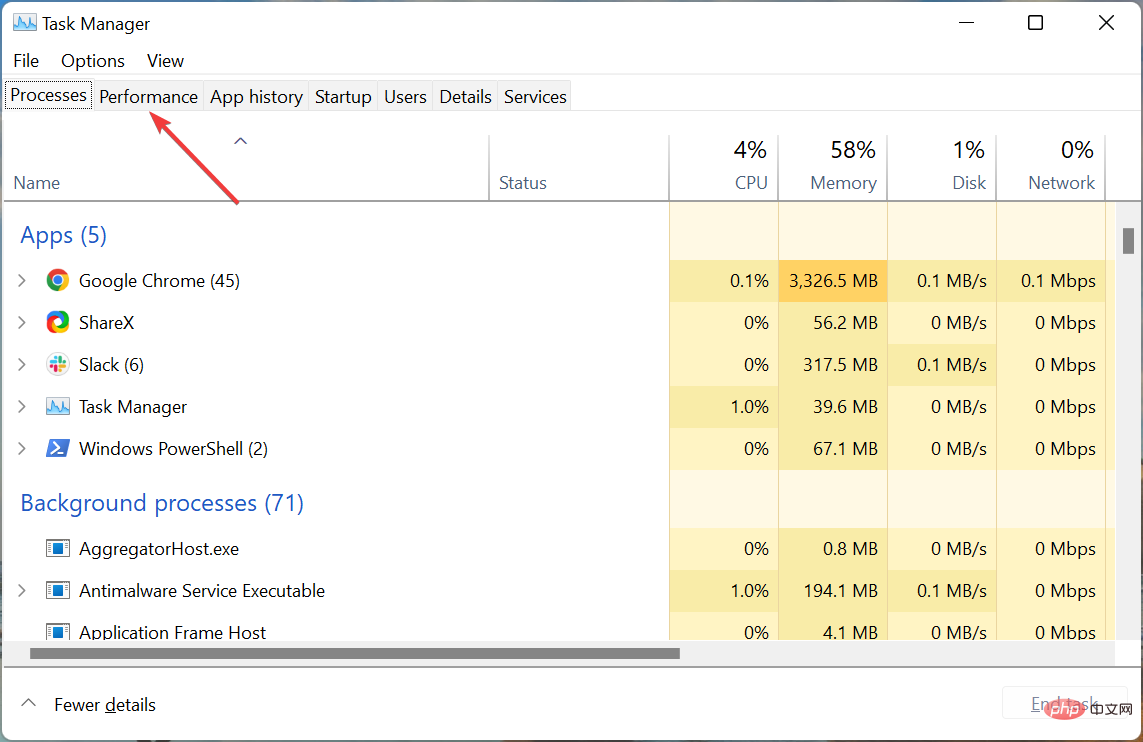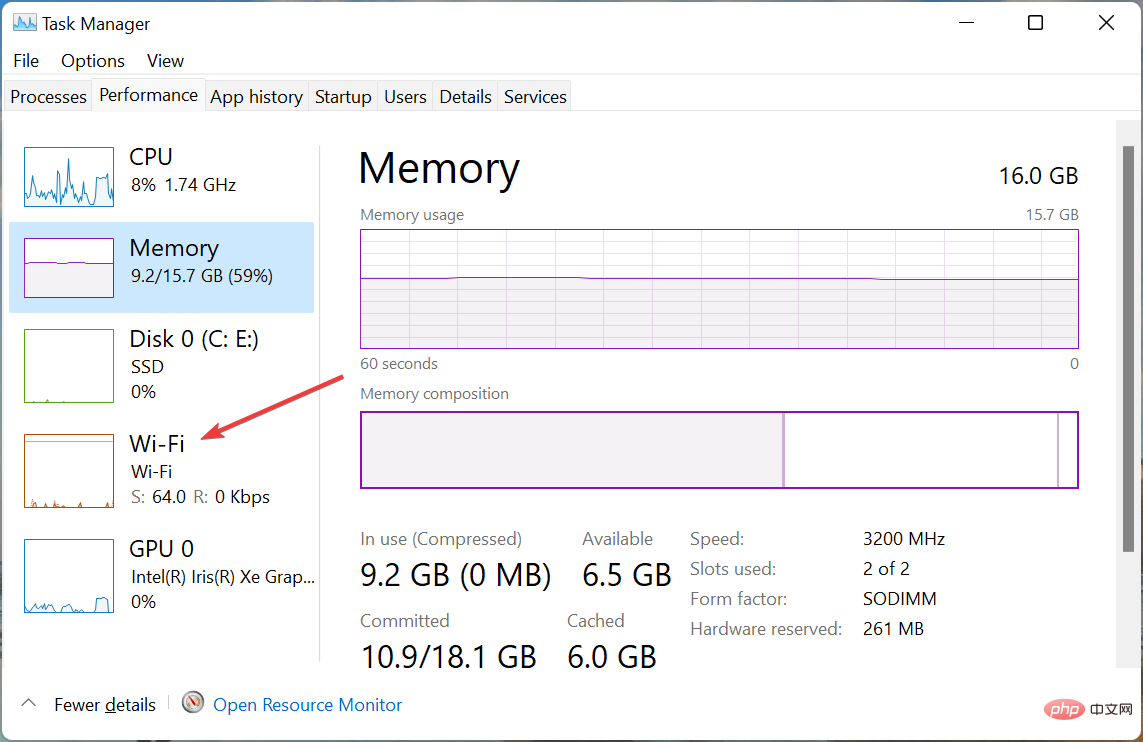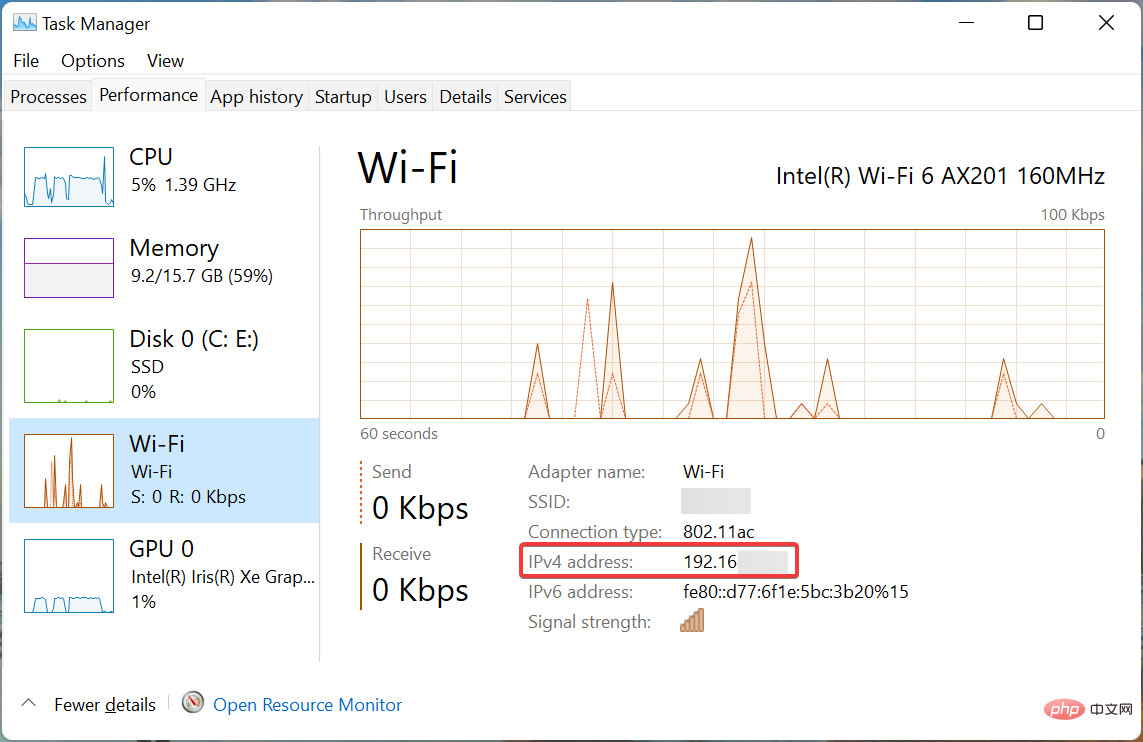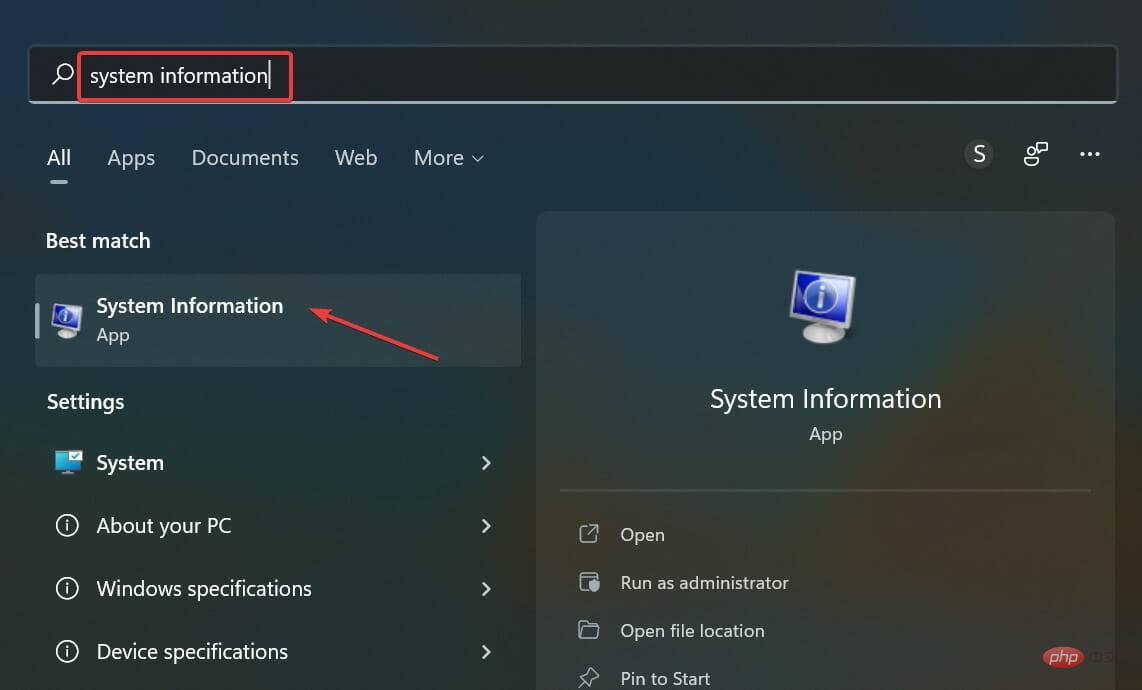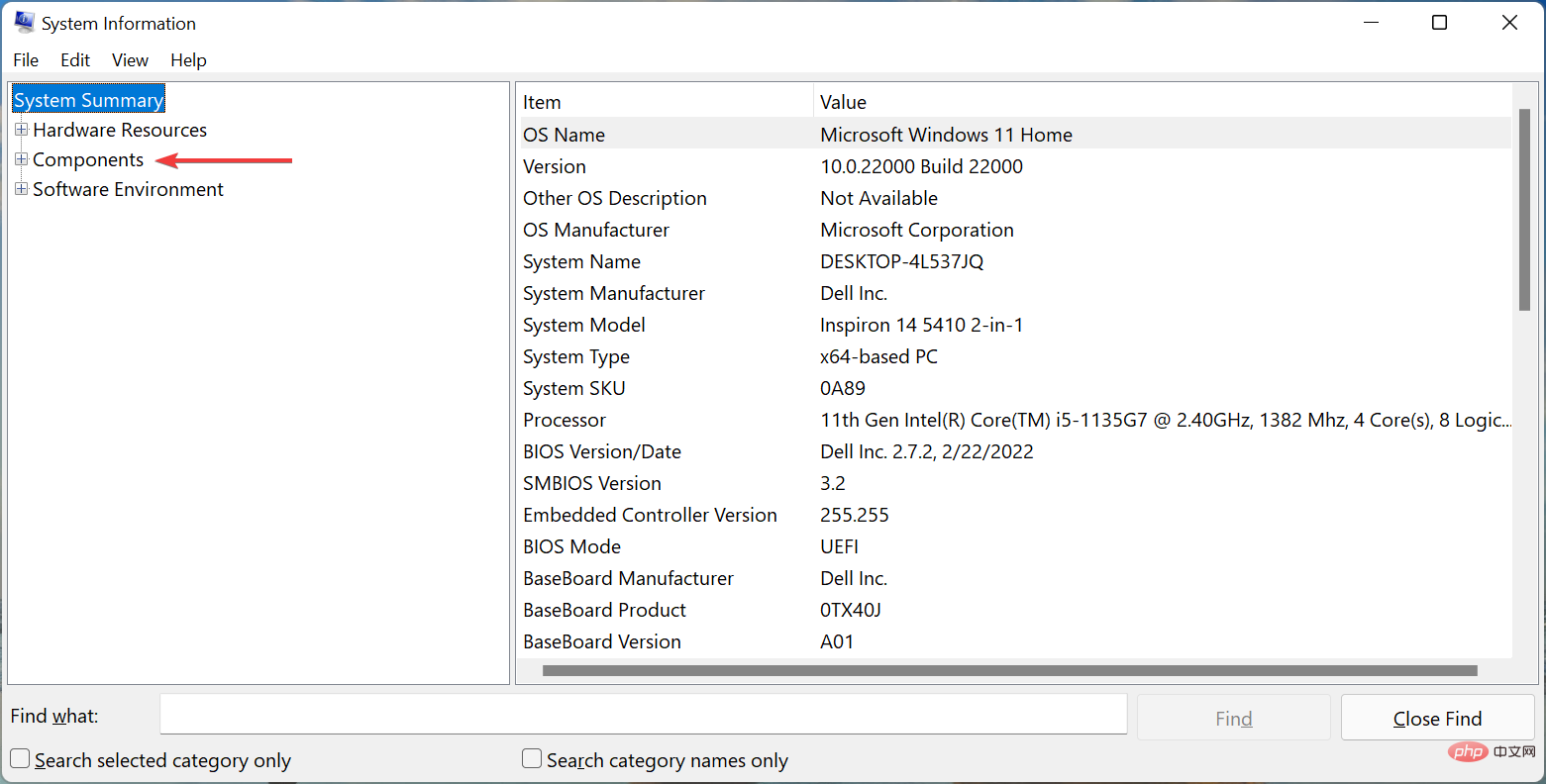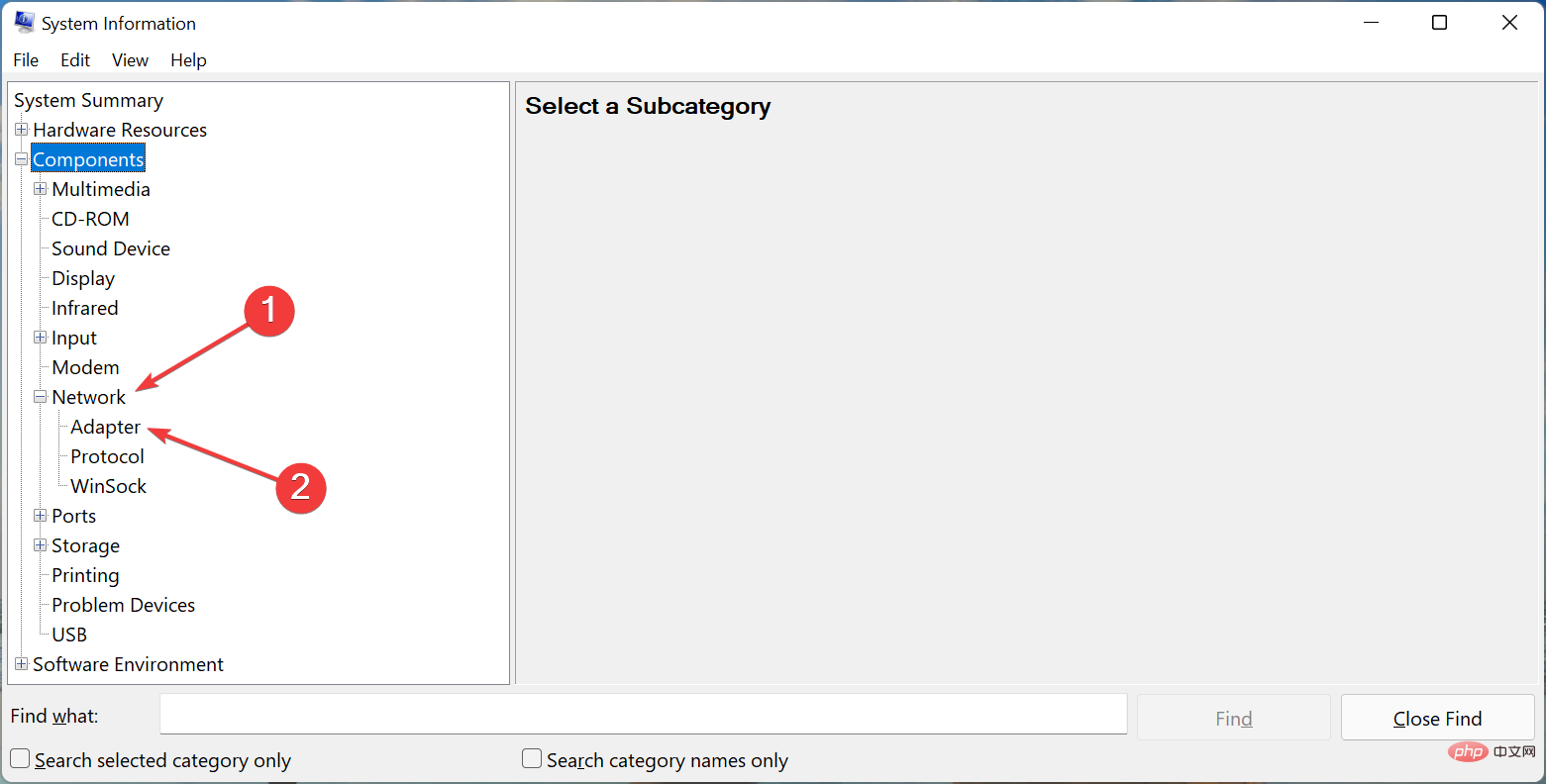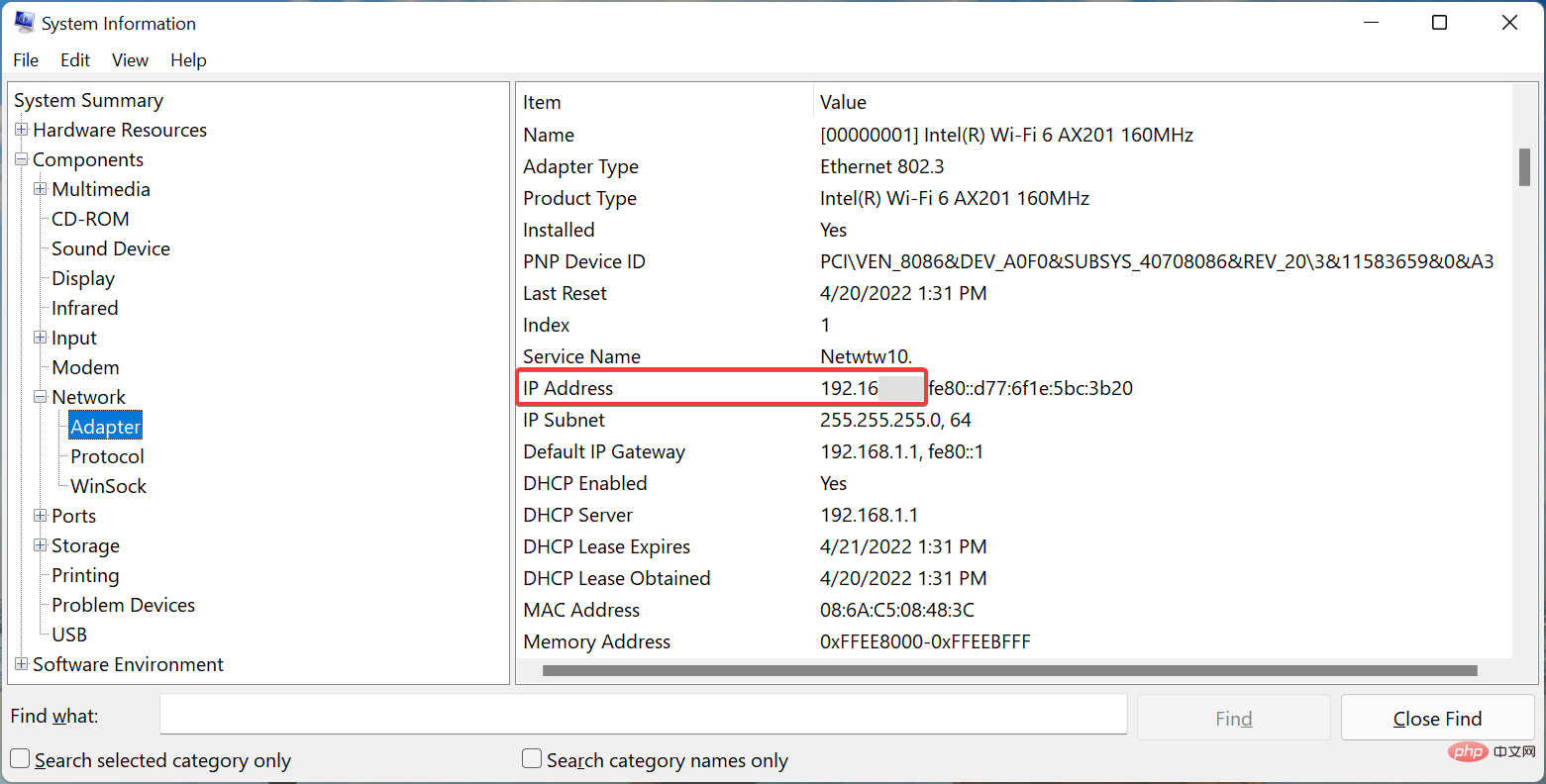Maison >Problème commun >Voici 6 façons simples de trouver votre adresse IP dans Windows 11.
Voici 6 façons simples de trouver votre adresse IP dans Windows 11.
- 王林avant
- 2023-05-08 22:16:077337parcourir
Chaque appareil connecté à Internet ou au réseau local se voit attribuer une adresse IP (Internet Protocol) unique. Et parfois, vous devrez peut-être trouver cette adresse IP dans Windows 11.
Il existe deux normes pour les adresses IP, IPv4 (Internet Protocol version 4) et IPv6 (Internet Protocol version 6). Le premier existe depuis longtemps, tandis que le second est nouveau et avancé. De plus, IPv6 peut prendre en charge beaucoup plus d'adresses.
Maintenant que vous comprenez les deux normes, comprenons comment fonctionnent les adresses IP et les différentes manières de les implémenter dans Windows 11.
Comment fonctionne une adresse IP ?
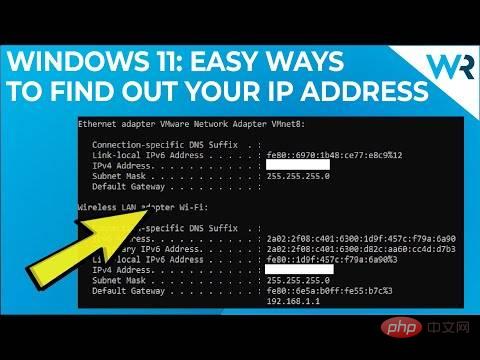
L'adresse IP ressemble à ceci, 192.181.1.1, une combinaison de quatre séries de chiffres. Chacun de ces ensembles peut être compris entre 0 et 255. Ces ensembles sont en fait lus par l'ordinateur sous forme de nombres binaires.
Parmi les différents types, il y en a quatre qui doivent être compris en profondeur, à savoir les adresses IP statiques et dynamiques et les adresses IP internes et externes.
Comme son nom l'indique, une adresse IP statique est une adresse qui ne change pas et qui est définie manuellement. Les adresses IP dynamiques, en revanche, sont automatiquement attribuées à chaque appareil du réseau et changent au fil du temps.
Une adresse IP interne fait référence à l'adresse IP d'un appareil spécifique sur votre réseau et est unique à chaque appareil. Il est attribué par le modem ou le routeur, généralement de manière dynamique. L'adresse IP externe est commune à tous les appareils du réseau et est visible par les autres utilisateurs du réseau.
Maintenant que vous avez une compréhension de base du concept, laissez-nous vous expliquer toutes les façons de trouver votre adresse IP dans Windows 11.
Comment trouver l'adresse IP sous Windows 11 ?
1. Utilisation des paramètres
- Appuyez sur Windows+I pour lancer l'application Paramètres et sélectionnez Réseau et Internet dans les onglets répertoriés dans le volet de navigation de gauche.

- Cliquez sur l'option "Propriétés" à droite pour afficher ces réseaux actuellement connectés.

- Maintenant, faites défiler vers le bas et trouvez l'Adresse IP.

C'est probablement l'une des méthodes les plus simples et certains utilisateurs la trouvent la meilleure pour trouver des adresses IP dans Windows 11.
2. Utilisez le Panneau de configuration
- Appuyez sur Windows+S pour lancer le menu "Rechercher" top Entrez "panneau de configuration" dans le champ de texte et cliquez sur les résultats de recherche pertinents qui apparaissent.

- Ensuite, cliquez sur Réseau & Internet parmi les options répertoriées ici.

- Cliquez sur Centre Réseau et Partage.

- Cliquez maintenant sur le réseau auquel vous êtes connecté pour obtenir son statut.

- Cliquez sur le bouton Détails.

- Vous trouverez l'adresse IP répertoriée ici.

3. Appuyez sur
Windows- +# via l'invite de commande
-
🎜🎜#X Ou cliquez avec le bouton droit sur l'icône Démarrer pour lancer le menu utilisateur avancé et sélectionnez Windows Terminal dans la liste des options.
 Maintenant, cliquez sur la flèche vers le bas et sélectionnez
Maintenant, cliquez sur la flèche vers le bas et sélectionnez - Invite de commandes dans le menu. Alternativement, vous pouvez cliquer sur Ctrl++ dans un nouvel onglet Shift2 pour lancer l'invite de commande.
 Maintenant, collez la commande suivante et appuyez sur
Maintenant, collez la commande suivante et appuyez sur - Entrée :
ipconfig<strong>ipconfig</strong> # 🎜🎜# Vous trouverez maintenant votre
# 🎜🎜# Vous trouverez maintenant votre - adresse IP répertoriée sous l'adaptateur réseau que vous utilisez actuellement.

- Appuyez sur
- Ctrl+ Shift +EscLancez Task Manager et accédez à l'onglet Performances en haut.
 Ensuite, cliquez sur l'entrée
Ensuite, cliquez sur l'entrée - Wi-Fi dans les options à gauche.

- L'adresse IP sera désormais répertoriée à droite.

5. Lancez le menu de recherche via l'application Informations système
- en appuyant sur Windows+S, saisissez Informations système dans le champ de texte en haut et cliquez sur les résultats de recherche pertinents.

- Double-cliquez sur le Composant dans le volet de navigation de gauche pour développer et afficher les catégories en dessous.

- Maintenant, double-cliquez sur Réseau et sélectionnez l'adaptateur en dessous.

- Vous devriez maintenant trouver votre adresse IP sous Adaptateurs réseau actifs à droite.

6. Utilisez les outils en ligne
La dernière façon de trouver votre adresse IP consiste à utiliser un outil en ligne fiable sur un navigateur sécurisé sous Windows 11. Une simple recherche sur Google devrait répertorier une variété de ces outils, que vous pouvez utiliser. Dans la plupart des cas, Google lui-même devrait indiquer l'adresse IP en haut.
Veuillez garder à l'esprit que cette méthode répertoriera l'adresse IP externe, qui peut être différente de celle que vous avez trouvée dans la méthode précédente, qui était l'adresse IP interne ou l'adresse de l'appareil individuel.
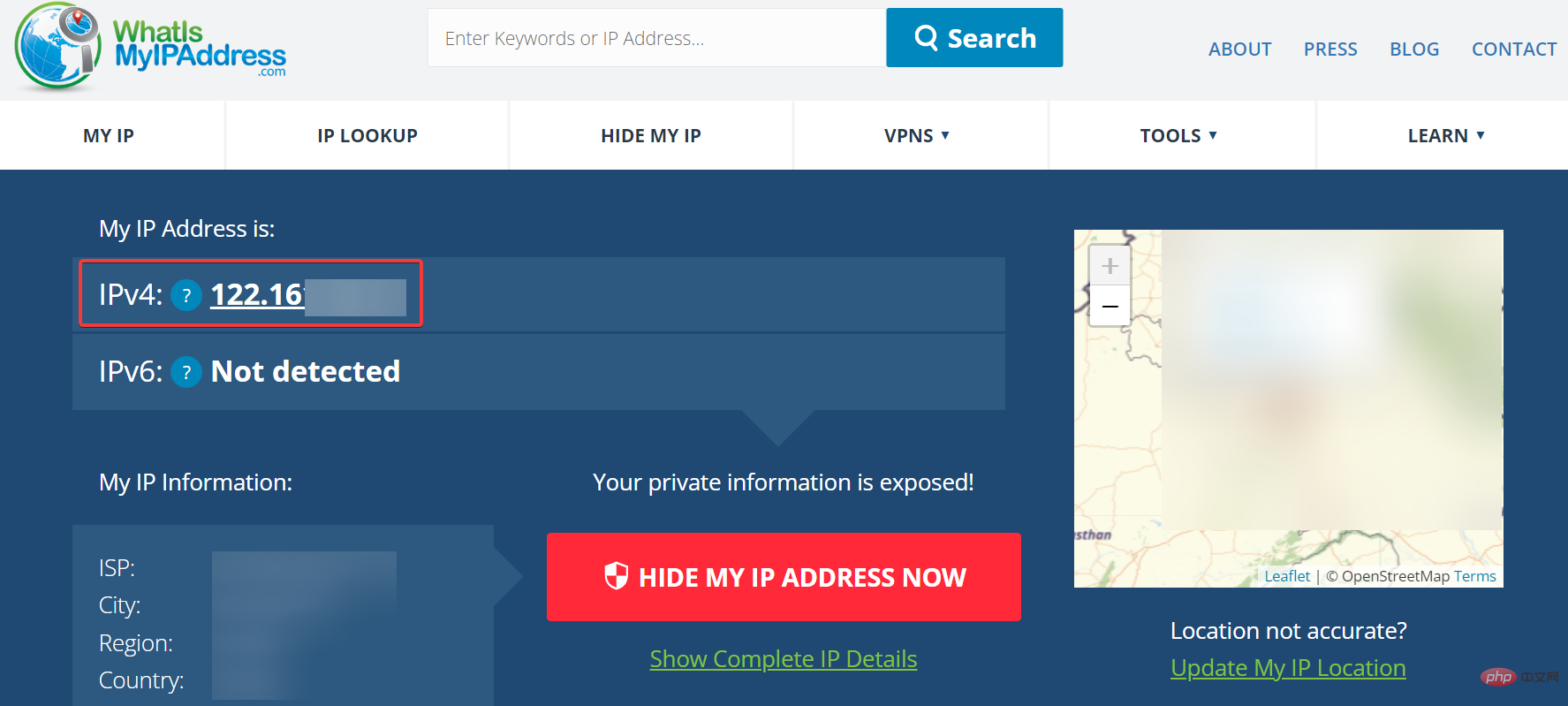
Vous pouvez également utiliser d'autres outils comme Quelle est mon adresse IP ou IPConfig.in pour trouver votre adresse IP dans Windows 11. De plus, certaines applications tierces peuvent vous aider à trouver votre adresse IP.
Maintenant, vous réalisez que trouver une adresse IP n’est pas aussi compliqué qu’il y paraît. Parmi les six méthodes répertoriées ici, choisissez celle que vous connaissez le mieux et la moins coûteuse.
Apprenez également à configurer une adresse IP statique et à ajouter une adresse IP secondaire dans Windows 11.
Ce qui précède est le contenu détaillé de. pour plus d'informations, suivez d'autres articles connexes sur le site Web de PHP en chinois!


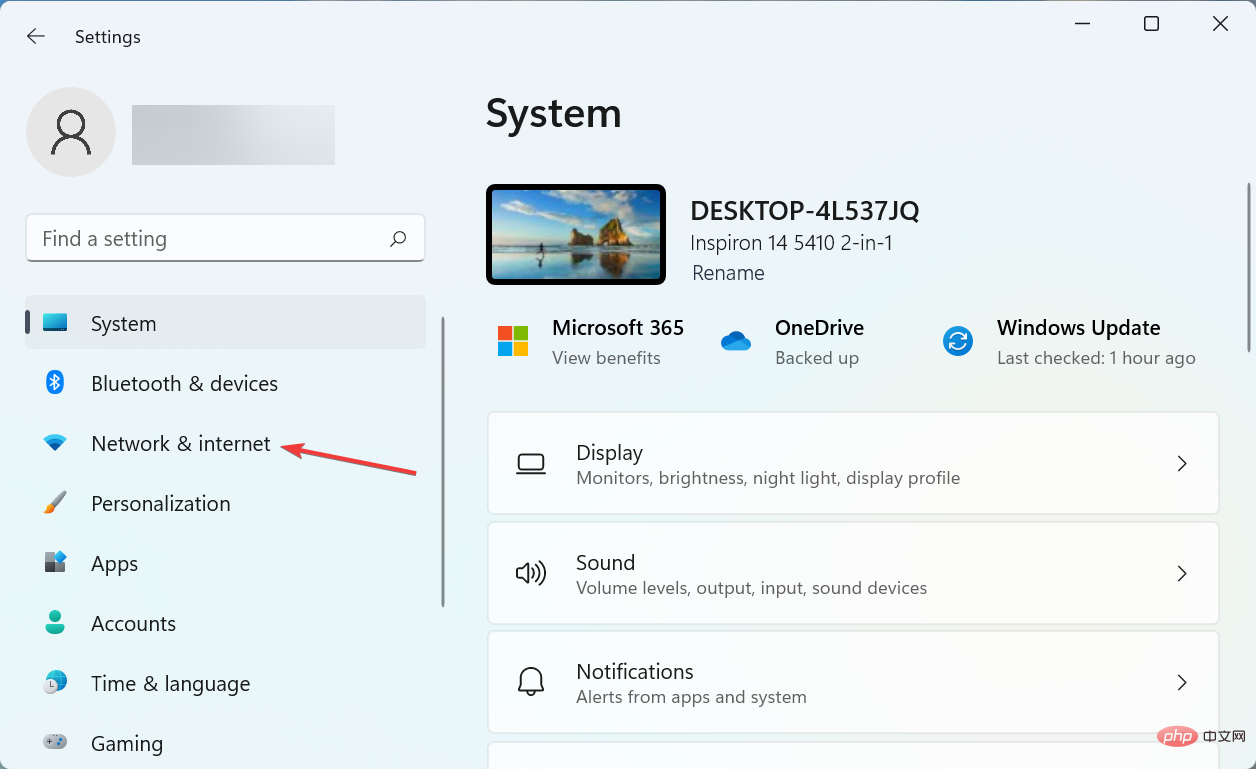
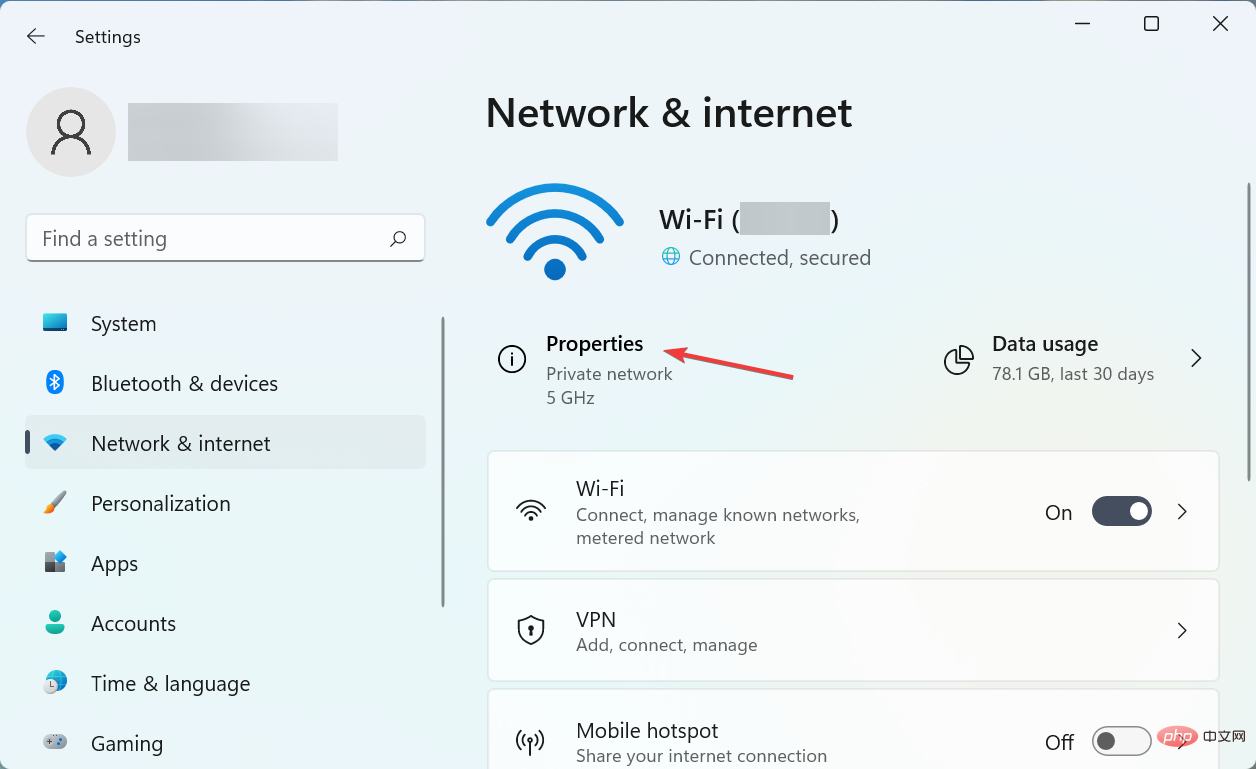
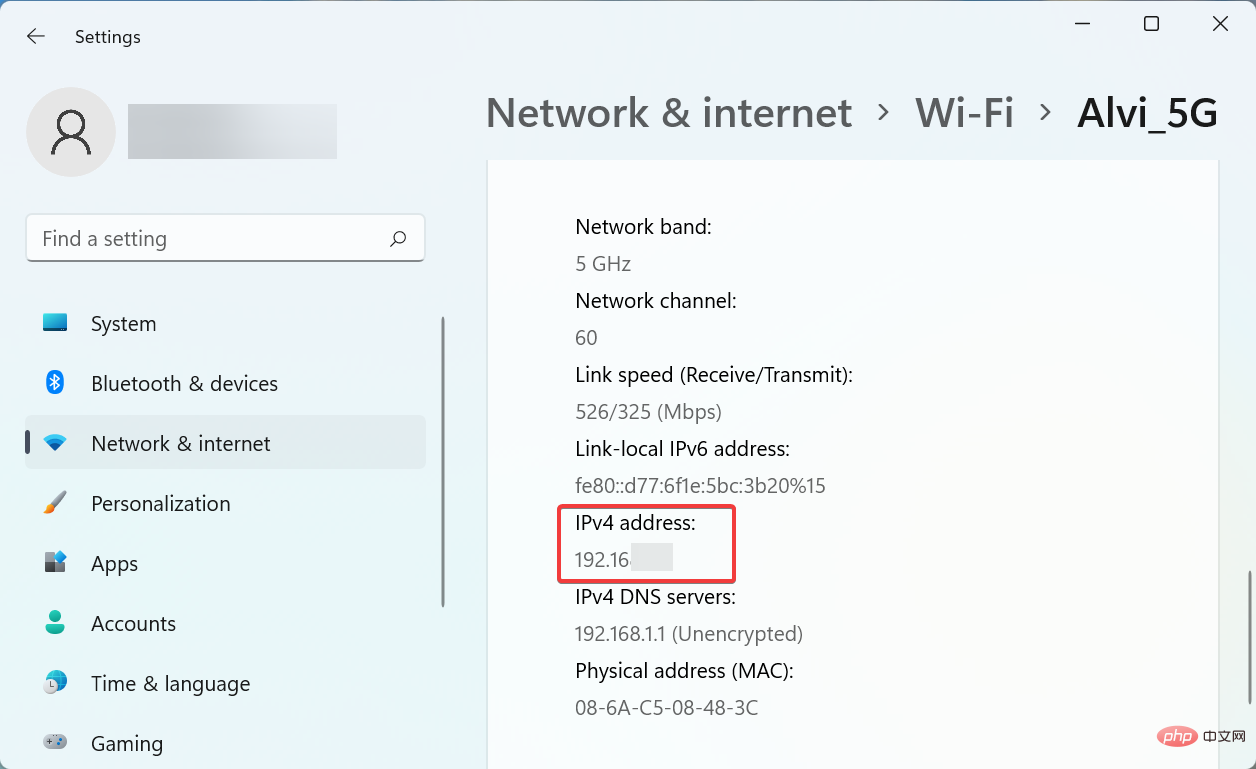
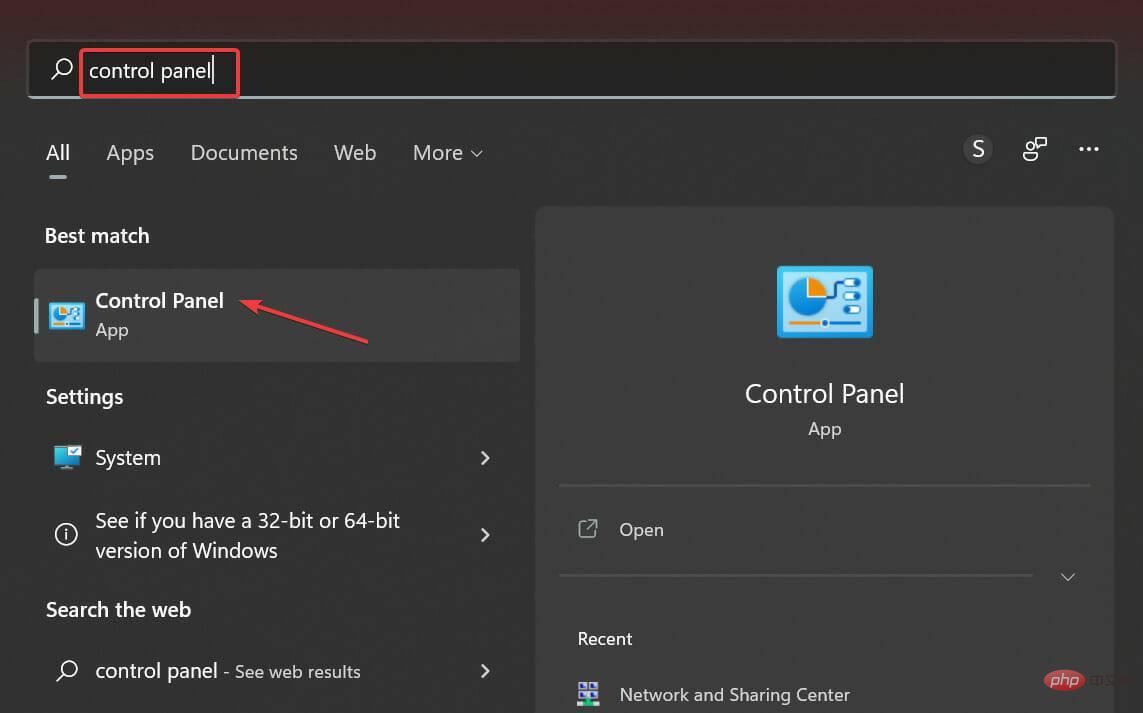
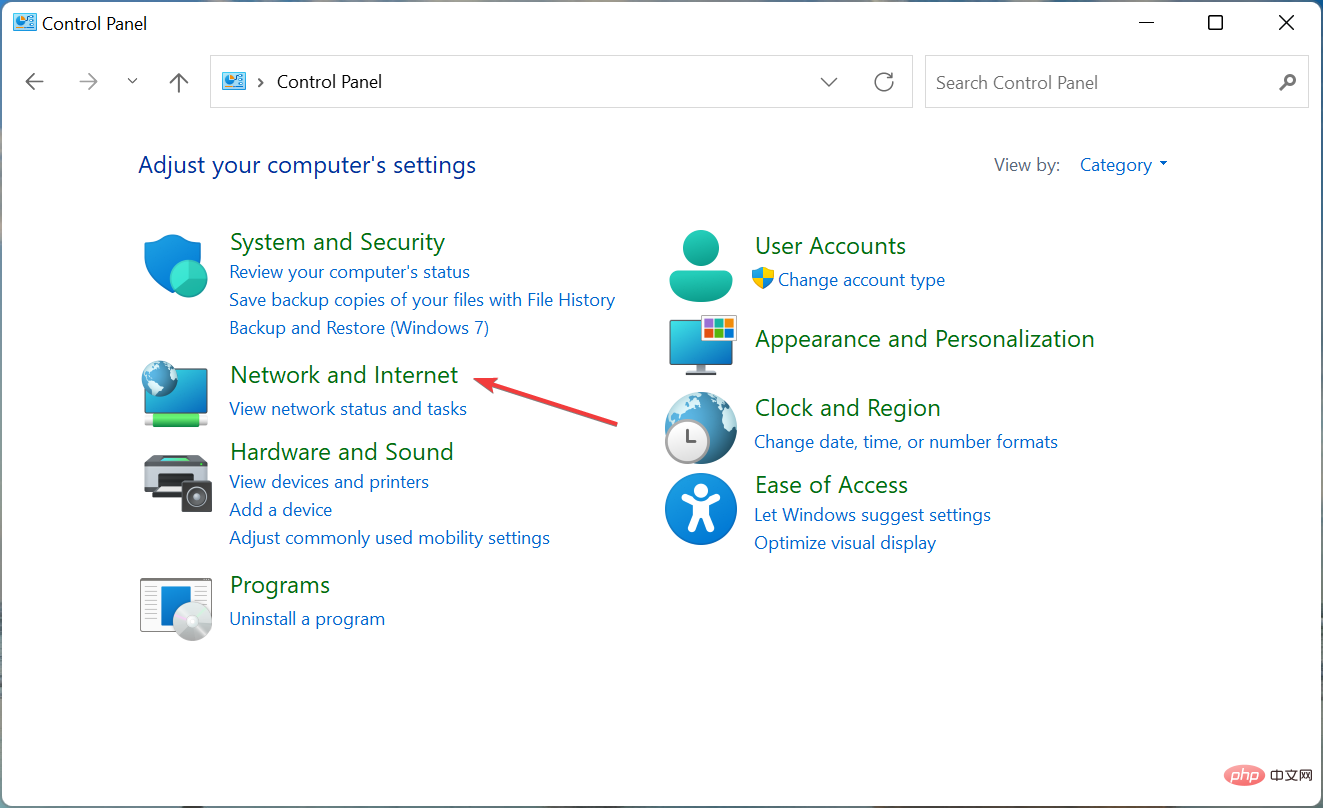
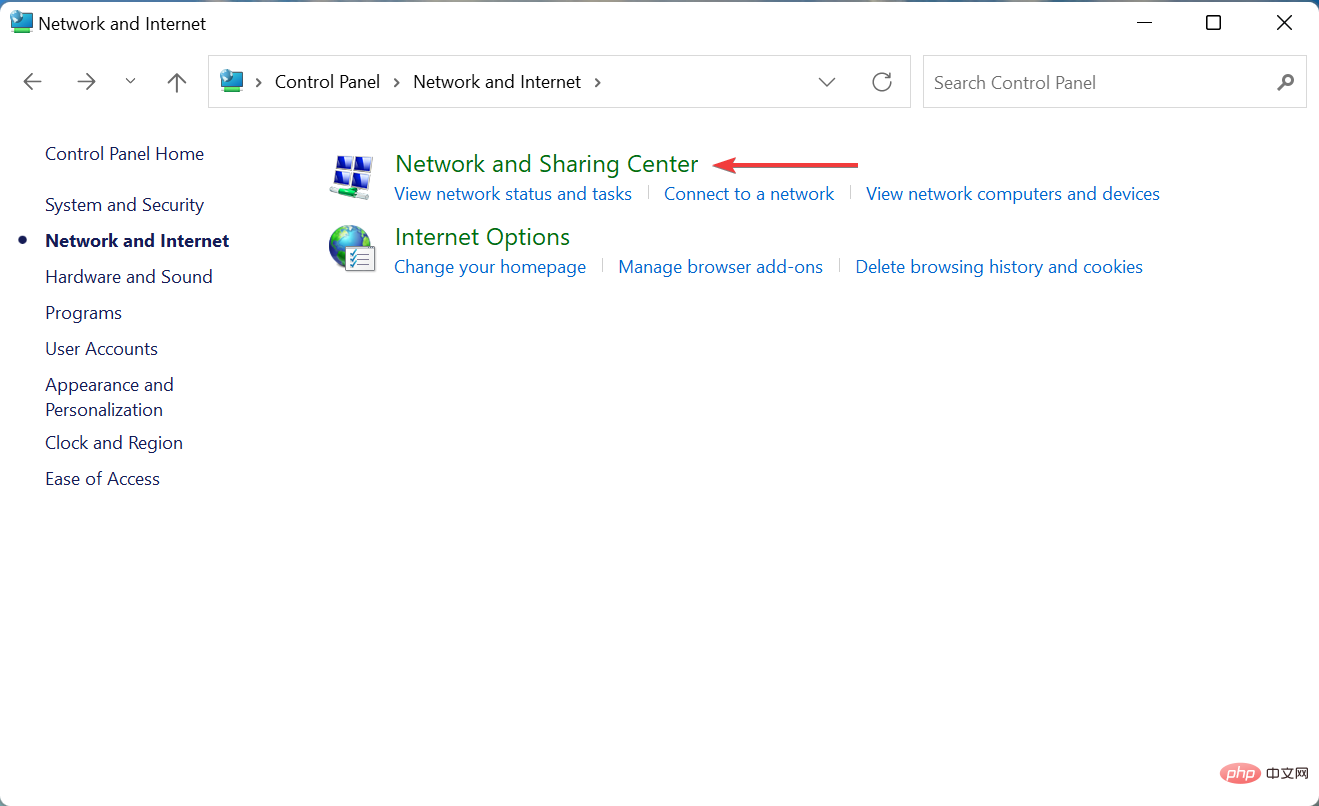
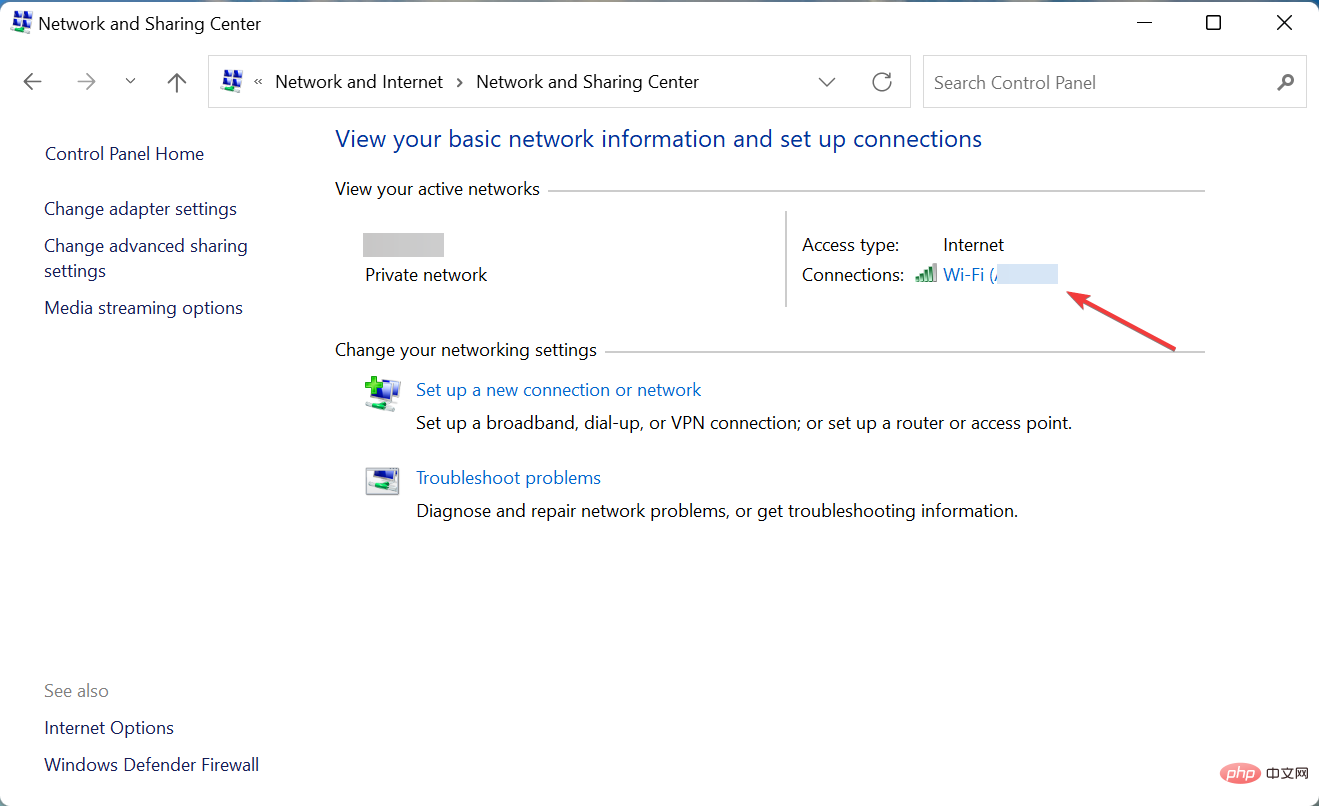
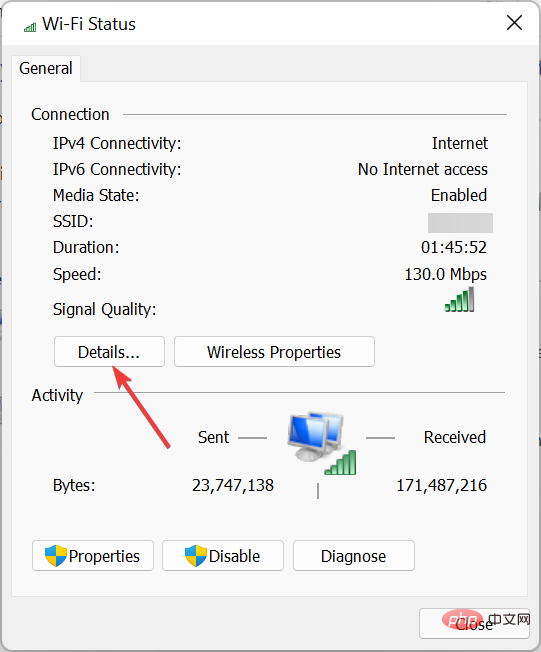
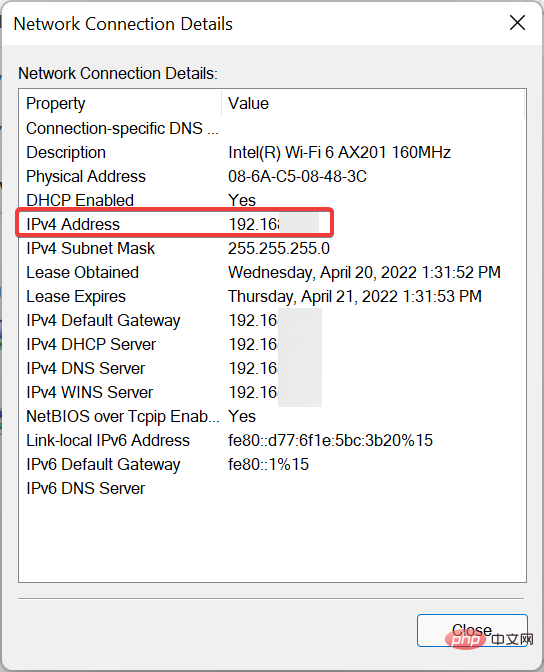
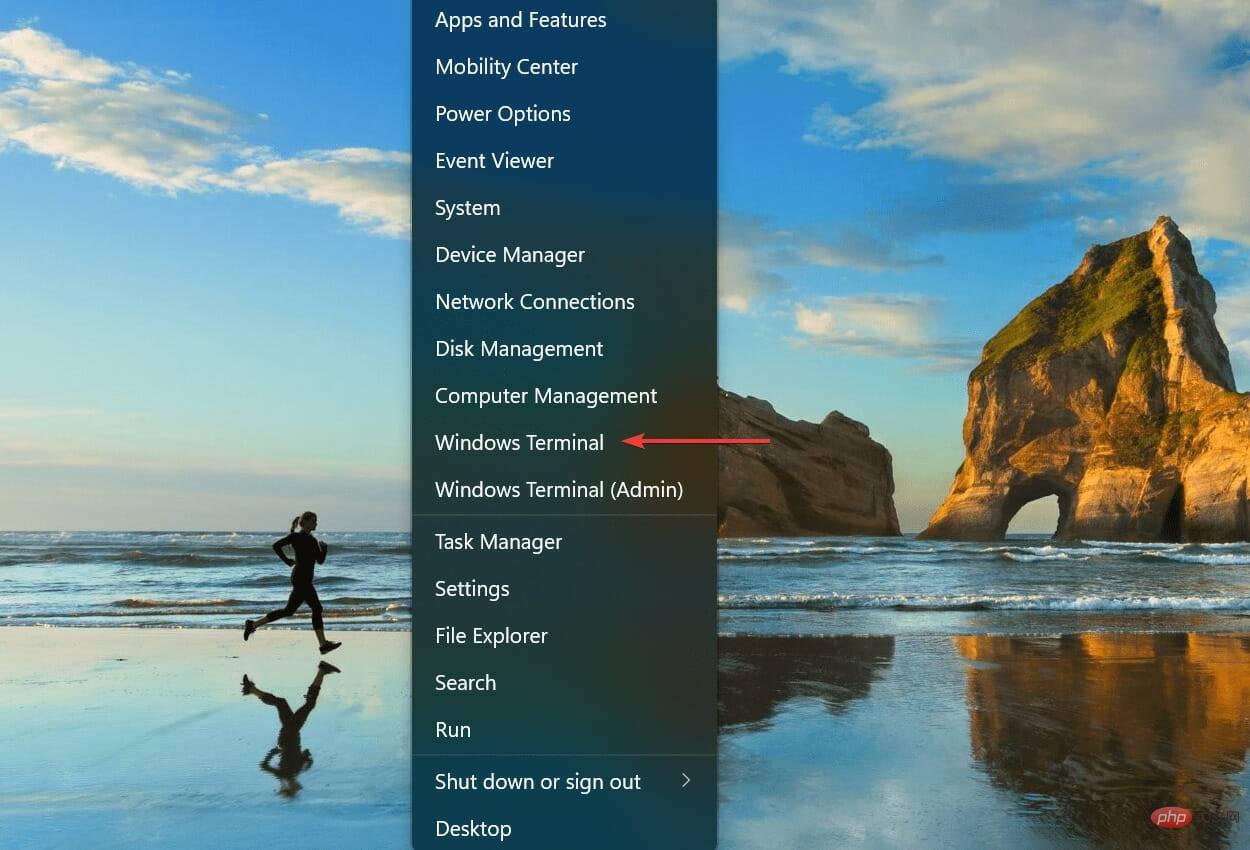
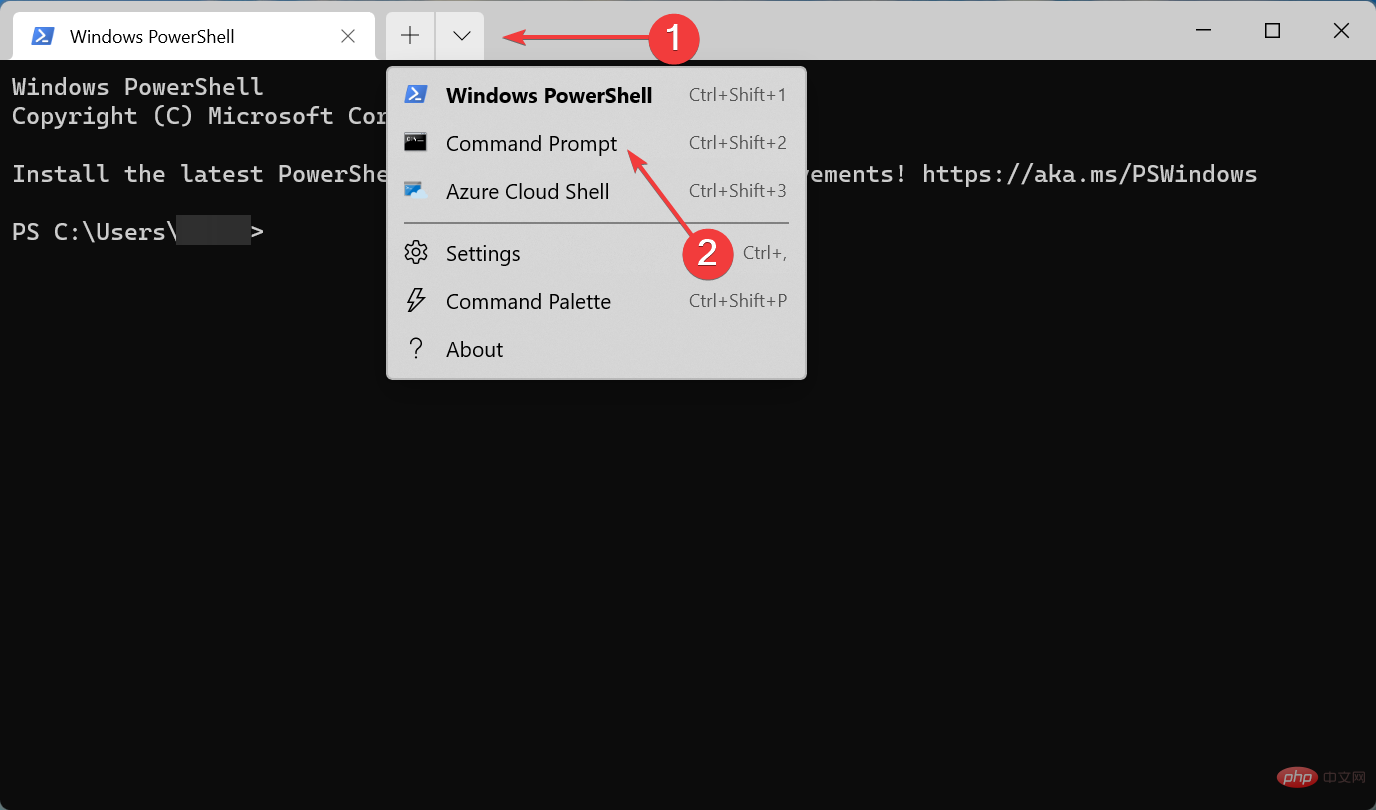
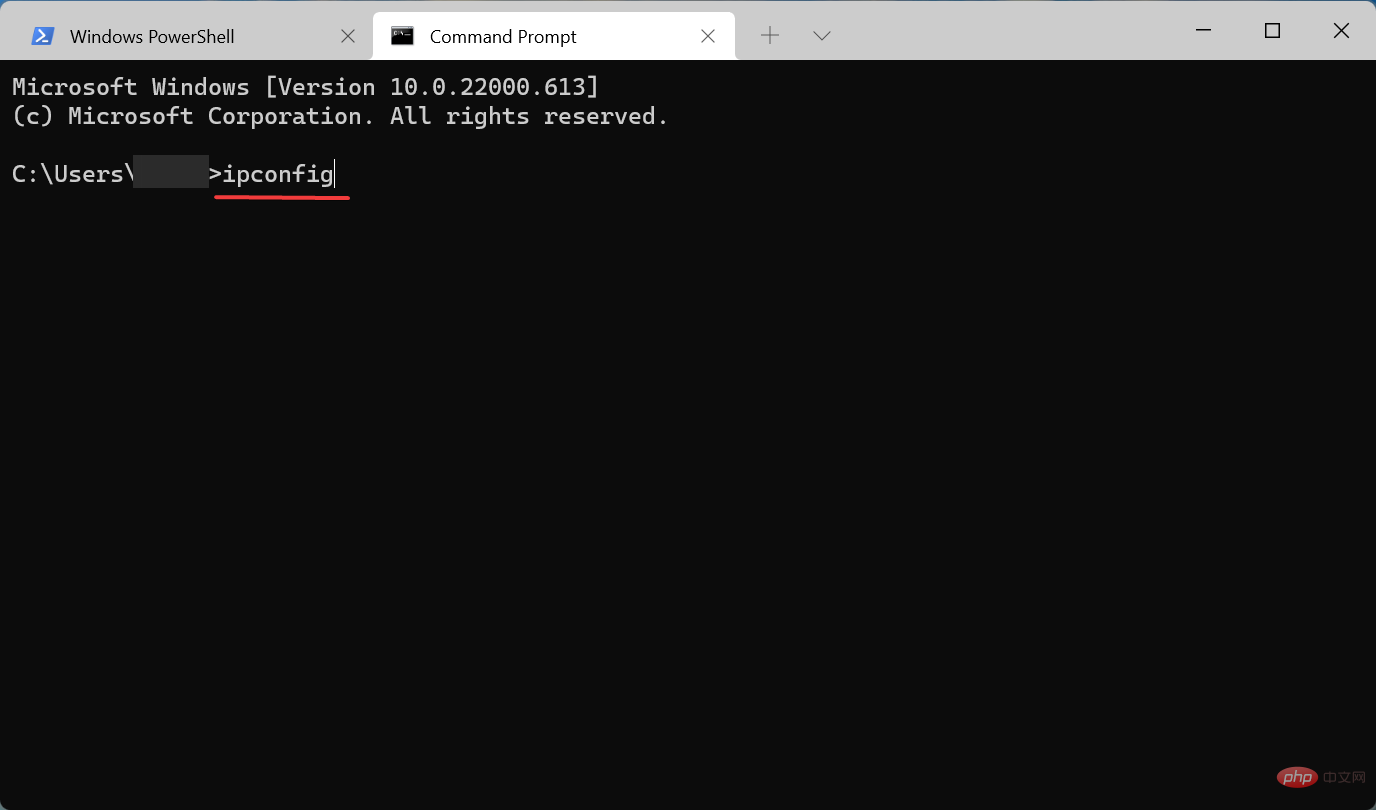 # 🎜🎜#
# 🎜🎜#