Maison >Problème commun >Comment partager un fichier ou un dossier OneDrive avec d'autres ?
Comment partager un fichier ou un dossier OneDrive avec d'autres ?
- WBOYWBOYWBOYWBOYWBOYWBOYWBOYWBOYWBOYWBOYWBOYWBOYWBavant
- 2023-05-08 18:42:5215177parcourir
Microsoft OneDrive permet aux utilisateurs de stocker des fichiers et des dossiers sur le cloud et d'y accéder depuis n'importe où. Si vous leur autorisez à utiliser l'application OneDrive, vous pouvez également leur accorder l'autorisation d'accéder à vos fichiers. Cela permet aux utilisateurs d'échanger facilement des fichiers ou des dossiers.
Vous pouvez également modifier les autorisations d'accès au fichier, par exemple s'ils peuvent le modifier ou simplement le visualiser, et ajouter un mot de passe ainsi qu'une date d'expiration. Ainsi, même si vous oubliez d'arrêter d'accéder à certains fichiers, les droits d'accès expireront automatiquement après la date spécifiée.
Dans cet article, nous allons vous apprendre à partager des fichiers ou des dossiers avec d'autres personnes dans OneDrive en utilisant deux méthodes différentes.
Comment partager des fichiers ou des dossiers avec des personnes dans OneDrive
Méthode 1 – Envoyer une invitation
Dans cette méthode, nous enverrons une invitation depuis Microsoft OneDrive après avoir sélectionné tous les fichiers ou dossiers que nous souhaitons partager et modifier les autorisations.
Voici quelques étapes pour inviter des personnes pouvant accéder à un fichier ou un dossier dans Onedrive.
Étape 1 : Cliquez ici pour accéder à OneDrive Online. Cela s'ouvrira dans un nouvel onglet de votre navigateur.
Étape 2 : Ensuite, entrez l'identifiant email de votre compte Microsoft sur la page de connexion et cliquez sur Suivant comme indiqué ci-dessous.
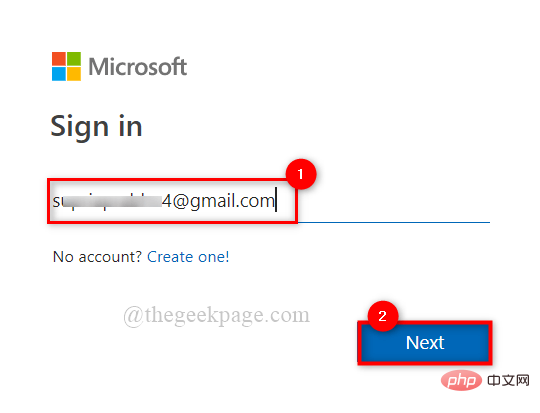
Étape 3 : Ensuite, entrez votre mot de passe et cliquez sur Connexion pour vous connecter à OneDrive comme indiqué ci-dessous.
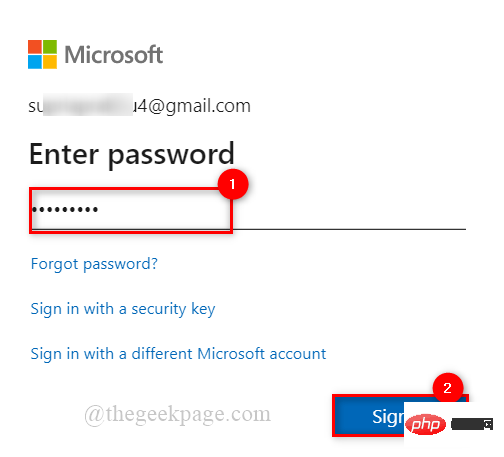
Étape 4 : Sur la page d'accueil de OneDrive, cliquez sur l'option Mes fichiers dans le menu de gauche, comme indiqué dans l'image ci-dessous.
Étape 5 : Ensuite, sélectionnez le fichier ou le dossier en cliquant sur le cercle blanc avec des graduations à l'intérieur, comme indiqué dans l'image.
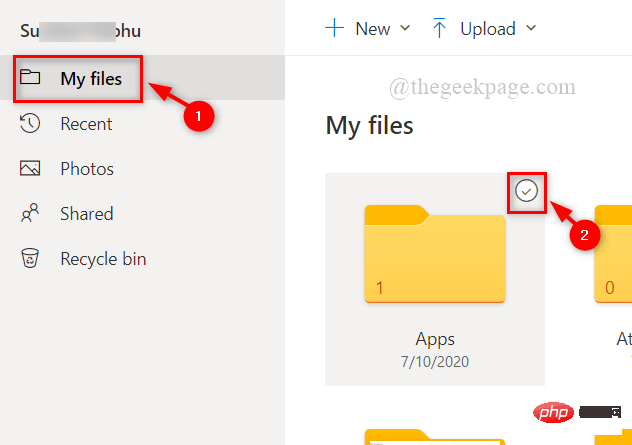
Étape 6 : Après cela, un cercle bleu avec une coche blanche apparaîtra sur tous les fichiers sélectionnés et cliquez sur le bouton Partager ci-dessus comme indiqué dans l'image ci-dessous.
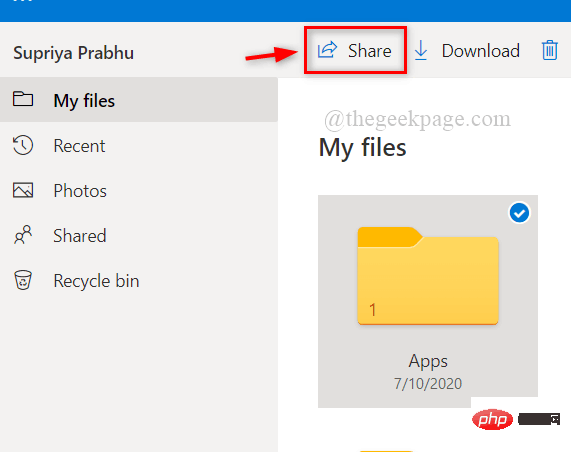
Étape 7 : Dans la fenêtre contextuelle Envoyer le lien, saisissez l'identifiant de messagerie de la personne avec laquelle vous souhaitez partager le fichier ou le dossier.
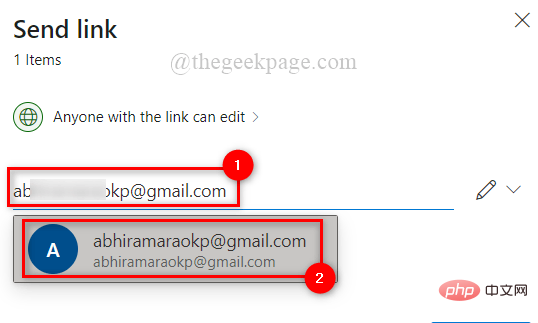
Étape 8 : Après avoir ajouté des personnes, cliquez sur Toute personne disposant du lien peut modifier en haut de la fenêtre contextuelle, comme indiqué dans l'image ci-dessous.
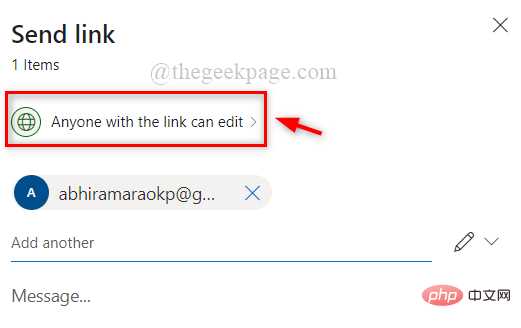
Étape 9 : Si vous souhaitez autoriser cette personne à modifier le fichier ou le dossier, cochez la case « Autoriser la modification » dans la fenêtre contextuelle Paramètres du lien et cliquez sur « Appliquer ».
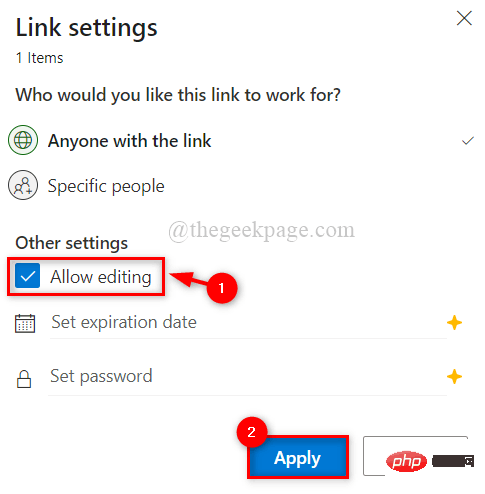
Étape 10 : Enfin, cliquez sur le bouton Envoyer dans la fenêtre contextuelle du lien Envoyer comme indiqué dans l'image ci-dessous.
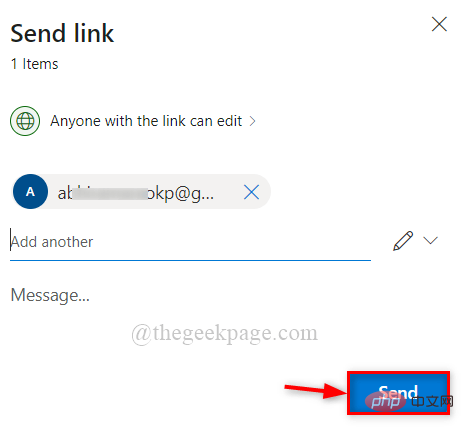
Cela enverra une invitation à la personne avec laquelle vous souhaitez partager le fichier sur l'application OneDrive.
C'est tout.
Méthode 2 – Partagez le lien sur d'autres plateformes de réseaux sociaux comme Skype et Whatsapp
Si les utilisateurs souhaitent partager des fichiers ou des dossiers avec des personnes qui n'utilisent pas OneDrive, ils peuvent le faire en leur envoyant un lien via des sites de réseaux sociaux comme WhatsApp.
Nous avons indiqué ci-dessous quelques étapes pour partager un lien avec d'autres.
Étape 1 : Cliquez ici pour accéder à OneDrive Online. Cela s'ouvrira dans un nouvel onglet de votre navigateur.
Étape 2 : Connectez-vous à OneDrive à l'aide des informations d'identification de votre compte Microsoft.
Étape 3 : Après vous être connecté à la page d'accueil de OneDrive, cliquez sur l'option Mes fichiers dans le menu de gauche, comme indiqué ci-dessous.
Étape 4 : Sélectionnez le fichier/dossier en cliquant sur le cercle blanc avec des graduations à l'intérieur, comme indiqué ci-dessous.
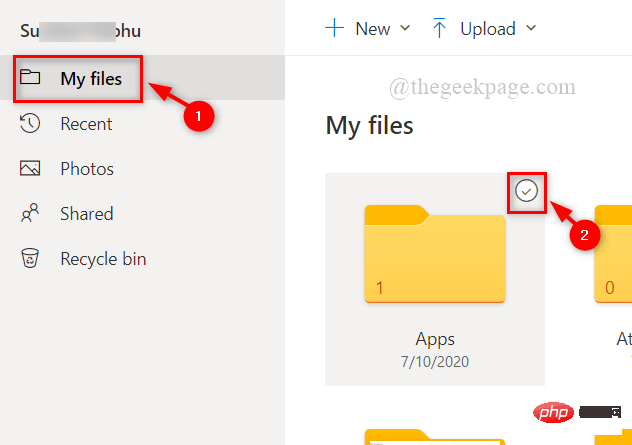
Étape 5 : Ensuite, un cercle bleu avec une coche blanche apparaîtra sur tous les fichiers sélectionnés. Cliquez ensuite sur le bouton Partager au-dessus.
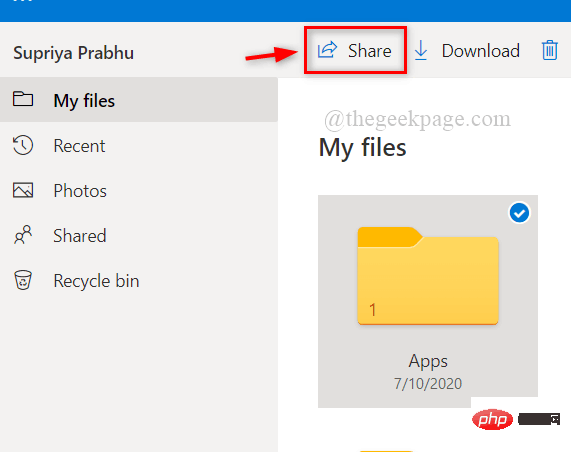
Étape 6 : Dans la fenêtre contextuelle Envoyer le lien, saisissez l'identifiant de messagerie de la personne avec laquelle vous souhaitez partager le fichier ou le dossier.
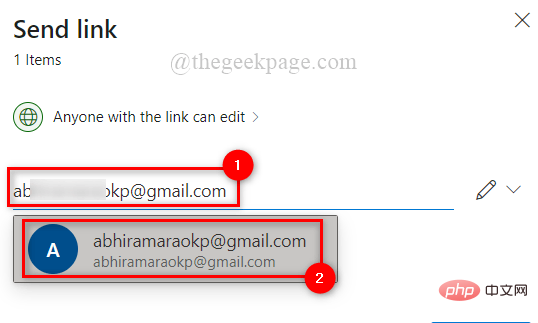
Étape 7 : Après avoir ajouté des personnes, cliquez sur le bouton Toute personne disposant du lien peut modifier en haut de la fenêtre contextuelle, comme indiqué ci-dessous.
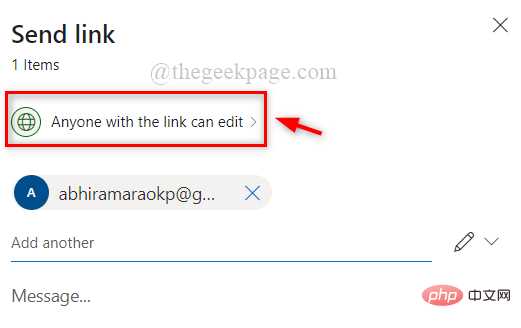
Étape 8 : Si vous souhaitez autoriser cette personne à modifier le fichier ou le dossier, cochez la case « Autoriser la modification » dans la fenêtre contextuelle Paramètres du lien et cliquez sur « Appliquer ».
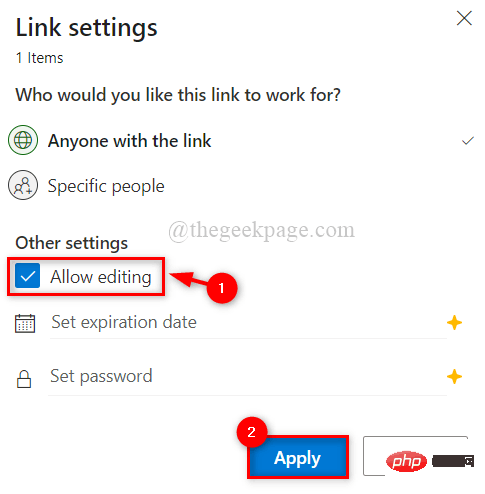
Étape 9 : Cliquez sur Copier le lien en bas de la fenêtre contextuelle Envoyer le lien pour obtenir le lien comme indiqué ci-dessous.
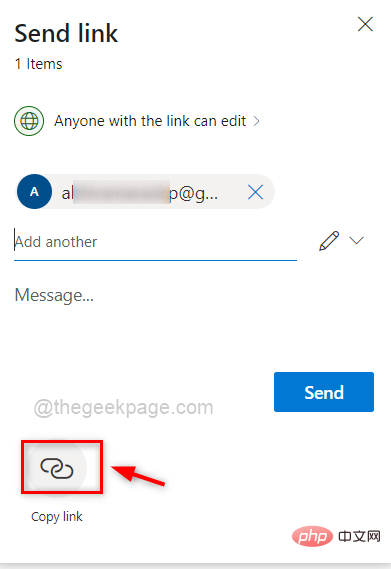
Étape 10 : Un lien sera généré immédiatement et un lien sera affiché sur la fenêtre avec un bouton Copier comme indiqué ci-dessous.
Étape 11 : Enregistrez-le dans le presse-papiers de votre système en cliquant sur le bouton « Copier » .
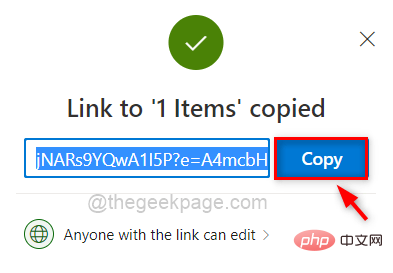
Étape 12 : Vous pouvez l'enregistrer pour le partager avec cette personne sur les sites de réseaux sociaux à l'avenir.
Ce qui précède est le contenu détaillé de. pour plus d'informations, suivez d'autres articles connexes sur le site Web de PHP en chinois!

