Maison >Problème commun >Comment installer et paramétrer des langues supplémentaires sur un PC Windows 11 ?
Comment installer et paramétrer des langues supplémentaires sur un PC Windows 11 ?
- 王林avant
- 2023-05-08 17:25:082743parcourir
Windows 11, comme les versions précédentes de Windows, est disponible en plusieurs langues pour répondre aux besoins des utilisateurs du monde entier. Même si votre PC utilise la langue que vous utilisez déjà, il peut arriver que vous souhaitiez utiliser une langue différente pour une raison ou une autre. Par exemple, vous essayez peut-être d’apprendre une nouvelle langue par vous-même et souhaitez la pratiquer, il serait donc utile d’installer cette langue sur votre PC Windows 11. Je l'ai fait moi-même pendant de nombreuses années tout en apprenant l'anglais.
Si vous effectuez une nouvelle installation de Windows 11, certaines options vous seront proposées pour la langue par défaut que vous souhaitez qu'il utilise, mais vous pouvez également installer de nouvelles langues plus tard, et vous pouvez en installer plusieurs à la fois. L'installation d'une langue fait plus que simplement modifier la langue qu'elle affiche : vous pouvez l'utiliser pour utiliser le clavier tactile pour des corrections et des suggestions grammaticales, ou vous pouvez vous entraîner à utiliser la synthèse vocale dans cette langue.
Dans ce tutoriel, nous allons vous montrer comment installer une nouvelle langue sur Windows 11 et comment gérer les fonctionnalités linguistiques disponibles.
Comment installer des langues dans Windows 11
Si vous souhaitez ajouter une nouvelle langue à votre PC Windows 11, vous devez procéder comme suit :
- Ouvrez l'application Paramètres (vous pouvez la trouver dans le menu Démarrer ).
- Dans le menu de gauche, sélectionnez Heure et langue.
- Ici, cliquez sur Langue et région.
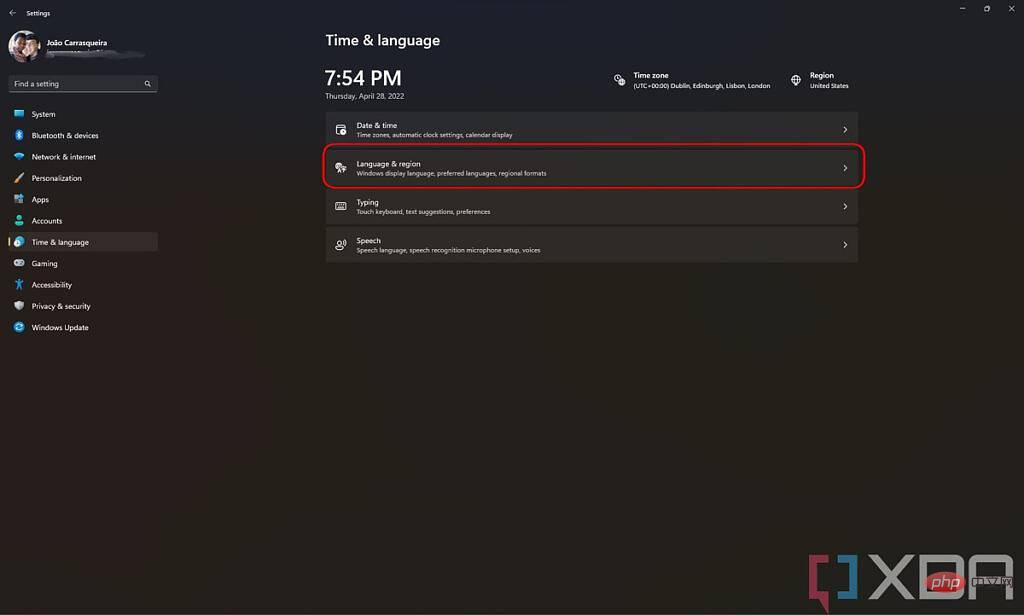
- Vous verrez vos paramètres de langue actuels, y compris votre langue d'affichage actuelle et toutes les langues que vous avez installées. Pour installer une nouvelle langue, cliquez sur Ajouter une langue.
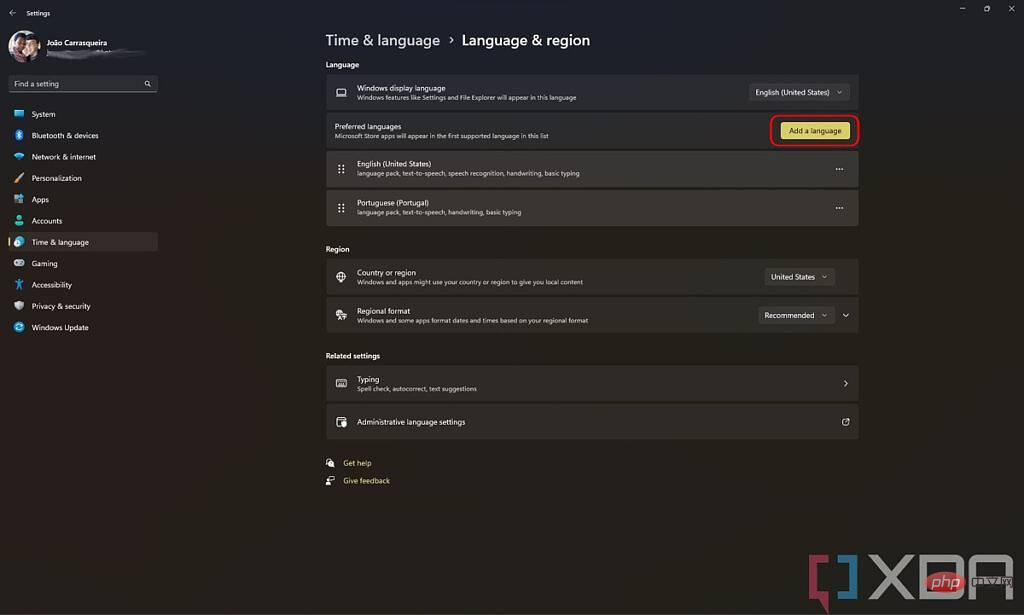
- Trouvez la langue que vous souhaitez installer en faisant défiler ou en recherchant à l'aide de la barre de recherche en haut. Sous la liste des langues, vous pouvez également voir une légende avec des icônes afin que vous sachiez quelles fonctionnalités sont prises en charge dans quelles langues. La plupart des langues sont disponibles comme langues d'affichage, et nombre d'entre elles prennent également en charge la reconnaissance de l'écriture manuscrite. La prise en charge linguistique pour la parole en texte et la reconnaissance vocale est un peu rare, mais les langues les plus courantes sont prises en charge
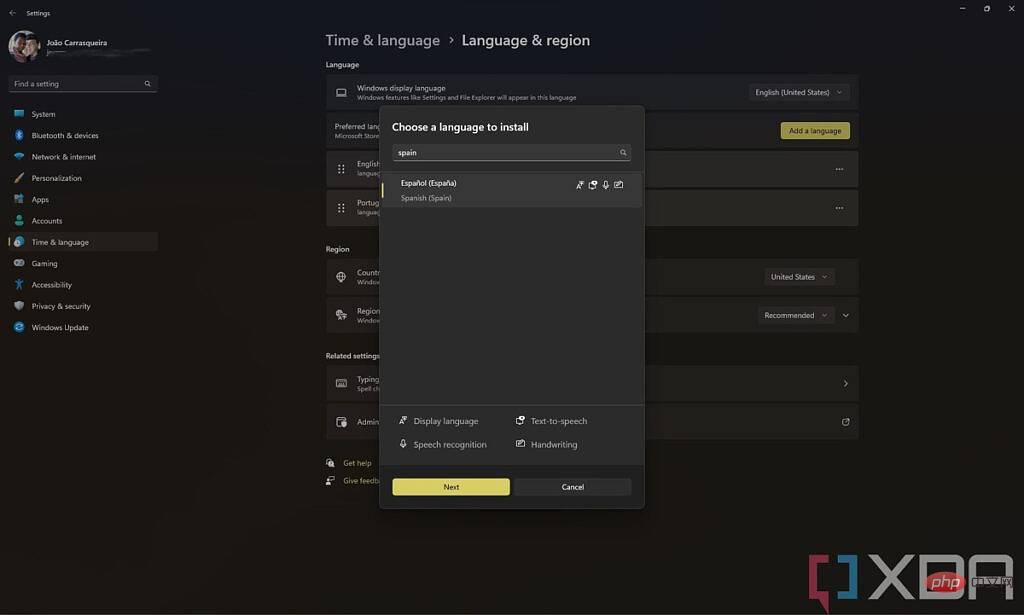
Dans ce cas, nous installerons Espagnol (Espagne). Sélectionnez la langue souhaitée et cliquez sur Suivant. - Vous pourrez alors sélectionner les fonctionnalités que vous souhaitez installer pour cette langue. Par exemple, si votre ordinateur ne prend pas en charge la saisie au stylet, vous ne vous souciez probablement pas de la reconnaissance de l'écriture manuscrite. Vous pouvez donc économiser de l'espace en la désélectionnant.
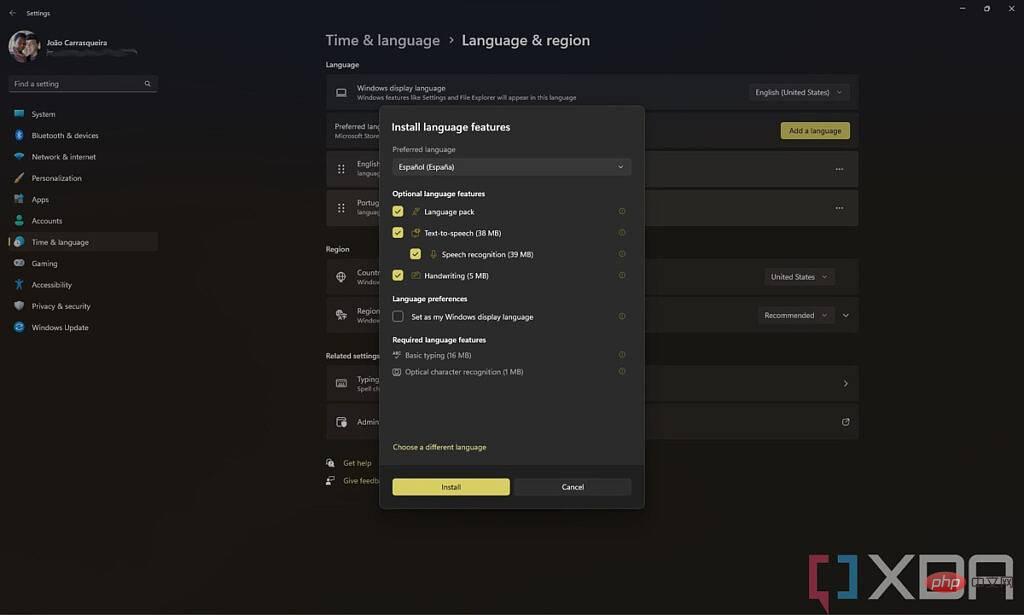
La partie la plus remarquable ici est de savoir si vous souhaitez définir la langue installée comme langue d'affichage. Si vous faites cela, vous devez quitter le PC pour changer la langue. Sélectionnez les fonctionnalités souhaitées et cliquez sur Suivant. - La langue est maintenant installée et vous pouvez utiliser les fonctionnalités que vous avez choisi d'installer. De même, si vous choisissez d'en faire votre nouvelle langue d'affichage, vous verrez un message vous invitant à quitter votre PC, ce qui fermera toutes vos applications.
- Si vous souhaitez basculer entre les langues d'affichage installées, vous pouvez toujours utiliser les options en haut de cette page.
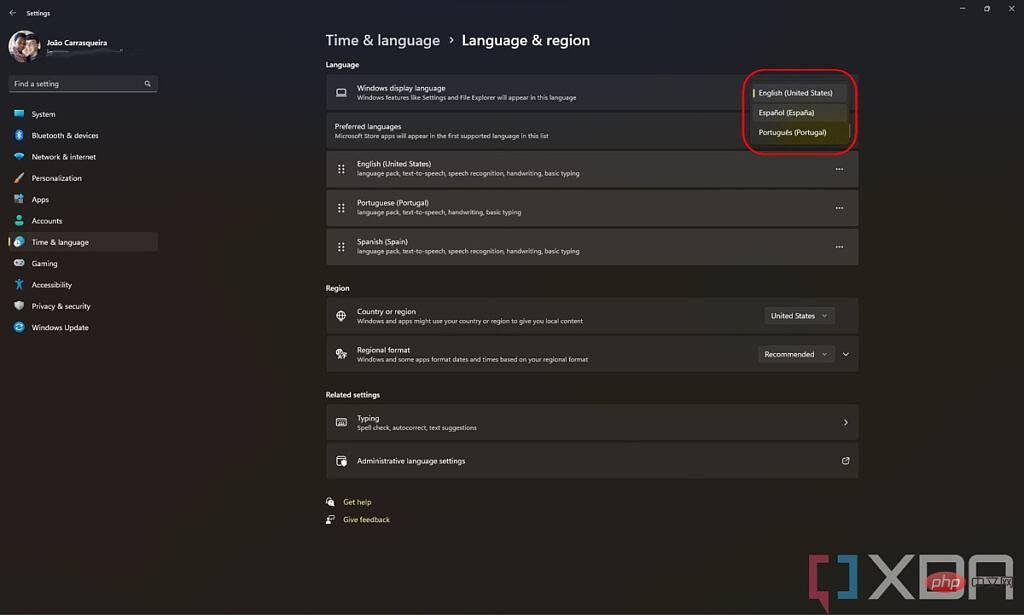
Alors maintenant, vous avez installé votre nouvelle langue, mais vous pourriez avoir un autre problème : le clavier. Chaque langue a généralement une disposition de clavier différente et lorsque vous installez une nouvelle langue, elle utilisera la disposition par défaut de cette langue et peut ne pas correspondre au clavier que vous utilisez. Cela signifie que certaines touches peuvent avoir des fonctions différentes de celles indiquées sur leur étiquette. Dans ce cas, vous souhaiterez peut-être ajouter la disposition du clavier à la langue nouvellement installée. Notez que ce n’est pas une solution parfaite pour toutes les langues, mais cela peut être très utile. Voici comment procéder :
Comment ajouter une disposition de clavier à une langue
Pour ajouter une nouvelle disposition de clavier à une langue, suivez ces étapes :
- Accédez à l'application Paramètres et sélectionnez Heure et langue, puis Langue et région, comme nous l'avons fait ci-dessus.
- Cliquez sur les trois points à côté de la langue que vous venez d'installer et sélectionnez Options de langue.
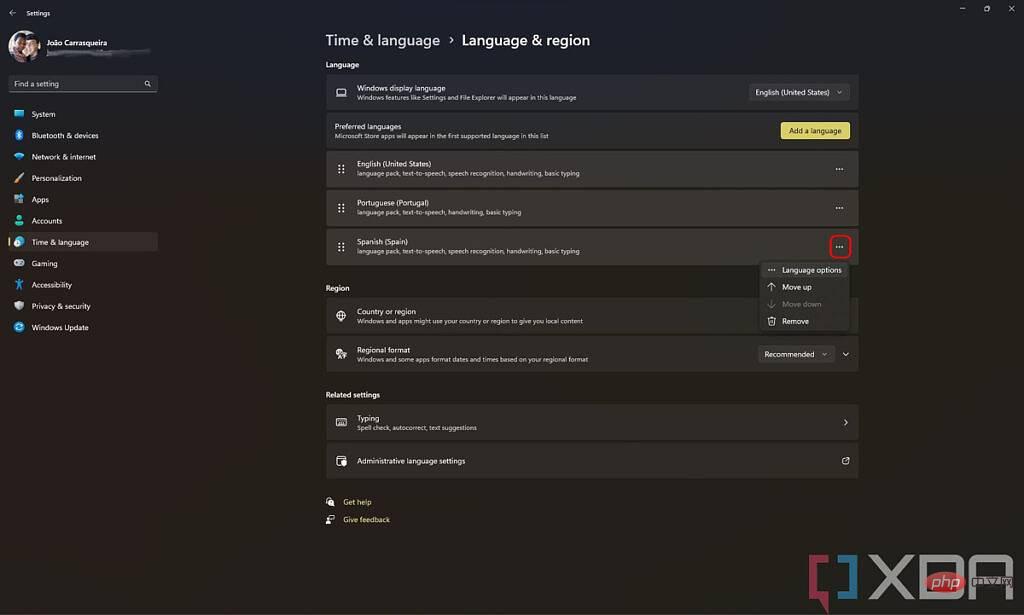
Remarque : Si vous souhaitez modifier les fonctionnalités linguistiques après avoir installé le module linguistique, vous pouvez également ajouter ou supprimer des fonctionnalités linguistiques sur cette page. - Sous Claviers, cliquez sur Ajouter un clavier. Les premières suggestions sont basées sur la langue elle-même, mais vous pouvez faire défiler vers le bas pour trouver la mise en page adaptée à votre pays.
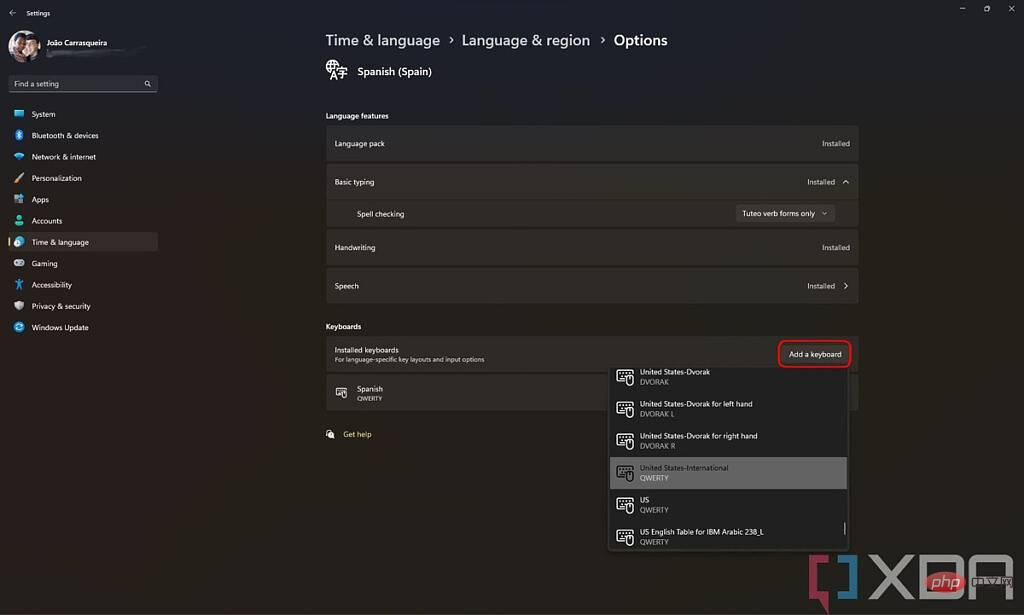
Si vous êtes aux États-Unis, vous souhaiterez peut-être utiliser l'option US-International , qui vous permet d'ajouter des accents plus courants dans des langues comme l'espagnol et le portugais. - Si nécessaire, vous pouvez supprimer d'autres dispositions de clavier en cliquant sur les trois points à côté d'elles et en cliquant sur Supprimer, ce qui contribuera à réduire la confusion.
Maintenant que vous avez ajouté plusieurs langues, vous pouvez basculer entre les langues de saisie en appuyant simultanément sur les Touches Windows+ Barre d'espace de votre clavier. Cela vous permettra d'obtenir des corrections automatiques et des suggestions en fonction de la langue que vous utilisez.
Modifier les paramètres régionaux
Lorsque vous modifiez la langue d'affichage sur votre PC, cela modifie également la façon dont la date et l'heure sont affichées. Par exemple, si vous utilisez l'espagnol (Espagne) comme ci-dessus, vous verrez désormais une horloge de 24 heures au lieu de l'horloge de 12 heures utilisée aux États-Unis. Le format de date changera également en JJ/MM/AAAA. Si vous souhaitez modifier ces paramètres, suivez ces étapes :
- Ouvrez l'application Paramètres et accédez à Heure et langue comme avant, puis Langue et région.
- Les options de paramètres régionaux apparaissent sous la liste des langues. Par défaut, l'option Format régional est définie sur Recommandé, elle suit donc votre langue d'affichage, mais vous souhaiterez peut-être la changer pour un format avec lequel vous êtes plus à l'aise. Dans ce cas, nous utiliserons Anglais (États-Unis).
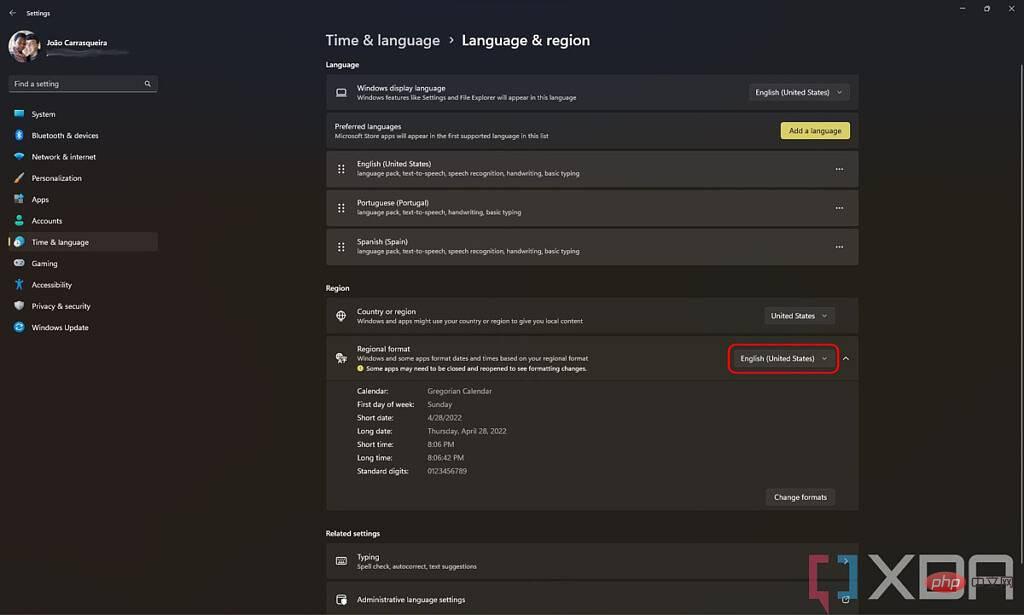
Une fois que vous avez cliqué sur la bonne option, le format de la barre des tâches changera instantanément. - Vous souhaiterez peut-être également modifier le paramètre Pays ou Région en fonction du pays de votre langue. Ceci est principalement utilisé pour afficher du contenu dans des endroits comme le Microsoft Store, afin que vous obteniez un contenu plus pertinent au niveau local. Cependant, cela n’a de sens que si vous vivez réellement dans un autre pays.
C'est tout ce que vous devez savoir pour installer une nouvelle langue sur Windows 11. Comme nous l'avons dit plus haut, cela peut être utile si vous essayez d'apprendre une nouvelle langue ou si vous partagez votre PC avec quelqu'un qui préfère une langue différente.
Ce qui précède est le contenu détaillé de. pour plus d'informations, suivez d'autres articles connexes sur le site Web de PHP en chinois!
Articles Liés
Voir plus- 4 correctifs seront appliqués si l'ordinateur s'arrête pendant l'analyse antivirus
- Où demander la fermeture du magasin Kuaishou ?
- Microsoft lance une nouvelle application d'enregistrement vocal pour Windows 11 Insiders
- Que faire si votre iPhone surchauffe
- Que peut faire l'investissement direct de Xiaomi ?

