Maison >Problème commun >Comment compresser rapidement la taille d'un document PowerPoint
Comment compresser rapidement la taille d'un document PowerPoint
- PHPzavant
- 2023-05-08 15:22:08956parcourir
Donc, vous passez beaucoup de temps sur une présentation PowerPoint, vous la terminez enfin, et vous voulez juste l'envoyer par courrier et en finir avec elle. C’est alors que vous réalisez que la taille de votre présentation PowerPoint est trop grande pour être envoyée par courrier. Vous ne souhaitez évidemment pas passer plus de temps sur le document et réduire sa taille en réduisant son contenu. Vous hésiterez peut-être également à utiliser un logiciel tiers pour réduire la taille, car cela pourrait compromettre la sécurité de vos données. Alors, est-ce une impasse ? Eh bien, quand avons-nous commencé à penser aux impasses alors que Geek Page est là pour vous aider ?
Dans cet article, nous avons expliqué en détail comment créer une nouvelle page à partir de MS PowerPoint à l'aide de quelques conseils simples, réduisez facilement et considérablement la taille de vos documents PowerPoint. J'espère que vous avez trouvé cet article utile.
Solution
Étape 1 : Double-cliquez sur le document dont vous souhaitez réduire la taille à ouvrir .
Remarque : La capture d'écran ci-dessous montre la taille du document avant de le compresser.
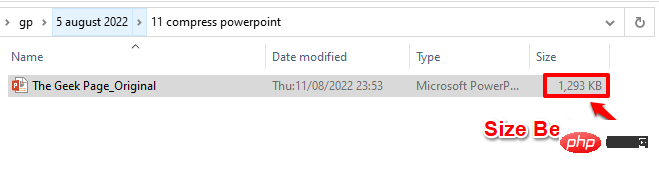
Étape 2 : Une fois le document ouvert, cliquez dans le PowerPoint document N'importe quelle image.
Lorsque vous cliquez sur une image, un nouvel onglet contextuel nommé PICTURE TOOLS apparaîtra tout en haut. Sous l'onglet contextuel Picture Tools, il y aura un sous-onglet appelé FORMAT. Cliquez dessus.
Sous l'option FORMAT, il y aura un groupe appelé Adjust. Sous le groupe, cliquez sur le bouton qui dit Images compressées .
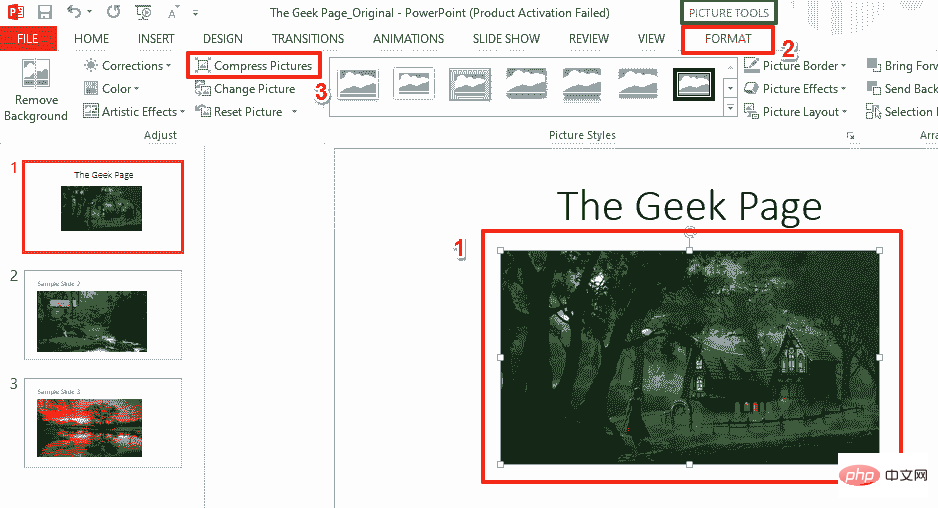
Étape 3 : Lorsque la fenêtre Compress Pictures s'ouvre, dans #🎜 🎜 #Section Options de compression, Assurez-vous que les cases à cocher des options Appliquer uniquement à cette image et Supprimer les zones recadrées des images sont sélectionnées.
De plus, dans la sectionSortie cible, sélectionnez le bouton radio correspondant à l'option Utiliser la résolution du document .
Une fois terminé, cliquez sur le boutonOK.
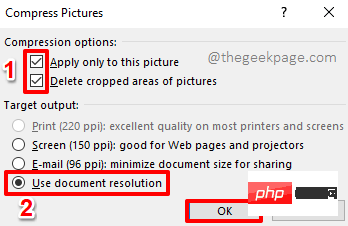
Étape 4 : Lorsque vous revenez à votre présentation PowerPoint, cliquez sur le fichier en haut languette.
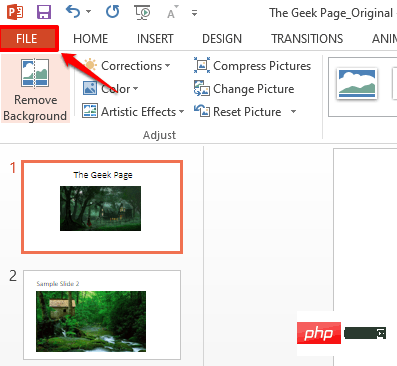
Étape 5 : Sur le côté gauche de la fenêtre grille de la fenêtre, cliquez sur l'onglet "Options".
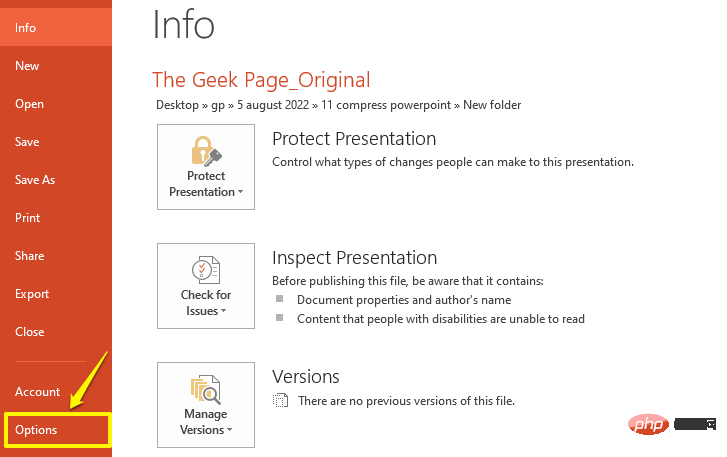
Étape 6 : Sur le côté gauche de dans la fenêtre des options PowerPoint, cliquez sur #🎜🎜 Onglet # Premium. Maintenant, sur le côté droit de
, faites défiler vers le bas et recherchez la section intitulée Taille et qualité de l'image. Sous la section
Taille et qualité de l'image, sélectionnez le #🎜 correspondant au Annuler les données d'édition option 🎜#checkbox. Définissez également le paramètre de sortie cible par défaut à l'aide de l'option avec
sur le bouton déroulant correspondant pour définir une valeur inférieure pour la résolution cible. Par exemple, auparavant, ma résolution cible était de 220 ppp, mais je l'ai abaissée à 150 ppp.Cliquez sur le bouton OK
.
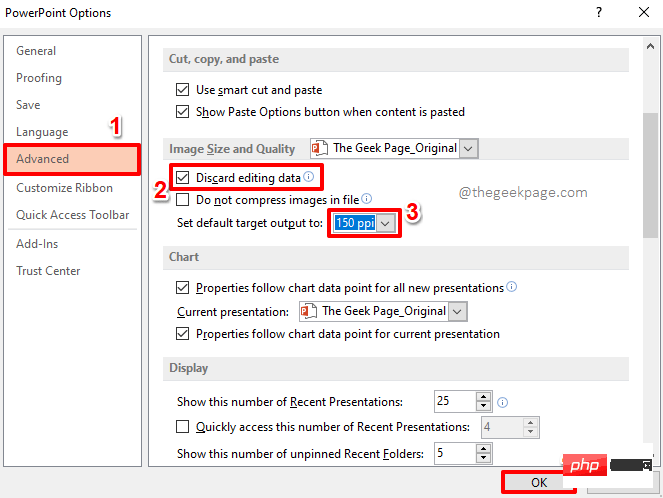 Étape 7
Étape 7
Enregistrez le document et vous pourrez constater que la taille a été considérablement réduite. C'est l'heure de faire la fête !
Faites-nous savoir dans la section commentaires à quel point il est facile de réduire la taille de votre document PowerPoint. En plus on est défoncés 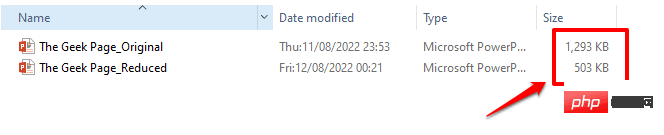
Ce qui précède est le contenu détaillé de. pour plus d'informations, suivez d'autres articles connexes sur le site Web de PHP en chinois!

