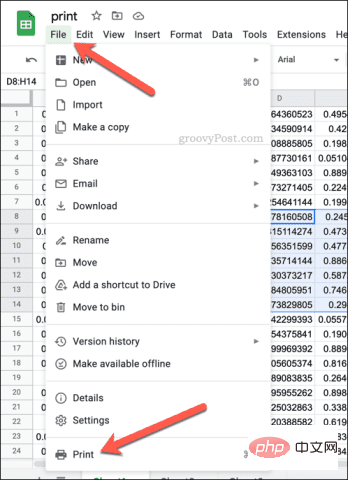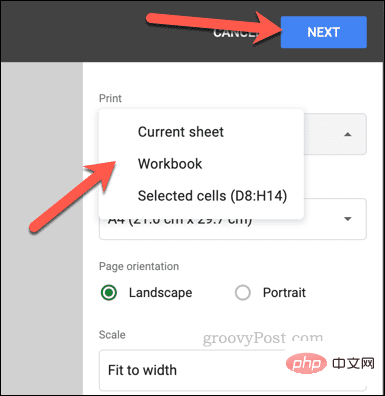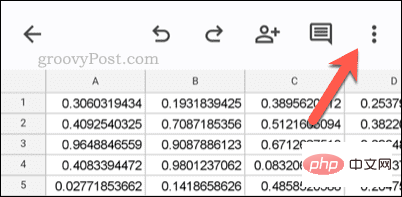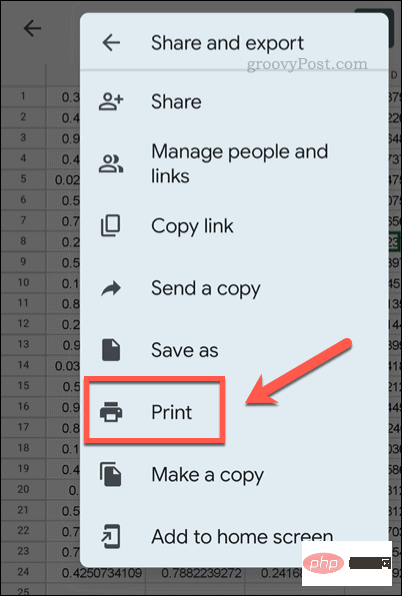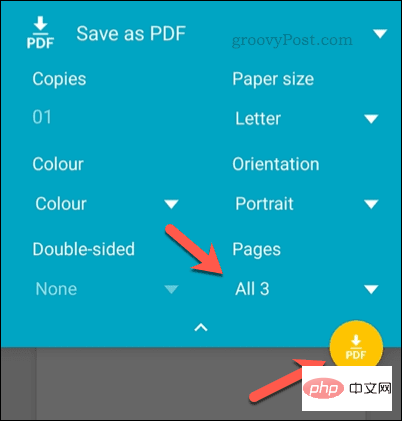Maison >Problème commun >Comment définir la zone d'impression dans Google Sheets ?
Comment définir la zone d'impression dans Google Sheets ?
- WBOYWBOYWBOYWBOYWBOYWBOYWBOYWBOYWBOYWBOYWBOYWBOYWBavant
- 2023-05-08 13:28:072584parcourir
Comment définir la zone d'impression de Google Sheets dans l'aperçu avant impression
Google Sheets vous permet d'imprimer des feuilles de calcul avec trois zones d'impression différentes. Vous pouvez choisir d'imprimer l'intégralité de la feuille de calcul, y compris chaque feuille de calcul individuelle que vous créez. Vous pouvez également choisir d'imprimer une seule feuille de calcul.
Enfin, vous ne pouvez imprimer qu'une partie des cellules que vous avez sélectionnées. Il s'agit de la plus petite zone d'impression que vous puissiez créer puisque vous pourriez théoriquement sélectionner des cellules individuelles pour l'impression. Le moyen le plus simple de le configurer consiste à utiliser le menu d'aperçu avant impression intégré de Google Sheets. Vous pouvez afficher ce contenu à l'aide de Google Sheets dans un navigateur Web sur votre PC, Mac ou Chromebook.
Pour configurer la zone d'impression de Google Sheets :
- Ouvrez votre feuille de calcul sur le site Web de Google Sheets.
- Si vous souhaitez imprimer un ensemble spécifique de cellules, sélectionnez-les d'abord avec votre souris dans la feuille de calcul.
- Si vous souhaitez imprimer une feuille de calcul spécifique, assurez-vous de l'ouvrir en la sélectionnant dans les onglets en bas de la page.
- Lorsque vous êtes prêt à imprimer, appuyez sur Fichier > Imprimer.

- Dans le menu Paramètres d'impression , sélectionnez le menu déroulant Imprimer dans le coin supérieur droit et sélectionnez l'une des options disponibles.
- Si vous souhaitez imprimer la feuille de calcul actuellement active (celle que vous avez sélectionnée avant l'impression), sélectionnez Feuille actuelle.
- Si vous souhaitez imprimer la feuille de calcul entière (y compris toutes les feuilles de calcul), sélectionnez Workbook.
- Pour imprimer uniquement la ou les cellules actuellement sélectionnées, sélectionnez plutôt Cellules sélectionnées .
- Apportez toute autre modification aux options d'impression, y compris le nombre de copies, les marges d'impression, etc.
- Lorsque vous êtes prêt, appuyez sur Suivant pour accéder au menu d'impression de l'appareil.

- Apportez d'autres modifications aux options d'impression (y compris la sélection de la bonne imprimante) dans le menu d'impression de votre appareil et appuyez sur Imprimer.
Après avoir appuyé sur Imprimer, votre document commencera à s'imprimer. Si vous devez imprimer à nouveau la feuille de calcul, vous devrez répéter ces étapes. Vous devrez peut-être reconfigurer la zone d'impression, surtout si vous fermez la fenêtre du navigateur ou rechargez la feuille de calcul ultérieurement.
Comment définir la zone d'impression dans Google Sheets sur mobile
Malheureusement, les utilisateurs mobiles ne peuvent pas modifier la zone d'impression dans Google Sheets comme ils le peuvent sur les appareils mobiles. Vous êtes limité aux options d'impression disponibles sur votre appareil mobile. Il vous suffit d'être un peu créatif dans la façon dont vous gérez vos données.
Définissez la zone d'impression dans Google Sheets sur mobile
Étant donné que chaque appareil dispose d'un menu différent d'options d'imprimante, vous devez réfléchir à la manière de modifier la zone d'impression en fonction de vos besoins. Par défaut, Google Sheets pour mobile imprime l'intégralité de votre feuille de calcul. Cela inclut toutes les feuilles de calcul disponibles.
Cependant, si vous souhaitez imprimer une feuille de calcul spécifique, vous pouvez d'abord déterminer sur quelle(s) page(s) elle apparaît en utilisant le menu d'aperçu avant impression de votre appareil en suivant les étapes suivantes. À partir de là, sélectionnez ce numéro de page (ou ces numéros de page) comme page à imprimer dans les options d'impression avant d'imprimer.
Vous pouvez également envisager de copier d'abord des données spécifiques de la feuille de calcul Google Sheets vers la nouvelle feuille de calcul. Par exemple, si vous souhaitez imprimer uniquement un nombre sélectionné de cellules, vous pouvez copier ces données dans une nouvelle feuille de calcul.
À partir de là, vous pouvez suivre les étapes ci-dessous pour imprimer le document. Puisque la nouvelle feuille de calcul contient uniquement les données souhaitées, seules ces données seront imprimées. Cela laisse les données restantes de la feuille de calcul d'origine sur la page imprimée.
Imprimez votre zone d'impression personnalisée dans Google Sheets sur mobile
Une fois que vous êtes prêt à imprimer, vous pouvez imprimer à l'aide de l'application Google Sheets. Cela fonctionne sur les appareils Android, iPhone et iPad.
Pour définir une zone d'impression dans Google Sheets sur mobile :
- Lancez l'application Google Sheets sur votre appareil.
- Ouvrez la feuille de calcul que vous souhaitez imprimer.
- Cliquez sur l'icône de menu à trois points dans le coin supérieur droit.

- Dans le menu, sélectionnez Partager et exporter > Imprimer.

- Utilisez les options d'impression de votre appareil pour manipuler la zone d'impression.
- Lorsque vous êtes prêt, appuyez sur l'option Imprimer et suivez les autres instructions à l'écran.

Si la zone imprimée n'est pas tout à fait correcte, vous pouvez toujours répéter ces étapes pour essayer d'améliorer le processus. Vous pouvez également suivre les étapes ci-dessus pour revenir à l'impression d'une feuille de calcul Google Sheets à partir d'un PC, d'un Mac ou d'un Chromebook.
Ce qui précède est le contenu détaillé de. pour plus d'informations, suivez d'autres articles connexes sur le site Web de PHP en chinois!
Articles Liés
Voir plus- Les établissements de formation PHP enseignent plusieurs frameworks
- Quels sont les établissements de formation d'ingénieur logiciel PHP ?
- Que sont les éléments HTML au niveau du bloc et les éléments en ligne ?
- Sécurité du cloud computing : garantir la protection des données à l'ère numérique
- Comment résoudre le problème de javascript