Maison >Problème commun >Solution au problème d'échec du montage de fichiers Windows 11/10 : corrigez l'erreur.
Solution au problème d'échec du montage de fichiers Windows 11/10 : corrigez l'erreur.
- WBOYWBOYWBOYWBOYWBOYWBOYWBOYWBOYWBOYWBOYWBOYWBOYWBavant
- 2023-05-08 13:10:086567parcourir
Si les utilisateurs souhaitent sauvegarder l'intégralité de leur lecteur de disque ou un lecteur spécifique, ils essaient de créer une copie d'image contenant toutes les données, et ce fichier image est appelé fichier ou image ISO.
La plupart des utilisateurs de Windows, lorsqu'ils tentent de monter ces types de fichiers sur leur système, affichent une fenêtre d'erreur indiquant "Désolé, un problème est survenu lors du montage du fichier" et ne leur permettent pas de monter le fichier image pour extraire ses données.
Il existe de nombreuses possibilités pour que de telles erreurs se produisent sur les systèmes Windows, certaines d'entre elles sont répertoriées ci-dessous.
- Le fichier ISO peut être installé sur votre système.
- Les fichiers ISO doivent être clairsemés.
- Il est peut-être bloqué.
- L’option de lecture seule du fichier ISO n’est pas cochée.
- La carte MicroSD insérée lors de l'installation peut interférer avec le système.
Après avoir pris en compte tous les facteurs indiqués ci-dessus, nous avons compilé un ensemble de correctifs qui peuvent résoudre les problèmes que vous avez récemment rencontrés lors du montage de fichiers ISO.
Correction 1 – Vérifiez si le fichier ISO est bloqué et n'est pas défini en mode lecture seule
Lorsque le fichier ISO téléchargé depuis Internet est bloqué par l'outil de sécurité du système Windows. S'il est bloqué, il affichera généralement un message d'erreur comme celui-ci. C'est également une bonne idée de vérifier si le fichier est défini en mode lecture seule. Sinon, réglez-le en mode lecture seule.
Examinons quelques étapes simples ci-dessous.
Étape 1 : Cliquez avec le bouton droit sur le fichier ISO en naviguant jusqu'au dossier le contenant.
Étape 2 : Cliquez sur l'option « Propriétés » dans le menu contextuel comme indiqué ci-dessous.
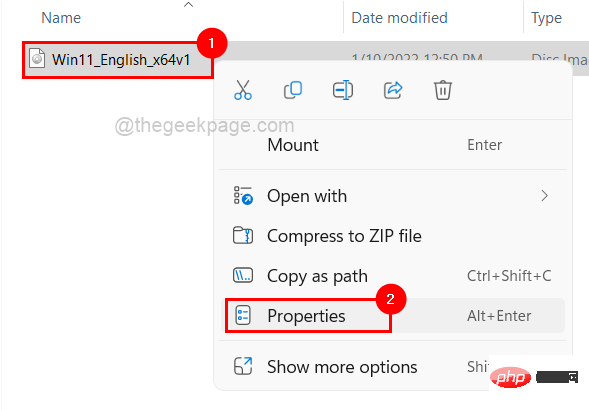
Étape 3 : Assurez-vous que l'onglet « Général » est sélectionné.
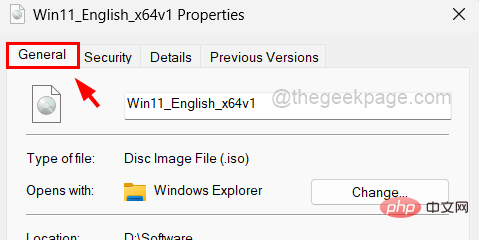
Étape 4 : Puis en bas, vérifiezque la case Lecture seule est cochée. Sinon, cochez la case pour vérifier.
Étape 5 : Après cela, assurez-vous également que l'option Décocher Bloquer n'est pas cochée.
Étape 6 : Une fois terminé, cliquez sur Appliquer puis cliquez sur OK pour apporter les modifications et fermer la fenêtre des propriétés.
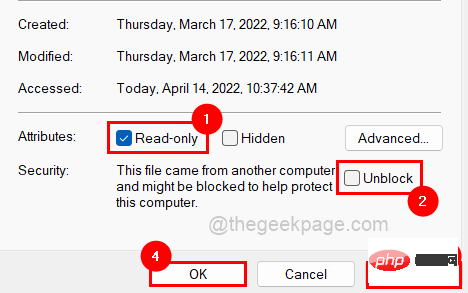
Vérifiez maintenant si vous pouvez monter le fichier ISO.
Fix 2 – Supprimer les attributs clairsemés des fichiers ISO
Certains fichiers contiennent des vulnérabilités, ce qui signifie que certaines parties des données sont manquantes ou vides et n'occupent pas d'espace physique sur le disque. Par conséquent, ce type de fichier peut devenir clairsemé, provoquant des problèmes lorsque les utilisateurs tentent de monter ou d'utiliser ce fichier.
Suivez les étapes ci-dessous pour voir comment le supprimer de votre PC à l'aide de l'invite de commande.
Étape 1 : Pour ouvrir la boîte de commande Exécuter, appuyez simultanément sur les touches Win + R de votre clavier.
Étape 2 : Tapez cmd et appuyez complètement sur les touches CTRL + SHIFT + ENTER.
Étape 3 : Cliquez sur « Oui » dans l'invite UAC pour accorder les privilèges d'administrateur pour l'invite de commande.
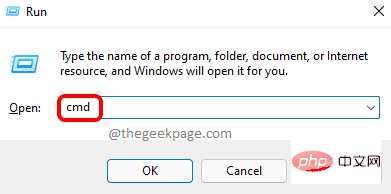
Étape 4 : Cela ouvrira une fenêtre d'invite de commande en tant qu'administrateur.
Étape 5 : Tapez la commande suivante et appuyez sur la touche Entrée pour l'exécuter.
fsutil 稀疏查询标志 D:\Software\Win11_English_x64v1.iso
REMARQUE : Remplacez D:SoftwareWin11_English_x64v1.iso par le chemin d'accès au fichier ISO sur votre système.
Cela permettra à l'utilisateur de savoir si le fichier est clairsemé ou non.
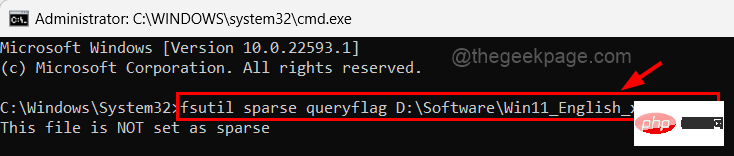
Étape 6 : Une fois que vous savez si le fichier est clairsemé ou non, exécutez la commande suivante pour supprimer la rareté du fichier.
fsutil 稀疏设置标志 D:\Software\Win11_English_x64v1.iso 0
REMARQUE : Remplacez D:SoftwareWin11_English_x64v1.iso par le chemin d'accès au fichier ISO sur votre système.
Cela supprimera les attributs clairsemés du fichier ISO.

Étape 7 : Si les commandes ci-dessus vous sont difficiles à exécuter, copiez et collez le fichier ISO dans un autre dossier.
Étape 8 : Ensuite, essayez de monter le fichier ISO copié et voyez s'il fonctionne correctement maintenant.
Fix 3 – Redémarrez l'Explorateur Windows sur votre système
Parfois, l'Explorateur Windows gelé peut créer le problème ci-dessus. Par conséquent, le redémarrage de l'Explorateur Windows peut résoudre le problème sur votre système. Nous vous montrons comment redémarrer l'Explorateur Windows en suivant les étapes ci-dessous.
步骤 1:同时按CTRL + SHIFT + ESC键打开系统上的任务管理器。
第 2 步:然后单击进程选项卡并右键单击Windows资源管理器应用程序。
第 3 步:从上下文菜单中显示的选项中单击重新启动。
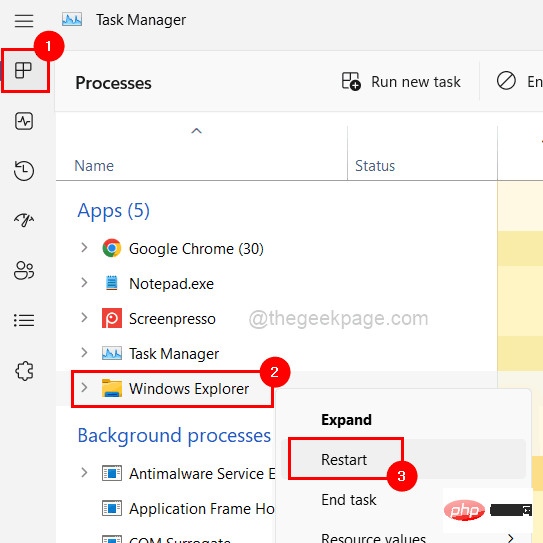
第 4 步:这将重新启动Windows 资源管理器,然后关闭任务管理器。
现在验证是否可以挂载 ISO 文件。
修复 4 – 检查是否插入了任何 microSD 卡
一些 Windows 用户报告说,系统上主动存在的 microSD 卡会干扰安装过程。当他们从系统中移除 microSD 卡时,他们能够在系统上挂载 ISO 文件以提取其数据。
因此,我们强烈建议我们的用户从他们的系统中移除 microSD 卡,然后检查 ISO 文件现在是否可以成功挂载。
修复 5 – 确保 ISO 文件尚未安装
通常我们倾向于重复一些事情,因为我们忘记了它是否已经完成。因此,用户很可能已经安装了 ISO 文件并且不知道或忘记了它。因此,请确保 ISO 文件未安装在系统上。如果完成,您可以直接从这台电脑打开它,而不是尝试挂载文件。
修复 6 – 使用注册表编辑器修复磁盘映像驱动程序
警告 –在继续之前,请尝试参考本文导出系统的注册表文件。因为如果由于文件中的更改而对系统造成任何损坏,您可以恢复到注册表文件。
步骤 1:右键单击任务栏中心的蓝色开始按钮。
第 2 步:通过从列表中单击它来选择运行,如下图所示。
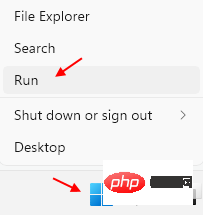
第 3 步:在运行命令框中键入regedit ,然后按Enter键打开注册表编辑器。
注意:如果有任何UAC 提示,请单击是接受。
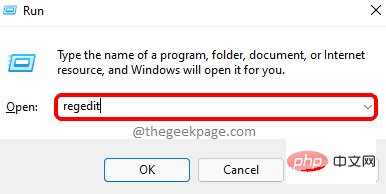
第4步:打开后,通过将其复制粘贴到地址栏并按Enter键浏览到下面给出的路径。
HKEY_LOCAL_MACHINE\SYSTEM\CurrentControlSet\Control\Class\{4D36E965-E325-11CE-BFC1-08002BE10318}第 5 步:在编辑器的右侧,按住CTRL键的同时单击它们来选择UpperFilters和LowerFilters 。
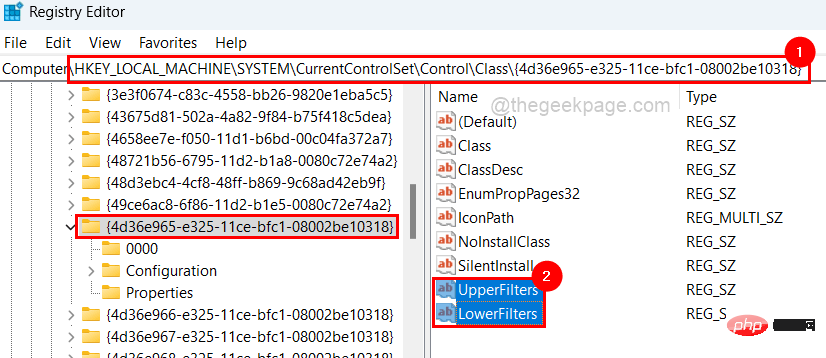
第 6 步:然后,同时按下 DELETE键,然后在确认窗口中单击“是”以删除这些字符串值。
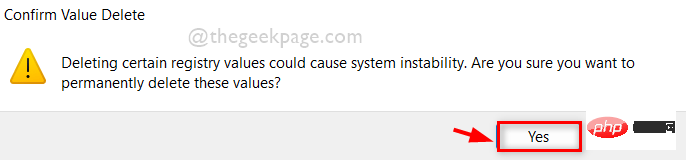
第 7 步:删除后,关闭注册表编辑器并重新启动系统。
Ce qui précède est le contenu détaillé de. pour plus d'informations, suivez d'autres articles connexes sur le site Web de PHP en chinois!
Articles Liés
Voir plus- Comment désactiver la mise en évidence de la recherche dans Windows 11 ?
- Comment annuler le renouvellement automatique de l'adhésion Alipay Ele.me
- Pouvez-vous obtenir un emploi grâce à la formation Qianfeng ?
- Quel est le type de structure
- L'application appareil photo Obscura 3 bénéficie d'une interface remaniée et de nouveaux modes de prise de vue

