Maison >Problème commun >Comment désactiver l'interface USB sous Windows 11 ?
Comment désactiver l'interface USB sous Windows 11 ?
- WBOYavant
- 2023-05-08 08:07:072994parcourir
Le port USB est l'une des options de connectivité très utiles de votre ordinateur qui vous aide à connecter votre clé USB ou votre clé USB à votre PC et à effectuer votre travail en quelques minutes. C’est l’un des meilleurs moyens de transférer des données sans avoir besoin d’une connexion Internet active. Cependant, vous réaliserez parfois que les ports USB de votre système sont utilisés à mauvais escient. Par exemple, n’importe qui peut accéder sans autorisation à votre PC, connecter une clé USB et voler des données.
C'est toute la raison pour laquelle, vous avez peut-être remarqué que dans certaines organisations et établissements d'enseignement, l'utilisation des ports USB est interdite. Dans ce cas, l'administrateur bloque l'accès au port USB afin que toute personne essayant d'utiliser la clé USB ne puisse pas le faire.
Donc, si vous souhaitez désactiver les ports USB sur un PC Windows 11 pour arrêter les accès non autorisés, lisez cet article.
Méthode 1 : via l'éditeur de registre
Si vous êtes suffisamment intelligent en tant qu'administrateur, vous désactiverez les ports USB en modifiant les paramètres du registre, ce qui sera un moyen efficace d'empêcher tout accès non autorisé aux ports USB. C'est tout :
*REMARQUE - Avant d'apporter des modifications aux paramètres du registre, assurez-vous de créer une sauvegarde de vos données de registre afin que si vous perdez des données au cours du processus, vous puissiez facilement les restaurer.
Étape 1 : Appuyez simultanément sur les touches Win + R de votre clavier pour ouvrir la fenêtre Exécuter la commande.
Étape 2 : Dans la fenêtre Exécuter la commande, tapez regedit dans le champ de recherche et appuyez sur la touche Entrée pour ouvrir la fenêtre Éditeur de registre.
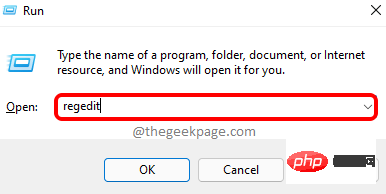
Étape 3 : Copiez et collez le chemin suivant dans la barre d'adresse de l'Éditeur de registre et appuyez sur Entrée :
HKEY_LOCAL_MACHINE\SYSTEM\CurrentControlSet\Services\USBSTOR
Maintenant, allez sur le côté droit de la fenêtre et double-cliquez sur le DWORD valeur - Démarrer .
Étape 4 : Dans la boîte de dialogue Modifier la valeur DWORD (32 bits), accédez au champ Données de valeur et remplacez-le par 4.
Appuyez sur OK pour enregistrer les modifications et quitter.
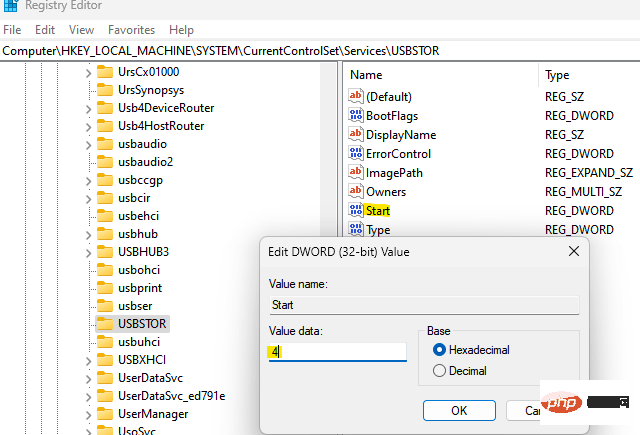
Maintenant, fermez la fenêtre Éditeur de registre et redémarrez votre PC pour vérifier si l'accès au port USB doit être désactivé.
*REMARQUE – Pour réactiver le port USB, répétez les Étapes 1 à 3, puis à l'Étape 4, définissez le champ Données de valeur sur 4. Appuyez sur OK pour enregistrer les modifications.
Deuxième méthode : via l'éditeur de stratégie de groupe
Tout le monde n'a pas accès à l'Éditeur de stratégie de groupe local sur son système Windows. Cependant, si vous avez la chance d'y avoir accès, apporter des modifications à l'éditeur de groupe est une solution. excellent moyen de bloquer les ports USB sur votre PC Windows 11. Suivez le processus ci-dessous pour empêcher l'accès aux ports USB de votre PC :
Étape 1 : Allez dans Démarrer, faites un clic droit dessus et sélectionnez dans le contexte. menu Exécuter.
Étape 2 : Cela ouvrira la boîte Exécuter la commande.
Dans le champ de recherche Exécuter la commande, saisissez gpedit.msc et appuyez sur OK pour lancer Éditeur de stratégie de groupe local.
Étape 3 : Dans la fenêtre Éditeur de stratégie de groupe local, allez sur le côté gauche du volet et double-cliquez pour développer l'option Modèles d'administration.
Étape 4 : Ensuite, double-cliquez pour développer l'option Système.
Étape 5 : Maintenant, allez sur le côté droit du volet, faites défiler vers le bas et recherchez les paramètres Accès au stockage amovible.
Double-cliquez dessus.
Étape 6 : Ensuite, sur le côté droit, faites défiler jusqu'à la fin et recherchez Disques amovibles : refuser l'accès à l'exécution.
Double-cliquez dessus pour ouvrir sa fenêtre de paramètres.
Étape 7 : Dans la fenêtre Disques amovibles : paramètres d'accès à l'exécution refusé, sélectionnez le bouton radio à côté de Activé pour désactiver l'accès à l'exécution pour les disques amovibles.
Appuyez sur Appliquer puis sur OK pour enregistrer les modifications et revenir à la fenêtre Accès au stockage amovible.
Étape 8 : Maintenant, répétez l'Étape 6 et l'Étape 7 pour les deux Disque amovible : Refuser l'accès en lecture et Disque amovible : Refuser l'accès en écriture seront également désactivés.
Maintenant, redémarrez votre PC et tous les ports USB de votre PC seront complètement désactivés.
* REMARQUE - Pour réactiver l'accès aux disques amovibles, suivez simplement les étapes 1 à 5 et sélectionnez Désactivé ou Non configuré pour les trois paramètres - Disques amovibles : accès à l'exécution refusé , Disques amovibles : accès en lecture refusé , et Disque amovible : accès en écriture refusé pour permettre l'accès à l'exécution pour la classe de stockage amovible.
Méthode 3 : via le Gestionnaire de périphériques
Cependant, si vous souhaitez désactiver facilement les ports USB de votre PC, vous pouvez choisir de désactiver ces ports via le Gestionnaire de périphériques. Voyons comment :
Étape 1 : Accédez au menu Démarrer, faites un clic droit dessus et sélectionnez Gestionnaire de périphériques dans le menu contextuel.
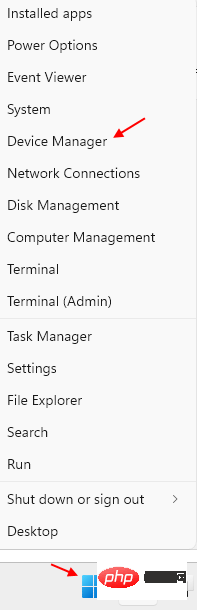
Étape 2 : Dans la fenêtre ouverte du Gestionnaire de périphériques, accédez à la section Contrôleurs de bus série universels et développez-la.
Ici, recherchez toutes les interfaces USB disponibles, faites un clic droit sur chaque interface et sélectionnez Désactiver.
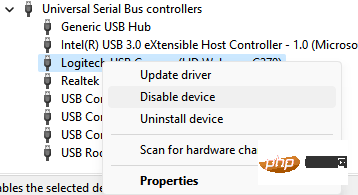
Étape 3 : Vous pouvez également vérifier toute possibilité dans la section Périphériques système, faites un clic droit sur l'appareil et sélectionnez Désactiver l'appareil.
Tous les ports USB du système sont désormais désactivés.
*REMARQUE – Vous pouvez réactiver les ports USB à tout moment, suivez simplement Étape 1 et accédez aux sections Contrôleurs de bus série universels et Périphériques système une par une et faites un clic droit sur celui que vous Désactivez préalablement les appareils et sélectionnez Activer l'appareil pour chacun d'eux.
Méthode 4 : Désinstaller le pilote de stockage de masse USB
Vous pouvez même désinstaller le pilote de stockage de masse USB si vous vous inquiétez de la sécurité du système de votre organisation ou de votre école. Voici comment procéder :
Étape 1 : Appuyez sur la touche de raccourci Win + R de votre clavier pour lancer la boîte de commande Exécuter.
Étape 2 : Dans la barre de recherche, tapez devmgmt.msc et appuyez sur Entrée pour ouvrir la fenêtre du Gestionnaire de périphériques.
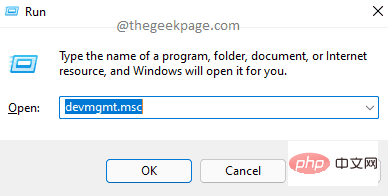
Étape 3 : Dans la fenêtre du Gestionnaire de périphériques, accédez à la section Contrôleurs de bus série universels et cliquez pour la développer.
Ici, recherchez l'option Périphérique de stockage de masse USB, faites un clic droit dessus et sélectionnez Désinstaller.
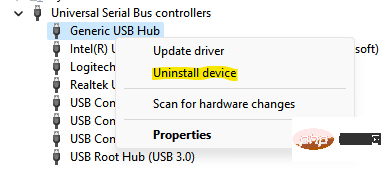
Après la désinstallation, tous les ports USB de votre PC Windows 11 seront désactivés.
*REMARQUE –Si, à tout moment dans le futur, vous souhaitez réactiver le port USB, vous devrez réinstaller le pilote. Connectez simplement la clé USB à votre PC et Windows commencera à rechercher le pilote et vous demandera de l'installer. Continuez simplement pour terminer l’installation.
Cependant, si aucune des méthodes ci-dessus ne fonctionne, vous pouvez utiliser des outils tiers pour vous aider à activer ou désactiver les clés USB sur votre PC sans aucun problème.
Ce qui précède est le contenu détaillé de. pour plus d'informations, suivez d'autres articles connexes sur le site Web de PHP en chinois!

