Maison >Problème commun >Comment résoudre le problème d'erreur 1 de Steam : le fichier ne peut pas être vérifié sous Windows 11/10 ?
Comment résoudre le problème d'erreur 1 de Steam : le fichier ne peut pas être vérifié sous Windows 11/10 ?
- PHPzavant
- 2023-05-07 23:07:106555parcourir
Steam est l'une des plateformes de jeux numériques les plus populaires et les joueurs peuvent utiliser n'importe quel système pour jouer aux jeux qu'ils ont achetés/téléchargés sur leur compte Steam. Récemment, des utilisateurs ont signalé qu'ils ne pouvaient pas ouvrir/jouer à leurs jeux préférés sur Steam en raison de problèmes de vérification des fichiers de jeu. Lorsqu'ils essaieront de vérifier leurs fichiers de jeu à partir de la bibliothèque Steam, ils verront le message d'erreur suivant :
1 fichier a échoué à la vérification et sera récupéré.
Habituellement, si vous avez installé des mods pour un jeu sur Steam, vous verrez cette erreur de vérification du fichier de jeu. Ces mods entrent en conflit avec le client Steam et déclenchent des erreurs. Parfois, des mises à jour incorrectes des fichiers de jeu peuvent déclencher cette erreur.
Si vous rencontrez cette erreur et que vous ne parvenez pas à lancer votre jeu préféré sur Steam, continuez à lire. Dans cet article, nous avons sélectionné quelques solutions de dépannage que vous pouvez utiliser pour corriger cette erreur avec les fichiers de jeu Steam sur un PC Windows.
Solution de contournement
1.Désactiveztout logiciel antivirus tiers sur votre système et vérifiez si cela aide à résoudre le problème.
2. Si vous avez installé des mods, veuillez désinstaller/désactiver tous les mods.
3. Si vous utilisez des contrôleurs de jeu, veuillez les déconnecter.
Fix 1 – Tuez tous les processus Steam
1. Maintenez la combinaison de touches Ctrl, Shift et Esc pour ouvrir le TasksManager.
2. Si le Task Manager est en vue réduite, cliquez sur Plus de détails en bas.

3. Sélectionnez l'onglet Processus.
4. Recherchez le processus Steam dans la liste des processus en cours. Ces processus incluent Steam, Steam Client WebHelper et Steam Client Service.
5.Sélectionnez chacun des processus liés à Steam mentionnés ci-dessus et cliquez sur le bouton "Fin de tâche" pour arrêter ces processus.

6. Assurez-vous qu'aucun processus Steam n'est en cours d'exécution.
7. Ouvrez maintenant Steam et vérifiez si vous pouvez accéder aux fichiers du jeu.
Fix 2 – Effectuez un démarrage propre de Windows
1. Ouvrez Exécutez à l'aide des touches Windows et R.
2. Tapez msconfig et appuyez sur Entrée pour ouvrir la configuration du système.

3. Ici, allez dans l'onglet Services.
4.Cochez la case à côté de Masquer tous les services Microsoft dans le coin inférieur gauche.
5. Cliquez sur le boutonTousDésactiver.

Lancement.
7. Ici, cliquez sur le lienOuvrir le Gestionnaire des tâches.

Démarrage du Gestionnaire des tâches, désactivez toutes les applications en cours d'exécution. Pour ce faire, cliquez une fois avec le bouton droit sur chaque application et sélectionnez Désactiver.

Appliquer, puis cliquez sur OK dans la fenêtre Configuration du système.
11. La configuration du système vous demandera de redémarrer pour appliquer les modifications. À ce stade, cliquez surRedémarrer pour redémarrer votre ordinateur.

Service d'installation.
13. LancezSteam et vérifiez les fichiers du jeu. Vérifiez si le problème a été résolu avec le jeu.
Remarque : Utilisez les étapes suivantes pour restaurer le démarrage normal
- Ouvrez la Configuration du système en suivant les étapes 1 et 2.
- Sélectionnez l'option "Démarrage normal" dans l'onglet "Général".

- Dans l'onglet Services, décochez la case à côté de Masquer tous les services Microsoft.

- Allez dans l'onglet Démarrageet cliquez sur le lienOuvrir le Gestionnaire des tâches.

- Cliquez avec le bouton droit sur Gestionnaire des tâches pour lancer chaque programme dans l'onglet et sélectionnez Activer. Cela activera toutes les applications précédemment désactivées.

- Effectuez à nouveau les étapes 9 à 11Redémarrez votre ordinateur en mode de démarrage normal.
Fix 3 – Exécutez CHKDSK Scan
1. Lancez l'application Steam. Accédez à l'onglet Bibliothèque.
2. Ici, cliquez avec le bouton droit sur le jeu qui présente ce problème de vérification et sélectionnez Propriétés.

3. Sélectionnez l'onglet Fichiers locaux dans le volet de gauche.
4. Ensuite, cliquez sur à droite pour vérifier l'intégrité des fichiers du jeu. En attente de la fin de la vérification.

5. Effectuez ce processus de vérification deux fois à l'Étape 4.
6. Appuyez et maintenez Windows + R pour ouvrir la boîte de dialogue "Exécuter" .
7. Tapez cmd et appuyez sur Ctrl + Shift + Enter pour ouvrir Invite de commandes en tant qu'administrateur.
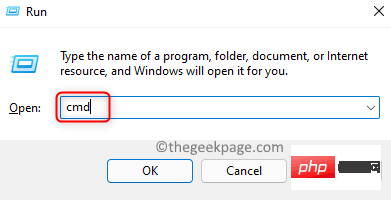
8. Tapez la commande ci-dessous et appuyez sur Entrée pour l'exécuter.
chkdsk C: /r
Remarque : C : fait référence ici au lecteur système. Si votre lecteur utilise une autre lettre, telle que D ou E, etc., modifiez ce paramètre.
9. Lorsque vous êtes invité à planifier une vérification au prochain redémarrage du système, tapez Y ou Yes car le volume est utilisé par un autre processus.

10. Quittez l'invite de commande.
11.Redémarrezvotre ordinateur.
12. L'analyse démarrera lors du redémarrage du système. Attendez la fin de cette analyse.
Vérifiez si l'erreur de vérification du fichier du jeu Steam a été corrigée.
Fix 4 – Supprimer le profil Steam
1. Lancez l'application Steam.
2. Cliquez sur le menu Steam en haut et sélectionnez Quitter.

3. Utilisez la combinaison de touches Windows + R pour ouvrir Exécuter.
4. Tapez l'emplacement suivant et appuyez sur Entrée pour accéder au répertoire Steam.
C:\Program 文件 (x86)\Steam

5. Ici, recherchez le dossier userdata et ouvrez-le.

6. Dans ce dossier, vous trouverez le dossier nommé avec Steam ID.
REMARQUE : Si vous n'avez qu'un seul compte utilisateur Steam, il n'y a qu'un seul dossier.
7.Sélectionnez votre dossier Steam ID et cliquez sur l'icône supprimer (corbeille) en haut de l'Explorateur de fichiers.
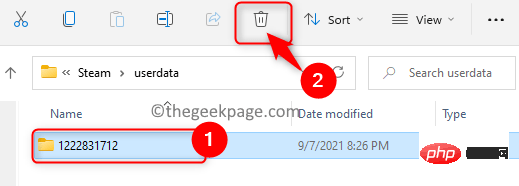
8. Ouvrez maintenant Steam. Steam détecte que le fichier de configuration n'existe pas et en télécharge automatiquement un nouveau.
Vérifiez si cela vous aide à résoudre votre problème.
Fix 5 – Désactivez le pare-feu Windows Defender
REMARQUE : Il s'agit d'une solution temporaire car elle peut rendre votre système vulnérable aux attaques et menaces de logiciels malveillants.
1. Appuyez et maintenez enfoncées les touches Windows et R pour ouvrir Exécuter.
2. Entrez firewall.cpl pour ouvrir les paramètres du Windows Defender Firewall.
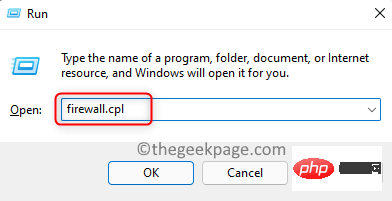
3. Dans le volet de gauche, sélectionnez Activer ou désactiver le pare-feu Windows Defender.

4.Sélectionnez l'option Désactiver le pare-feu Windows Defender pour Paramètres du réseau privé et Paramètres du réseau public.
5. Ensuite, cliquez sur OK pour enregistrer ces modifications.

6. Vérifiez si cela vous aide à corriger les erreurs de fichiers de jeu dans Steam.
Remarque : Pour activer le pare-feu Windows Defender, sélectionnez Activer l'option du pare-feu Windows Defender pour Privé et Paramètres du réseau public.

Ce qui précède est le contenu détaillé de. pour plus d'informations, suivez d'autres articles connexes sur le site Web de PHP en chinois!

