Maison >Problème commun >Comment utiliser la fonction SIGN dans Excel pour déterminer le signe d'une valeur
Comment utiliser la fonction SIGN dans Excel pour déterminer le signe d'une valeur
- 王林avant
- 2023-05-07 22:37:064316parcourir
La fonction
SIGN est une fonction très utile intégrée à Microsoft Excel. En utilisant cette fonction, vous pouvez découvrir le signe d'un nombre. Autrement dit, si le nombre est positif. La fonction SIGN renvoie 1 si le nombre est positif, renvoie -1 si le nombre est négatif, et renvoie zéro si le nombre est zéro. Bien que cela semble trop évident, s'il y a une grande colonne contenant de nombreux nombres et que nous voulons trouver le signe de tous les nombres, il est très utile d'utiliser la fonction SIGN et de faire le travail en quelques secondes.
Dans cet article, nous expliquons 3 méthodes différentes pour utiliser facilement la fonction SIGN pour calculer le signe d'un nombre dans n'importe quel document Excel. Lisez la suite pour apprendre à maîtriser cette astuce intéressante.
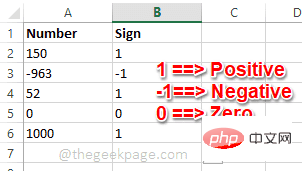
Lancez Microsoft Excel
Pour essayer l'une des méthodes répertoriées dans cet article, vous devez d'abord lancer Microsoft Excel. Pour ce faire, cliquez sur l'icône Rechercher dans la barre des tâches.
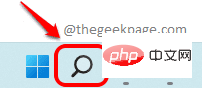
Ensuite, saisissez excel dans la barre Recherche et cliquez sur Application Excel dans la liste des applications dans les résultats de recherche.
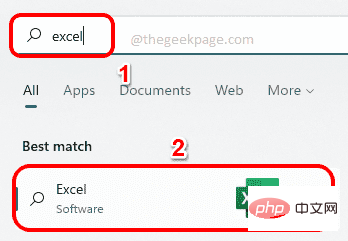
Voyons maintenant comment trouver le signe d'un nombre dans Excel.
Méthode 1 : Saisissez la formule
Étape 1 : Après avoir ouvert Excel, cliquezsur la cellule où vous souhaitez afficher les symboles numériques. Tapez maintenant =SIGN(
Remplacez
Par exemple, dans la capture d'écran ci-dessous, j'ai écrit la formule comme =SIGN(A2) car A2 est l'ID combiné de colonne et de ligne de la cellule contenant le nombre 150 pour lequel je recherche le symbole.
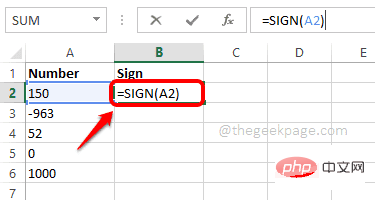
Étape 2 : Appuyer sur Entrée à l'étape précédente vous donnera le symbole du numéro que vous souhaitez dans la cellule de votre choix.
Maintenant, si vous souhaitez également étendre la formule à d'autres valeurs de cellule, vous pouvez simplement cliquer sur lecarré rempli point dans le coin de la cellule contenant la formule SIGN et le faire glisser vers le bas.
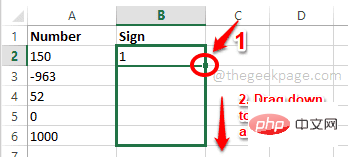
Étape 3 : Viola ! Maintenant vous avez des symboles pour tous les nombres du tableau, c'est aussi simple que cela.
Si la fonction SIGN donne 1, cela signifie que le nombre est positif. Si la fonction SIGN donne -1, cela signifie que le nombre est négatif. Si la fonction SIGN donne 0, cela signifie le chiffre zéro et aucun signe.
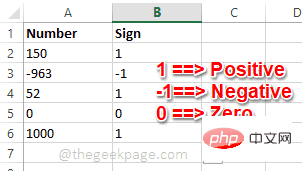
Étape 1 : Tout d'abord, cliquez sur dans la cellule où vous souhaitez que le résultat apparaisse.
Ensuite, cliquez sur l'onglet "Formules" dans le ruban supérieur puis cliquez sur le bouton "Insérer une fonction".
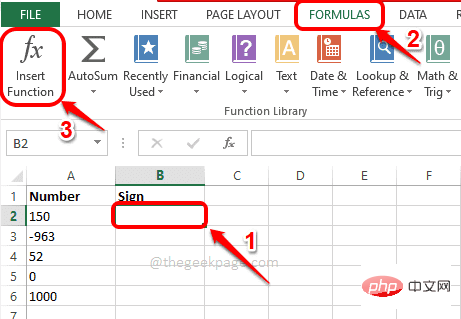
Étape 2 : Ensuite, dans la fenêtre Insérer une fonction, sous la section Sélectionner une fonction, cliquez sur la fonction nommée SIGN. Ici vous verrez la définition de la fonction SIGN.
标志(数字)返回数字的符号:如果数字为正,则返回 1;如果数字为零,则返回零;如果数字为负,则返回 -1。
Remarque : La partie (numéro) de la fonction SIGN est le paramètre qui doit être transmis à la fonction. La fonction SIGN trouve le signe de ce paramètre.
Une fois que tout est terminé, cliquez sur le boutonOK.
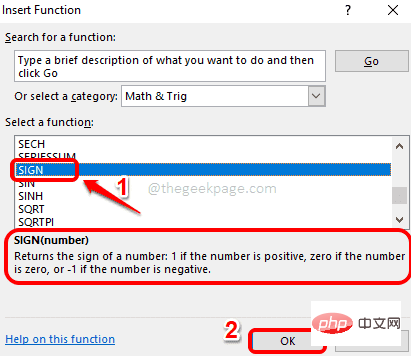
Étape 3 : Après avoir cliqué sur le bouton "OK", dans le champ "Numéro" vous pouvez saisir l'ID de la cellule contenant le numéro dans laquelle vous souhaitez trouver le symbole.
Après avoir saisi l'ID de cellule, cliquez sur le boutonOK.
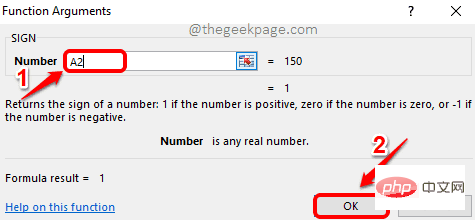
Étape 4 : Après avoir obtenu les résultats pour une cellule, vous pouvez cliquer sur le point carré dans le coin de la cellule pour étendre également la fonctionnalité à d'autres cellules.
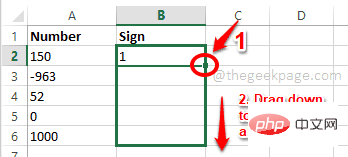
Étape 5 : Ça y est ! Vous avez maintenant les résultats symboliques pour tous les nombres requis.
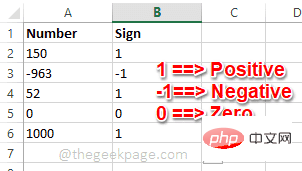
Méthode 3 : Utilisez le menu déroulant Mathématiques et trigonométrie dans l'onglet Formules
Étape 1 : Tout d'abord, cliquezsur la cellule où vous souhaitez traiter le résultat.
Cliquez sur l'onglet "Formules" en haut, puis cliquez sur le menu déroulant "Fonctions mathématiques et trigonométriques" en dessous.
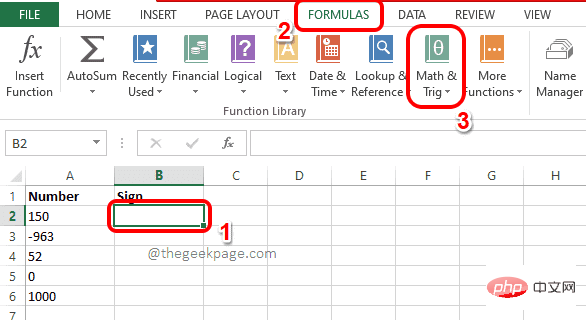
Étape 2 : Ensuite, dans le menu déroulant, faites défiler vers le bas pour rechercher et cliquer sur la fonction nommée SIGN.
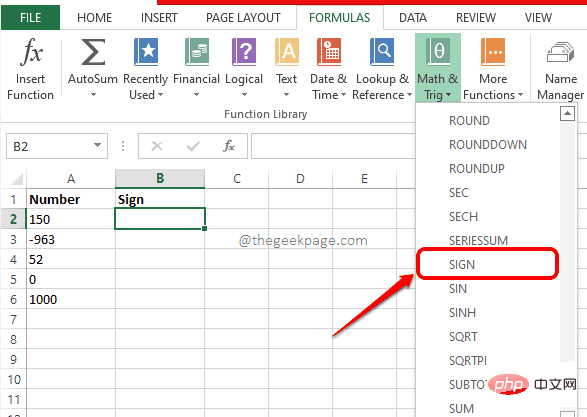
Étape : Dans la fenêtre Arguments de fonction, sous le champ Numéro, entrez l'identifiant de cellule de votre numéro dont vous souhaitez trouver le symbole. Entrez l'ID de la cellule et cliquez sur le bouton OK.
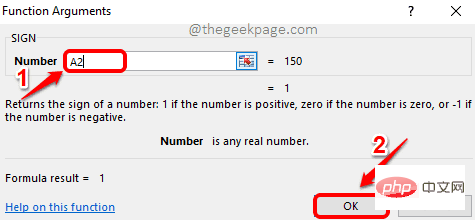
Étape 4 : Une fois que vous avez le résultat SIGN dans la cellule sélectionnée, tout comme dans la méthode précédente, vous pouvez faire glisser la fonction sur tout ce qui se trouve en dessous de la cellule.
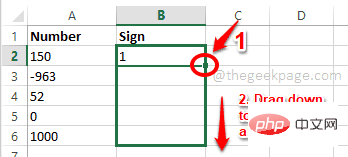
Étape 5 : Et voilà ! Vos résultats sont prêts devant vous ! apprécier!
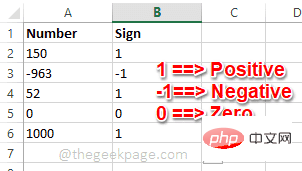
Ce qui précède est le contenu détaillé de. pour plus d'informations, suivez d'autres articles connexes sur le site Web de PHP en chinois!
Articles Liés
Voir plus- cours de formation et de développement php
- Les établissements de formation PHP enseignent plusieurs frameworks
- Quels sont les établissements de formation d'ingénieur logiciel PHP ?
- 5 meilleurs câbles d'extension USB pour webcams [Guide 2022]
- Microsoft lance un nouveau système d'exploitation léger vérifié Windows 11, et il pourrait ne pas fonctionner pour vous

