Maison >Problème commun >Comment enregistrer l'écran et capturer l'audio en même temps sous Windows 11 ?
Comment enregistrer l'écran et capturer l'audio en même temps sous Windows 11 ?
- WBOYavant
- 2023-05-07 21:16:222131parcourir
Enregistrer l'écran sur Windows 11 avec audio : 3 meilleures méthodes expliquées
Vous pouvez facilement enregistrer l'écran sur Windows 11 de différentes manières. Certains outils vous permettent d'enregistrer le son de l'écran, d'autres non. Quoi qu'il en soit, vous pouvez utiliser le mixage stéréo pour essayer d'enregistrer de l'audio dans une application non prise en charge.
Vous pouvez utiliser les outils natifs préinstallés dans Windows 11 ou utiliser des applications tierces en fonction de vos préférences et besoins actuels. Utilisez l’une des parties suivantes pour enregistrer votre écran sous Windows 11.
Vous pouvez utiliser Xbox Game Bar ou Microsoft PowerPoint sous Windows. Nous vous recommandons d'essayer la Xbox Game Bar car elle est préinstallée sur tous les systèmes Windows 11. Si cela ne fonctionne pas pour vous, vous pouvez essayer Microsoft PowerPoint ou l'un des outils tiers mentionnés ci-dessous.
Méthode 1 : Utiliser la Xbox Game Bar
La Xbox Game Bar est désormais préinstallée dans toutes les versions de Windows 11. Il est livré avec de nombreux outils et fonctionnalités différents que vous pouvez utiliser à votre avantage.
Nous l'utiliserons pour enregistrer notre écran.
Suivez les sections ci-dessous en fonction de votre besoin d'enregistrer l'écran avec la Xbox Game Bar.
Étape 1 : Activez et utilisez la Xbox Game Bar
Appuyez sur Windows + i et cliquez sur Windows + i并单击 游戏。

单击 Xbox 游戏栏。

单击并启用 使用控制器上的此按钮打开 Xbox Game Bar的切换。

现在按下按钮或使用 Windows + G键盘上的来启动游戏栏。您现在应该在左上角有一个Capture 小部件。

如果没有,请单击游戏栏中的 捕获图标。

一切按预期工作后,按 Esc键盘以关闭游戏栏。现在去选择您要录制的窗口,然后按Windows + Alt + R。

右上角应出现一个小部件,表示录制已开始。

完成录制后,只需单击 停止图标或按Windows + Alt + R。

默认情况下,剪辑现在将被记录并存储在以下目录中。
C:UsersUSERNAMEVideosCaptures
您现在可以根据需要访问和使用录制的视频。
第 2 步:在 Xbox Game Bar 中编辑您的声音设置
默认情况下,游戏栏将配置为录制您的系统音频。如果偶然没有记录您的系统音频,您可以使用以下教程检查并启用相同的功能。
按Windows + GJeux. 
 Célibataire Cliquez sur la
Célibataire Cliquez sur la
. 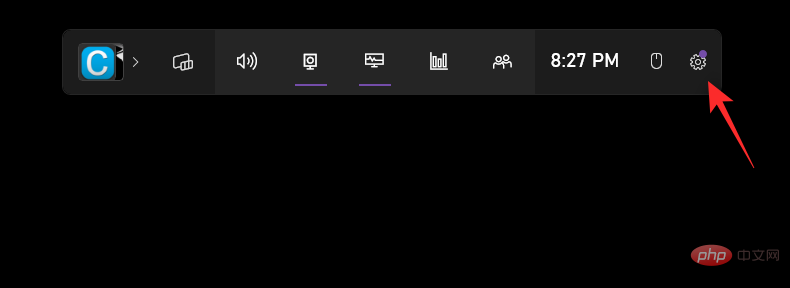

Célibataire Cliquez et activez la bascule Activer la Xbox Game Bar
à l'aide de ce bouton sur votre manette.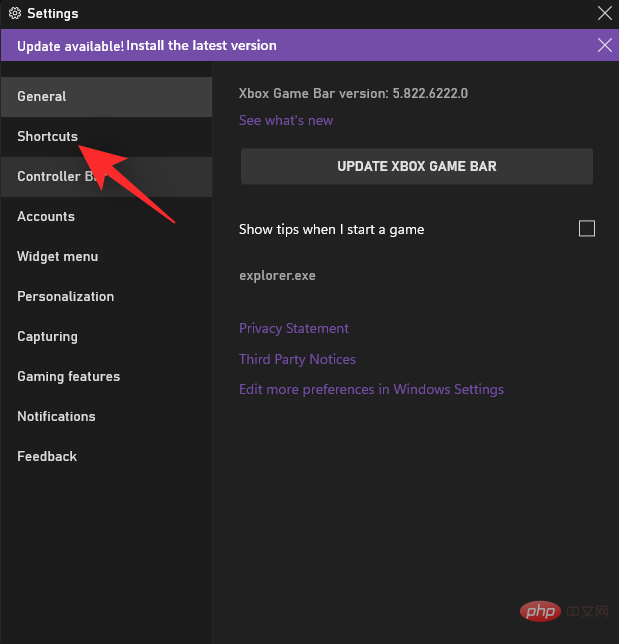

Maintenant Appuyez sur le bouton ou utilisez Windows + G sur votre clavier pour lancer la Game Bar. Vous devriez maintenant avoir un widget Capture dans le coin supérieur gauche.

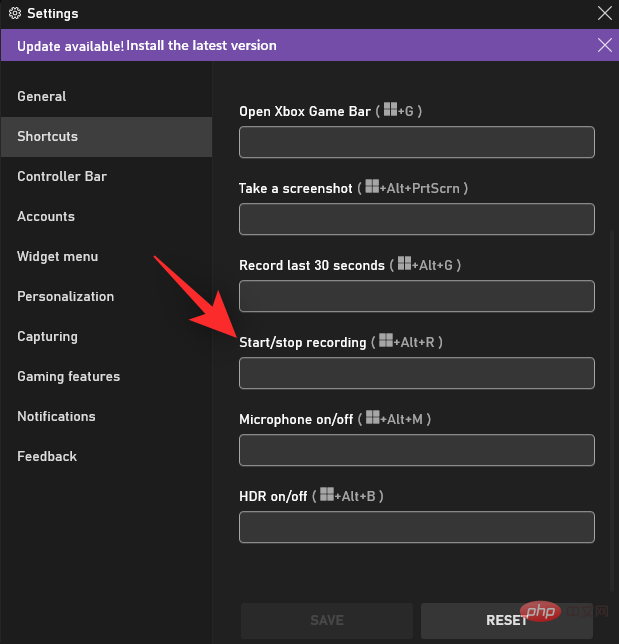
Capture dans la barre de jeu.

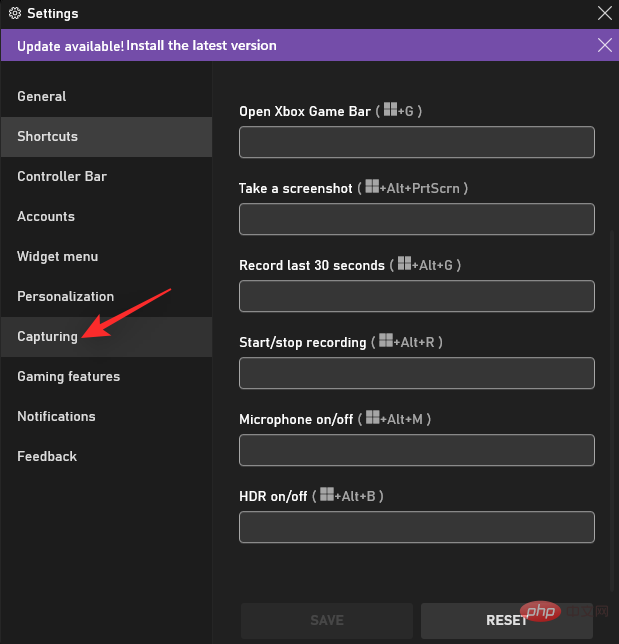 Tout Une fois que cela fonctionne comme prévu, appuyez sur
Tout Une fois que cela fonctionne comme prévu, appuyez sur Esc sur votre clavier pour fermer la Game Bar. Allez maintenant sélectionner la fenêtre que vous souhaitez enregistrer et appuyez sur Windows + Alt + R.
 🎜🎜Haut à droite Un widget devrait apparaître dans le coin indiquant que l'enregistrement a commencé. 🎜🎜
🎜🎜Haut à droite Un widget devrait apparaître dans le coin indiquant que l'enregistrement a commencé. 🎜🎜 🎜🎜Complet Après l'enregistrement, cliquez simplement sur l'icône 🎜Stop🎜 ou appuyez sur
🎜🎜Complet Après l'enregistrement, cliquez simplement sur l'icône 🎜Stop🎜 ou appuyez sur Windows + Alt + R. 🎜🎜 🎜🎜Par défaut Dans ce cas, le clip sera désormais enregistré et stocké dans le répertoire suivant. 🎜🎜
🎜🎜Par défaut Dans ce cas, le clip sera désormais enregistré et stocké dans le répertoire suivant. 🎜🎜C:UsersUSERNAMEVideosCaptures🎜🎜Vous pouvez désormais accéder et utiliser les vidéos enregistrées comme vous le souhaitez. 🎜🎜Étape 2 : Modifiez vos paramètres sonores dans Xbox Game Bar 🎜🎜Par défaut, Game Bar sera configurée pour enregistrer l'audio de votre système. Si par hasard l'audio de votre système n'est pas enregistré, vous pouvez utiliser le didacticiel suivant pour le vérifier et l'activer. 🎜🎜Appuyez sur le bouton ou de votre manette Windows + G pour accéder à la 🎜Game Bar🎜. Cliquez sur l'icône 🎜engrenage (🎜)🎜. 🎜🎜🎜🎜🎜Cliquez sur 🎜Raccourci🎜. 🎜🎜🎜🎜🎜 Modifiez maintenant le raccourci personnalisé pour 🎜Démarrer/Arrêter l'enregistrement🎜. 🎜🎜🎜🎜🎜Cliquez sur 🎜Capturer🎜. 🎜🎜🎜🎜En fonction de vos préférences, sélectionnez l'une des options suivantes sous Audio pour enregistrer. Sélectionnez Tous car nous souhaitons également enregistrer l'audio dans la capture d'écran.
- Jeu : Enregistrez uniquement l'audio du jeu.
- Tous : Tous les fichiers audio seront enregistrés.
- Aucun : L'audio ne sera pas enregistré.
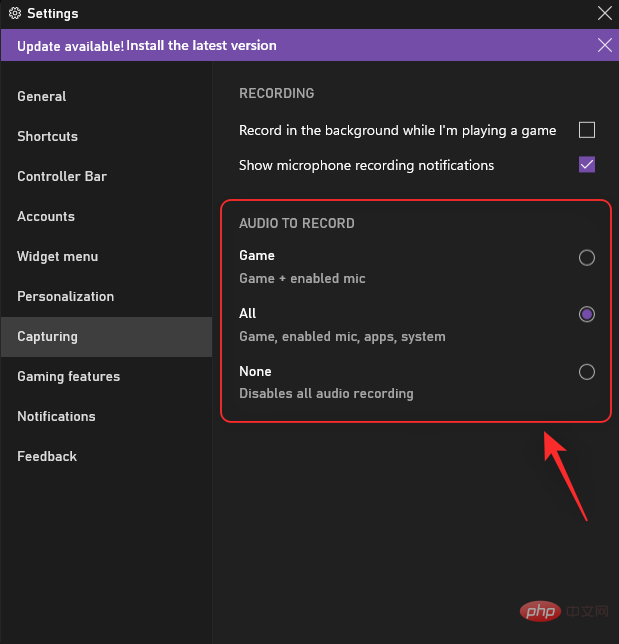
Fermez la fenêtre des paramètres et vous pouvez maintenant continuer à enregistrer votre écran comme d'habitude avec les options de personnalisation.
Méthode 2 : Utiliser Microsoft PowerPoint
Microsoft PowerPoint vous permet également d'enregistrer votre écran. Utilisez les étapes suivantes pour vous aider tout au long du processus.
Remarque : Par défaut, OBS Studio est automatiquement configuré pour enregistrer l'audio de votre système. Par défaut, les sources audio du bureau sont incluses dans le widget Son. Si ce n'est pas le cas, ajoutez-le pour vous assurer que vous pouvez enregistrer l'audio du système.
Ouvrez Microsoft PowerPoint sur votre PC et ouvrez temporairement une présentation vierge.
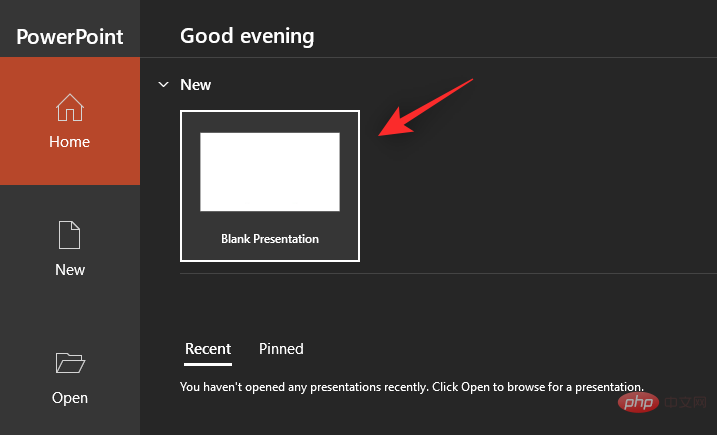
Cliquez sur Enregistrer en haut.
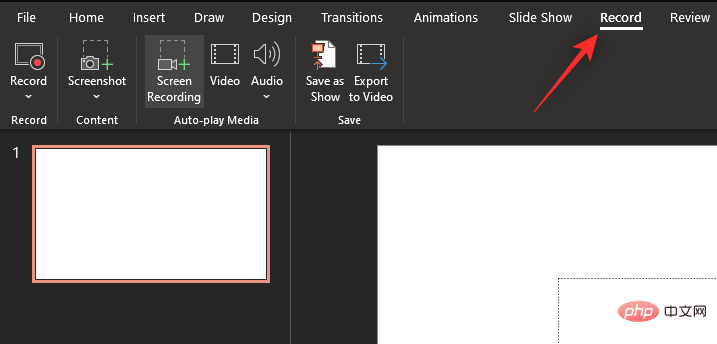
Cliquez sur Enregistrement d'écran maintenant.
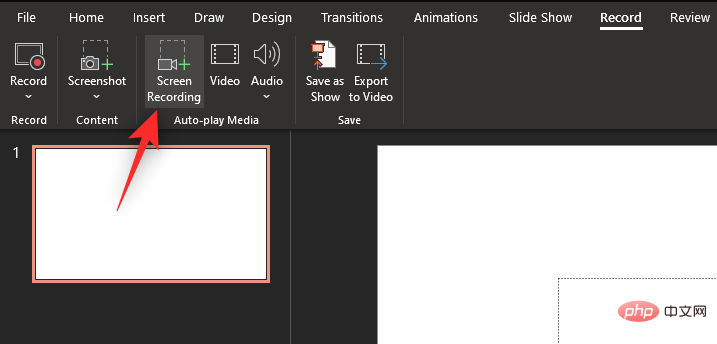
Cliquez sur Sélectionner une zone et sélectionnez la zone que vous souhaitez enregistrer.
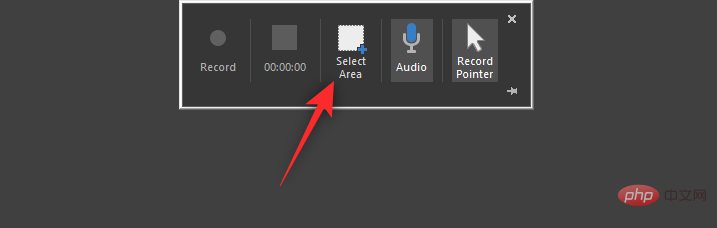
Cliquez et faites glisser sur l'écran pour sélectionner une zone.
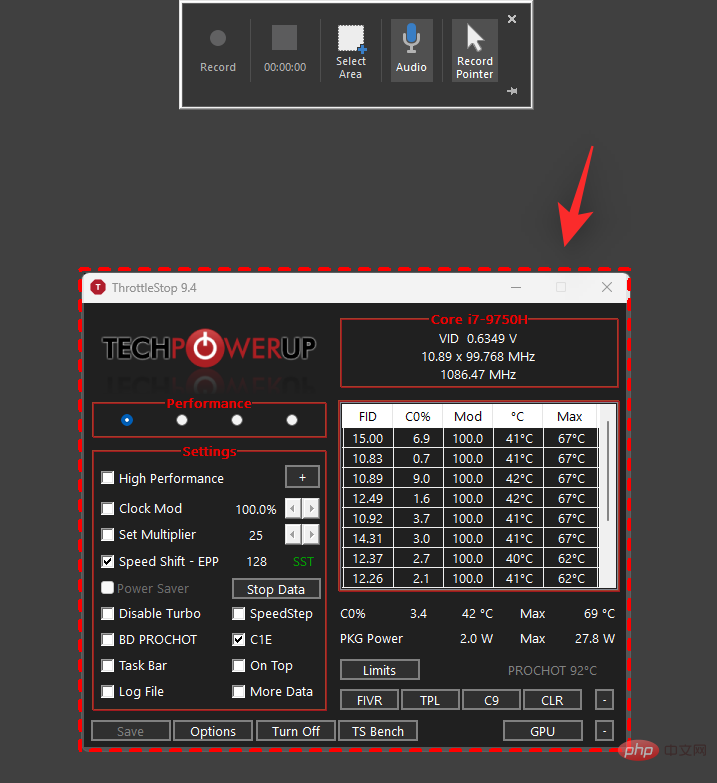
Cliquez et activez ce qui suit en haut.
- Audio : Activez l'enregistrement audio via les périphériques d'entrée connectés.
- Pointeur d'enregistrement (facultatif) : Activer l'enregistrement du pointeur de la souris et des clics ultérieurs sur l'écran pendant l'enregistrement.
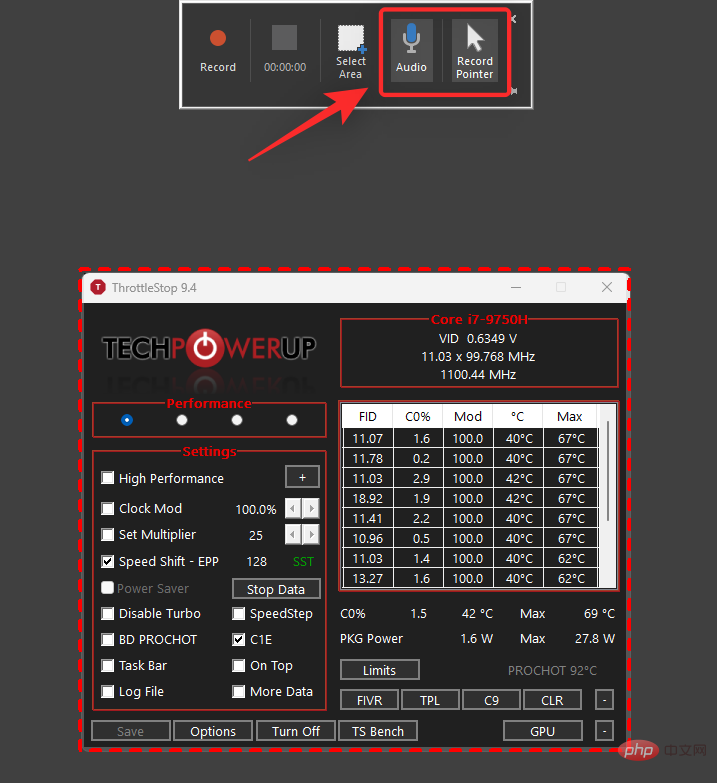
Cliquez maintenant sur l'icône Enregistrement en haut pour démarrer l'enregistrement d'écran.
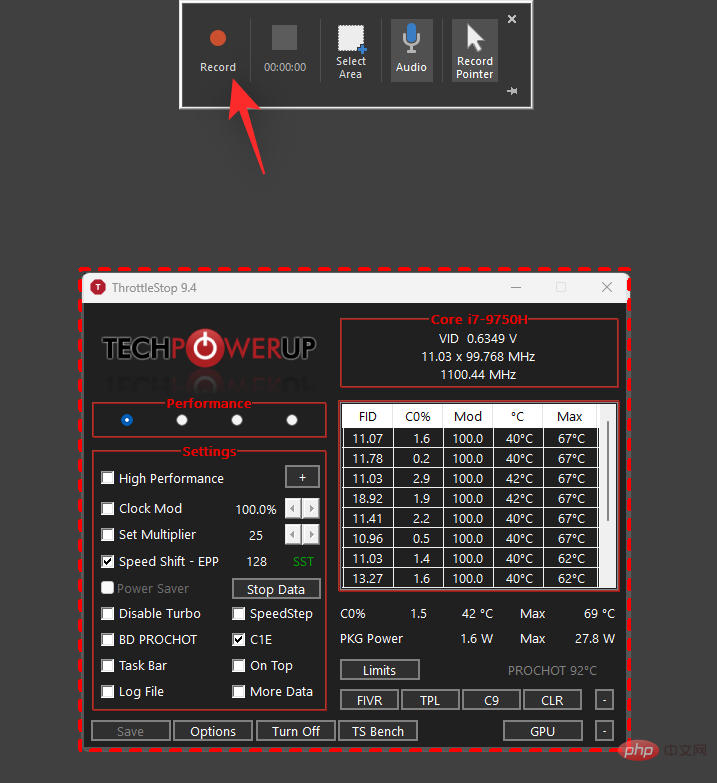
Enregistrez les données nécessaires et cliquez sur l'icône Stop lorsque vous avez terminé. Vous pouvez également appuyer sur Windows + Shift + Q pour arrêter l'enregistrement.
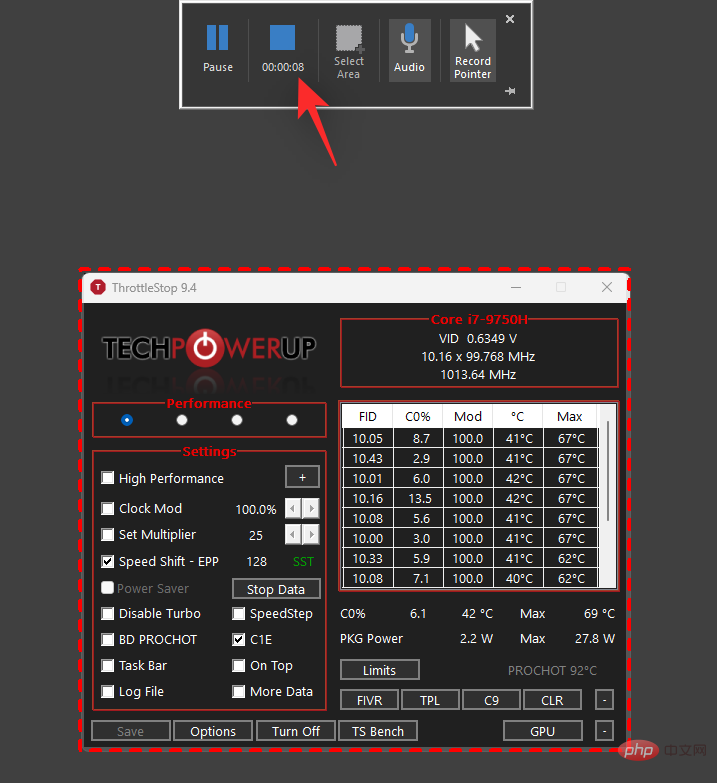
L'enregistrement va maintenant s'arrêter et sera automatiquement ajouté à votre présentation temporaire. Faites un clic droit dessus pour voir le menu contextuel.
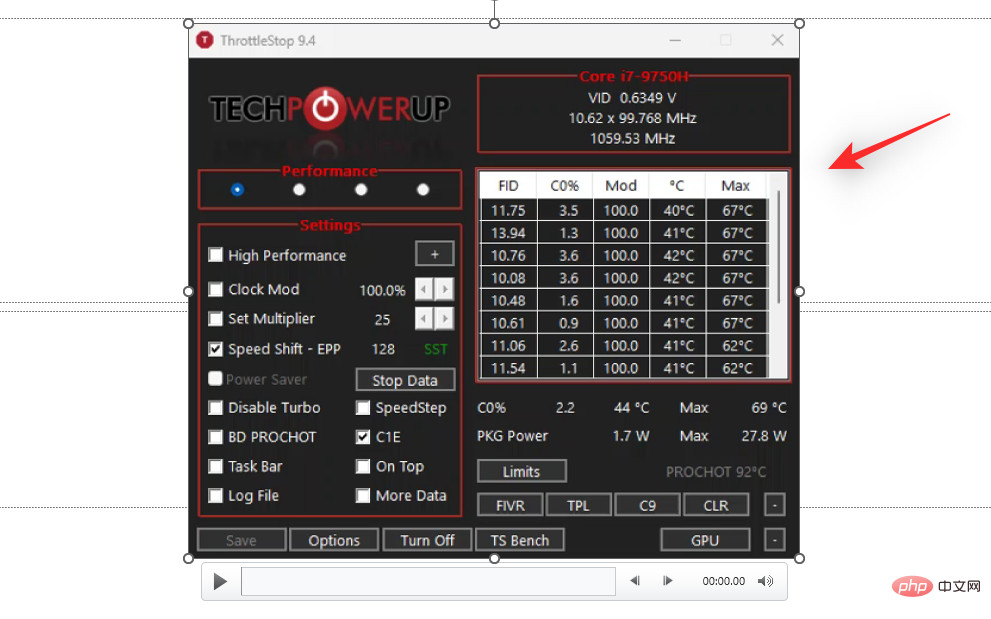
Cliquez sur pour enregistrer le média sous .
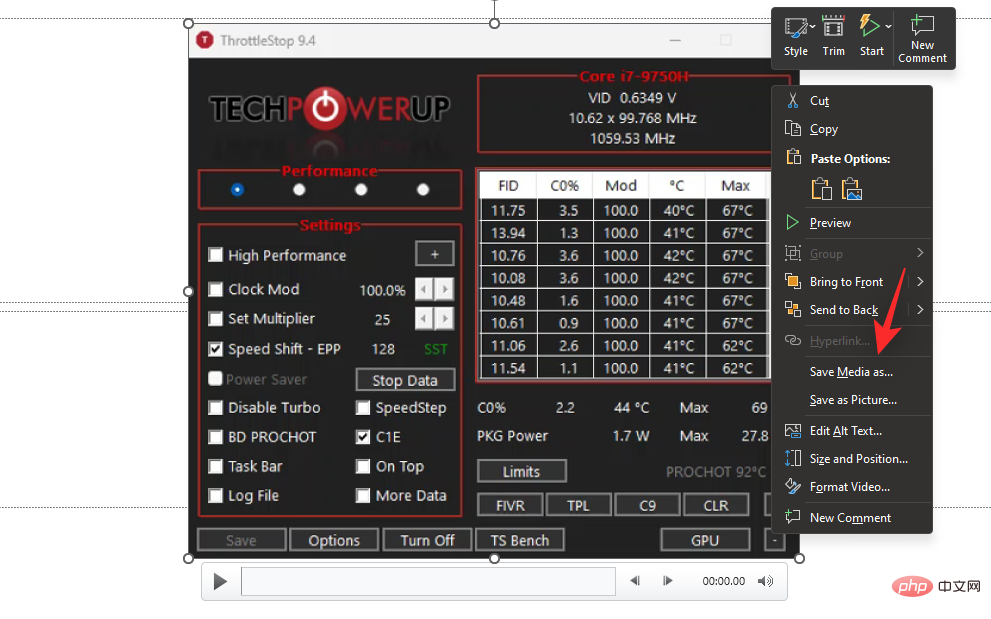
Sélectionnez l'emplacement souhaité pour sauvegarder votre enregistrement sur votre PC et saisissez un nom approprié pour celui-ci.
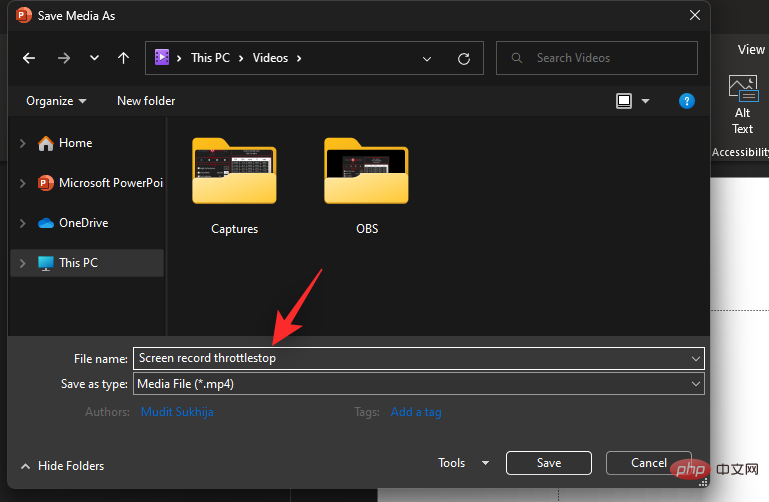
Une fois terminé, cliquez sur Enregistrer.
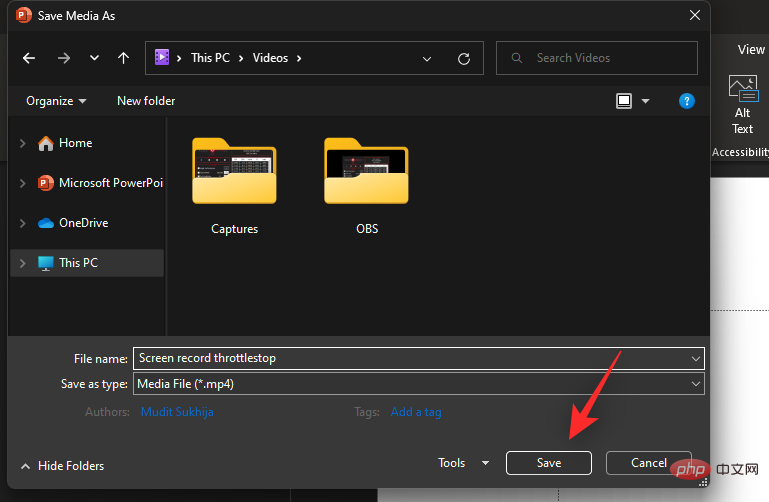
Ça y est ! L'enregistrement sera maintenant sauvegardé sur le stockage sélectionné sur votre PC. Vous pouvez désormais modifier et utiliser le même contenu en fonction de vos besoins actuels.
Méthode 3 : Utilisez le logiciel tiers OBS Studio
Lors de l'enregistrement d'écran sous Windows 11, des outils tiers offrent des options de contrôle et d'enregistrement supplémentaires. Si vous souhaitez plus de contrôle sur l'enregistrement d'écran, un outil tiers peut être un meilleur choix pour vous.
Nous vous recommandons d'utiliser OBS studio car il est gratuit et très simple à utiliser avec des tonnes d'options de personnalisation.
Cependant, si OBS studio ne répond pas à vos besoins actuels, vous pouvez alors essayer l'une des alternatives mentionnées dans la section suivante. Voici comment enregistrer votre écran sous Windows 11 à l'aide d'OBS Studio.
- OBS Studio | Lien de téléchargement
Utilisez le lien ci-dessus pour télécharger et installer OBS Studio sur votre système. Après l'installation, lancez-le sur votre PC. Cliquez sur Annuler après le démarrage de l'assistant de configuration automatique.
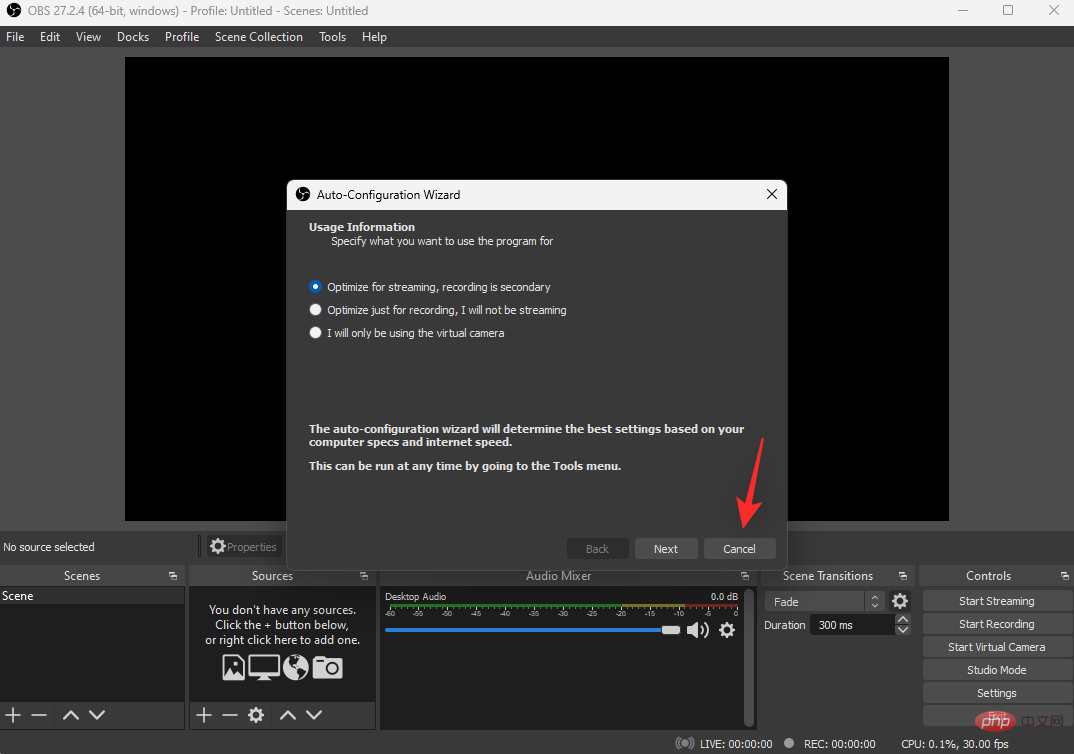
Cliquez sur Paramètres.
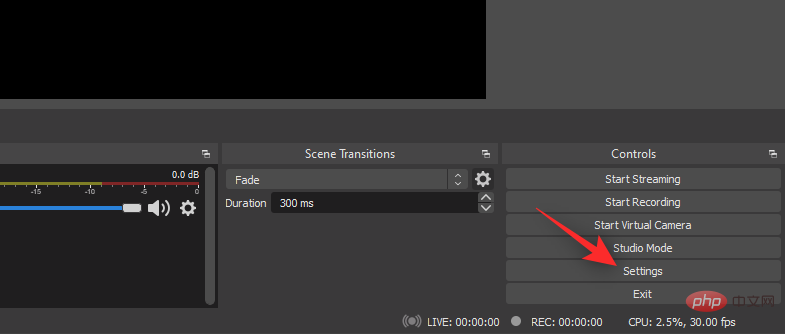
Cliquez sur Sortie.
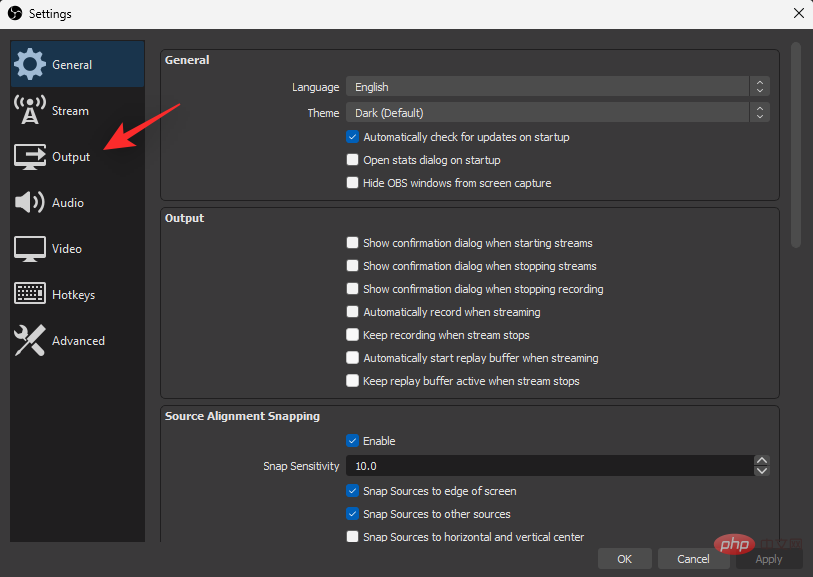
Cliquez sur Parcourir à côté de Chemin d'enregistrement.
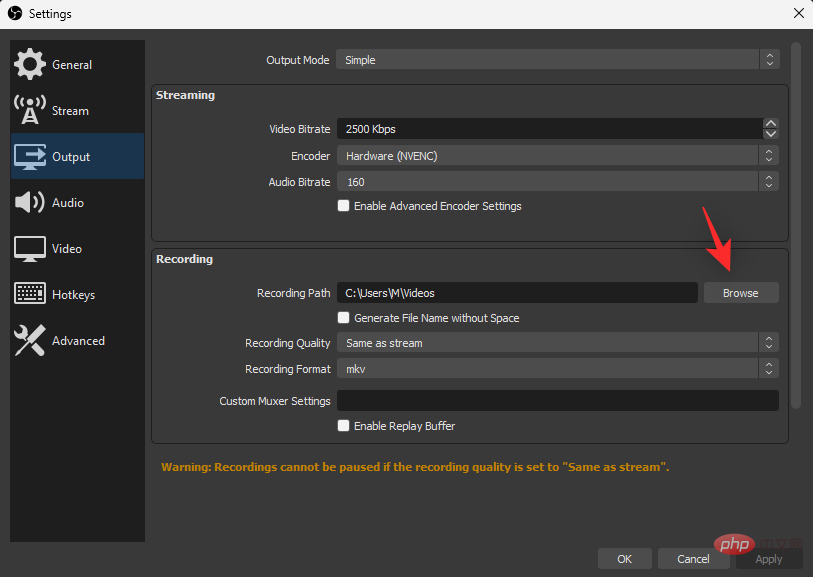
Choisissez où vous souhaitez que votre enregistrement d'écran soit stocké. Cliquez sur Choisir un dossier lorsque vous avez terminé.
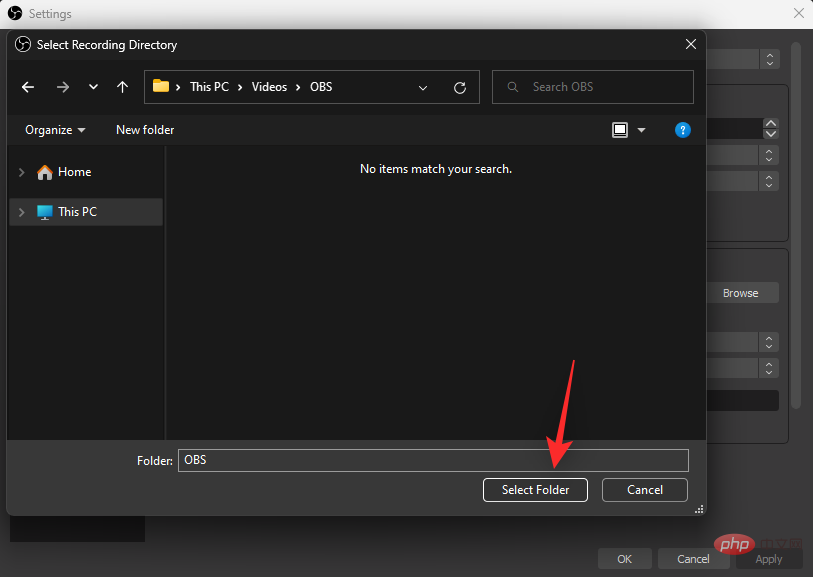
Cliquez sur Qualité d'enregistrement et sélectionnez l'une des options selon vos préférences.
- Haute qualité, taille de fichier moyenne
- Qualité impossible à distinguer, grande taille de fichier
- Qualité sans perte, taille de fichier très grande
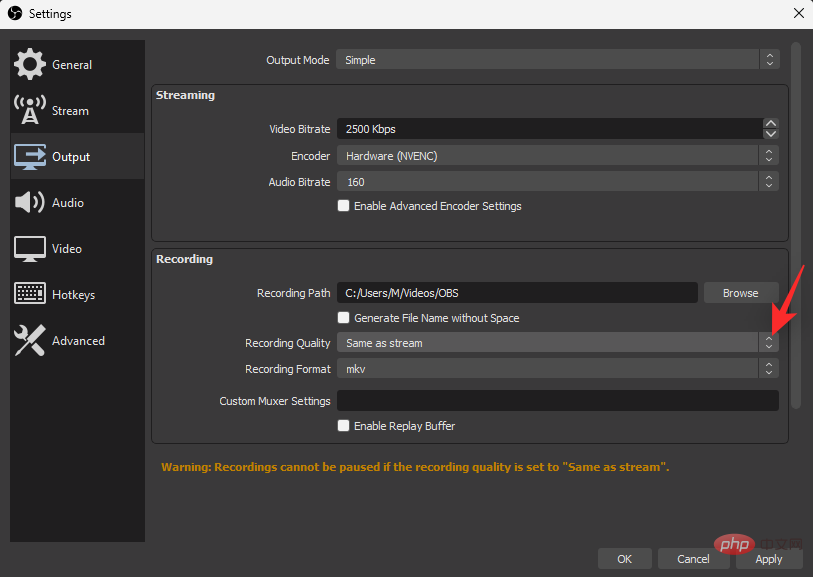
Cliquez sur le menu déroulant pour le format d'enregistrement et sélectionnez l'un des options ci-dessous Choisissez votre format préféré.
- flv
- mp4
- Mobile
- MKV
- ts
- m3u8
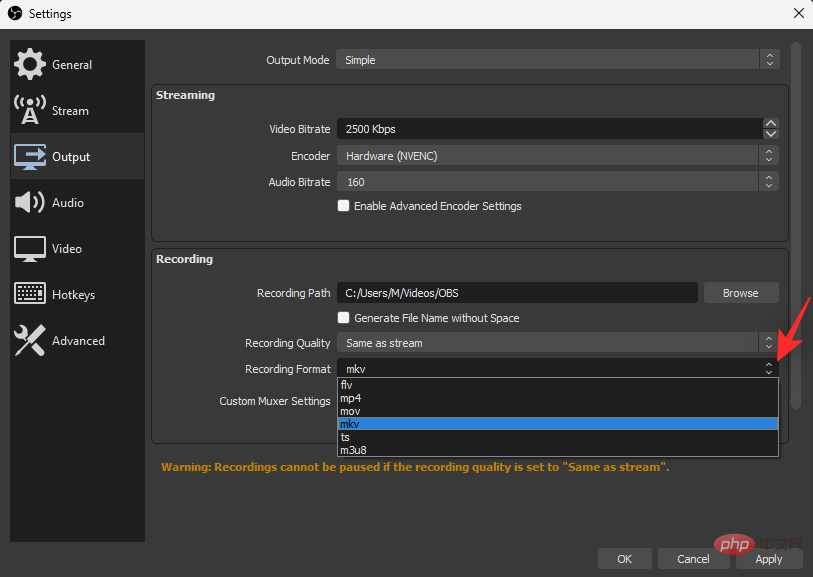
Cliquez maintenant sur Vidéo.
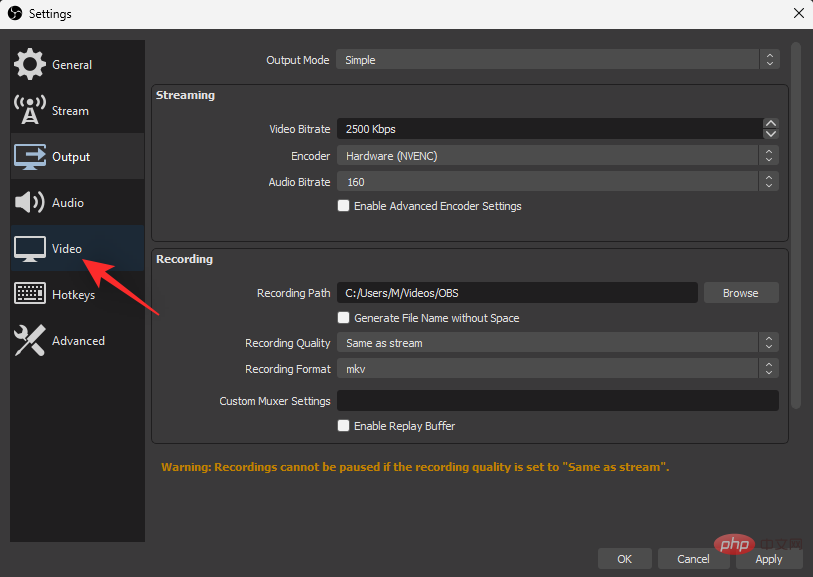
Cliquez sur le menu déroulant pour la résolution de base (toile) et sélectionnez la résolution souhaitée. Il est recommandé de conserver cette résolution cohérente avec votre résolution d'affichage actuelle.
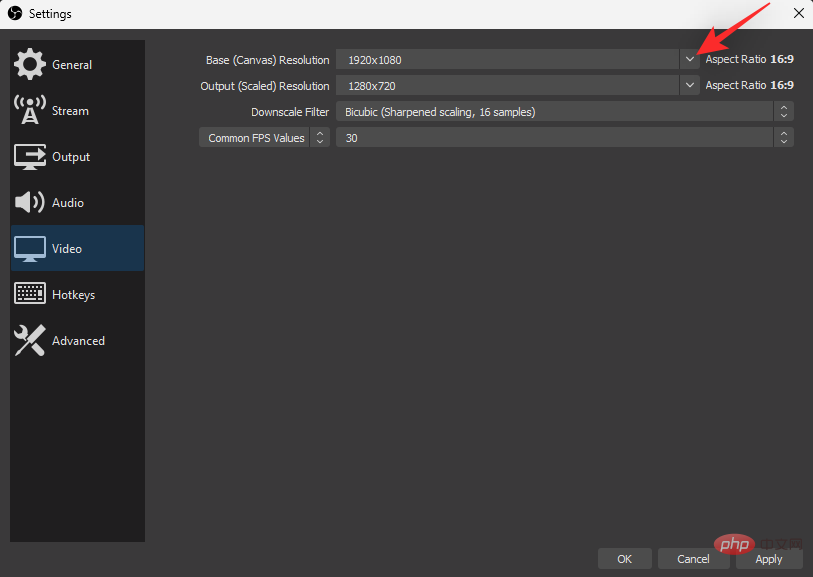
Cliquez sur Résolution de sortie (échelle) et sélectionnez la résolution de sortie pour l'enregistrement d'écran.
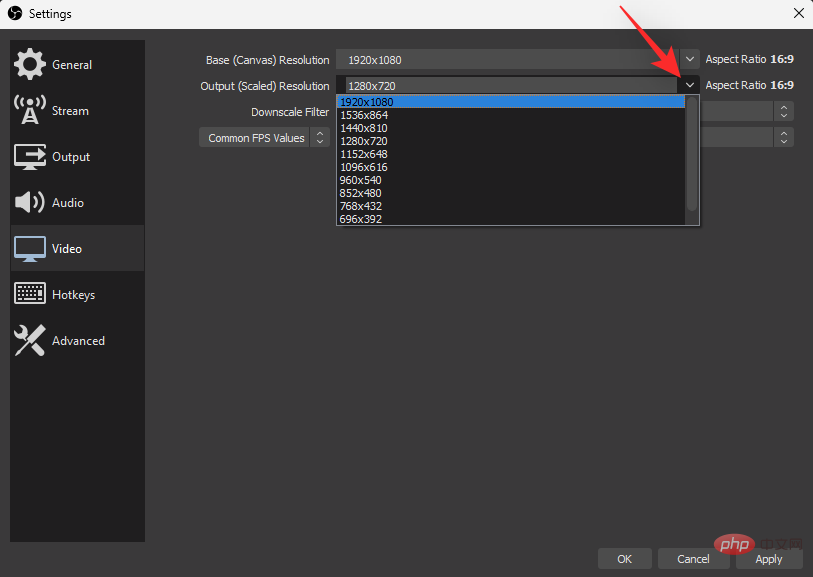
Cliquez sur le menu déroulant à côté de Valeurs FPS communes et sélectionnez le FPS souhaité pour l'enregistrement d'écran.
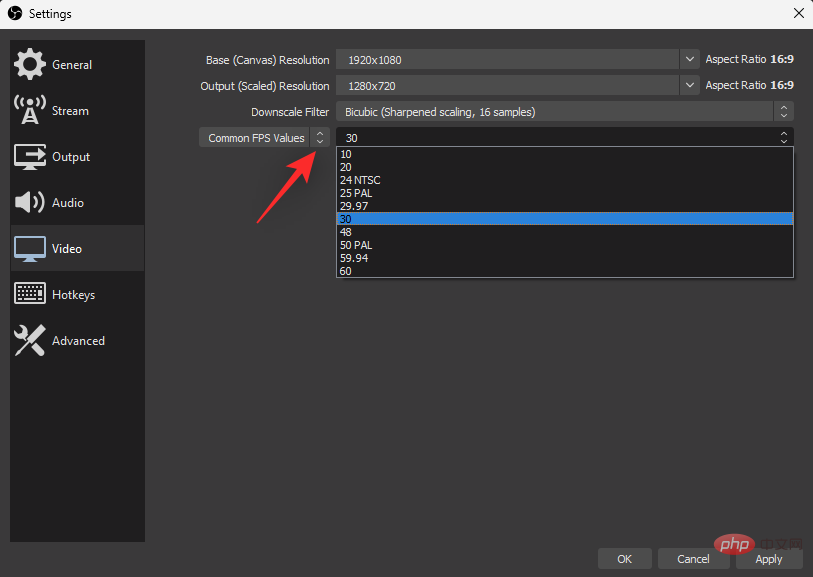
Lorsque vous avez terminé, cliquez sur OK.
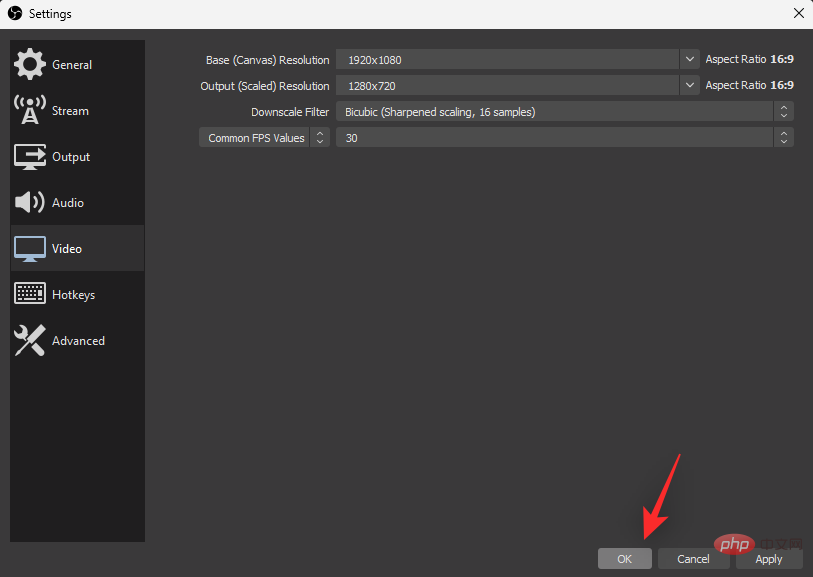
Cliquez sur l'icône + dans le widget Sources .
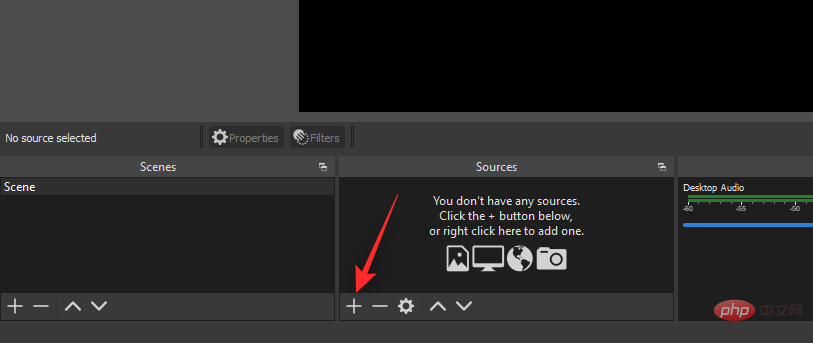
Sélectionnez maintenant la source que vous souhaitez enregistrer. Dans la plupart des cas, vous devrez choisir l'une des options suivantes. Cliquez et sélectionnez-le dans la liste à l'écran.
- Capture d'affichage : Cette option vous aidera à capturer et à enregistrer l'intégralité de l'affichage.
- Game Capture : Cette option aidera à détecter, capturer et enregistrer les jeux en plein écran actuellement en cours d'exécution sur votre PC.
- Sources multimédia : Cette option aidera à capturer et à enregistrer les sources multimédia actuellement ouvertes et en cours de lecture sur votre PC.
- Périphérique de capture vidéo :Vous pouvez utiliser cette option pour capturer des flux vidéo à partir de webcams et d'autres périphériques connectés à votre PC.
- Capture de fenêtre : Vous pouvez utiliser cette option pour capturer la fenêtre sélectionnée actuellement ouverte sur votre PC sans capturer l'intégralité de l'affichage.
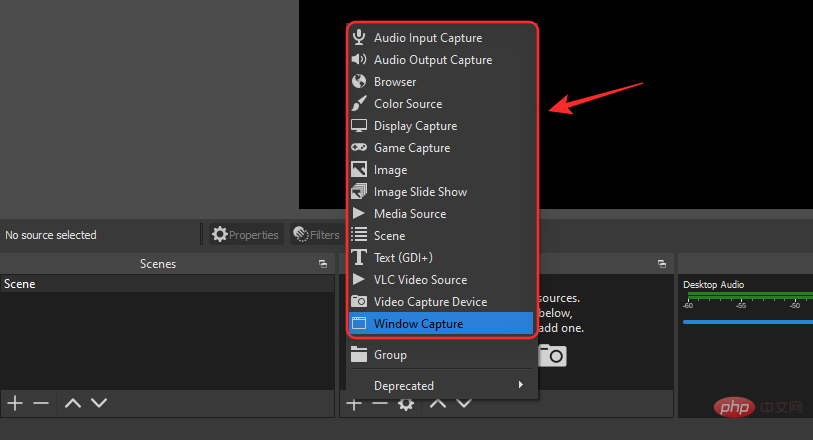
Nous utiliserons la capture de fenêtre dans ce tutoriel. Entrez un nom pour la nouvelle source en haut.
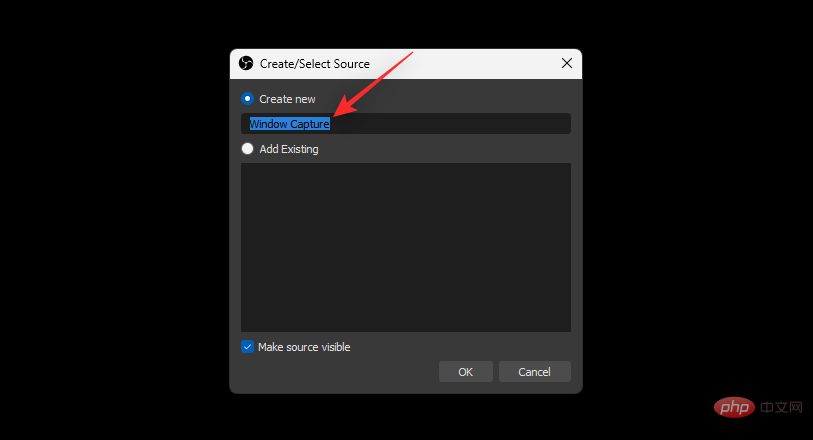
Assurez-vous que Rendre la source visible est sélectionné et cliquez sur OK.
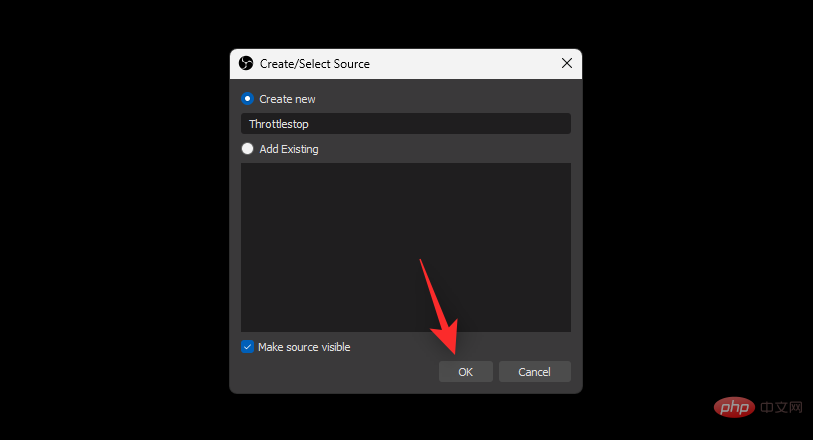
Cliquez sur le menu déroulant de Fenêtre et sélectionnez la fenêtre que vous souhaitez capturer depuis votre PC.
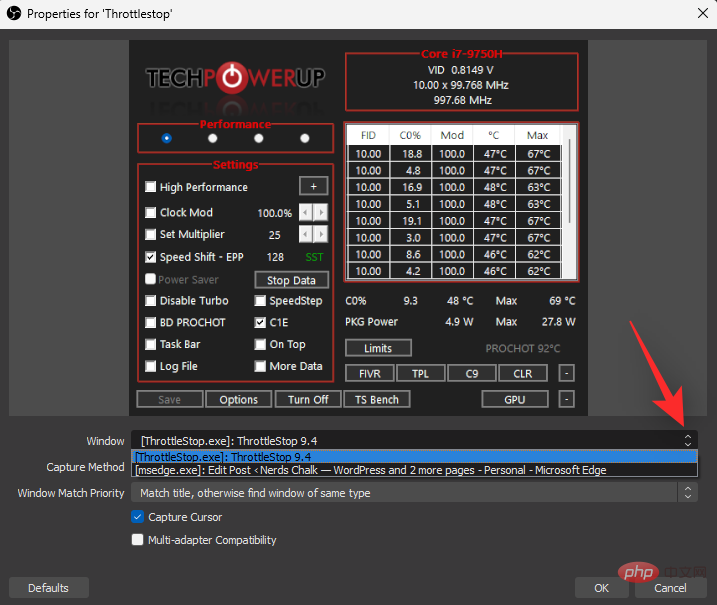
Si vous ne recevez aucun affichage, cliquez sur Méthodes de capture et essayez une méthode alternative pour capturer votre fenêtre.
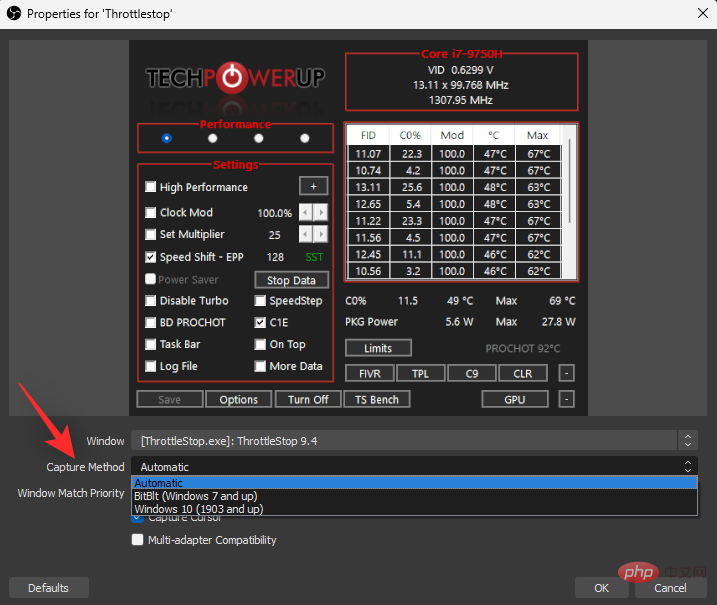
Cochez les cases ci-dessous en fonction de vos préférences.
- Curseur de capture
- Compatibilité multi-adaptateurs
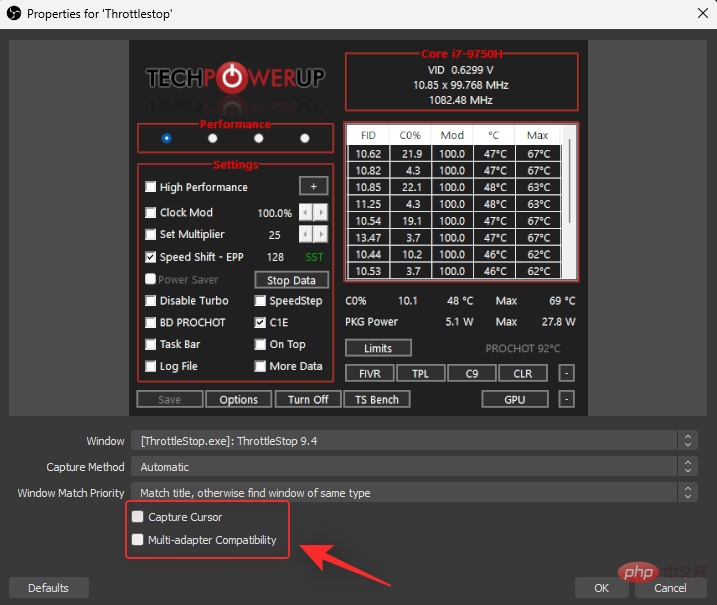
Une fois que vous êtes satisfait de votre préférence, cliquez sur "OK".
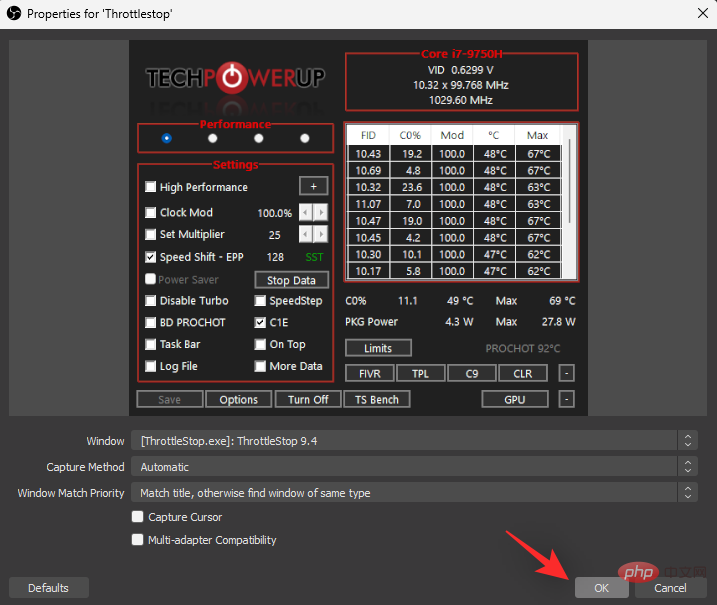
La source de capture d'affichage et sa sortie seront désormais ajoutées à votre canevas de base. Si nécessaire, cliquez et faites glisser l'un de ses coins pour le redimensionner sur le canevas.
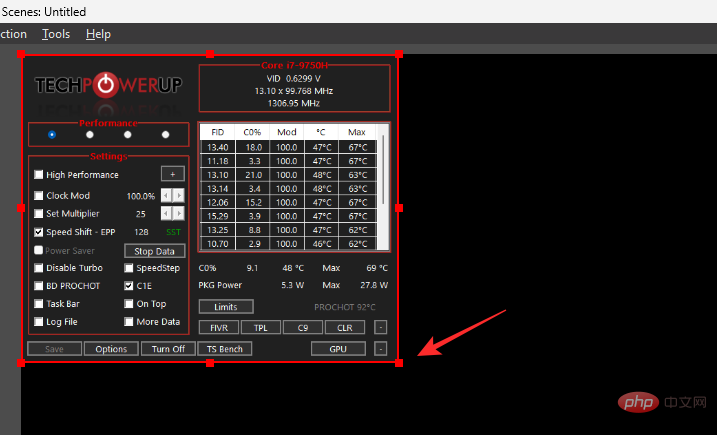
Une fois que vous êtes satisfait de la taille et de la position, cliquez sur Démarrer l'enregistrement.
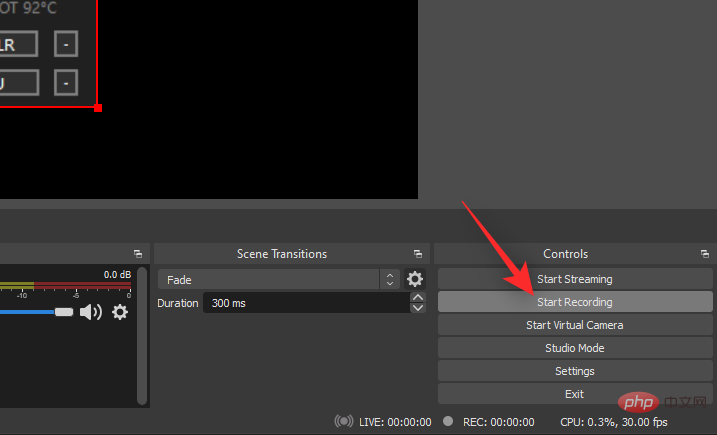
L'enregistrement va maintenant démarrer et vous pourrez effectuer les opérations nécessaires sur le PC sur lequel vous souhaitez enregistrer. Une fois terminé, retournez à OBS Studio et cliquez sur Arrêter l'enregistrement.
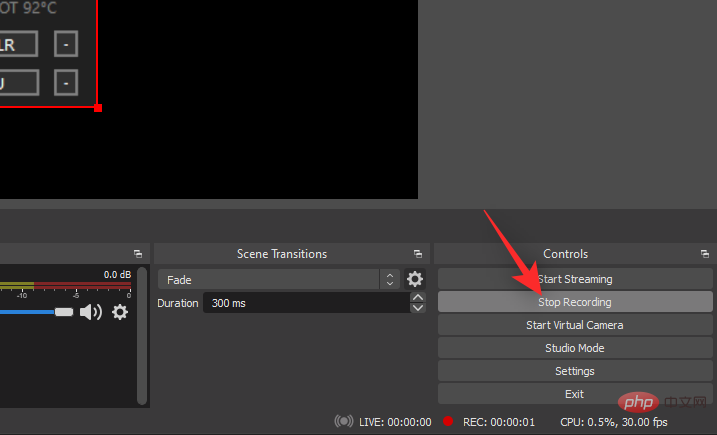
Vous retrouverez désormais votre enregistrement d'écran dans le répertoire que nous avons précisé au début de ce tutoriel. Vous pouvez désormais utiliser et éditer des vidéos d'enregistrement d'écran sur votre PC comme prévu.
Conseils pour l'enregistrement d'écran avec OBS sous Windows 11
- Vous pouvez définir des raccourcis clavier pour un enregistrement d'écran facile en allant dans Paramètres > Raccourcis clavier.
- Si vous souhaitez enregistrer des changements ou des événements dans différentes fenêtres ou zones de votre PC, vous pouvez ajouter plusieurs sources au canevas de base.
- Utilisez le mixeur audio pour contrôler l'audio capturé dans votre enregistrement d'écran. Utilisez Desktop Audio pour capturer le son de votre système pendant l'enregistrement d'écran. Vous trouverez les contrôles d'édition pour la source actuellement sélectionnée en haut du widget.
- Vous pouvez modifier la source actuellement sélectionnée en cliquant sur l'icône "
- Paramètres" ou sur l'option "Propriétés". Vous pouvez enregistrer plusieurs fenêtres avec OBS en même temps en ajoutant plusieurs sources au canevas.
- Si vous disposez d'un dGPU, accédez à
- Paramètres > Sortie > Enregistrement > Encodeur pour utiliser l'encodeur matériel.

- Enregistrer l'écran et l'audio au format AVI
- Convertir AVI en Flash
- Enregistrer le curseur et le chemin du curseur
- Panoramique automatique
- Transcription automatique
- Aucune option de streaming
- Contrôle qualité limité de
- Dégradation de la qualité vidéo dans certaines applications
Avantages
- Gratuit et open source
- Téléchargement automatique sur les plateformes populaires
- Possibilité de filtrer l'enregistrement avec automatisation et annotation
- Options d'enregistrement personnalisables
Inconvénients
- Nécessite et s'appuie sur FFmpeg
- Selon la source, The la vidéo peut devenir difficile
Loom
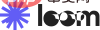
Loom est un autre enregistreur d'écran gratuit pour Windows 11 qui se concentre sur l'expérience utilisateur et rend le processus d'enregistrement de votre écran plus simple et plus facile à utiliser. Voici quelques-uns des principaux avantages et inconvénients de l’utilisation de Loom sur Windows 11.
Avantages
- Options d'édition à la volée
- Possibilité d'enregistrer en 4K
- Possibilité d'enregistrer l'audio du système
- Possibilité de spécifier une taille d'enregistrement personnalisée
- Prise en charge de Cc
- Extension Chrome dédiée
Inconvénients
- Gratuit pour les utilisateurs Limitations
- Seulement 25 vidéos autorisées
- Durée d'enregistrement maximale 5 minutes
Intégration uniquement pour les utilisateurs payants - Protection par mot de passe uniquement pour les utilisateurs payants
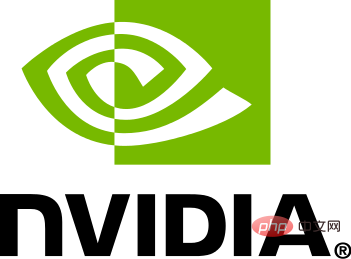
- Enregistrez une partie en 4K 60 FPS
- Paramètres de qualité audio et vidéo personnalisables
- Débit audio personnalisable
- Accédez à la relecture instantanée et à d'autres fonctionnalités Nvidia
- Nécessite un GPU Nvidia
- L'ordinateur portable ne peut pas enregistrer l'écran , seuls les jeux en plein écran
- Les paramètres de confidentialité doivent être désactivés sur le bureau pour enregistrer l'écran
- Selon la configuration du système, l'enregistrement audio du système peut réussir ou échouer.
et cliquez sur Windows + iSound.
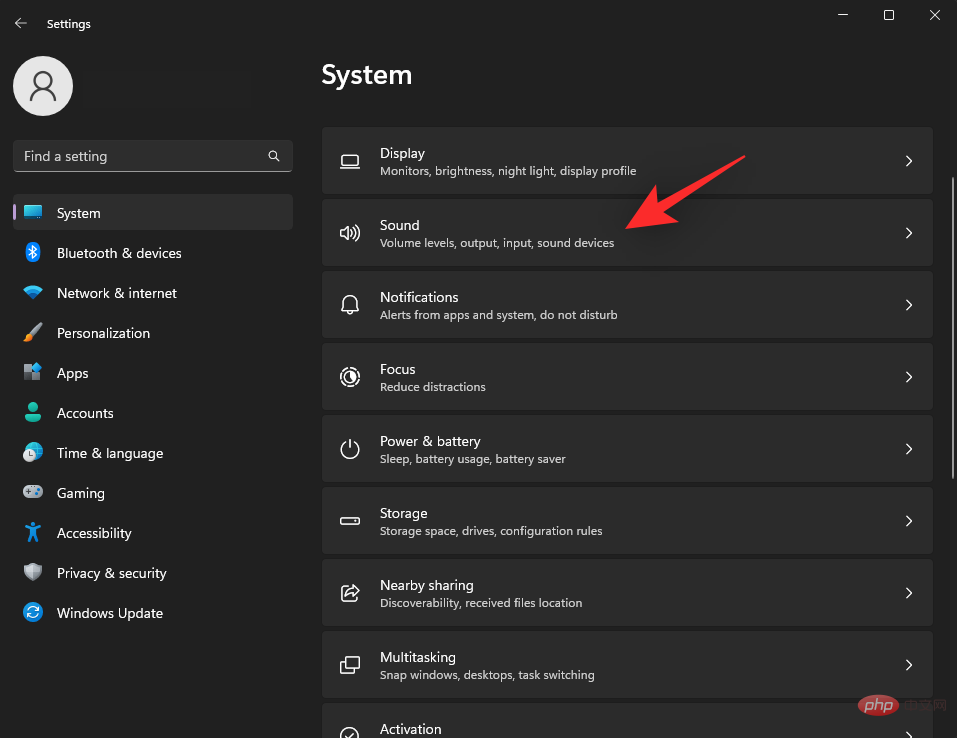
Plus de paramètres sonores.
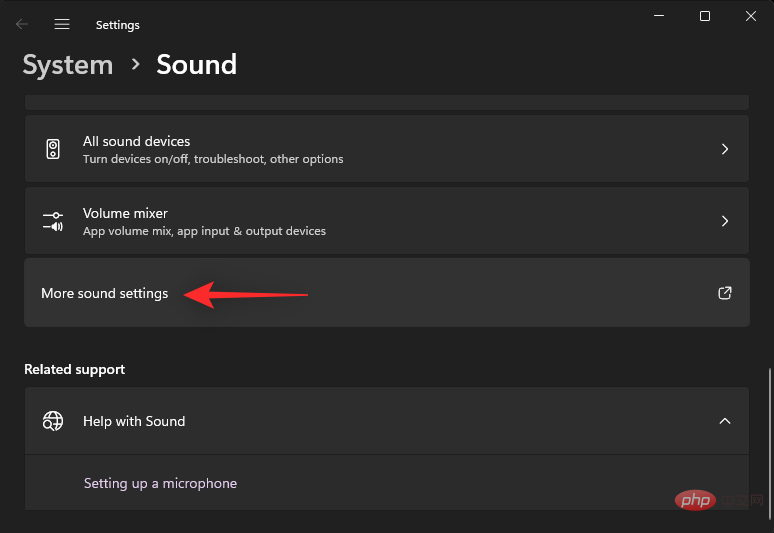
Enregistrement.
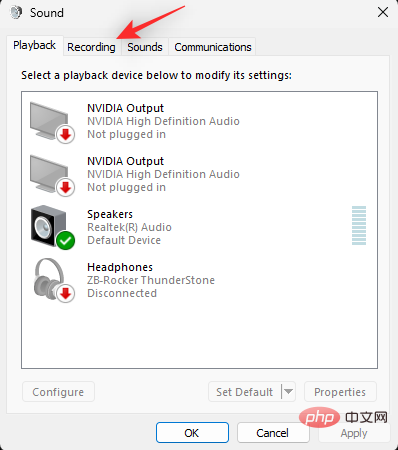
Stereo Mix et sélectionnez Propriétés.

pour l'utilisation de l'appareil : et sélectionnez Utiliser cet appareil (activé) .
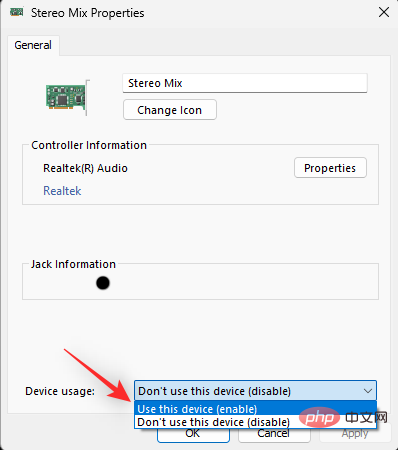
Conseil : Désactivez tous les microphones et autres appareils d'enregistrement sur votre système afin que seul l'audio du système soit enregistré.
Cliquez surAppliquer. Une fois terminé, fermez et rouvrez les Propriétés du mixage stéréo.

pour écouter.
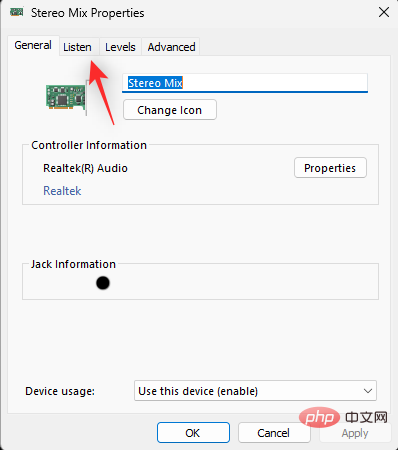
Écouter cet appareil.
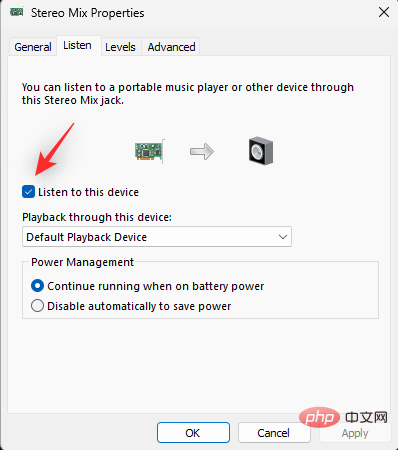
OK.
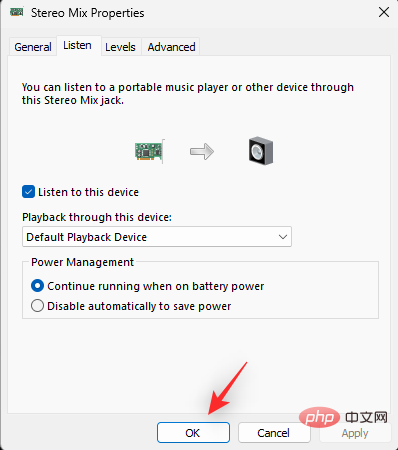
Get in Store app.
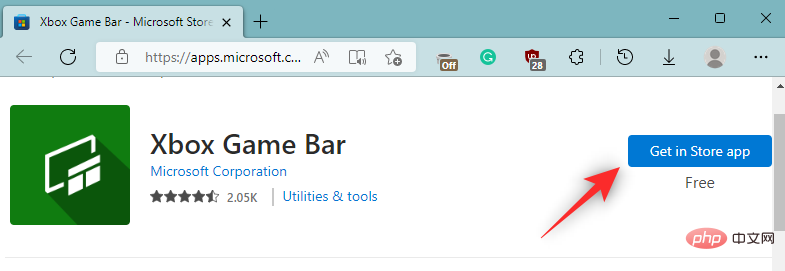
- Xbox Game Bar| Redirection vers Microsoft Store . Cliquez sur
.
Après avoir installé Game Bar, utilisez le tutoriel ci-dessus pour l'utiliser sur votre PC.Ce qui précède est le contenu détaillé de. pour plus d'informations, suivez d'autres articles connexes sur le site Web de PHP en chinois!

