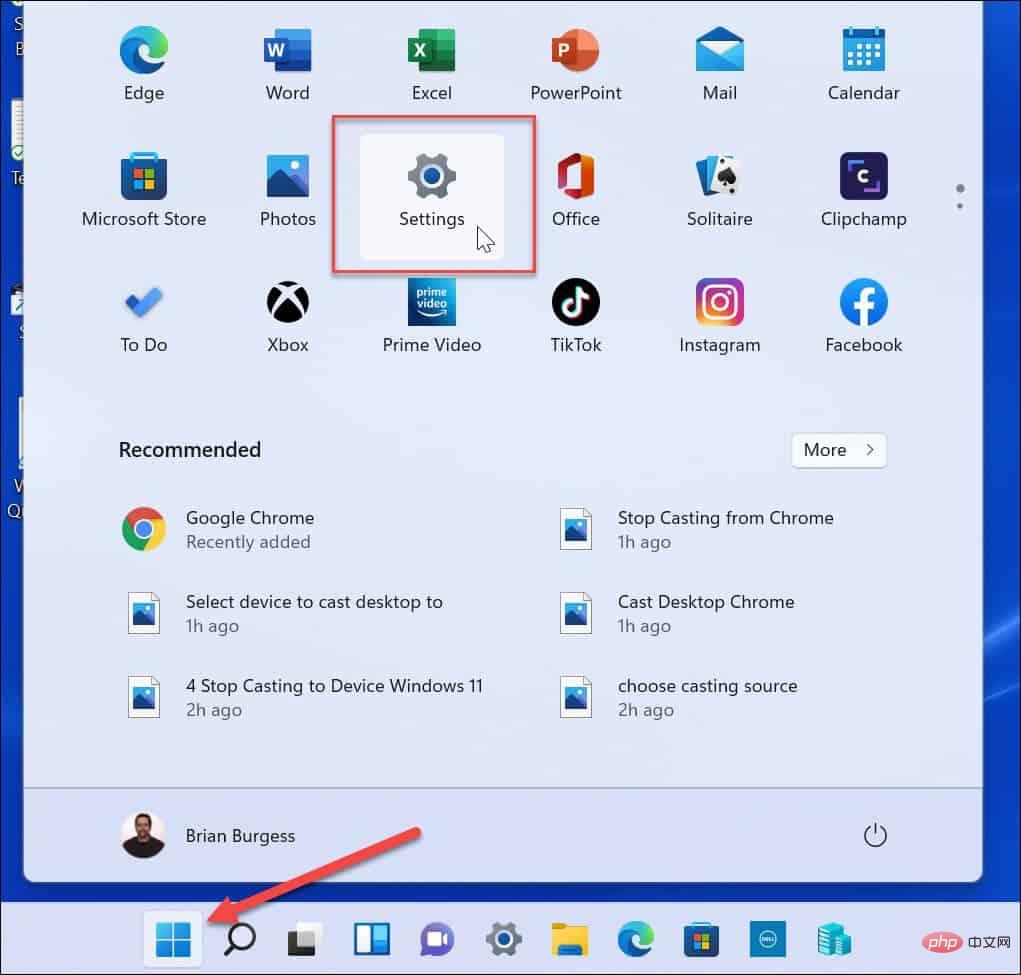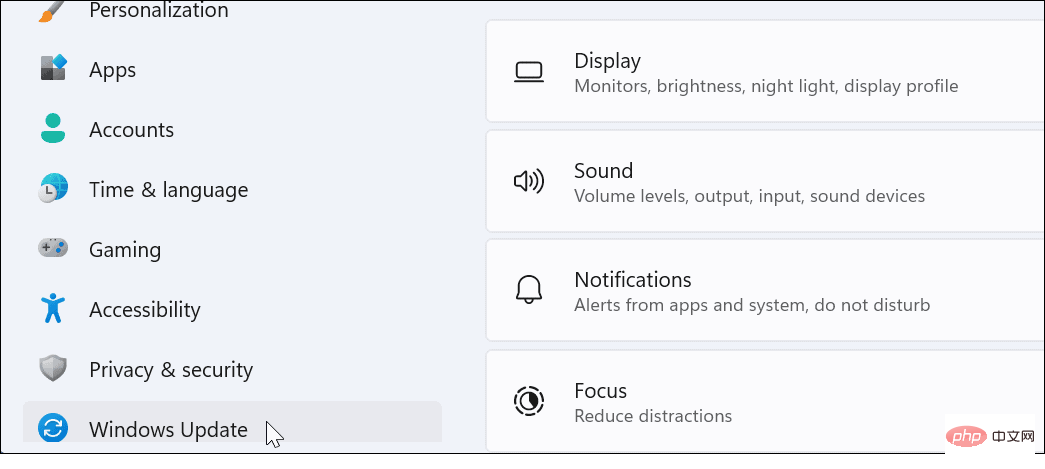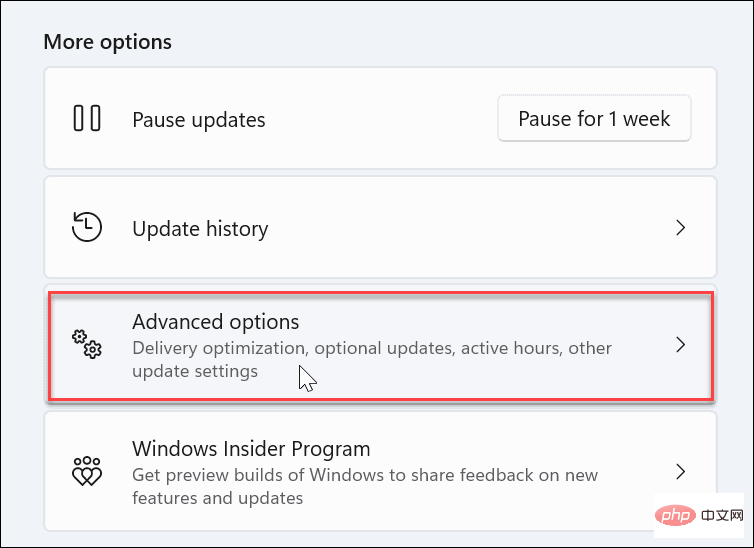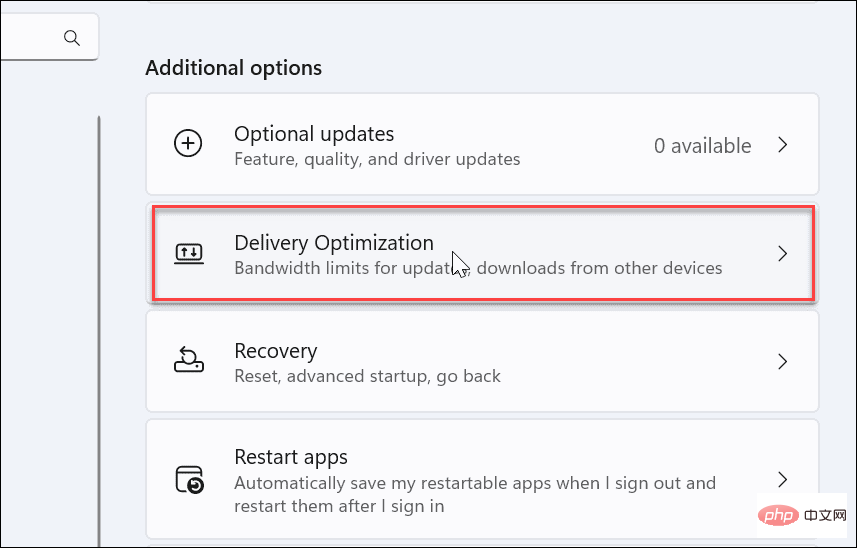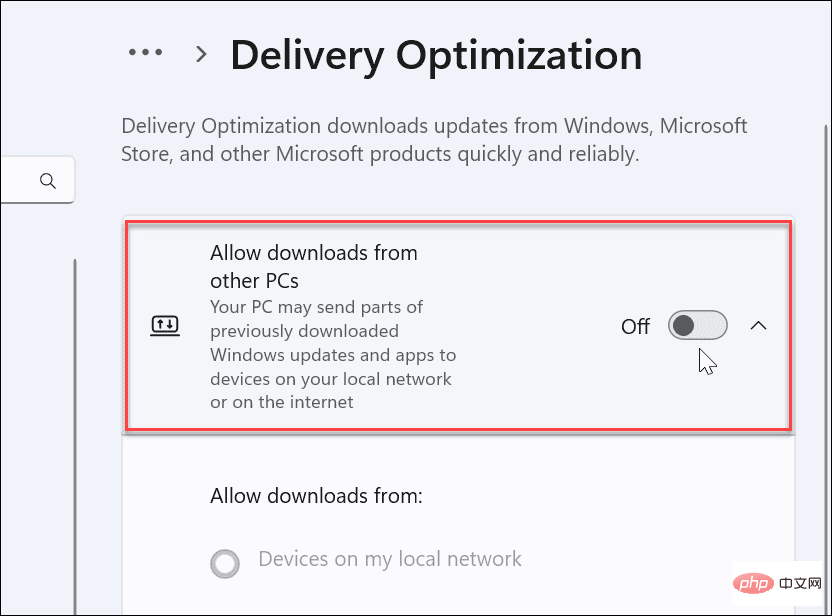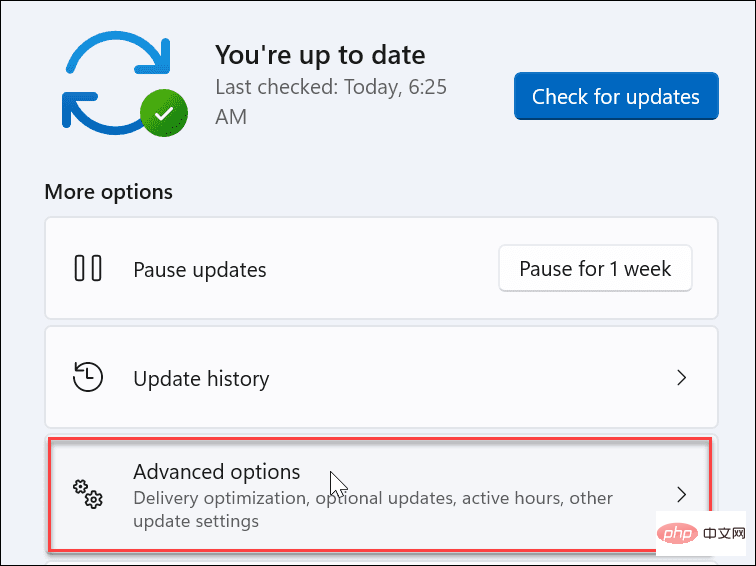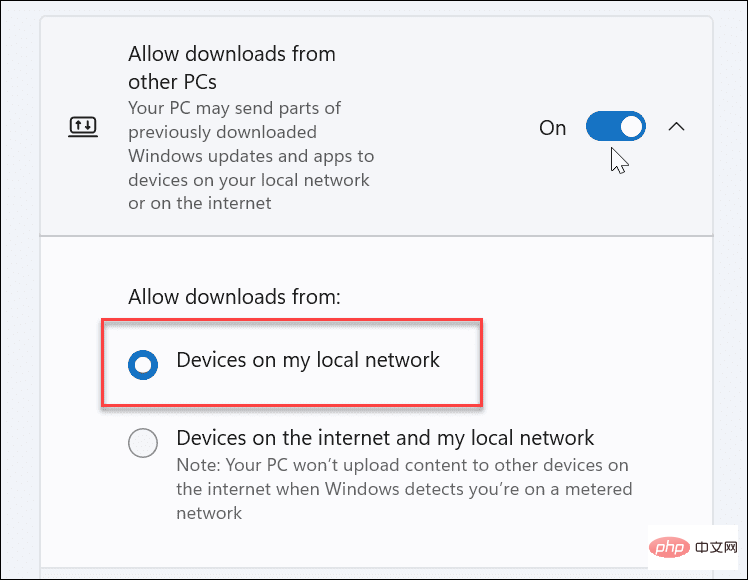Maison >Problème commun >Comment désactiver l'optimisation de la livraison sur Windows 11 ?
Comment désactiver l'optimisation de la livraison sur Windows 11 ?
- WBOYWBOYWBOYWBOYWBOYWBOYWBOYWBOYWBOYWBOYWBOYWBOYWBavant
- 2023-05-07 18:16:083964parcourir
Comment désactiver l'optimisation de la livraison sur Windows 11
Désactiver l'optimisation de la livraison sur un PC exécutant Windows 11 est un processus simple.
Pour désactiver l'optimisation de la livraison sur Windows 11 :
- Ouvrez le Menu Démarrer et sélectionnez Paramètres.

- Sélectionnez Windows Update en bas du panneau de gauche.

- Cliquez sur Options avancées sur l'écran suivant.

- Faites défiler jusqu'à la section Options avancées et cliquez sur l'option Optimisation de la livraison.

- Ensuite, basculez Autoriser les téléchargements depuis d'autres PC sur la position désactivée.

Activer l'optimisation de la livraison locale
Si vous avez plusieurs PC sur votre réseau, vous souhaiterez peut-être activer l'optimisation de la livraison locale. L'idée est d'augmenter la vitesse à laquelle Windows Update (et l'application Microsoft Store) télécharge les mises à jour. Il utilise la technologie peer-to-peer pour distribuer les mises à jour Windows entre les PC.
Ainsi, par exemple, après qu'un PC ait terminé une mise à jour de la version complète, il enverra ces bits aux autres PC de votre réseau. Cela permet d'économiser du temps et de la bande passante : chaque PC n'a pas besoin de télécharger la même mise à jour volumineuse à partir des serveurs Microsoft pour chaque PC.
Bien que vous souhaitiez peut-être le conserver pour votre ordinateur local, vous devez vous assurer qu'il met uniquement à jour votre système local.
Pour activer l'optimisation de la livraison pour un PC local uniquement sous Windows 11 :
- Ouvrez le Menu Démarrer et appuyez sur Paramètres.
- Lorsque les paramètres s'ouvrent, sélectionnez Windows Update dans le panneau de gauche et cliquez sur Options avancées à droite.

- Faites défiler vers le bas et sélectionnez Optimisation de la livraison.

- Activez l'option Autoriser les téléchargements à partir d'autres PC et assurez-vous de sélectionner Appareils sur Réseau local.

Vérifiez si vous remarquez des améliorations de performances lors du déploiement de grandes mises à jour des applications Windows ou Store. Microsoft affirme que la fonctionnalité améliore les performances de mise à jour et utilise moins de bande passante. Cependant, vous ne remarquerez peut-être pas la différence et préférerez simplement l’éteindre complètement.
Optimisation de la livraison sur Windows 11
Bien que la fonctionnalité soit controversée depuis le lancement de Windows 10, si vous souhaitez désactiver l'optimisation de la livraison sur Windows 11, c'est un processus simple. Le malheureux problème ici est que Microsoft l'active par défaut avec un processus de sortie.
Si vous utilisez un ordinateur professionnel ou scolaire et que vous ne parvenez pas à désactiver l'optimisation de la livraison (elle peut être grisée), elle peut être gérée par le service informatique de l'organisation. Dans ce cas, veuillez contacter votre administrateur informatique pour connaître sa politique concernant WUDO.
Ce qui précède est le contenu détaillé de. pour plus d'informations, suivez d'autres articles connexes sur le site Web de PHP en chinois!