Maison >Problème commun >Correction d'une erreur non gérée d'exception de thread système dans Windows 11
Correction d'une erreur non gérée d'exception de thread système dans Windows 11
- WBOYWBOYWBOYWBOYWBOYWBOYWBOYWBOYWBOYWBOYWBOYWBOYWBavant
- 2023-05-07 18:04:083373parcourir
Vous avez peut-être démarré votre ordinateur et l'erreur Windows 11 System Thread Exception Unhandled est apparue à l'écran, accompagnée d'un grand visage triste. Ne vous inquiétez pas, nous sommes là pour vous !
Malheureusement, le simple redémarrage de votre PC ne corrigera pas l’erreur, mais une meilleure solution n’est pas si compliquée. Souvent, les pilotes défectueux installés sur votre machine sont à l’origine d’écrans bleus.
Suivez pendant que nous vous montrons comment corriger l'erreur non gérée d'exception de thread système dans Windows 11, après avoir vu plus en détail ce qui pourrait en être la cause. Suivez-nous!
Qu'est-ce qui cause l'erreur Windows 11, Exception du thread système non gérée ?
Nous pensons qu'il est important de comprendre la cause du problème d'exception de thread système non gérée avant de pouvoir essayer de le résoudre, alors commençons.
Au démarrage, Windows 11 détectera et chargera automatiquement tous les pilotes essentiels installés sur votre machine. Le pilote peut être incompatible avec votre itération de Windows ou un bug peut y être introduit.
Ainsi, un écran bleu de la mort (BSoD) apparaîtra avec l'erreur SYSTEM_THREAD_EXCEPTION_NOT_HANDLED affichée à l'écran.
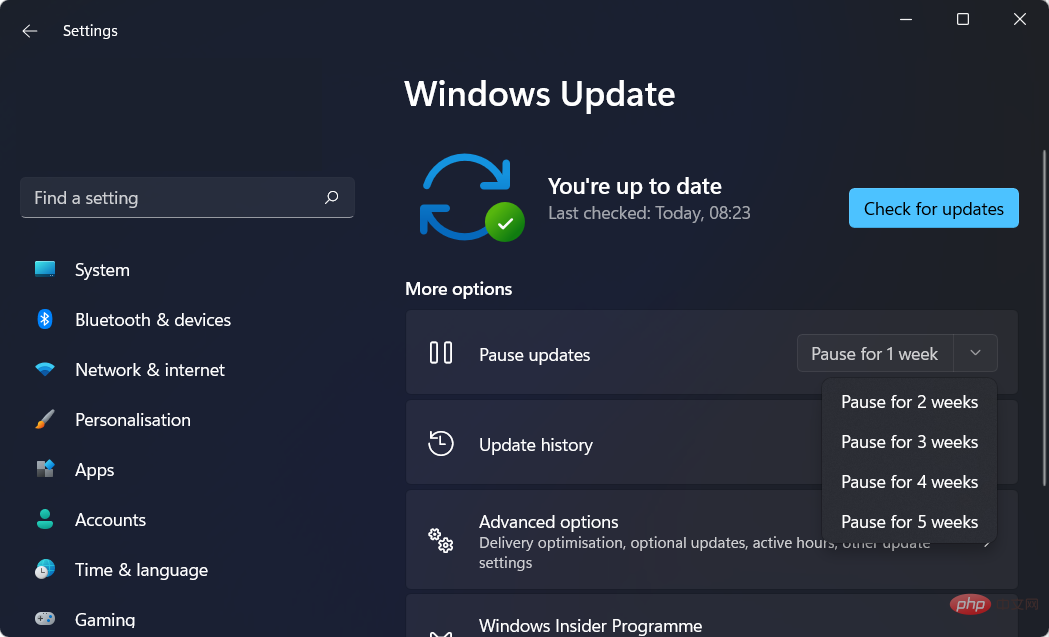
Parfois, les difficultés surviennent soudainement. Un jour, votre ordinateur fonctionne correctement, mais le lendemain, il refuse de démarrer.
Cependant, la plupart du temps, ces problèmes inattendus sont causés par des mises à jour Windows défectueuses, des pilotes obsolètes ou même des mises à jour de pilotes qui modifient autre chose dans votre système.
Cela dit, nous allons maintenant poursuivre le processus de dépannage de l'exception de thread système d'erreur Windows 11 non gérée. Suivre!
Comment corriger l'erreur non gérée d'exception de thread système dans Windows 11 ?
1. Démarrez en mode sans échec
- Cliquez sur le menu Démarrer puis cliquez sur l'icône d'alimentation.

- Maintenez la touche Shift de votre clavier et sélectionnez l'option Redémarrer.
- Une fois redirigé vers l'écran ci-dessous, vous devez cliquer sur Dépannage et sélectionner Options avancées.

- Ensuite, cliquez sur Startup Repair et appuyez sur le bouton Redémarrer.

- Après le redémarrage de votre ordinateur, appuyez sur la touche 4 de votre clavier pour sélectionner la bonne option dans le menu qui apparaît à l'écran. Après cela, la machine entrera dans l’environnement du mode sans échec.
2. Utilisez des outils tiers
Des problèmes de PC surviendront inévitablement et les résoudre n'est pas toujours facile. Cependant, des outils spécialisés comme Restoro peuvent vous aider à résoudre ces problèmes.
Il peut résoudre tous les problèmes causés par des fichiers système corrompus, des infections par des logiciels malveillants ou des problèmes après la mise à niveau de Windows.
Ceci est réalisé en identifiant d'abord la source du défaut, puis en localisant l'élément exact à l'origine de la difficulté, puis en remplaçant ou en corrigeant automatiquement le fichier à l'aide de sa base de données de 25 000 000 de fichiers.
⇒ Obtenez la récupération
3. Réinstallez le pilote de votre carte graphique
- Accédez au Gestionnaire de périphériques en cliquant avec le bouton droit sur l'icône Démarrer et en sélectionnant l'option portant le nom.

- Développez maintenant la section Adaptateurs d'affichage et cliquez avec le bouton droit sur chaque option pour sélectionner Désinstaller le périphérique comme indiqué ci-dessous.

- Enfin, vous devez redémarrer votre ordinateur pour réinstaller automatiquement le pilote graphique. C'est tout !
Nous ne saurions trop insister sur l'importance de mettre à jour vos pilotes. Par conséquent, nous vous recommandons DriverFix, un outil conçu pour les mettre à jour et les réparer automatiquement pour vous.
4. Réparez les fichiers système
- Ouvrez d'abord le champ de recherche en cliquant sur l'icône en forme de loupe dans la barre des tâches et saisissez cmd. Cliquez avec le bouton droit sur le premier résultat et sélectionnez Exécuter en tant qu'administrateur.

- Maintenant, tapez ou collez la commande suivante dans la fenêtre CMD et appuyez sur Enter:
<code><strong>sfc /scannow</strong>sfc /scannow
-
Appuyez sur l'icône en forme de loupe dans la barre des tâches pour ouvrir le champ de recherche. , puis recherchez Créer un point de restauration
 . Cliquez sur le premier résultat pour l'ouvrir.
. Cliquez sur le premier résultat pour l'ouvrir. -
Cliquez sur le bouton Restauration du système
 .
. -
Cliquez sur Suivant
 et sélectionnez un point de restauration pour annuler les dernières modifications apportées à votre ordinateur. C'est tout !
et sélectionnez un point de restauration pour annuler les dernières modifications apportées à votre ordinateur. C'est tout !
Ce qui précède est le contenu détaillé de. pour plus d'informations, suivez d'autres articles connexes sur le site Web de PHP en chinois!
Articles Liés
Voir plus- Quelles sont les formations en développement de programmes PHP ?
- Microsoft bloquera les macros VBA pour protéger les utilisateurs sans méfiance contre les logiciels malveillants
- Sécurité du cloud computing : garantir la protection des données à l'ère numérique
- Comment remplir le serveur
- Comment taper sur le clavier @


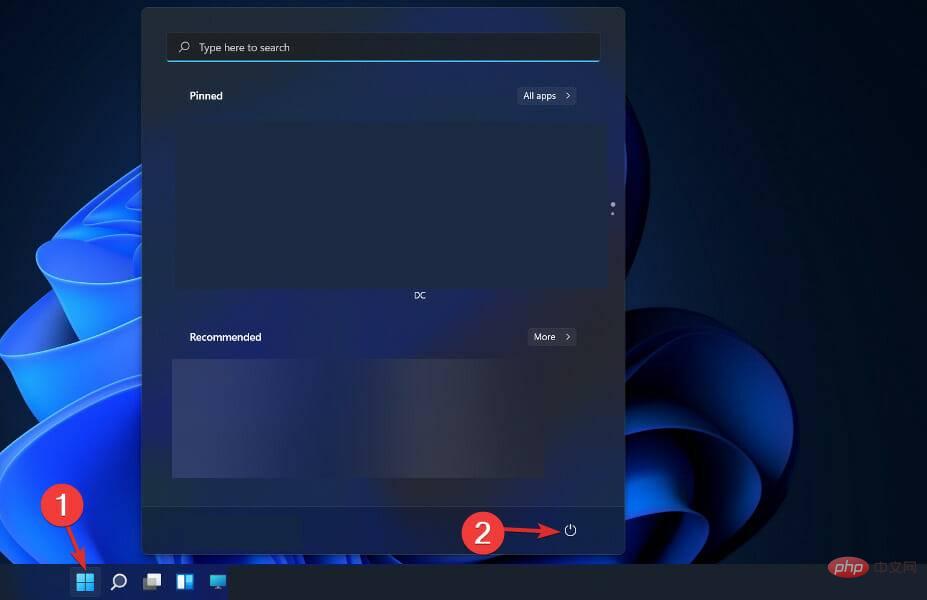
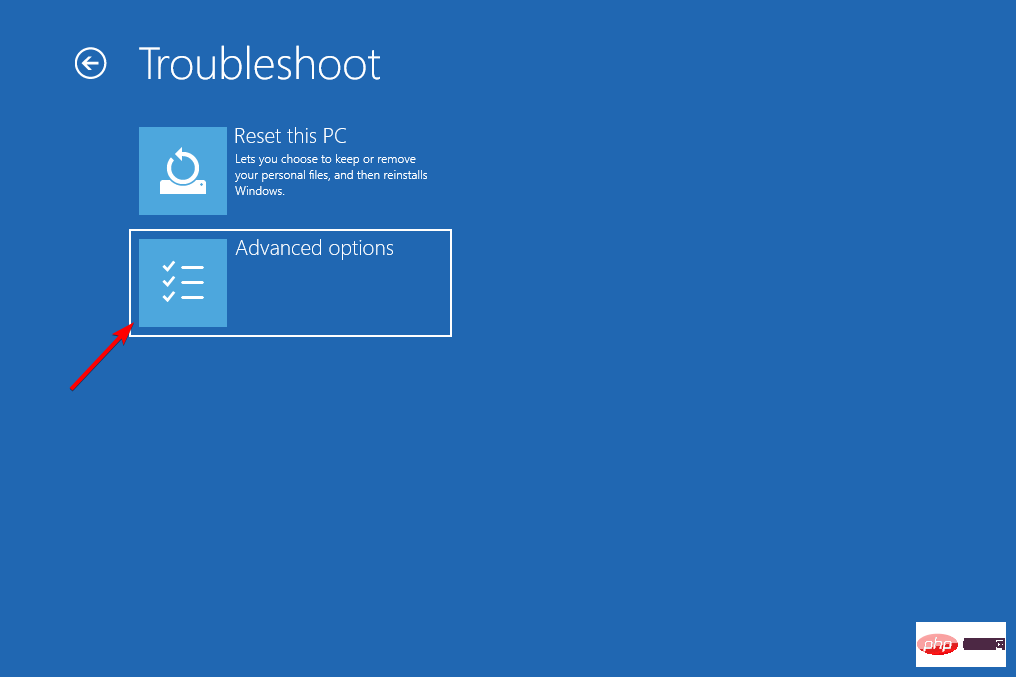
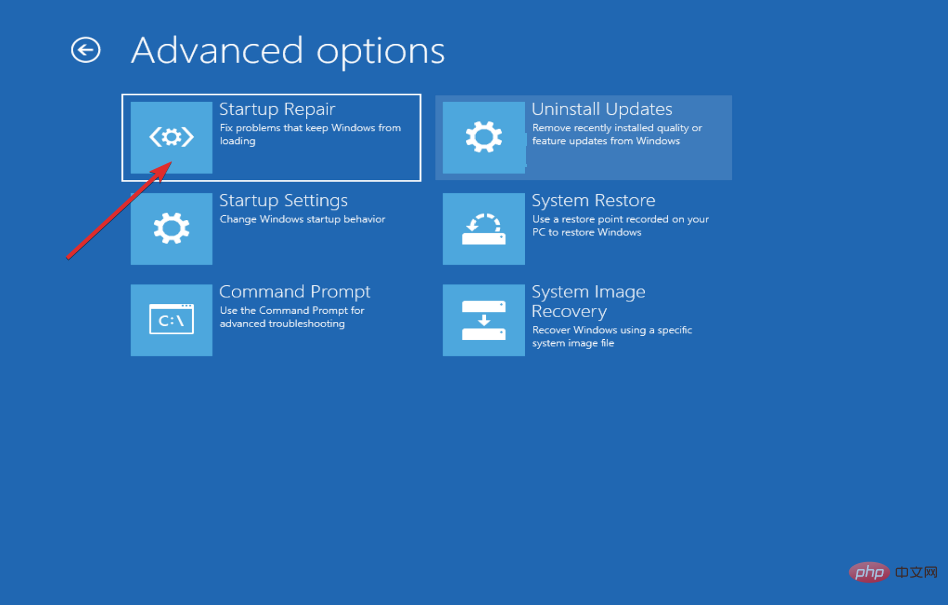
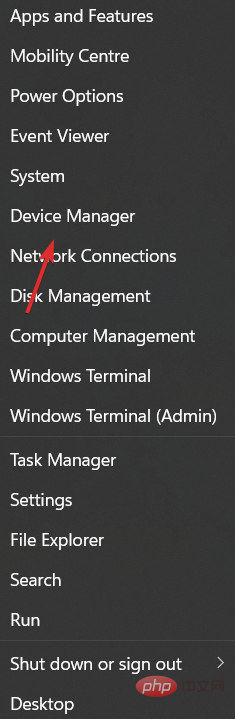
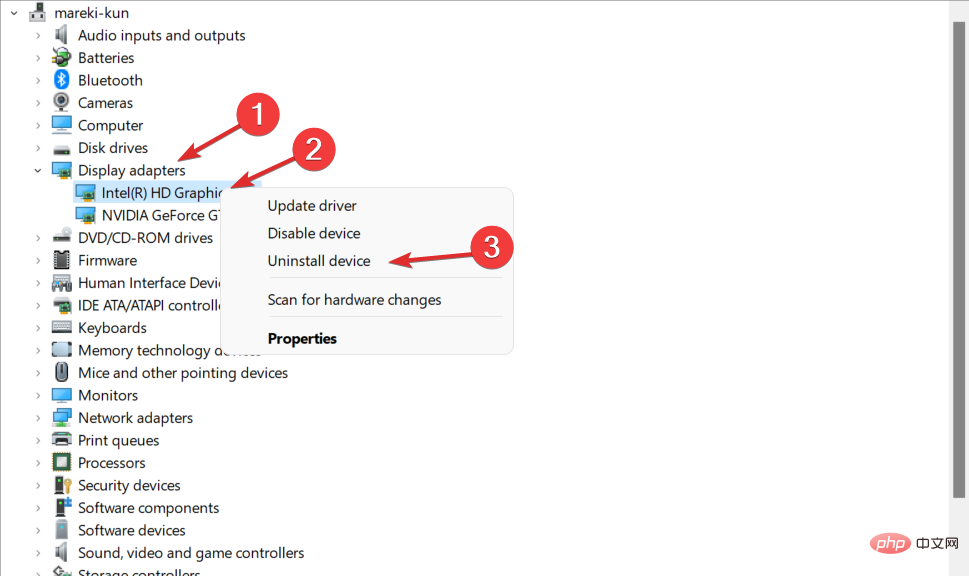
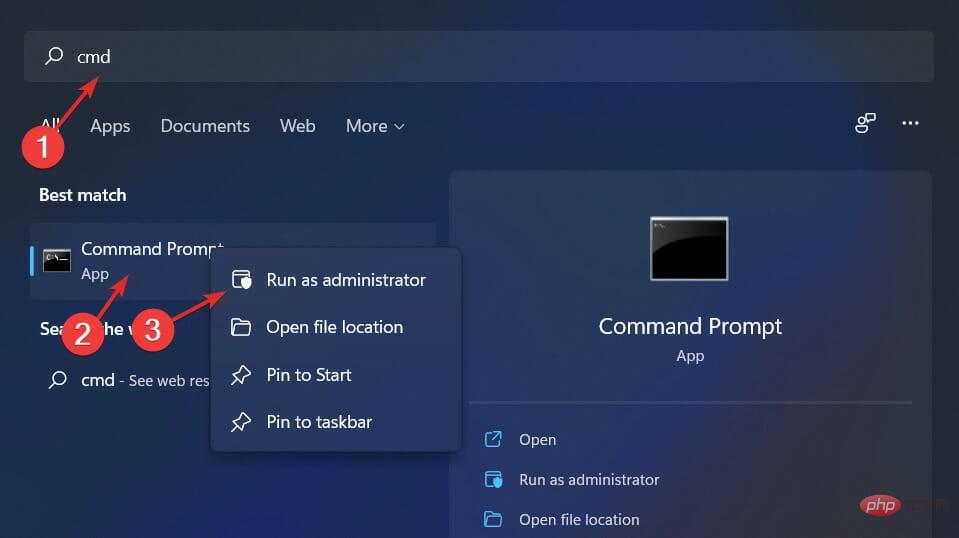
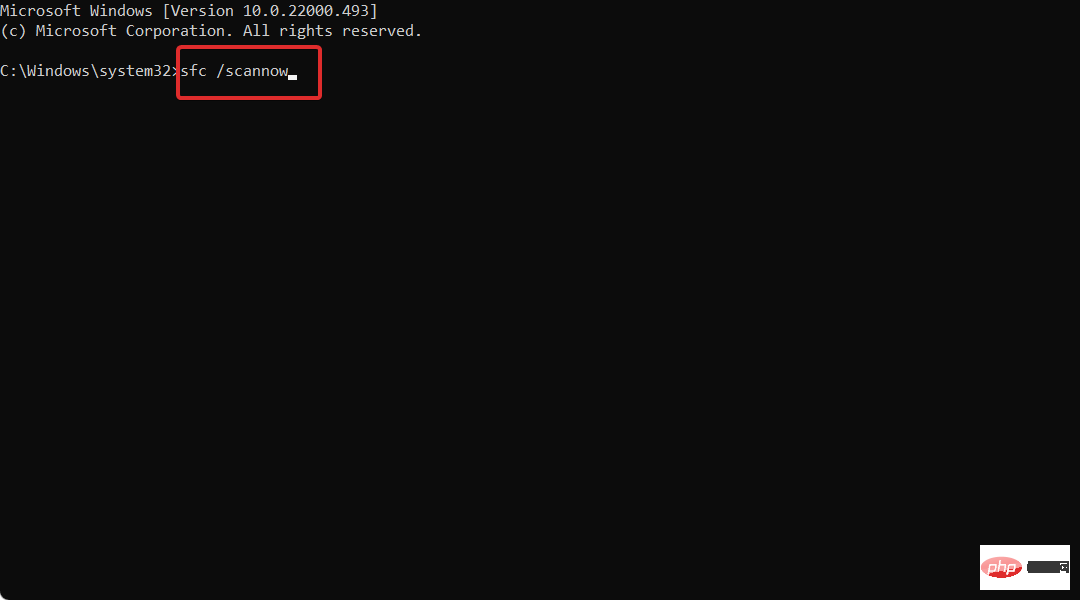
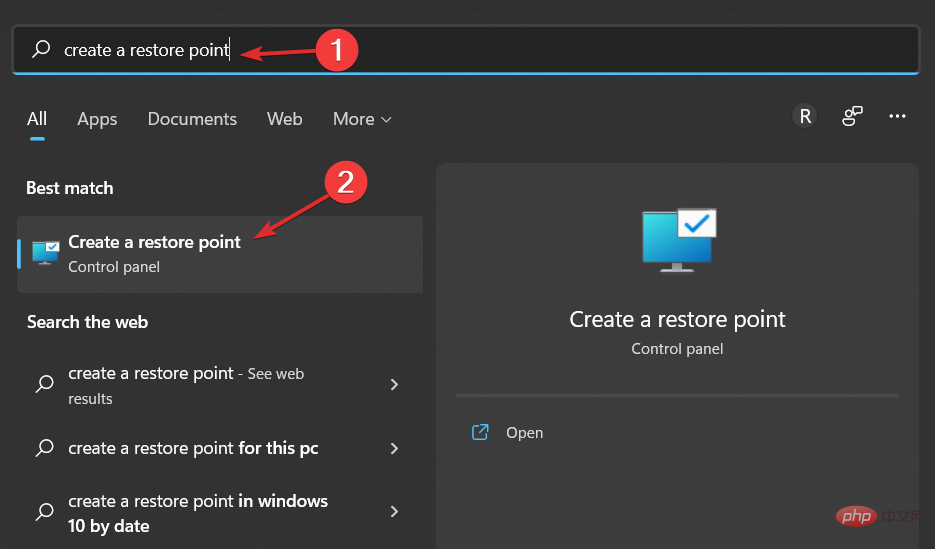 . Cliquez sur le premier résultat pour l'ouvrir.
. Cliquez sur le premier résultat pour l'ouvrir. 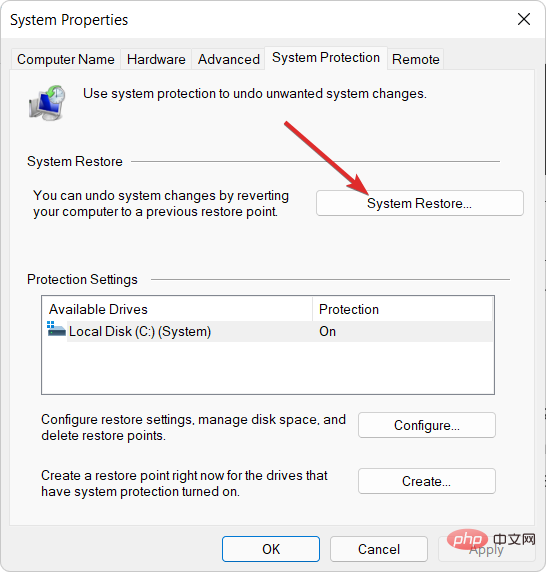 .
. 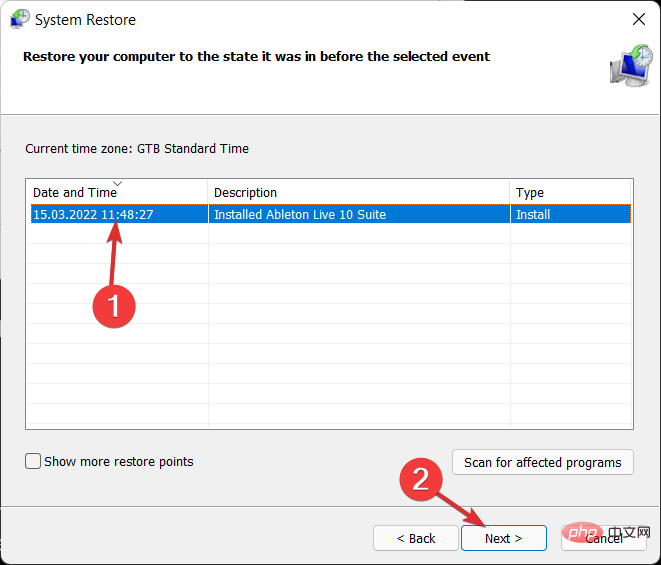 et sélectionnez un point de restauration pour annuler les dernières modifications apportées à votre ordinateur. C'est tout !
et sélectionnez un point de restauration pour annuler les dernières modifications apportées à votre ordinateur. C'est tout !