Maison >Problème commun >Correction d'un problème où les options de connexion de Windows 11/10 sont désactivées
Correction d'un problème où les options de connexion de Windows 11/10 sont désactivées
- WBOYWBOYWBOYWBOYWBOYWBOYWBOYWBOYWBOYWBOYWBOYWBOYWBavant
- 2023-05-07 13:10:116288parcourir
De nombreux utilisateurs de Windows ont rencontré le problème de l'impossibilité de se connecter aux systèmes Windows 11/10 en raison de tentatives de connexion infructueuses ou de plusieurs arrêts du système.
Les utilisateurs sont frustrés car ils ne peuvent rien y faire. Les utilisateurs peuvent oublier leur code PIN pour se connecter au système, ou rencontrer des retards lors de l'utilisation ou de l'installation de logiciels, et le système peut être obligé de s'arrêter plusieurs fois.
Nous avons donc compilé une liste des meilleures solutions disponibles qui aideront sans aucun doute les consommateurs à résoudre ce problème.
Pour en savoir plus, continuez à lire cet article.
REMARQUE : Avant de faire cela, assurez-vous d'avoir les informations d'identification de l'administrateur de votre système et le mot de passe de votre compte Microsoft pour réinitialiser votre code PIN. Sinon, attendez environ une heure et essayez de vous connecter au système avec le bon code PIN.
Essayez de réinitialiser le code PIN à partir de l'écran de connexion
Pour ce faire, vous devez d'abord mettre le système en mode veille et après votre réveil, essayez de réinitialiser le code PIN au lieu d'essayer de saisir le mot de passe. Examinons les étapes ci-dessous pour savoir comment procéder.
Étape 1 : Tout d'abord, cliquez sur l'icône du bouton Alimentation dans le coin le plus à droite de l'écran, comme indiqué dans l'image ci-dessous.
Étape 2 : Ensuite, sélectionnez l'option Sleep dans la liste.
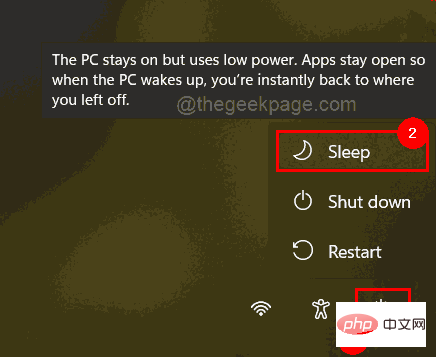
Étape 3 : Appuyez sur n'importe quelle touche du clavier pour réveiller le système, cela ouvrira l'écran de connexion.
Étape 4 : Au lieu de saisir un mot de passe pour vous connecter cette fois, cliquez sur le lien J'ai oublié mon code PIN sous la zone de texte du code PIN, comme indiqué ci-dessous.
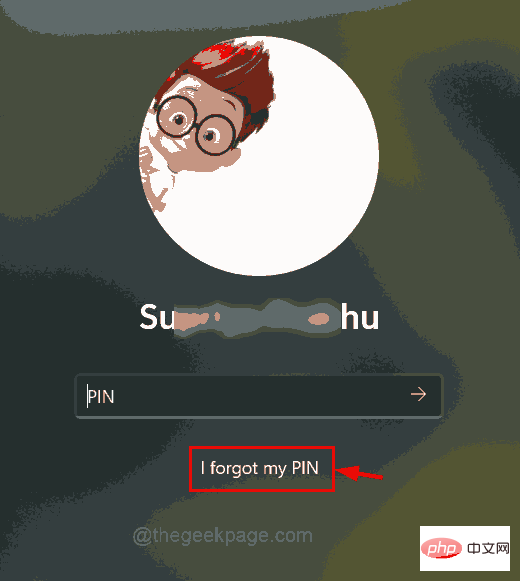
Étape 5 : La fenêtre de connexion Microsoft apparaît à l'écran et cliquez sur Utilisez plutôt votre mot de passe.
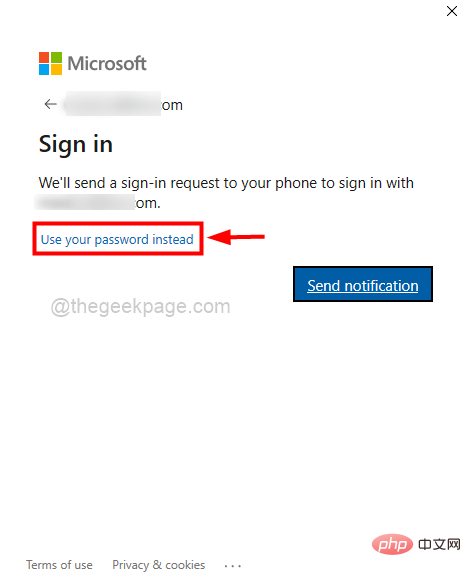
Étape 6 : Entrez le mot de passe de votre compte Microsoft et cliquez sur le bouton Connexion comme indiqué ci-dessous.
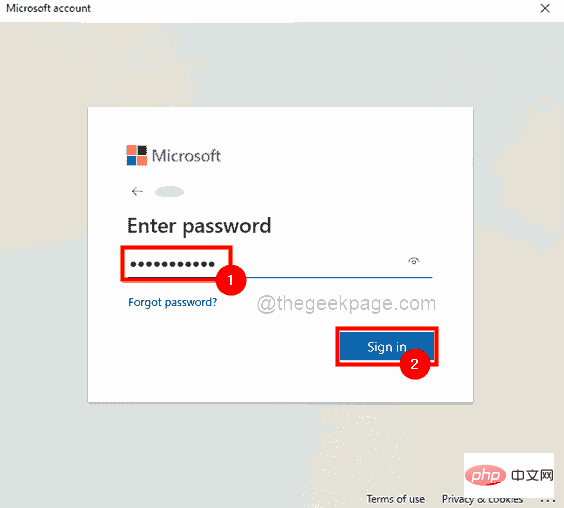
Étape 7 : Maintenant, il vous demandera de vérifier votre identité alors cliquez sur l'option « Texte » qui confirmera et vous enverra le code sur votre numéro.
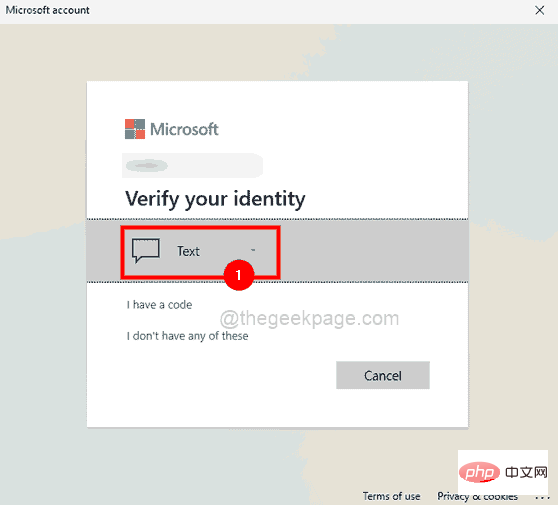
Étape 8 : Vérifiez votre numéro de téléphone en entrant les 4 derniers chiffres de votre numéro et cliquez sur Envoyer le code pour continuer.
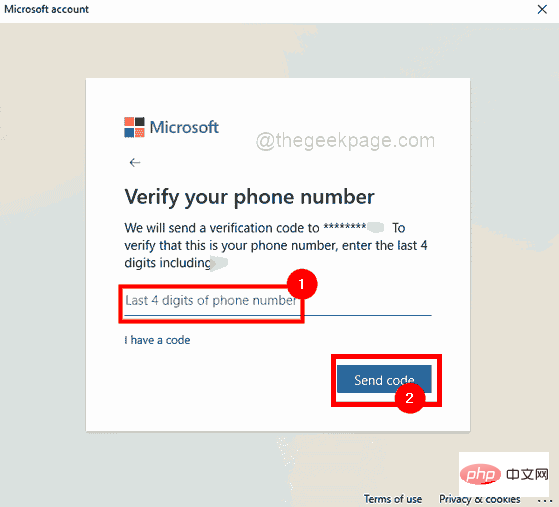
Étape 9 : Une fois que vous recevez le message contenant le code de Microsoft sur votre numéro de téléphone, entrez le code et cliquez sur Vérifier.
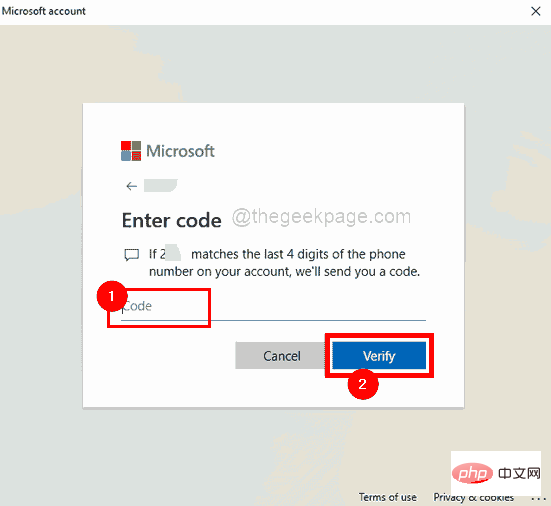
Étape 10 : Dans la nouvelle fenêtre, il vous sera demandé de confirmer si vous êtes sûr de réinitialiser le code PIN de votre système.
Étape 11 : Cliquez donc sur Continuer pour accéder à la fenêtre Réinitialiser le code PIN.
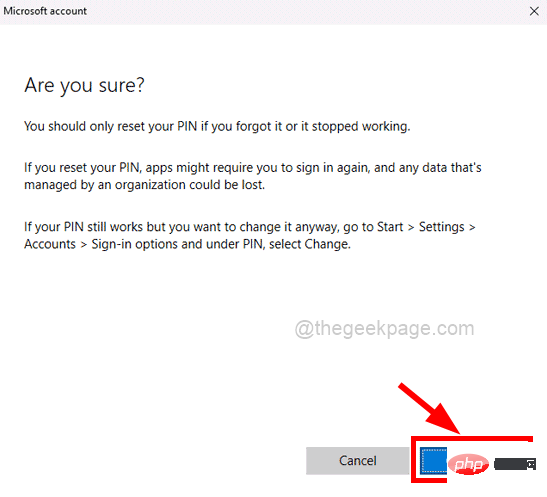
Étape 12 : Dans la fenêtre Définir le code PIN, entrez Nouveau code PIN et Confirmer le code PIN, puis cliquez sur OK pour réinitialiser le code PIN.
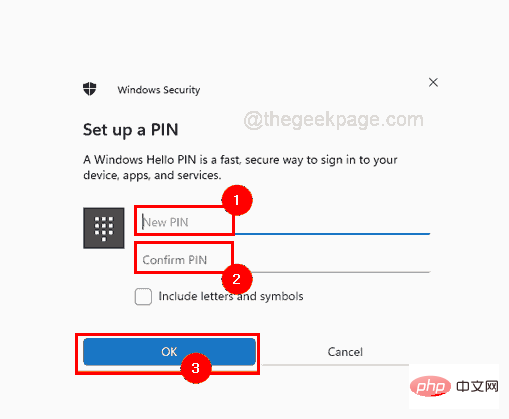
Étape 13 : Une fois terminé, accédez à l'écran de connexion et entrez le nouveau code PIN que vous venez de créer et essayez de vous connecter au système.
Vous devriez désormais pouvoir vous connecter facilement à votre système Windows sans aucun problème de connexion.
Utilisez l'éditeur de stratégie de groupe local pour modifier la politique de verrouillage de compte dans le système Windows
Remarque : Cette méthode peut être utilisée si un utilisateur dispose de droits d'administrateur, ce qui signifie que l'utilisateur dispose des informations d'identification du compte d'administrateur système. De plus, si vous exécutez Windows 11/10 édition familiale, veuillez vous référer à cet article pour accéder à l'éditeur de stratégie de groupe local pour l'édition familiale.
Si vous disposez des informations d'identification du compte administrateur, suivez ces étapes simples ci-dessous.
Étape 1 : Une fois que vous avez atteint l'écran de connexion du système, entrez les informations d'identification du compte administrateur et connectez-vous au système.
Étape 2 : Après vous être connecté, appuyez simultanément sur les touches Windows + R pour ouvrir la boîte de commande Exécuter.
Étape 3 : Ensuite, entrez gpedit.msc dans la zone de commande Exécuter , puis appuyez sur Entréekey#🎜 🎜#Ouvrir Éditeur de stratégie de groupe local.
Étape 4 : Une fois ouvert, parcourez en utilisant le chemin indiqué ci-dessous pour accéder à la politique deVerrouillage de compte .
计算机配置\Windows 设置\安全设置\帐户策略\帐户锁定策略Étape 5 : Assurez-vous de sélectionner la
Politique de verrouillage de compte dans le panneau de gauche de la fenêtre de l'éditeur.
Étape 6 : Après cela, à droitedouble-cliquez sur l'option « Seuil de verrouillage du compte » pour ouvrir il.
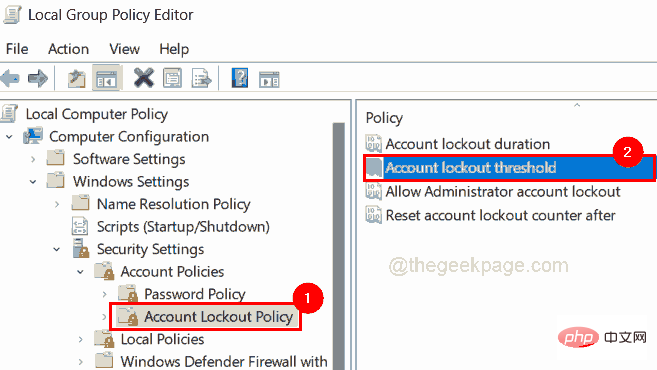
Paramètres de sécurité locaux » .
Étape 8 : Entrez ensuite la valeur0 sous l'option "Le compte ne sera pas verrouillé" et cliquez sur " Appliquer " et "OK" pour apporter des modifications. 🎜🎜 🎜#Démarrersystème.
Étape 10 : Une fois le système démarré, entrez le code PIN de votre compte utilisateur pour tenter de vous connecter au système. 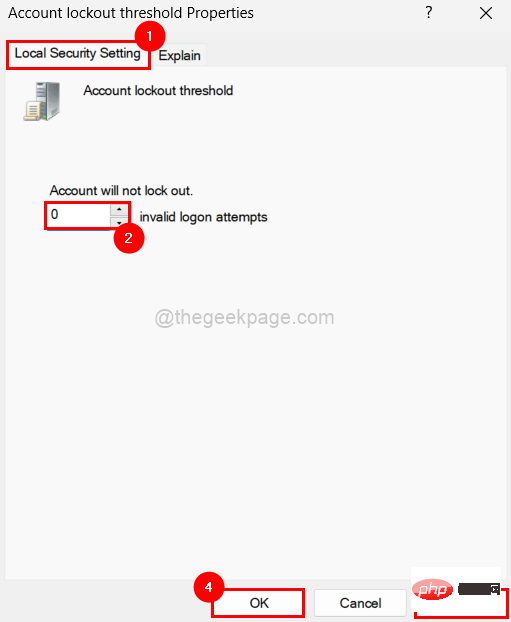
Ce qui précède est le contenu détaillé de. pour plus d'informations, suivez d'autres articles connexes sur le site Web de PHP en chinois!
Articles Liés
Voir plus- Comment désactiver la mise en évidence de la recherche dans Windows 11 ?
- Comment annuler le renouvellement automatique de l'adhésion Alipay Ele.me
- Pouvez-vous obtenir un emploi grâce à la formation Qianfeng ?
- Quel est le type de structure
- L'application appareil photo Obscura 3 bénéficie d'une interface remaniée et de nouveaux modes de prise de vue

