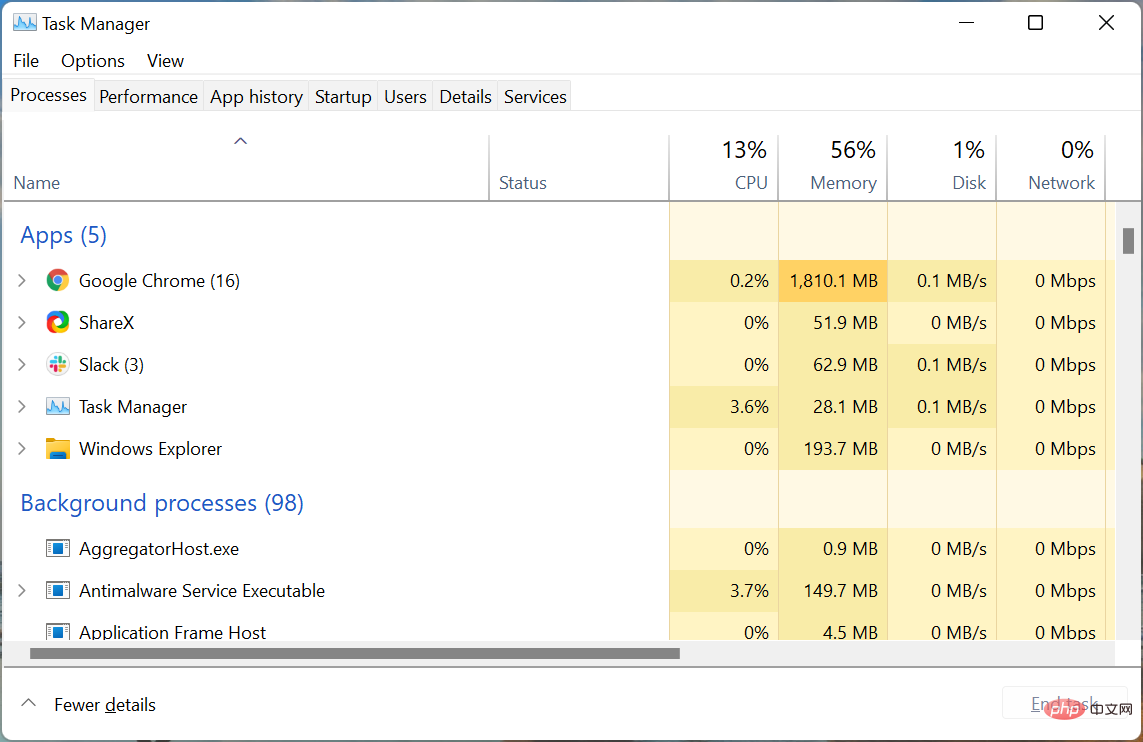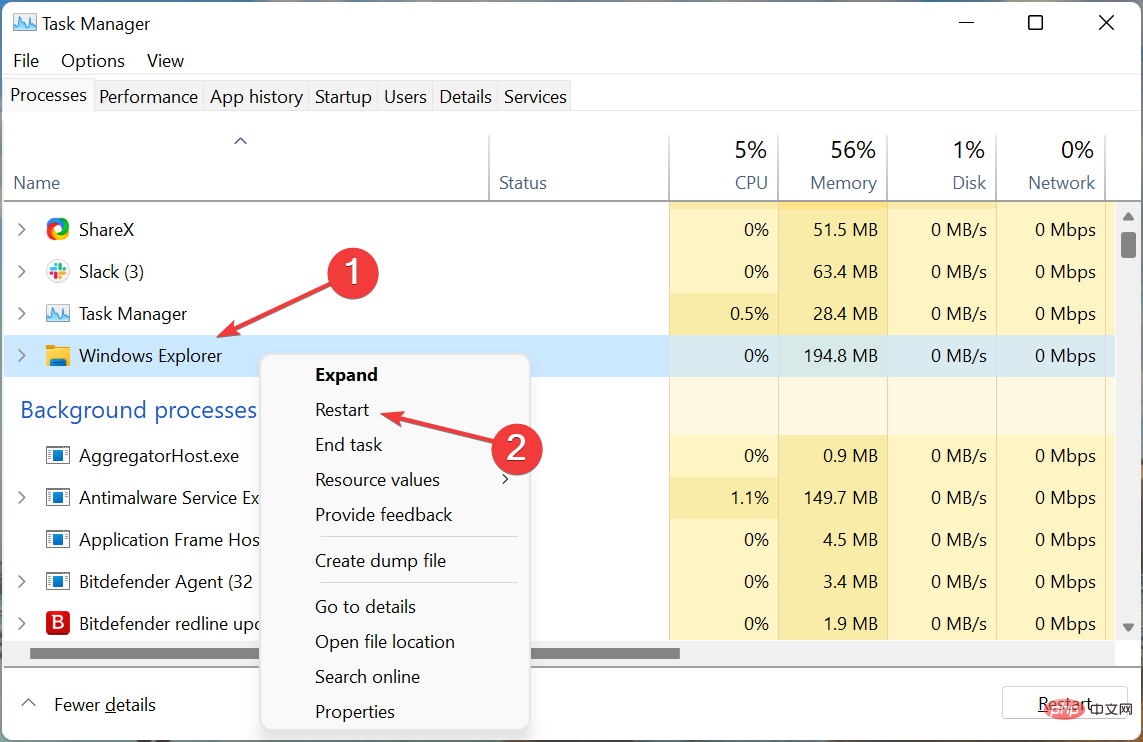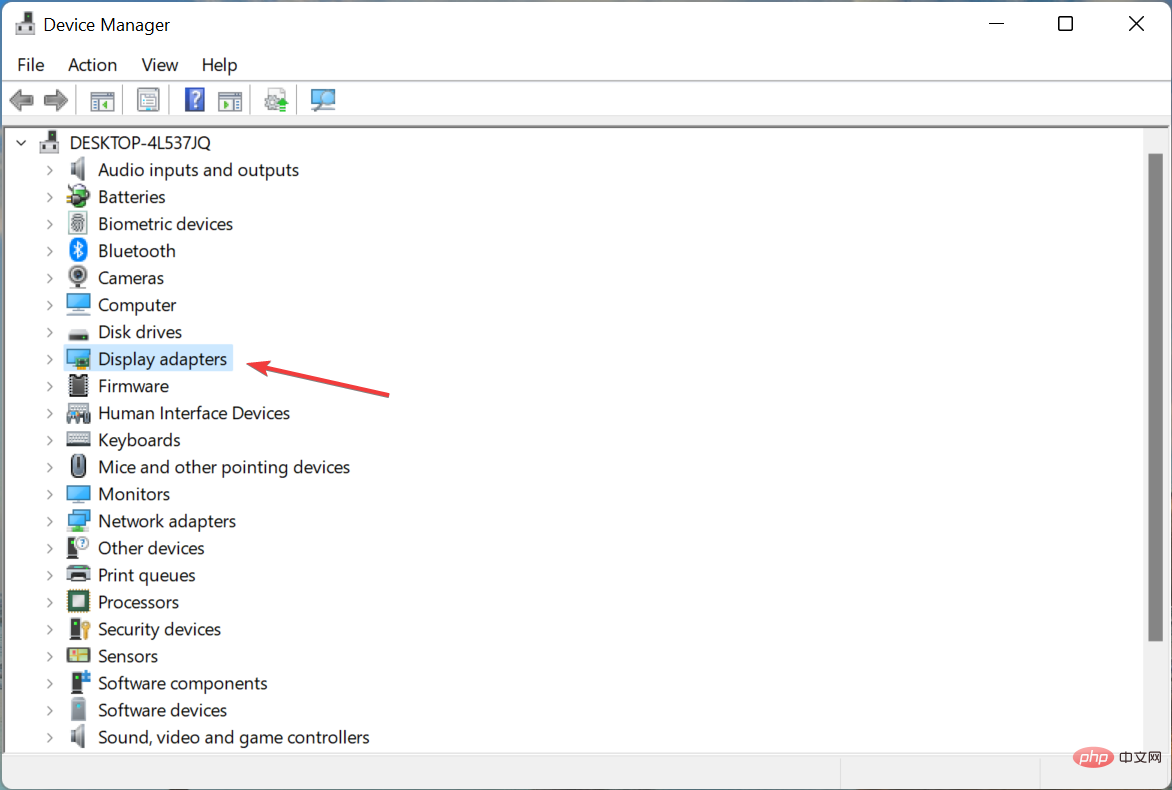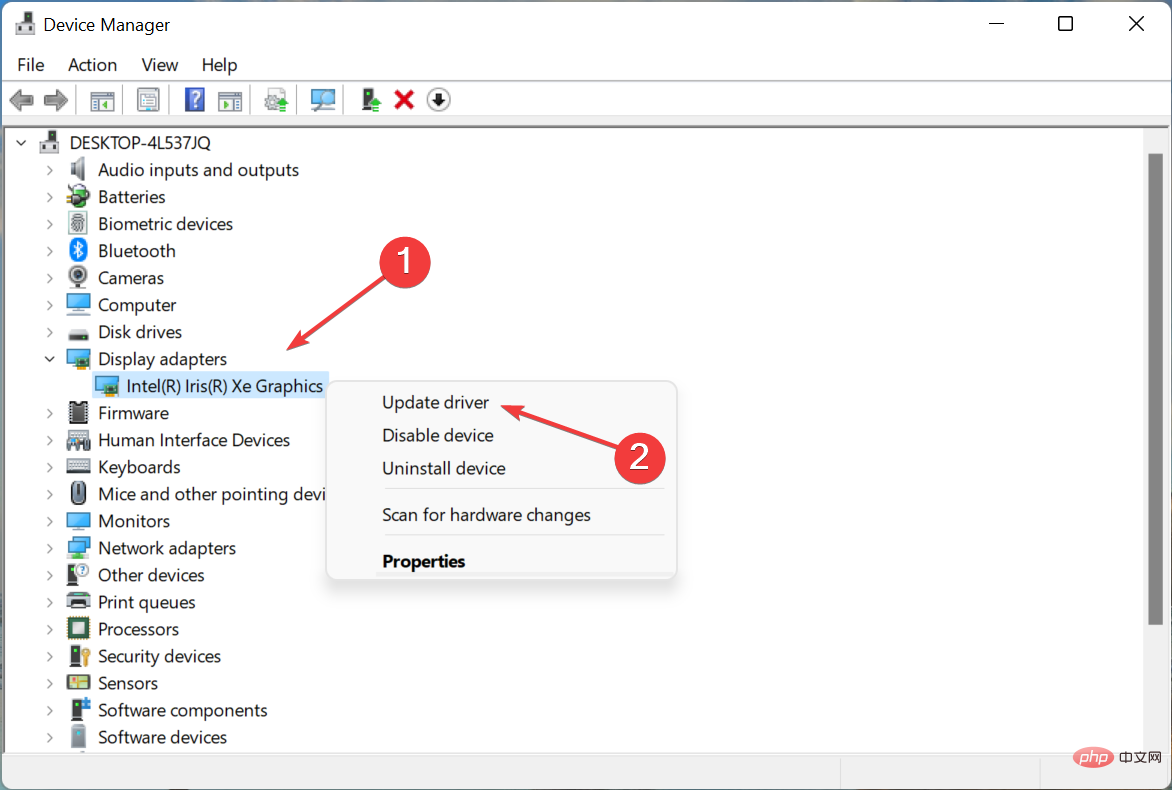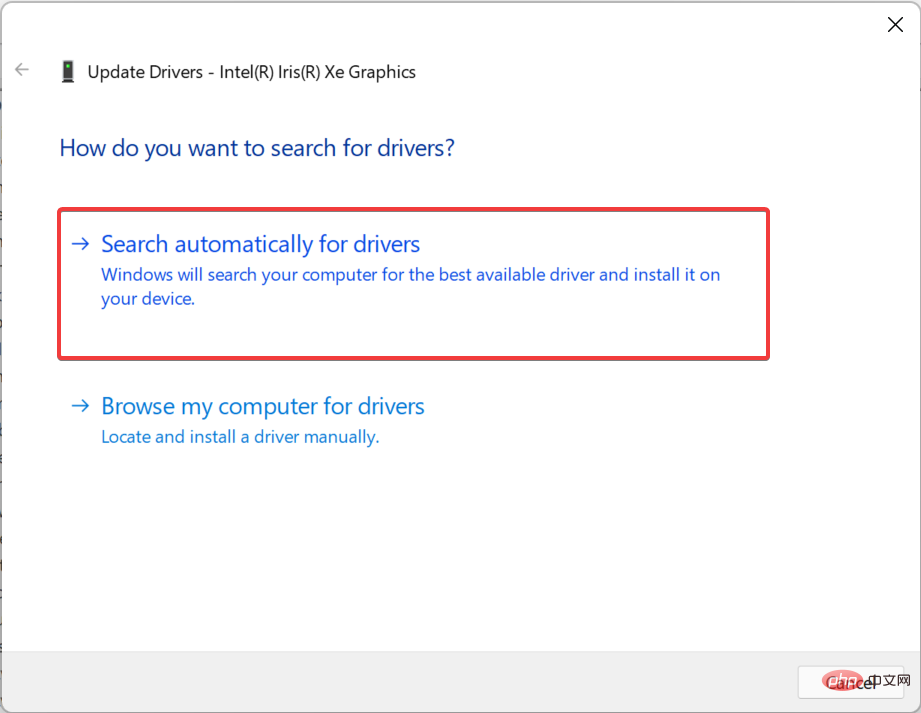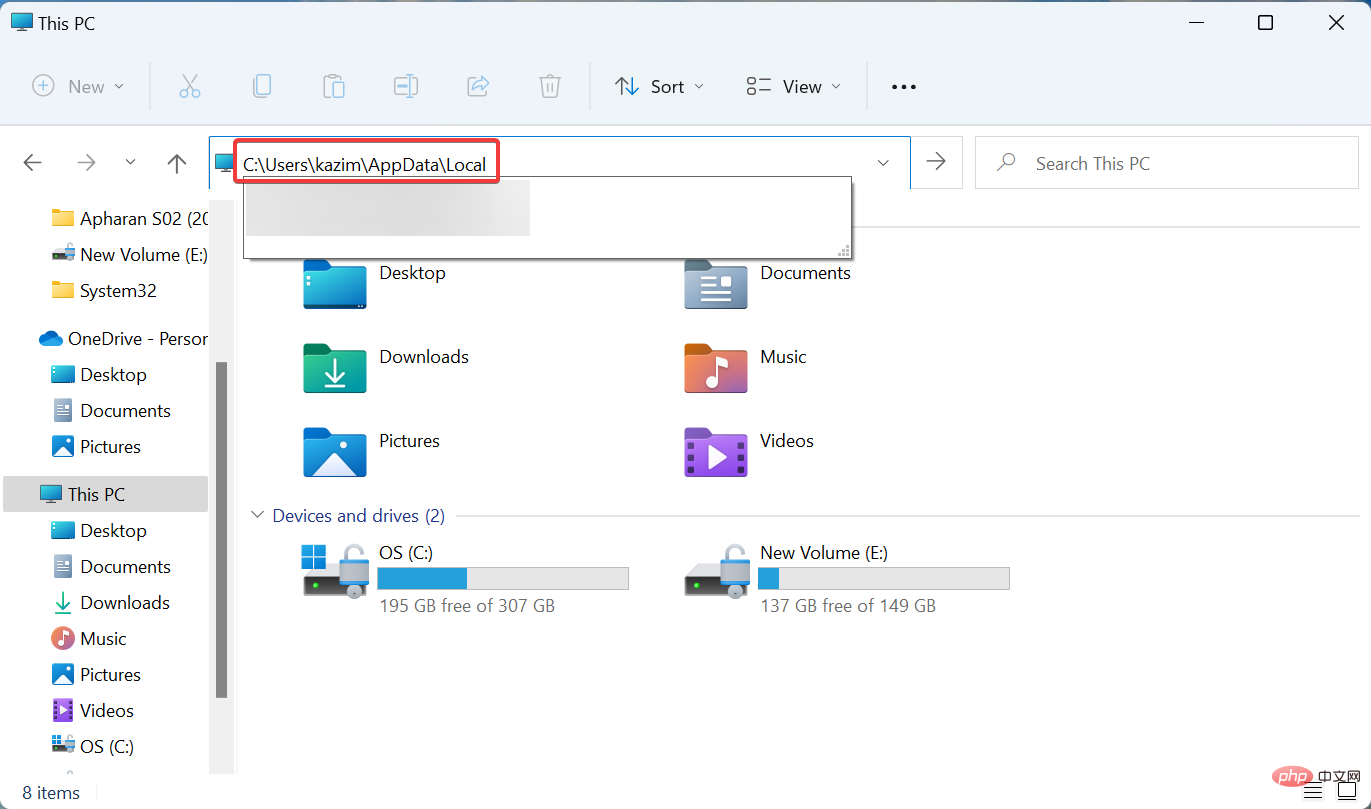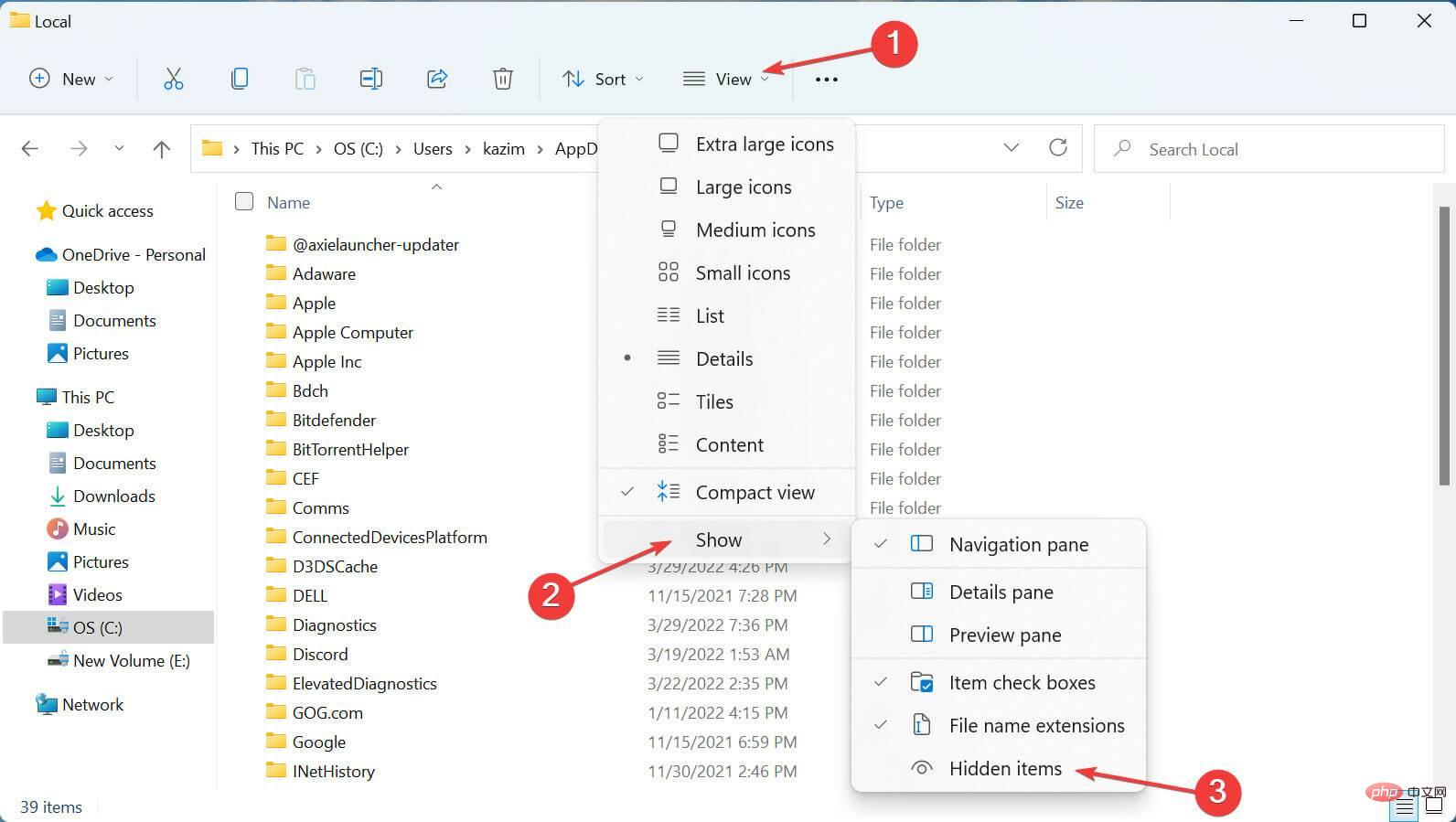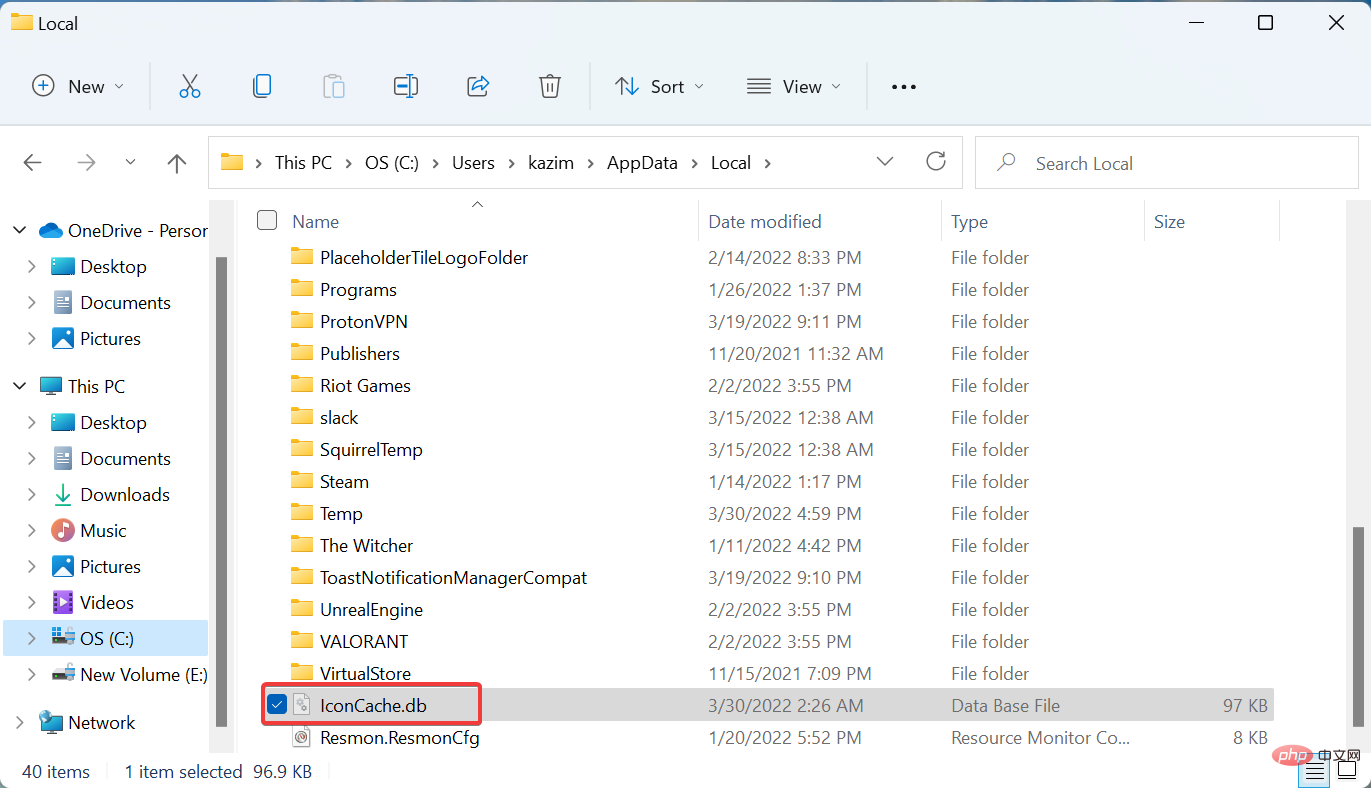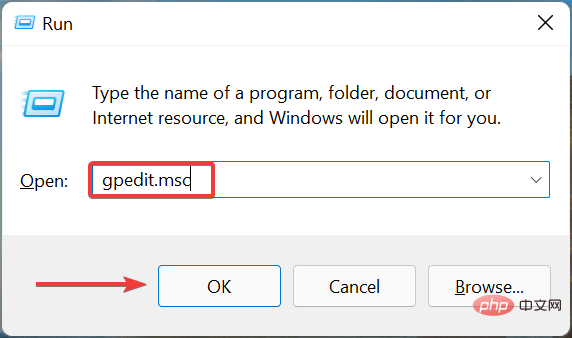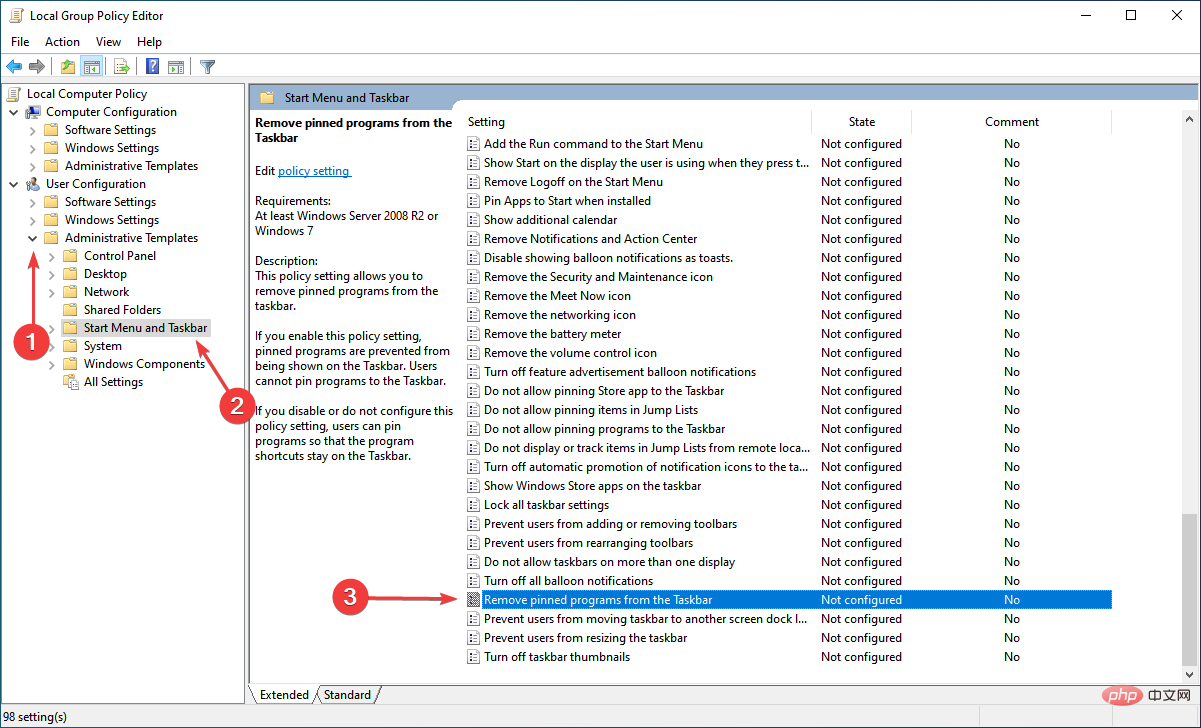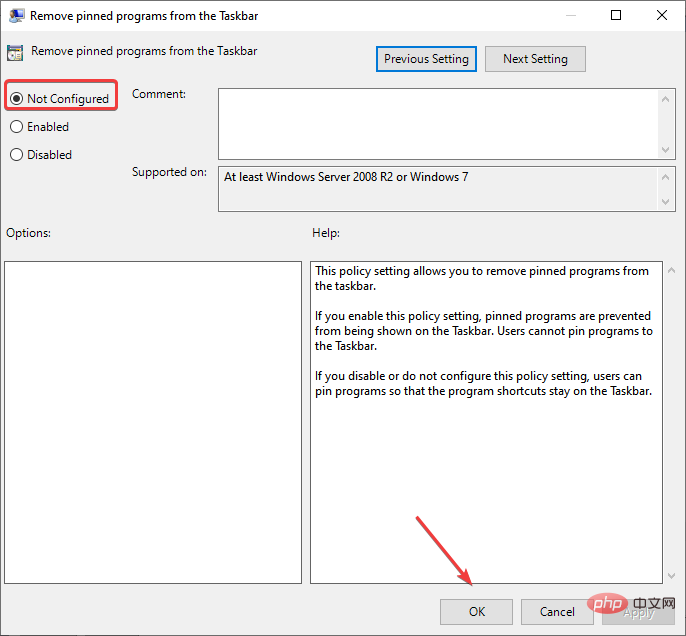Maison >Problème commun >Les applications épinglées n'apparaissent pas dans Windows 11 ? Façons de résoudre ce problème.
Les applications épinglées n'apparaissent pas dans Windows 11 ? Façons de résoudre ce problème.
- 王林avant
- 2023-05-06 18:37:082588parcourir
Nous épinglons tous souvent des applications dans la barre des tâches pour un accès rapide, et cela finit par nous faire gagner beaucoup de temps qui serait autrement consacré à leur recherche et à leur lancement. Cependant, de nombreux utilisateurs ont signalé que les applications épinglées ou leurs icônes n'apparaissent pas dans Windows 11.
Cela peut être dû à un certain nombre de raisons, liées à un cache d'icônes corrompu, à des problèmes de processus de l'Explorateur Windows, à un éditeur de stratégie de groupe local mal configuré et à d'autres problèmes. De plus, tous peuvent être facilement corrigés et vous récupérerez vos projets épinglés en un rien de temps.
Voyons donc les moyens les plus efficaces pour corriger les applications épinglées qui n'affichent pas d'erreur dans Windows 11.
Que dois-je faire si les applications épinglées n'apparaissent pas dans Windows 11 ?
1. Redémarrez le processus de l'Explorateur Windows
- Appuyez sur Ctrl++Shift pour démarrer Gestion des tâchesEscOutil.

- Recherchez le processus Windows Explorer, faites un clic droit dessus et sélectionnez Redémarrer dans le menu contextuel.

La barre des tâches est liée au processus de l'Explorateur Windows (explorer.exe), et des problèmes avec ce dernier peuvent empêcher les applications épinglées de s'afficher dans Windows 11. Le simple redémarrage du processus devrait résoudre l'erreur pour vous.
2. Mettez à jour le pilote de la carte graphique
- Appuyez sur Windows+S pour lancer le menu de recherche, dans Entrez gestionnaire de périphériques dans le champ de texte en haut et cliquez sur les résultats de recherche pertinents qui apparaissent.

- Maintenant, double-cliquez sur l'entrée DisplayAdapter ici.

- Faites un clic droit sur la carte graphique et sélectionnez Mettre à jour le pilote dans le menu contextuel.

- Sélectionner Recherchez automatiquement les pilotes à partir des options affichées dans la fenêtre Mettre à jour le pilote.

- Attendez que le système trouve le meilleur pilote disponible et installez-le.
Les pilotes graphiques obsolètes sont un autre problème possible avec les applications fixes qui n'apparaissent pas dans Windows 11. Par conséquent, il est préférable de mettre à jour le pilote graphique et de vérifier si l'erreur est éliminée.
Vous pouvez également essayer d'autres méthodes pour mettre à jour le pilote au cas où la méthode du Gestionnaire de périphériques ne fonctionnerait pas.
Si cela vous semble trop compliqué, l'utilisation d'une application tierce fiable peut vous aider. Nous recommandons DriverFix, un outil spécialisé qui recherche automatiquement toutes les mises à jour disponibles et les installe pour les pilotes de votre ordinateur, en les gardant à jour.
⇒Obtenir DriverFix
3. Supprimer le fichier de cache d'icônes
- Appuyez sur #🎜🎜 # Windows+ELaunch File Explorer, collez le chemin suivant dans la barre d'adresse et appuyez sur Enter. Assurez-vous simplement de remplacer le nom d'utilisateur par votre compte utilisateur réel.
C:UsersUsernameAppDataLocal<strong>C:UsersUsernameAppDataLocal</strong>
- Maintenant, cliquez sur le menu View et passez le curseur sur Affichez et sélectionnez Éléments cachés dans le menu contextuel.

- Sélectionnez le fichier IconCache.db et cliquez sur la touche Del.

- Redémarrez votre ordinateur pour que les modifications prennent pleinement effet.
IconCache.db possède une copie de chaque icône d'application, et si nécessaire, Windows la récupère directement à partir d'ici plutôt que via le fichier d'application. Une fois que vous aurez supprimé le fichier cache et redémarré votre ordinateur, il sera recréé, ce qui éliminera tout dommage.
4. Reconfigurez l'éditeur de stratégie de groupe local
- Appuyez sur Windows+R pour démarrer la commande d'exécution et entrez gpedit. msc dans le champ de texte et cliquez sur OK pour lancer l'Éditeur de stratégie de groupe local.

- Ensuite, cliquez sur Modèles d'administration sous Configuration utilisateur, double-cliquez sur Menu Démarrer et barre des tâches, puis double-cliquez sur Supprimer les programmes épinglés de la stratégie de la barre des tâches à droite.

- Réglez-le sur Non configuré et cliquez sur OK en bas pour enregistrer les modifications.

- Redémarrez votre ordinateur pour appliquer les modifications.
Voilà, maintenant les applications épinglées ou les icônes qui n'apparaissent pas dans l'erreur Windows 11 devraient être corrigées et vous pouvez facilement accéder à vos applications préférées en un seul clic.
De plus, certains utilisateurs rencontrent une erreur de disparition de l'application de la barre des tâches dans Windows 10, donc si vous avez un autre PC exécutant l'itération précédente, le didacticiel lié vous aidera à le corriger.
Ce qui précède est le contenu détaillé de. pour plus d'informations, suivez d'autres articles connexes sur le site Web de PHP en chinois!