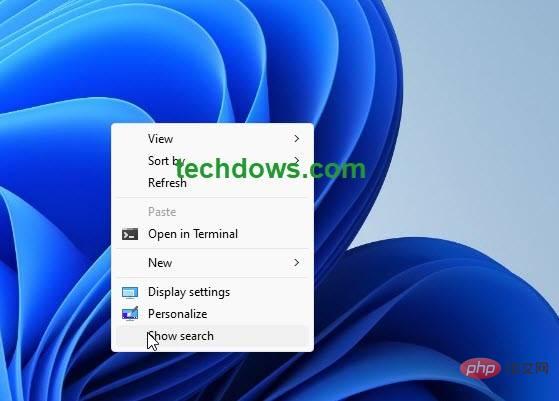Maison >Problème commun >Comment activer et désactiver la barre de recherche du bureau dans Windows 11
Comment activer et désactiver la barre de recherche du bureau dans Windows 11
- 王林avant
- 2023-05-05 20:07:053298parcourir
Windows 11Le Dev Channel n'est jamais à court de nouvelles fonctionnalités. Récemment, le nouveau système d'exploitation a pris en charge les actions suggérées, les points forts de la recherche et les onglets de l'explorateur de fichiers, et la société teste désormais les « widgets de bureau ». Mendiant DesktopSearch BoxRecherchez sur le Web, et la société prévoit de tester davantage de « contenu interactif léger » sur le bureau Windows 11 à l'avenir. Cette fonctionnalité est une expérience et peut ou non être intégrée aux versions publiques. Le champ de recherche sur ordinateur est actuellement disponible pour un nombre limité d'Insiders. Voici comment vous pouvez l'activer et le désactiver davantage.
Boîte de recherche sur le bureau dans Windows 11
La barre de recherche est-elle toujours nécessaire dans Windows 11, avec la recherche dans le menu Démarrer, la barre des tâches et la barre de bord offrant une fonctionnalité qui répond aux besoins des utilisateurs ? Microsoft le pense.
La société explore actuellement un widget de champ de recherche sur ordinateur qui vous permet d'effectuer des recherches sur le Web. Les résultats de recherche générés par Bing apparaîtront dans le navigateur Edge quel que soit le navigateur par défaut défini par l'utilisateur.
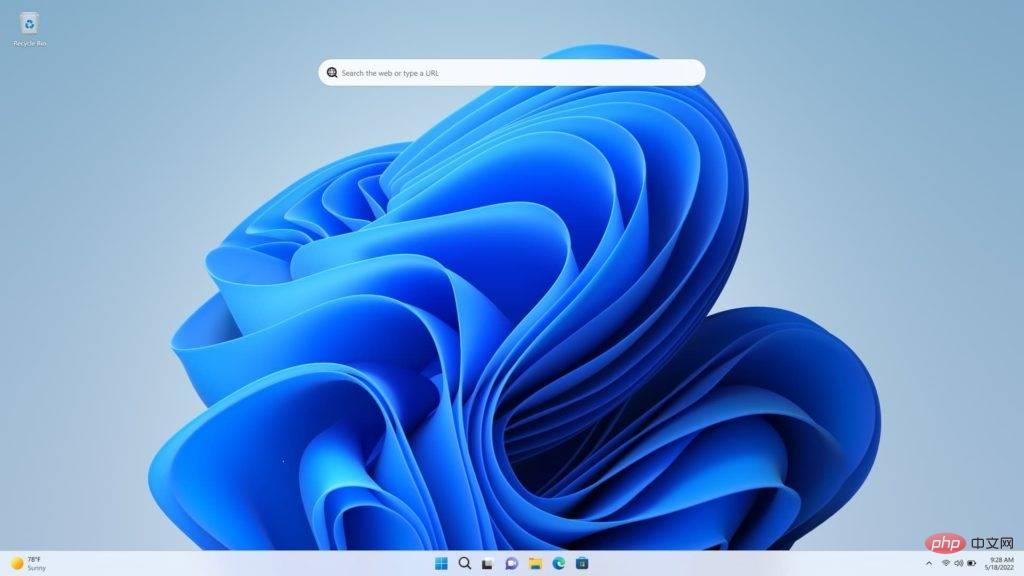
Comment activer la barre de recherche du bureau dans Windows 11
- Téléchargez Vivetool depuis Github
- Ouvrez le fichier zip et extrayez le fichier dans un dossier
- Copiez le chemin ou utilisez la copie de l'adresse sous forme de texte dans l'explorateur
- Ouvrir invite de commande en tant qu'administrateur
- Collez le chemin ci-dessus et exécutez la commande suivante et appuyez sur Entrée
- vivetool addconfig 37969115 2
- Fermez la fenêtre d'invite de commande
- Redémarrez Windows
- Cliquez avec le bouton droit sur le bureau et sélectionnez "Afficher plus options"
- Cochez "Afficher la recherche"

- Terminé. Vous souhaiterez peut-être masquer l'icône sur le bureau pour faciliter l'utilisation du champ de recherche pour la première fois
Après avoir activé le champ de recherche, si vous ouvrez le Gestionnaire des tâches, vous remarquerez que sous l'onglet "Processus", sous "DesktopSearchBoxCentennial", il y a un fichier nommé A nouveau processus pour "DesktopSearchBoxWin32Exe.exe". Il semblerait que cela consomme plus de ressources de la part des utilisateurs. 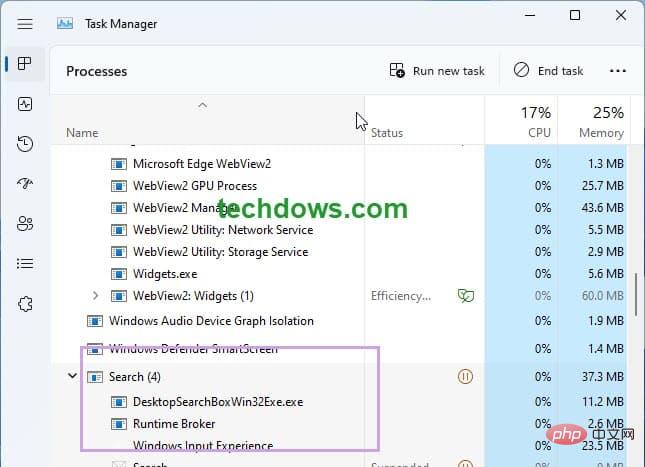
Comme nous l'avons dit ci-dessus, la barre de recherche du bureau utilise bing comme moteur de recherche et les résultats de recherche de votre requête s'ouvriront dans un onglet séparé du navigateur Edge.
Désactivez le champ de recherche sur le bureau dans Windows 11
- Téléchargez Vivetool et utilisez les étapes ci-dessus mais exécutez la commande suivante
- vivetool Supprimer la configuration 37969115 2
- Redémarrez Windows
ou
si vous n'avez pas besoin d'utiliser vivetool ie Pour utiliser cette fonctionnalité, veuillez suivre les étapes ci-dessous.
- Cliquez avec le bouton droit sur un espace vide du bureau
- Sélectionnez "Afficher plus d'options"
- Décochez "Afficher la recherche"
En plus du menu Démarrer de Windows 11, de l'icône de recherche de la barre des tâches et du bord. barre, Microsoft PowerToys est également livré avec l'utile PowerToys Run. À vrai dire, les utilisateurs n’ont probablement pas besoin d’un champ de recherche sur ordinateur, mais l’entreprise l’expérimente actuellement.
Ce qui précède est le contenu détaillé de. pour plus d'informations, suivez d'autres articles connexes sur le site Web de PHP en chinois!
Articles Liés
Voir plus- Quelles sont les normes de formatage du texte Web ?
- Où demander la fermeture du magasin Kuaishou ?
- Tutoriel détaillé expliquant si Win7 peut être directement mis à niveau vers Win11
- Comment gérer l'affichage flou du bureau dans le système Win10
- Tutoriel graphique sur la réinstallation du système Win7 en un seul clic