Maison >Problème commun >Comment augmenter la VRAM dans Windows 11
Comment augmenter la VRAM dans Windows 11
- WBOYavant
- 2023-05-05 16:25:062013parcourir
Recevez-vous des avertissements concernant la mémoire de la carte graphique de votre ordinateur lorsque vous utilisez un logiciel gourmand en graphiques ou un nouveau jeu ? Pour éviter ces problèmes et exécuter en douceur des jeux ou des applications gourmands en ressources, vous avez besoin d'une carte graphique et d'une RAM répondant à ses spécifications.
Que votre ordinateur soit ancien ou que vous rencontriez des problèmes graphiques sans raison apparente, vous pouvez résoudre le problème en ajustant quelques paramètres dans certaines situations.
La méthode que nous aborderons dans cet article consiste à augmenter la VRAM dans Windows 11, qui est l'un des moyens les plus efficaces pour tirer le meilleur parti de votre ordinateur, en particulier de votre carte graphique.
Mais avant d’entrer dans le vif du sujet, voyons ce qu’est la VRAM et ce qu’elle fait. Alors, sans plus tarder, commençons.
Pourquoi devrions-nous augmenter la mémoire vidéo ?
Nous devons souligner quels aspects des logiciels de jeu et de graphisme utilisent le plus de VRAM. Un critère fondamental pour la consommation de VRAM est la précision de l’image à l’écran. Les meilleurs écrans (tels que les jeux 4K) utilisent plus de VRAM car les images plus précises ont plus de pixels d'affichage.
En plus de l'écran, le design et les textures de votre jeu affecteront également de manière significative la quantité de VRAM dont vous avez besoin. De nombreux jeux informatiques modernes vous permettent d’améliorer les paramètres graphiques ou de qualité visuelle.
Il y a quelques années, vous pouviez jouer à des jeux avec des paramètres graphiques faibles ou moyens en utilisant une carte graphique bon marché (ou même une carte graphique séparée). Mais les modes graphiques Advanced ou Ultra qui améliorent l’apparence des jeux nécessiteront sans aucun doute plus de mémoire graphique.
En raison du plus grand nombre de pixels, les fonctionnalités d'embellissement telles que l'anti-aliasing consomment également plus de VRAM. C'est donc intensifié si vous jouez sur deux écrans en même temps.
Certains jeux peuvent nécessiter différentes quantités de VRAM. Par exemple, des jeux comme Overwatch ne nécessitent pas beaucoup de ressources graphiques élevées, mais des jeux comme Tomb Raider et Far Cry 6 avec un éclairage et des textures avancés et des conceptions plus détaillées le font.
Une carte graphique gratuite avec seulement 2 Go de VRAM (ou carte graphique système interne) suffit pour jouer aux jeux de tir sur PC. Vous pouvez même exécuter des jeux plus anciens en utilisant moins de mémoire graphique.
Même si les jeux ne vous intéressent pas, certains logiciels populaires nécessitent beaucoup de VRAM. Par exemple, sans suffisamment de mémoire VRAM, les logiciels de conception 3D tels qu'AutoCAD, les logiciels d'édition graphique professionnels tels que Photoshop ou le montage vidéo de haute qualité en souffriront.
Donc, que vous mettiez à niveau votre GPU ou augmentiez la VRAM sur votre ordinateur Windows 10 ou 11, l'exécution d'applications gourmandes en ressources nécessite un ordinateur doté d'une VRAM adéquate.
Comment vérifier la VRAM à l'aide des paramètres de Windows 11 ?
Vous pouvez facilement vérifier la quantité de mémoire vidéo sur votre ordinateur sous Windows 11 en suivant les étapes suivantes :
- Ouvrez le menu Paramètres à l'aide de la combinaison de touches Windows+I , ou faites un clic droit dans le menu Démarrer et sélectionnez Paramètres.
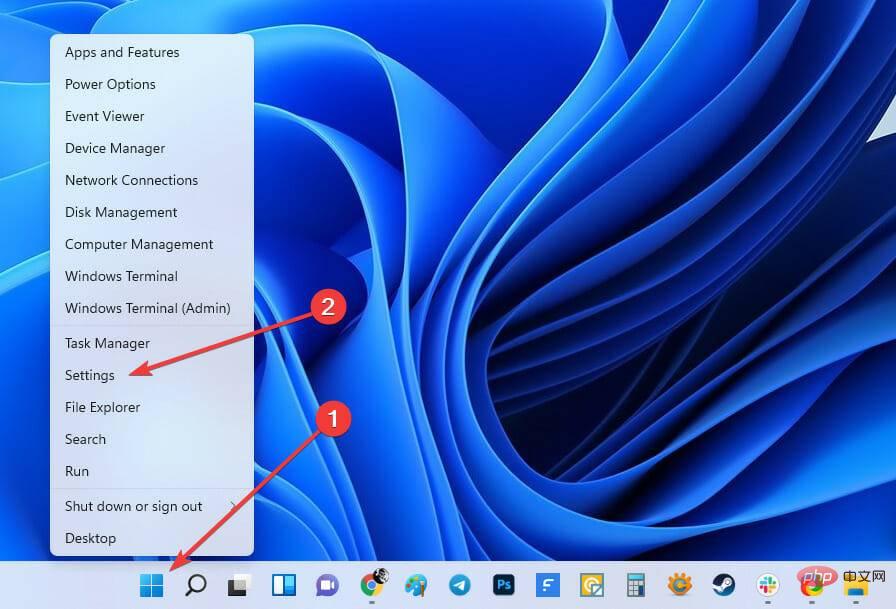
- Sélectionnez l'option Afficher dans la fenêtre système.
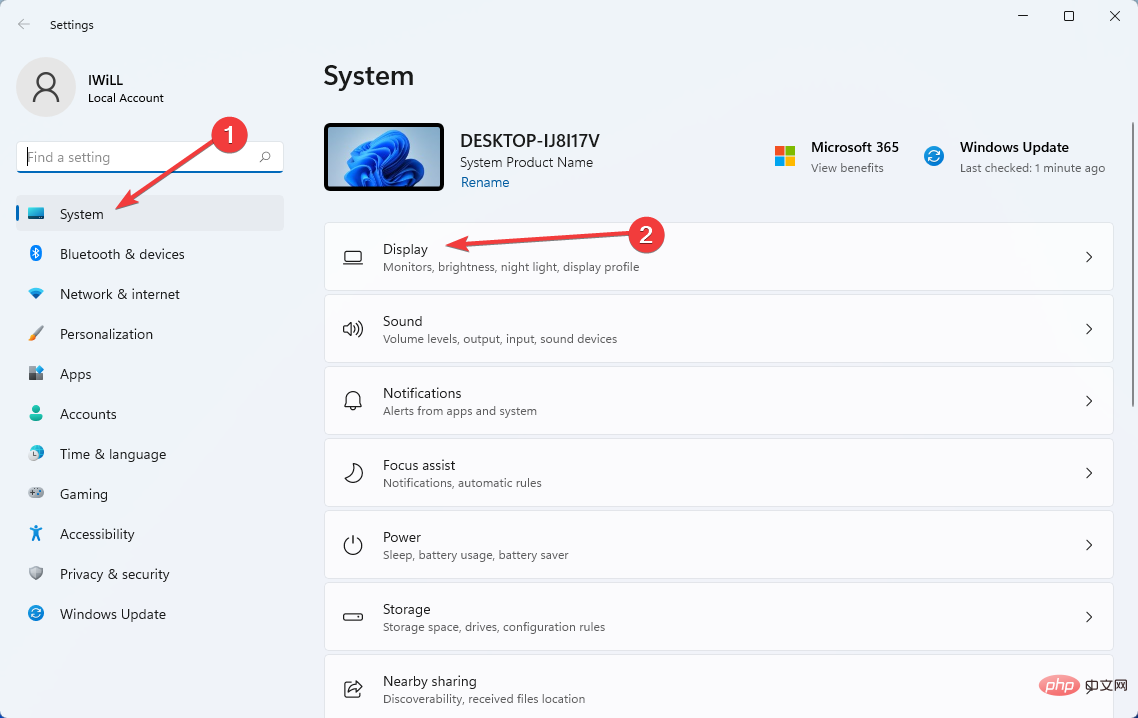
- Après cela, faites défiler vers le bas et cliquez sur l'option « Affichage avancé » .
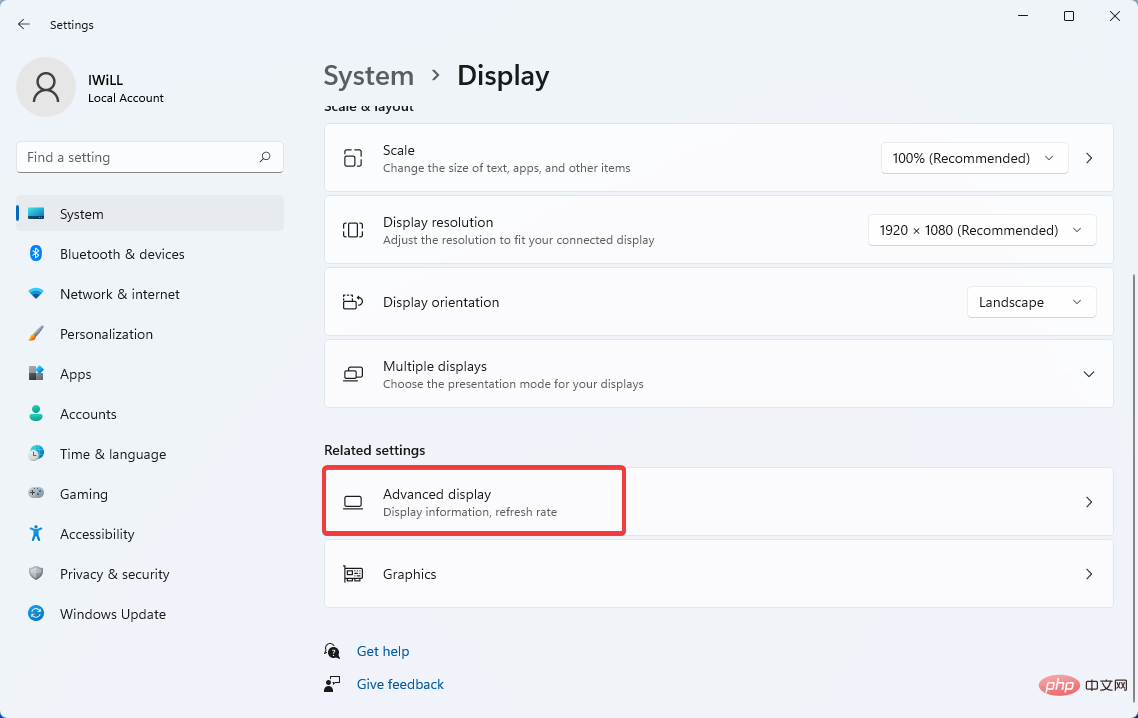
- Puis sélectionnez Propriétés de l'adaptateur d'affichage. Si vous disposez de plusieurs moniteurs, sélectionnez celui dont vous souhaitez afficher les informations VRAM.
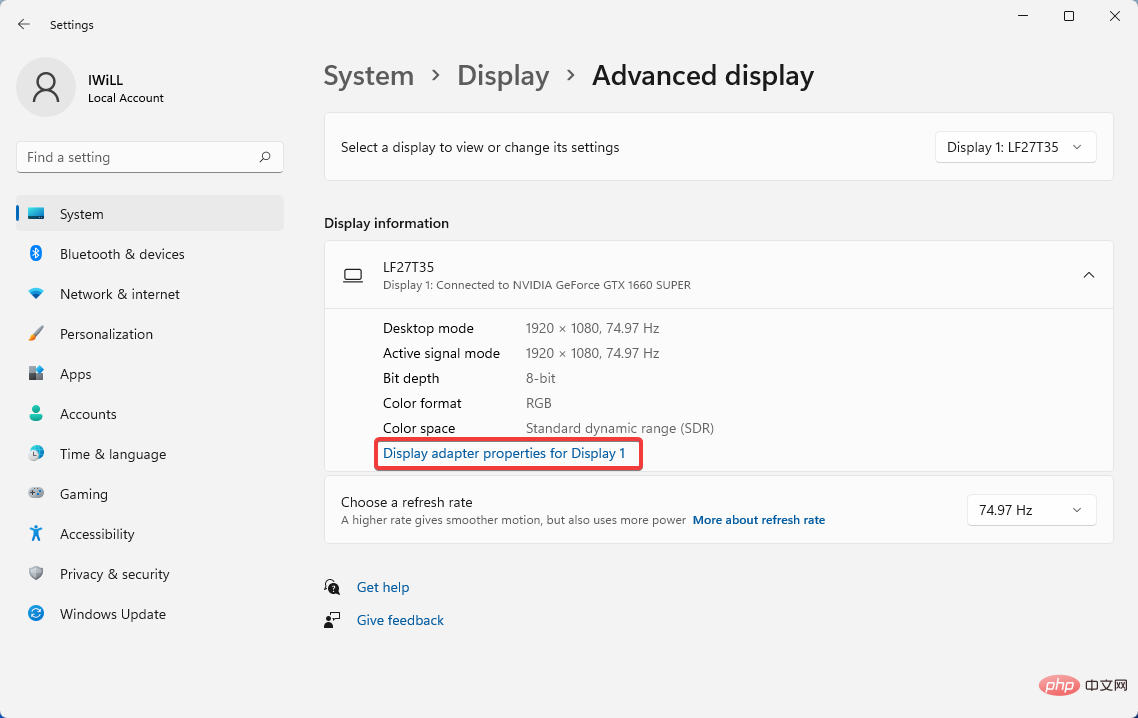
-
Dans la nouvelle fenêtre, à côté de Mémoire vidéo dédiée , vous verrez la quantité de mémoire vidéo de votre ordinateur.
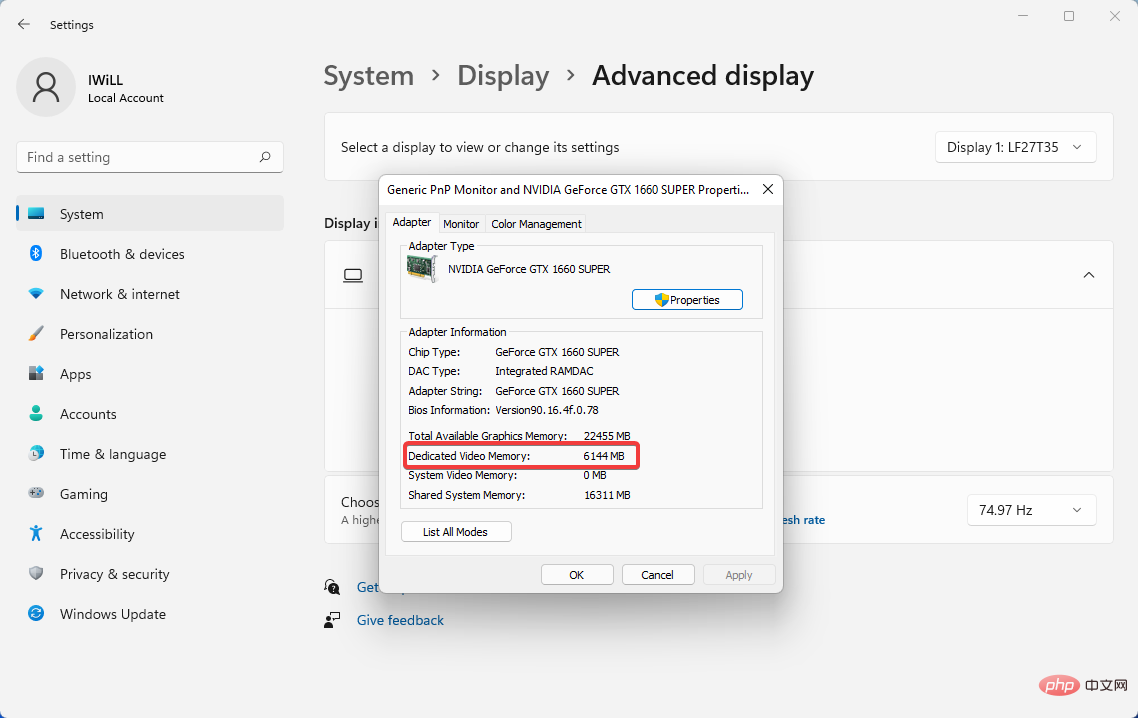
Dans la section Type d'adaptateur, vous verrez le nom de votre carte graphique Nvidia ou AMD, selon l'appareil que vous possédez.
En supposant que vous voyez les termes AMD Accelerated Processing Unit ou Intel HD Graphics (très probablement), alors vous utilisez le processeur graphique de la carte mère de votre système.
Si vous utilisez un processeur graphique sur la carte mère de votre système et que vous n'êtes pas satisfait de ses mauvaises performances, le mettre à niveau vers une carte graphique dédiée (même moins spécialisée) peut améliorer considérablement les performances graphiques de votre système.
Par conséquent, la meilleure façon d’augmenter la mémoire vidéo est d’acheter une carte graphique suffisamment grande. Si cela ne fonctionne pas pour vous (comme un ordinateur portable), vous pouvez augmenter la VRAM de votre ordinateur de l'une des manières suivantes :
Comment augmenter la VRAM sous Windows 11 ?
1.Utilisation du BIOS
- Redémarrez votre PC et appuyez plusieurs fois sur la touche BIOS pendant le processus de démarrage. Les touches F2, F5, F8 ou Del peuvent être utilisées pour accéder au BIOS.
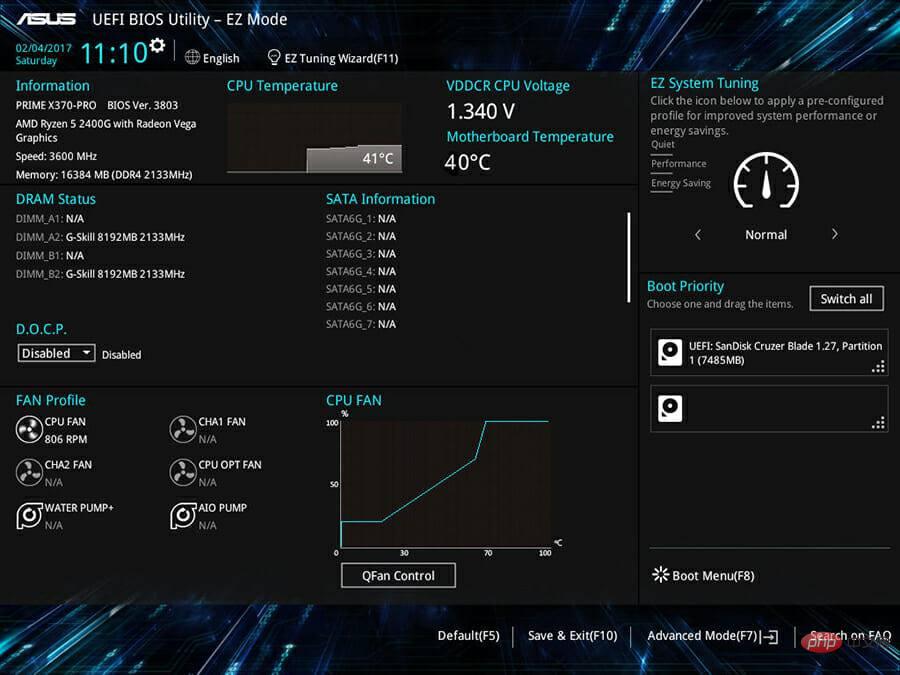
- Dans le menu du BIOS, recherchez l'option appelée Fonctionnalités avancées. Après cela, recherchez les options Paramètres graphiques, Paramètres vidéo ou Taille de la mémoire partagée VGA.
- Cette section devrait vous donner la possibilité de modifier la quantité de mémoire allouée au GPU. La valeur par défaut ici est de 128 Mo. Si vous disposez de suffisamment de mémoire, vous pouvez augmenter cette quantité à 256 ou 512 Mo.
- Enfin, Enregistrez les modifications et redémarrez votre ordinateur.
Cette fonctionnalité est présente sur tous les processeurs et BIOS ; cependant, si cette méthode ne fonctionne pas, passez à la solution suivante.
Bien que la première méthode soit la plus simple et fonctionne sur tous les processeurs et BIOS, vous pouvez également utiliser l'éditeur de registre pour augmenter la VRAM dans Windows 11 en suivant les instructions ci-dessous.
2.Utilisation de l'éditeur de registre
Apporter des modifications incorrectes au registre peut entraîner des problèmes avec le système d'exploitation de votre ordinateur, vous devez donc être prudent.- Pour lancer l'application Exécuter, accédez au menu Démarrer, tapez Exécuter et appuyez sur Entrée.
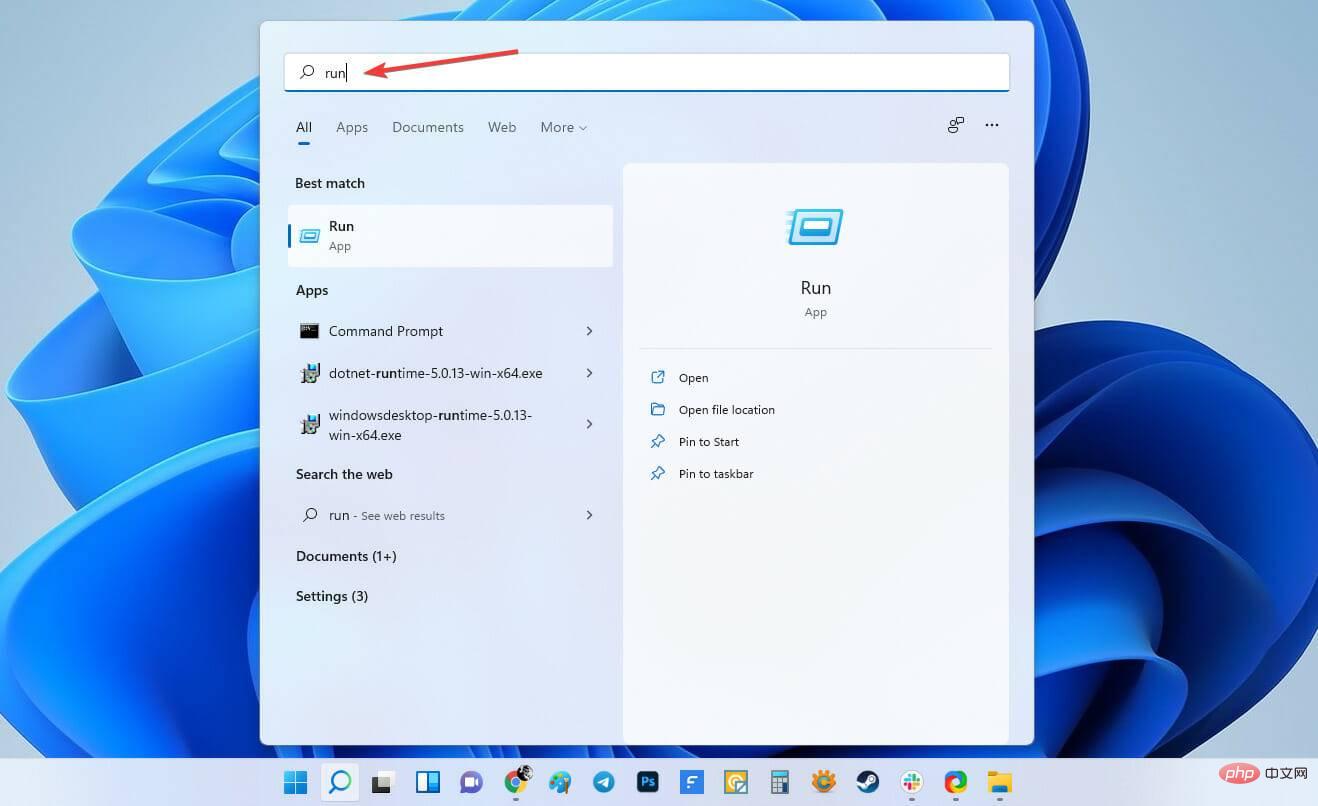
- Tapez ensuite regedit pour ouvrir l'éditeur de registre.
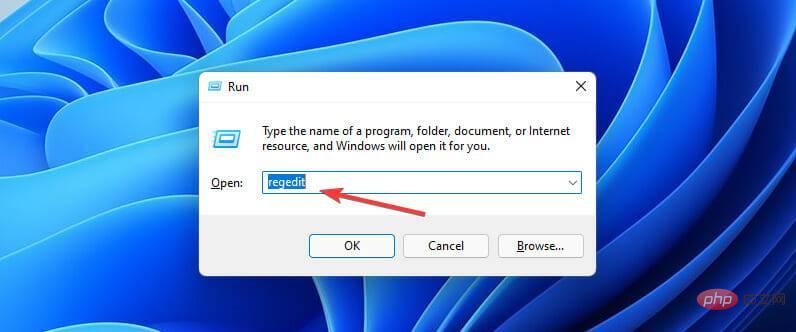
- Accédez au chemin suivant :
<code><strong>HKEY_LOCAL_MACHINESoftwareIntel</strong>HKEY_LOCAL_MACHINESoftwareIntel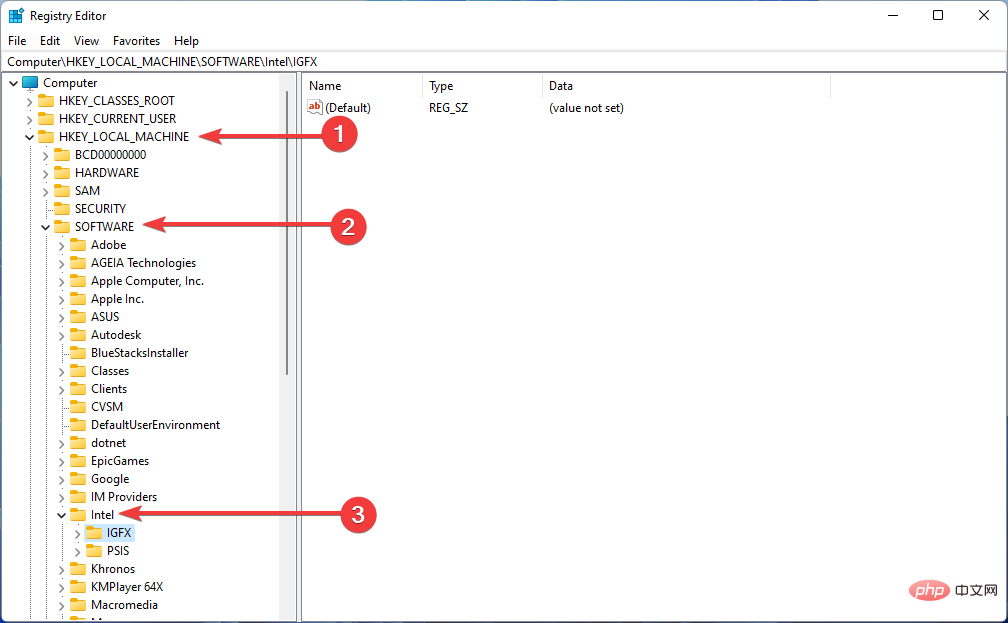
-
Dans le panneau de gauche, cliquez avec le bouton droit sur le dossier Intel, passez la souris sur Nouveau et sélectionnez Clé
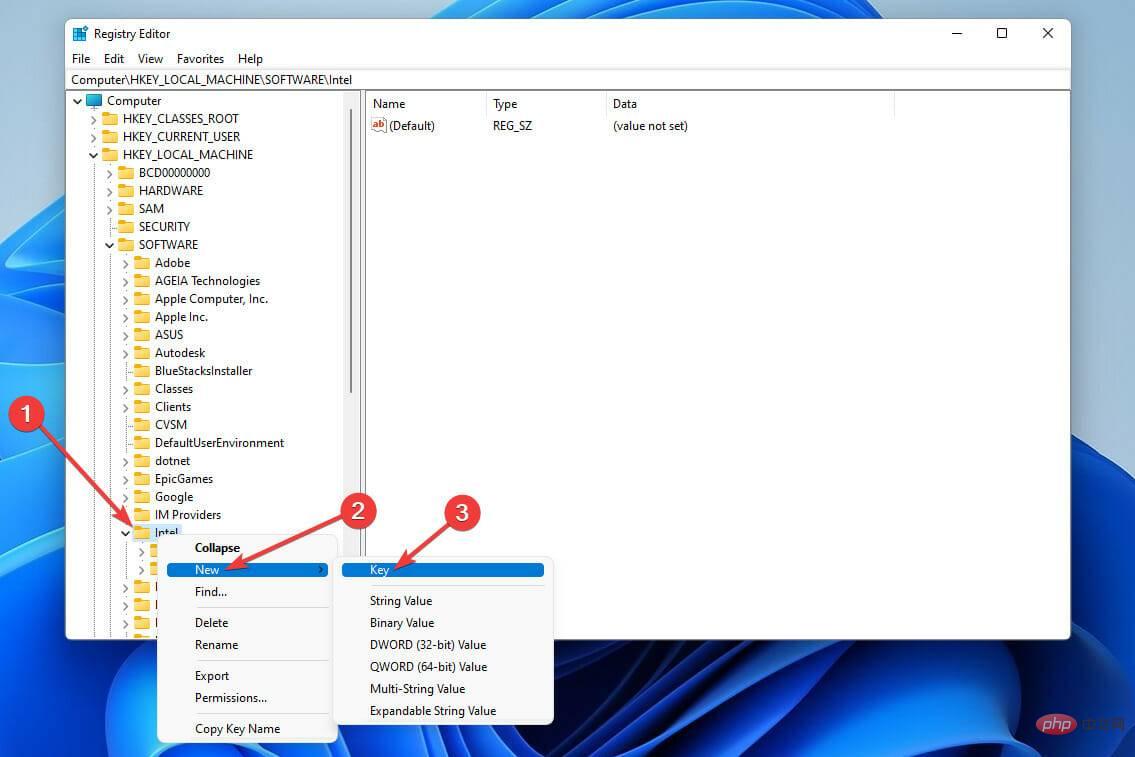 .
. -
Nommez la clé GMM
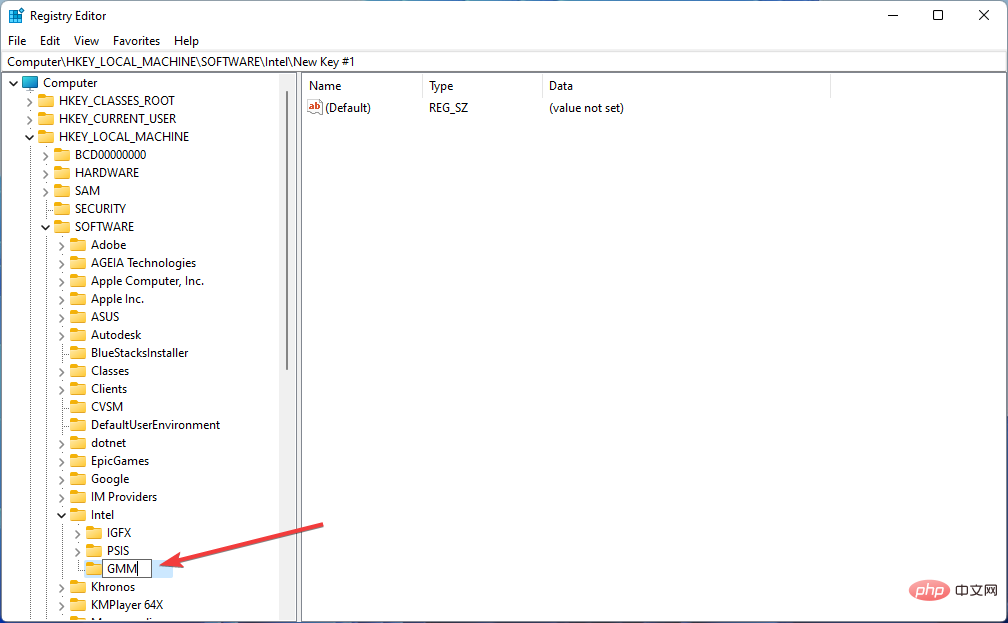 et cliquez dessus.
et cliquez dessus. -
Après cela, faites un clic droit dans le panneau de droite, sélectionnez Nouveau
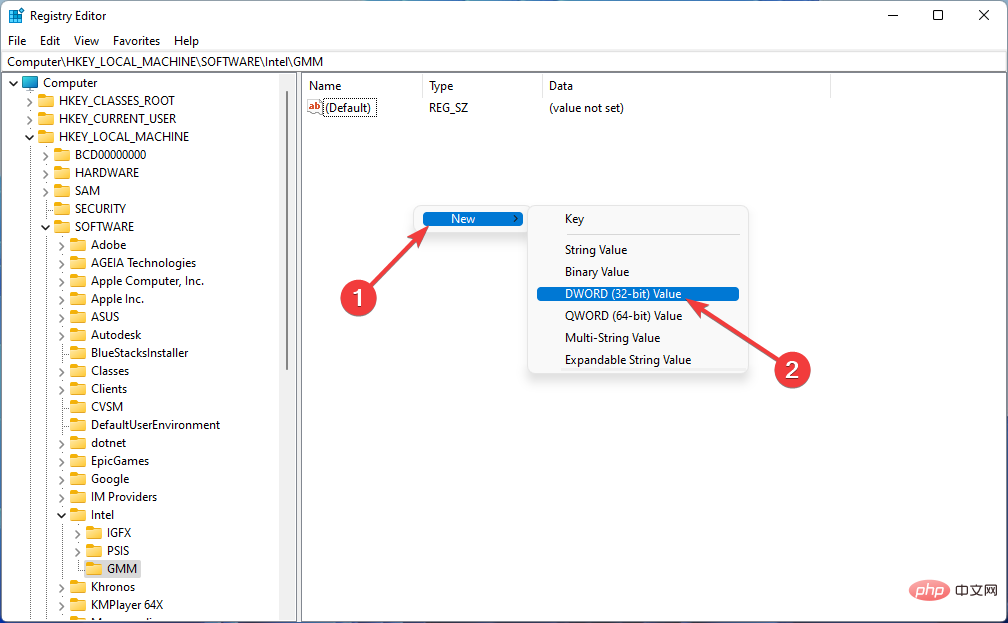 et cliquez sur Valeur DWORD (32 bits).
et cliquez sur Valeur DWORD (32 bits). -
Alors nommez-le DedicatedSegmentSize
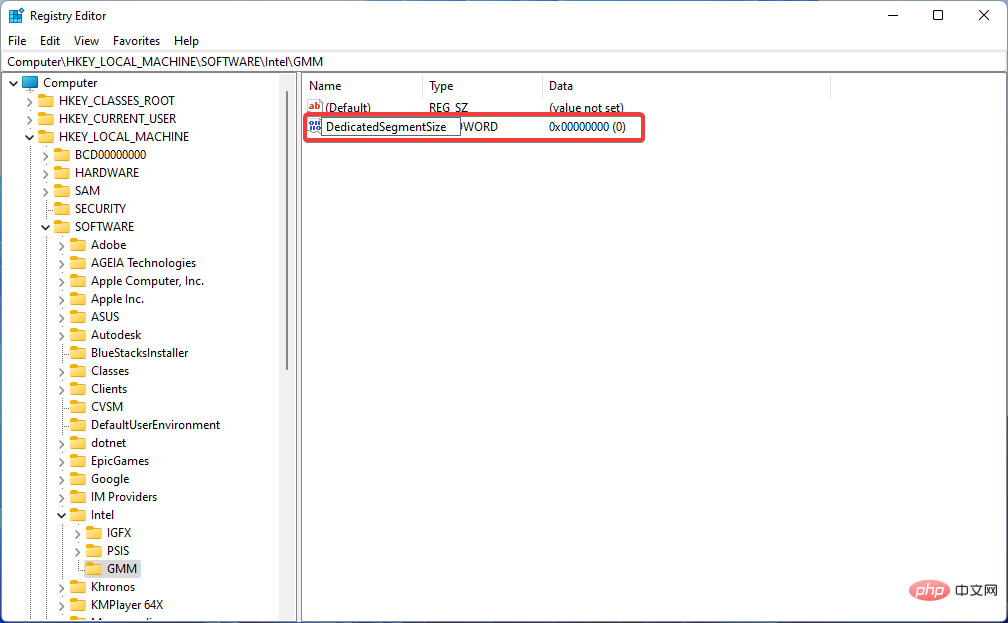 . Notez que la première lettre de chaque mot doit être en majuscule et qu'aucun espace ne doit être utilisé entre les mots lors de la saisie.
. Notez que la première lettre de chaque mot doit être en majuscule et qu'aucun espace ne doit être utilisé entre les mots lors de la saisie. -
Double-cliquez dessus, sélectionnez Hexadécimal, puis entrez les données de valeur recommandées en utilisant les informations de votre système RAM et cliquez sur OK
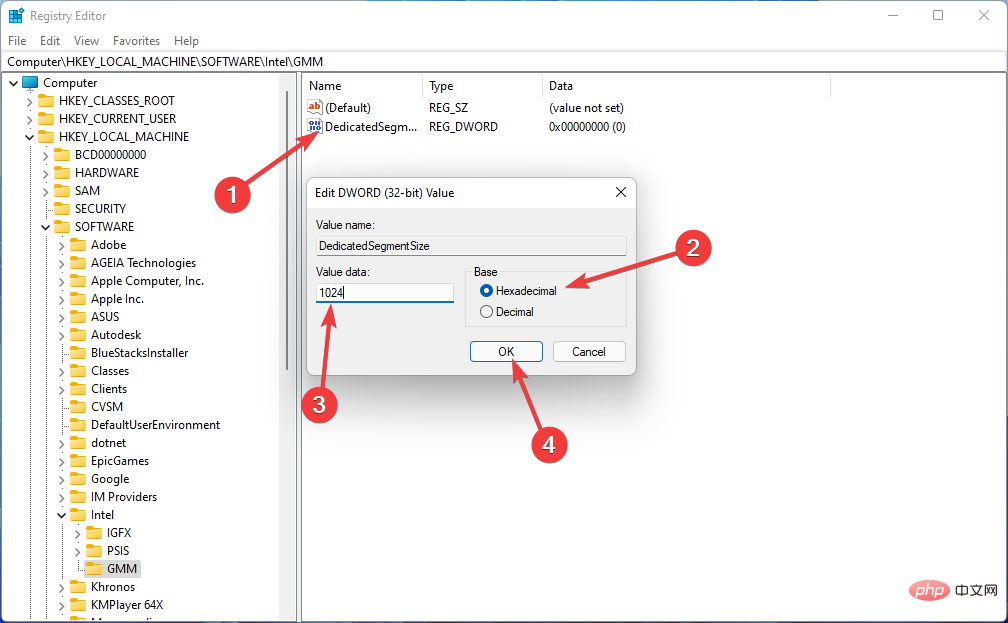 : 1 Go – 128 Mo ; 2 Go – 4 Go – 512 Mo ; 2 048 Mo ; 16 Go - 4 096 Mo.
: 1 Go – 128 Mo ; 2 Go – 4 Go – 512 Mo ; 2 048 Mo ; 16 Go - 4 096 Mo.
De quelle quantité de mémoire VRAM ai-je besoin ?
Impossible de spécifier la valeur exacte des besoins en mémoire VRAM. Cependant, nous pouvons fournir quelques instructions de base sur la quantité de VRAM requise par une carte graphique.- 1 à 2 Go de VRAM : Ces cartes graphiques coûtent généralement moins de 100 $. Ils fonctionnent mieux que les graphiques internes du système, mais sont incapables d'exécuter de nombreux jeux PC modernes avec des paramètres supérieurs à la moyenne. Achetez ces cartes uniquement si vous souhaitez des jeux PC plus anciens qui ne fonctionnent pas sur la carte graphique interne du système. Ils ne sont pas non plus recommandés pour le montage de films et les tâches 3D.
- 3 à 6 Go de VRAM : Ce type de carte convient au jeu milieu de gamme ou au montage vidéo général. Vous ne pouvez pas utiliser de bons paramètres graphiques dans le jeu. Mais vous pouvez jouer à des jeux modernes avec une résolution d’image de 1080p avec très peu de problèmes. Si votre budget est serré, achetez une carte de 4 Go, mais l'achat d'une carte de 6 Go vous donnera sans aucun doute une capacité de carte plus élevée.
- 8 Go de VRAM ou plus : Les cartes graphiques dotées de ces capacités VRAM conviennent aux joueurs professionnels. Si vous souhaitez jouer aux derniers jeux avec une qualité 4K, vous avez besoin d'une carte graphique avec une mémoire élevée.
Vous n’avez pas toujours à vous soucier d’obtenir la quantité maximale de VRAM. Par exemple, vous n'avez pas besoin d'une carte graphique à 800 $ avec 128 Go de mémoire vidéo pour exécuter un jeu 2D. Lorsque vous avez le choix entre plusieurs options VRAM, il vous suffit de faire attention à la quantité de mémoire VRAM dont vous disposez.
Donc, avant de commencer à augmenter la VRAM dans Windows 11, la première étape consiste à vérifier la quantité de VRAM dont vous disposez déjà en suivant les étapes ci-dessus.
Si la configuration système requise d'un logiciel ou d'un jeu que vous souhaitez exécuter sur votre ordinateur dépasse les capacités de votre carte graphique, votre seule option est d'en acheter une nouvelle capable de les gérer.
Ce qui précède est le contenu détaillé de. pour plus d'informations, suivez d'autres articles connexes sur le site Web de PHP en chinois!

