Maison >Problème commun >Installez Windows XP ISO sur Windows 11 à l'aide de VirtualBox
Installez Windows XP ISO sur Windows 11 à l'aide de VirtualBox
- 王林avant
- 2023-05-05 14:25:065349parcourir
Windows XP sur la machine virtuelle VirtualBox Windows 11
Les étapes indiquées ici pour installer une image ISO Windows XP à l'aide de VirtualBox ne se limitent pas à Windows 11. Les utilisateurs peuvent suivre ces étapes sous Linux tel que Ubuntu, macOS, Windows 10, 7 ou d'autres systèmes d'exploitation qu'ils utilisent et disposent de Virtualbox.
Télécharger l'ISO de Windows XP
Windows XP a été archivé par Microsoft et son ISO est officiellement mis à disposition par eux sur Archive.org avec la clé de produit. Il s'agit de la version "Windows XP Professionnel SP3 x86" de cet ancien système d'exploitation. Alors, avant de continuer, visitez le lien et téléchargez le fichier ISO.
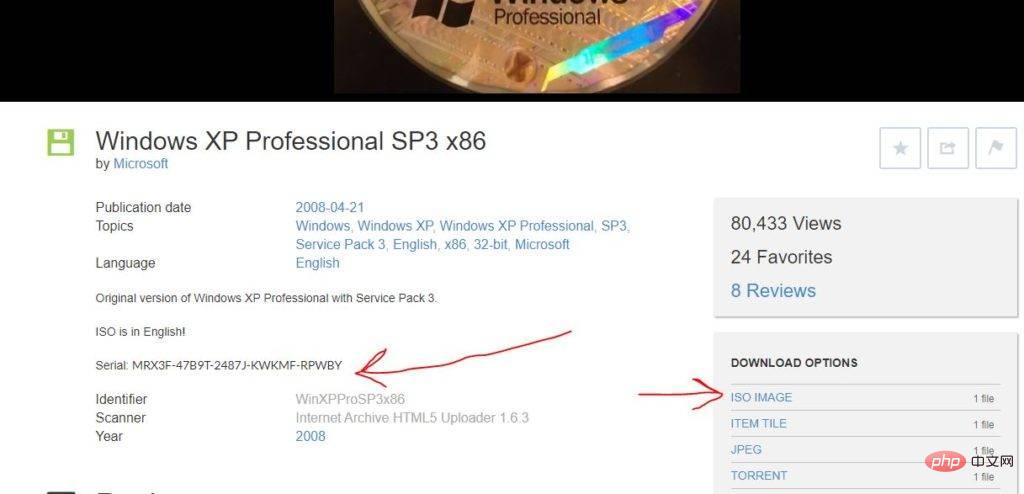
Installez la dernière version de VirtualBox sur Windows 11
Ici, nous utilisons la dernière version de VirtuaBox disponible. Alors, visitez le site Web de VBox et téléchargez-le en fonction de votre système d'exploitation. Une fois que vous l'avez, passez à l'étape suivante.
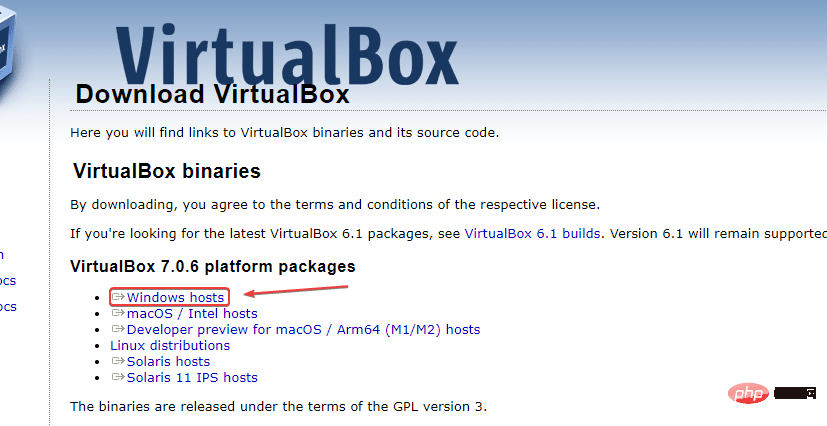
Créez une nouvelle machine virtuelle
Lancez VirtualBox et cliquez sur le "" disponible sur l'interface de l'application Bouton "Nouveau".
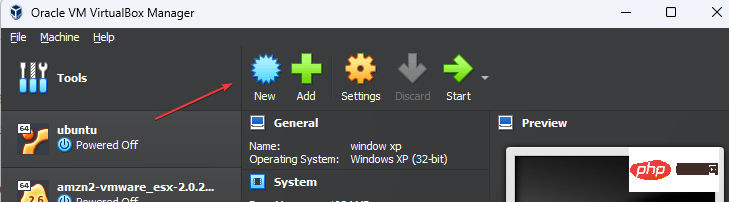
Après cela, une nouvelle fenêtre s'ouvrira où l'assistant de création de la VM vous demandera de donner un nom à la machine virtuelle - en supposant que #🎜 🎜#WindowsXP ou quel que soit le nom que vous voulez lui donner.
Cliquez ensuite sur l'icôneflèche devant l'option ISO Image. Sélectionnez "other..." et naviguez jusqu'à l'image ISO Windows XP que vous avez téléchargée depuis Archive.org.
Ensuite, cliquez simplement sur le bouton"Suivant" .
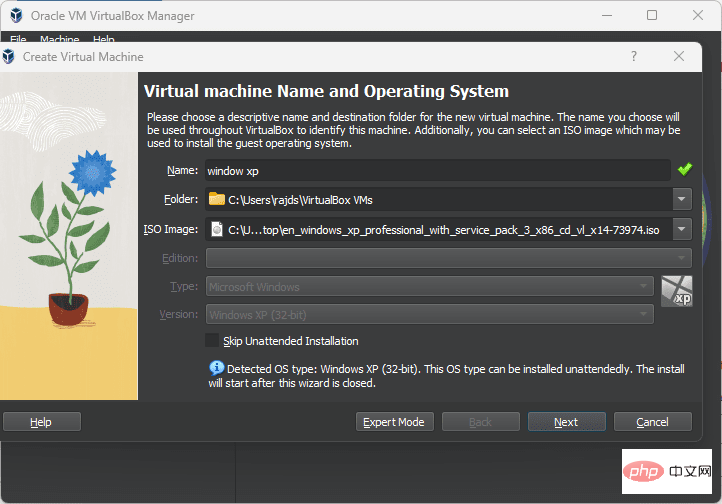
Opérations invité participant sans surveillance paramètres d'installation du système ». Alors, changez le nom d'utilisateur par défaut ( vboxuser ) et le mot de passe ( chnageme ) par ce que vous souhaitez configurer pour votre compte utilisateur sous Windows XP.
De plus, copiez et collez laclé de produit disponible à partir de la même page où vous avez téléchargé l'image ISO Win XP. Remplacez également hostname par ce que vous souhaitez utiliser. Cliquez sur le bouton "Suivant" lorsque vous avez terminé.
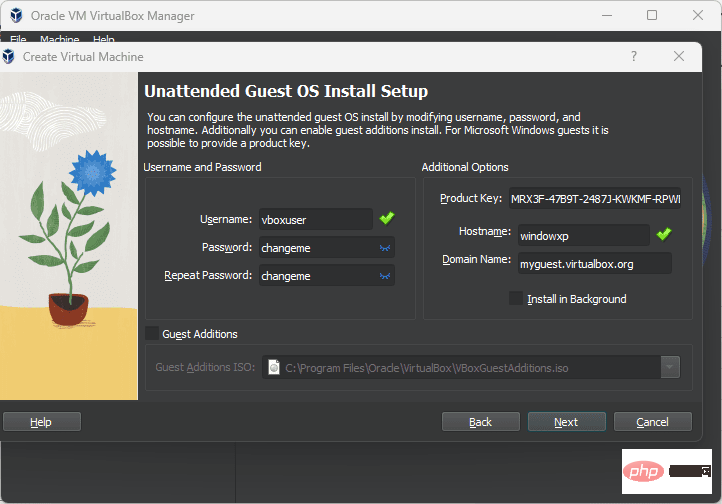 Définir la RAM et le CPU
Définir la RAM et le CPUWindows XP peut fonctionner parfaitement sous 512 Mo, pour de meilleures performances, veuillez utiliser 1 Go, où le processeur les noyaux peuvent être un ou deux.
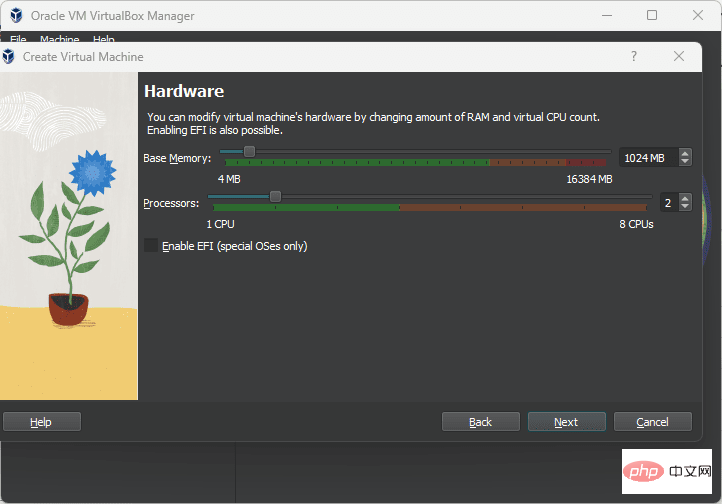 Créer un disque dur virtuel
Créer un disque dur virtuel Allons-y avec les 10 Go par défaut car si vous n'allez pas faire quelque chose de grand sur chose de Windows XP, alors cela suffira, tandis que ceux qui souhaitent augmenter l'espace de stockage pourront simplement utiliser le curseur prévu à cet effet.
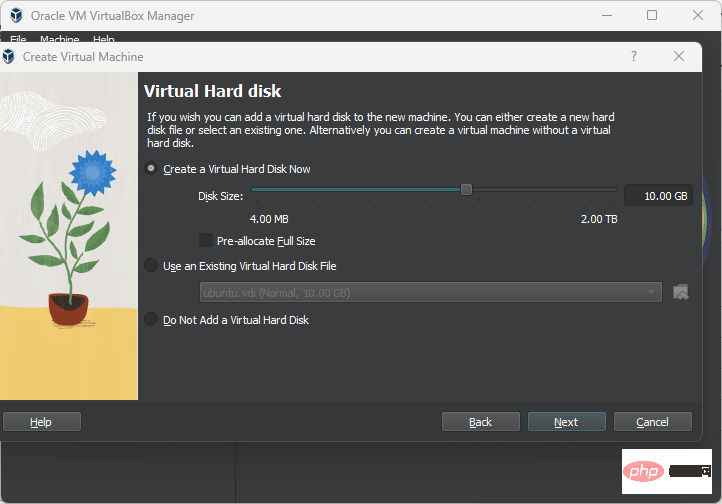 Démarrez l'installation de Windows XP sur la VM Windows 11
Démarrez l'installation de Windows XP sur la VM Windows 11 Bientôt, le programme d'installation commencera à copier les fichiers, attendez, ce sera ne prendra pas beaucoup de temps.
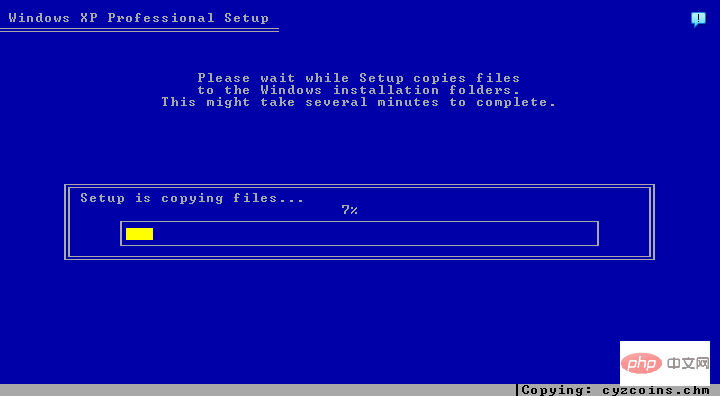 Après un moment, une autre fenêtre interactive apparaîtra indiquant la progression de l'installation.
Après un moment, une autre fenêtre interactive apparaîtra indiquant la progression de l'installation. 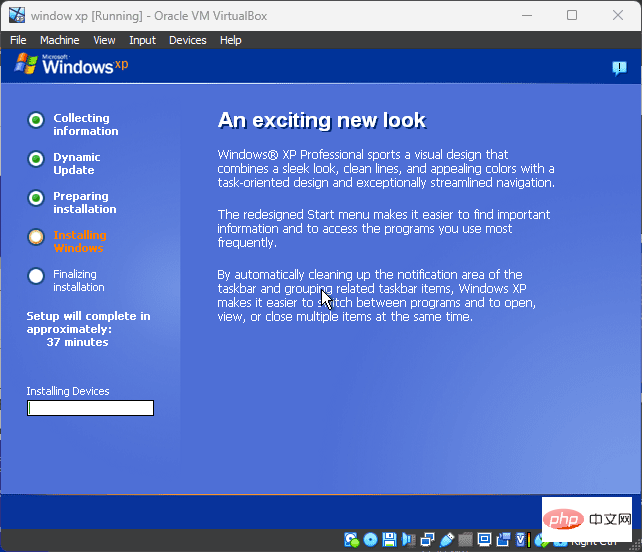 Installer les suppléments invité Virtualbox sur Windows XP
Installer les suppléments invité Virtualbox sur Windows XPAprès avoir terminé et terminé le processus d'installation de Windows XP sur VirtualBox, vous avoir une interface de bureau familière. Mais par défaut, lorsque vous essayez d’agrandir l’écran de la VM, celle-ci ne redimensionnera pas l’affichage de votre hôte. De plus, il n’existe pas de prise en charge du glisser-déposer entre l’hôte et l’invité.
Pour cela, nous devons installer VirtualBox Guest Additions dans Windows XP. Allez dans le menu VirtualBox et cliquez sur Devices -> optical drive et sélectionnez le fichier VBoxGuestAdditions.ISO.
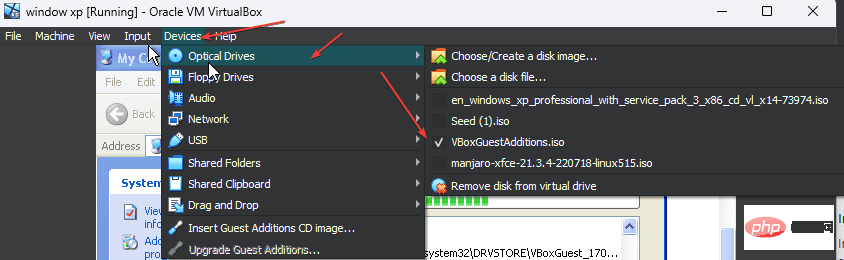
Ensuite, ouvrez Windows XP et double-cliquez sur le lecteur Virtual Box Guest Additions. Cela lancera l'installation.
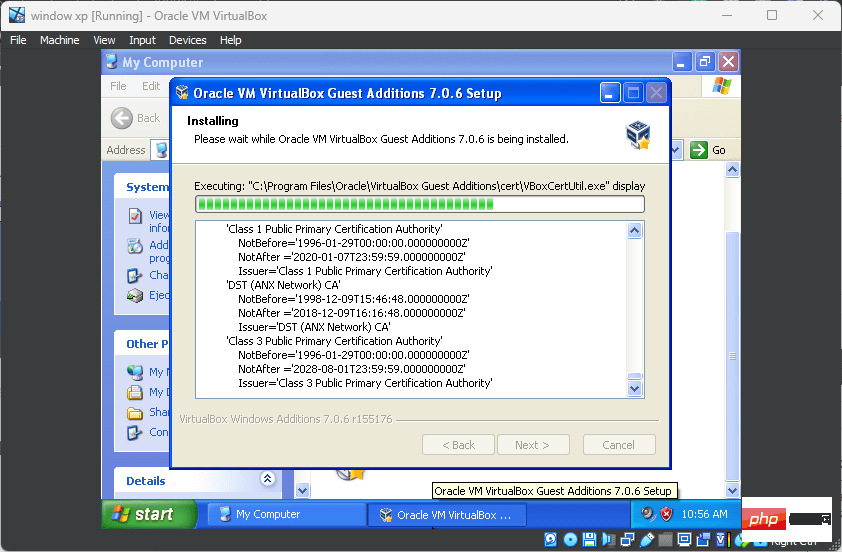 Une fois l'installation terminée, redémarrez simplement le système.
Une fois l'installation terminée, redémarrez simplement le système. 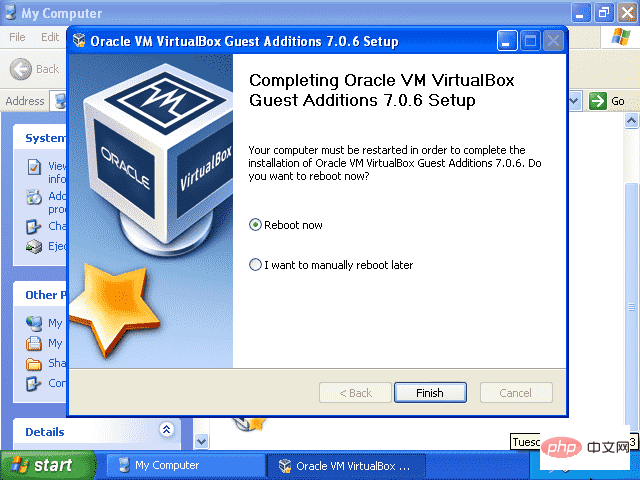 Enfin, voici une expérience complète de Windows XP et son utilisation sur Windows 11 exécuté sur Virtualbox.
Enfin, voici une expérience complète de Windows XP et son utilisation sur Windows 11 exécuté sur Virtualbox. Ce qui précède est le contenu détaillé de. pour plus d'informations, suivez d'autres articles connexes sur le site Web de PHP en chinois!

