Maison >Problème commun >Comment désactiver les résultats Web dans le menu Démarrer ou Rechercher de Windows 11
Comment désactiver les résultats Web dans le menu Démarrer ou Rechercher de Windows 11
- WBOYWBOYWBOYWBOYWBOYWBOYWBOYWBOYWBOYWBOYWBOYWBOYWBavant
- 2023-05-05 10:34:061002parcourir
Windows Search a parcouru un long chemin depuis sa création. La fonctionnalité prend désormais en charge l'indexation de fichiers, la recherche instantanée, la saisie semi-automatique, la recherche de type de fichier, etc. Vous pouvez également effectuer une recherche sur le Web directement à partir de Windows Search pour trouver des résultats pertinents.
Cela peut être une arme à double tranchant, car les résultats du réseau peuvent parfois devenir un frein à la tâche à accomplir. Si vous n’aimez pas les résultats Web dans Windows Search, voici comment vous en débarrasser sur votre PC.
Pouvez-vous officiellement désactiver les résultats Web dans la recherche Windows ?
Non, vous ne pouvez pas officiellement désactiver les résultats Web dans Windows Search. Vous pouvez appliquer des filtres de contenu à vos résultats, mais il n'existe actuellement aucun moyen de les désactiver dans Windows 11.
Cependant, vous pouvez utiliser les solutions de contournement mentionnées ci-dessous pour désactiver les résultats Web dans Windows 11 sur votre PC. Suivez l'une des sections suivantes en fonction de vos besoins pour vous aider tout au long du processus.
Comment désactiver les résultats Web dans la recherche Windows sur Windows 11
Voici comment désactiver les résultats Web dans la recherche Windows sur Windows 11. Commençons.
Méthode 1 : Utilisez l'éditeur de stratégie de groupe (GPO)
Il s'agit de la solution recommandée pour les utilisateurs exécutant Windows 11 Professionnel ou version ultérieure.
Appuyez sur Windows + R, saisissez le contenu suivant, puis appuyez sur Entrée. Windows + R,输入以下内容,然后按 Enter。
gpedit.msc
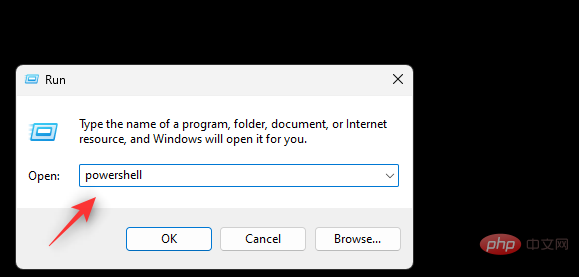
现在使用左侧边栏导航到以下路径。
User Configuration > Administrative Templates > Windows Components > File Explorer
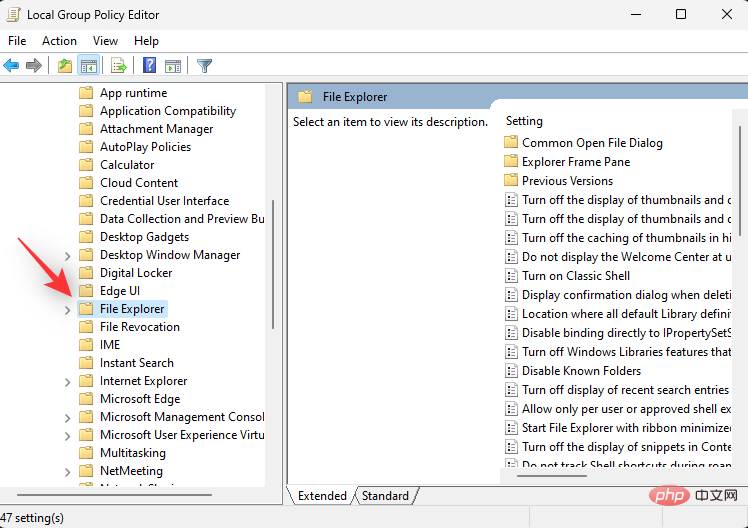
双击 关闭文件资源管理器搜索框中最近搜索条目的显示。
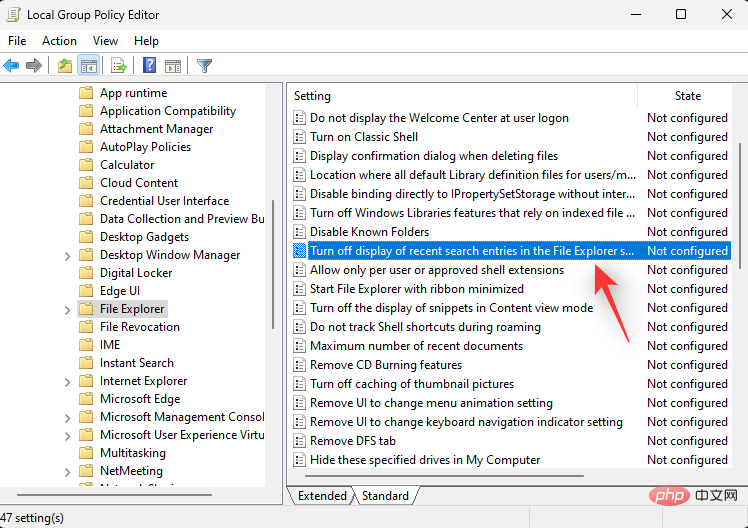
单击 启用。
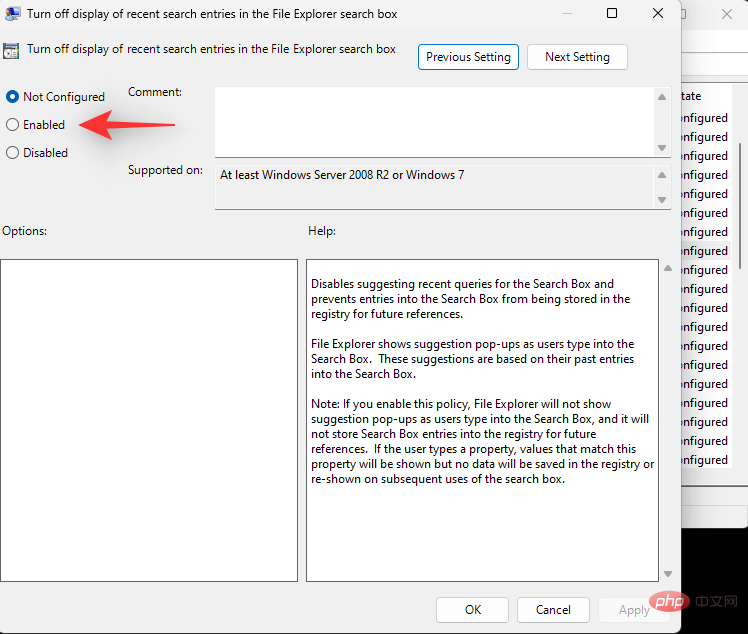
单击 确定。
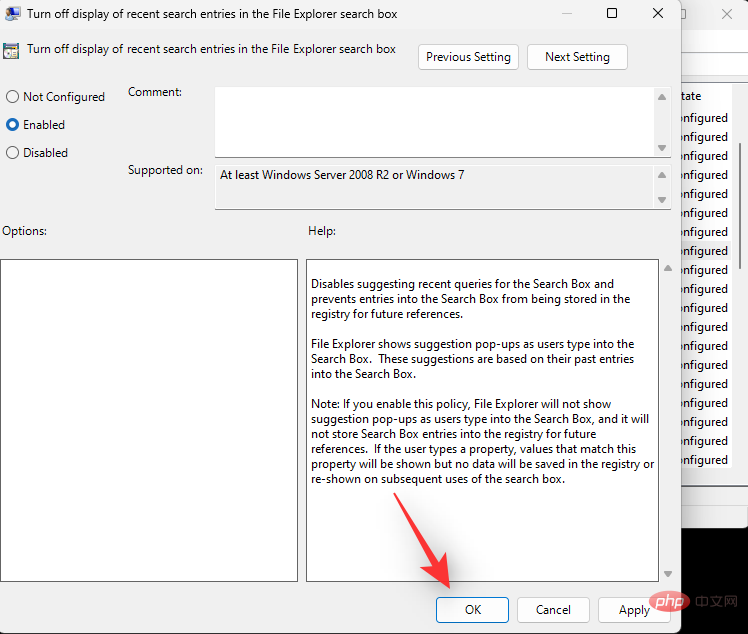
重新启动您的 PC 和 Windows 搜索中的 Web 结果现在应该已在您的系统上禁用。
方法 2:使用注册表编辑器
您还可以使用注册表编辑器在 Windows 搜索中禁用 Web 结果。这是大多数 Windows 11 家庭用户的推荐方式。
按 Windows + R,输入以下内容,然后按 Enter 键盘上的。
regedit
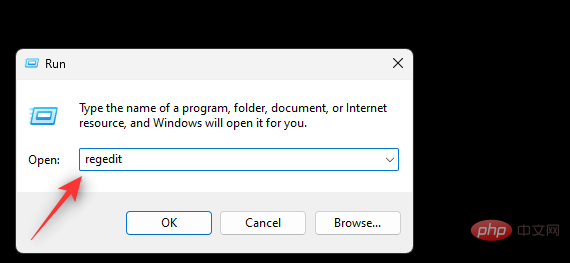
现在导航到以下路径。您也可以在顶部的地址栏中复制粘贴相同的内容。
HKEY_CURRENT_USERSOFTWAREPoliciesMicrosoftWindows
gpedit.msc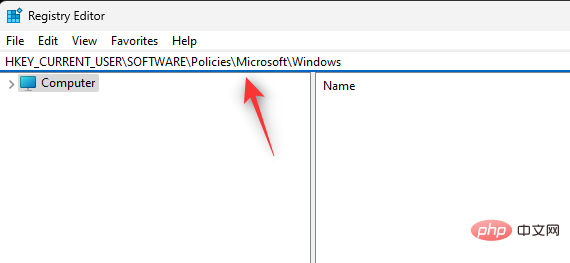

Utilisez maintenant la barre latérale gauche pour accéder au chemin suivant. Configuration utilisateur > Modèles d'administration > Composants Windows > Explorateur de fichiers
Double-cliquez sur 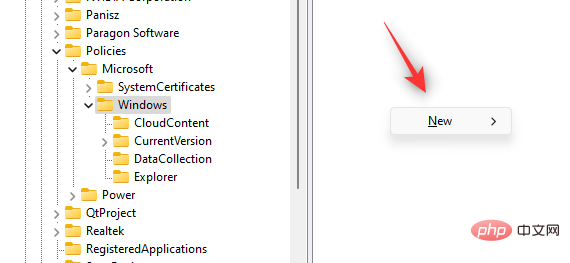 pour fermer le fichier Recherche par l'explorateur Affichage des termes de recherche récents dans la boîte.
pour fermer le fichier Recherche par l'explorateur Affichage des termes de recherche récents dans la boîte.
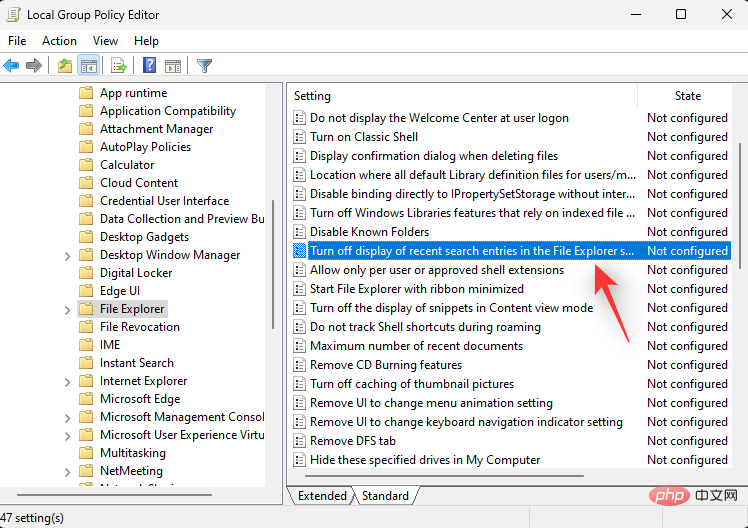
pour l'activer. 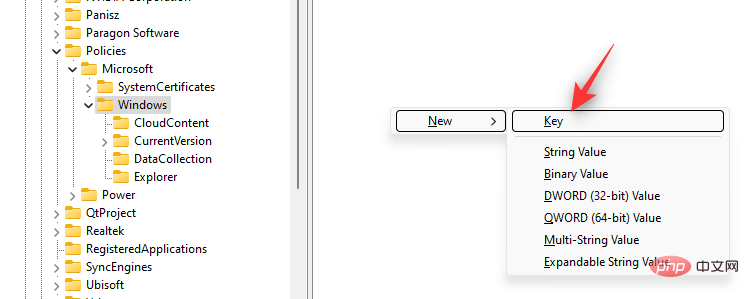
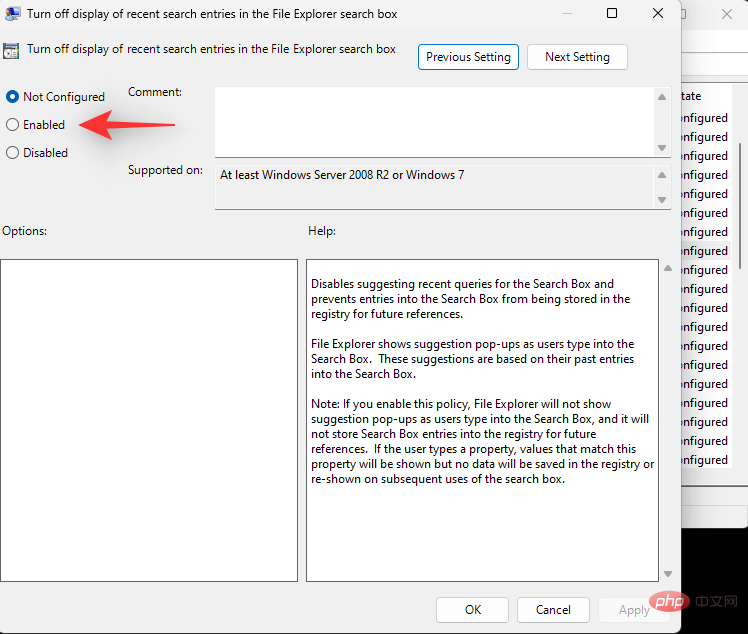 Cliquez sur
Cliquez sur
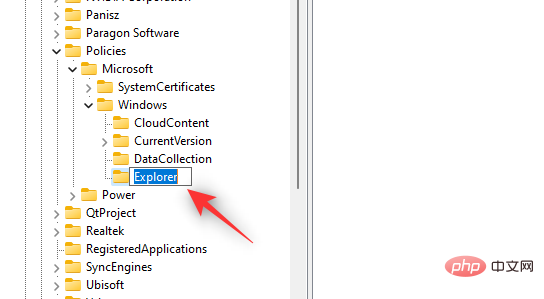
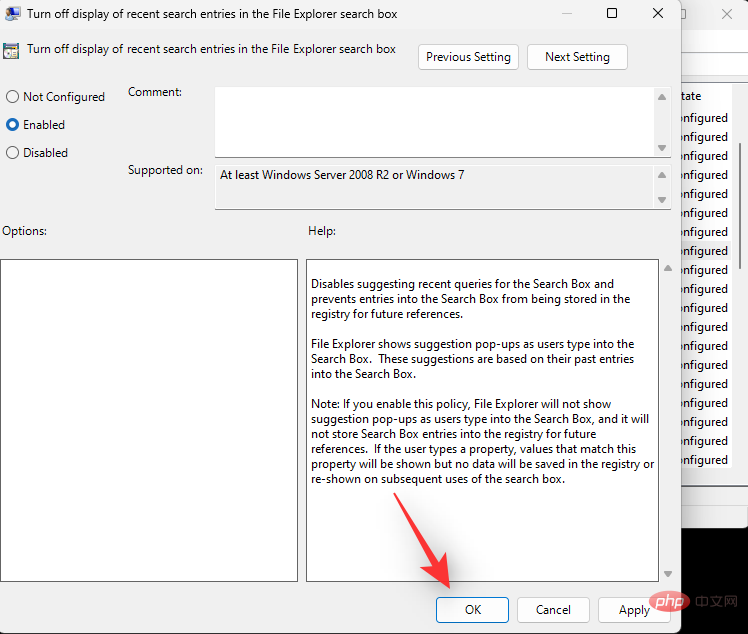
Redémarrez votre PC et les résultats Web dans la recherche Windows devraient maintenant être désactivés sur votre système. Méthode 2 : Utiliser l'Éditeur du Registre
Vous pouvez également utiliser l'Éditeur du Registre pour désactiver les résultats Web dans la recherche Windows. Il s'agit de la méthode recommandée pour la plupart des utilisateurs de Windows 11 Home.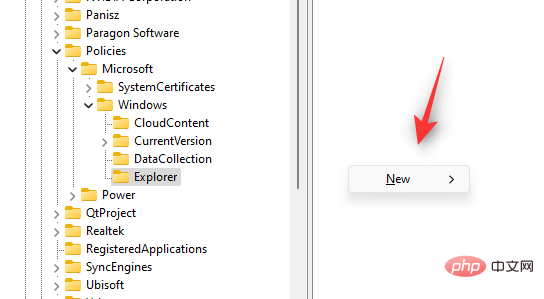 Appuyez sur
Appuyez sur Windows + R, saisissez ce qui suit, puis appuyez sur Entrée sur le clavier.
regedit
Maintenant, accédez au chemin suivant. Vous pouvez également copier-coller le même contenu dans la barre d'adresse en haut. 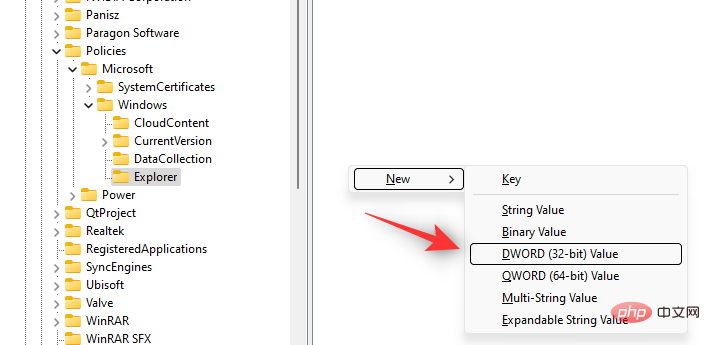
HKEY_CURRENT_USERSOFTWAREPoliciesMicrosoftWindows
Maintenant, sélectionnez 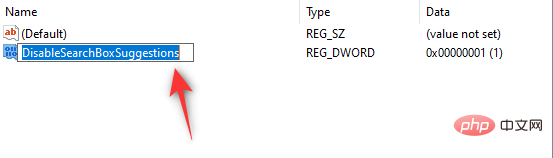 Windows
Windows
Double-cliquez sur la nouvelle valeur et définissez ses Value Data: sur 1. 1。
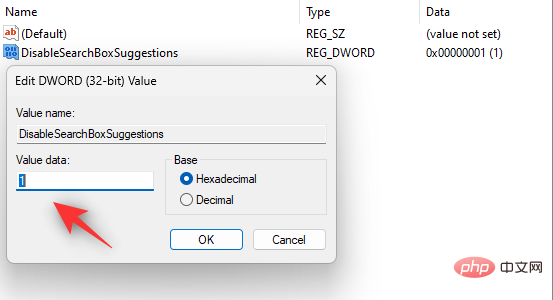
单击 确定。
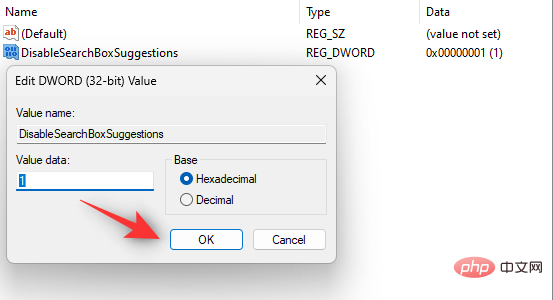
关闭注册表编辑器并立即重新启动您的 PC。重新启动后,应在 Windows Search 中禁用 Web 结果。
方法三:使用第三方工具
- Winaero 微调器 | 下载链接
您还可以使用第三方工具在 Windows 11 的 Windows 搜索中禁用 Web 结果。这使您可以利用第三方工具的其他调整和功能。我们建议您使用上面的下载链接在您的 PC 上下载并安装 Winaero Tweaker。安装后,请按照以下教程帮助您禁用 Windows 搜索中的 Web 结果。
打开 Winaero Tweaker 并滚动左侧边栏以找到 桌面和任务栏。 找到 相同的禁用网页搜索 并单击它。
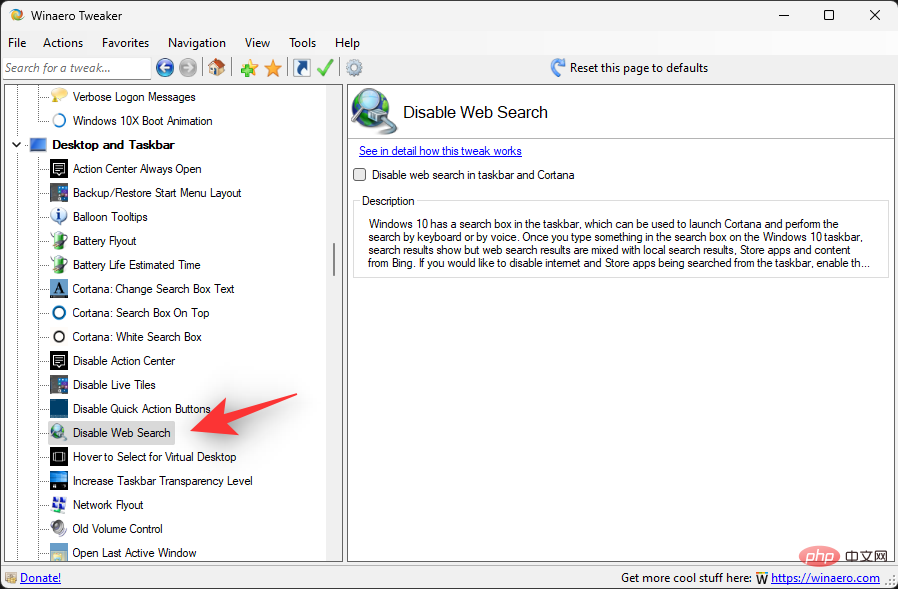
选中任务栏中的 禁用网络搜索框和右侧 的 Cortana 。
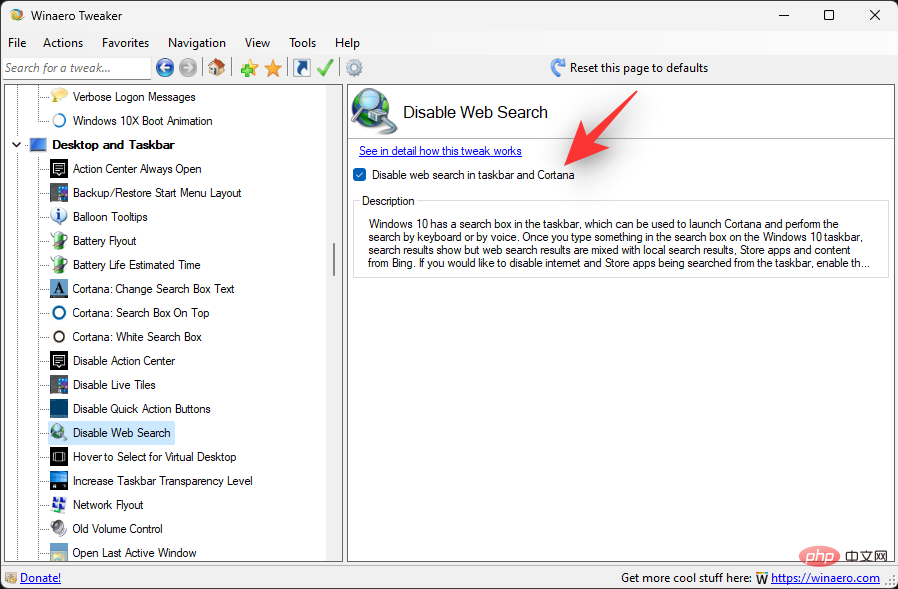
就是这样!现在将在您的 PC 上的 Windows 搜索中禁用 Web 结果。
如何在 Windows 11 上的 Windows 搜索中恢复网页搜索
如果您希望在 Windows 中恢复 Web 搜索,则需要根据您使用的方法恢复对系统所做的更改。如果您使用注册表编辑器方法,那么您将需要删除创建的注册表值。
如果您使用组策略编辑器,则需要禁用启用的规则并相应地重新启动您的 PC。重新启动 PC 后,应在系统上启用小部件。
如何在 Windows 搜索中过滤 Web 结果中显示的内容
如果上述解决方法不适合您,那么您可以在启用内容过滤的情况下继续在 Windows 搜索中接收 Web 结果。这将确保您的 Windows 搜索网络结果中不会出现敏感或明确的内容。请按照以下教程帮助您完成该过程。
按下Windows + i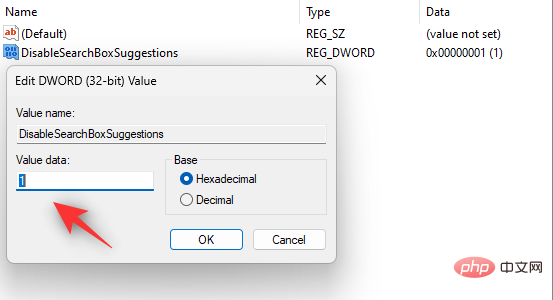
OK.
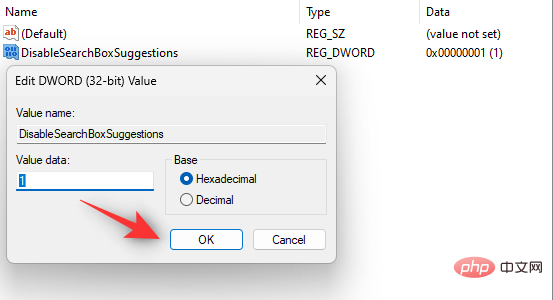
Fermez l'Éditeur du Registre et redémarrez votre PC maintenant. Après le redémarrage, les résultats Web doivent être désactivés dans Windows Search. Troisième méthode : utiliser des outils tiers
Vous pouvez également utiliser des outils tiers pour désactiver les résultats Web dans la recherche Windows dans Windows 11. Cela vous permet de profiter d'ajustements et de fonctionnalités supplémentaires d'outils tiers. Nous vous recommandons de télécharger et d'installer Winaero Tweaker sur votre PC en utilisant le lien de téléchargement ci-dessus. Une fois installé, suivez le didacticiel ci-dessous pour vous aider à désactiver les résultats Web dans Windows Search.
Ouvrez Winaero Tweaker et faites défiler la barre latérale gauche pour trouver
Bureau et barre des tâches.Trouvez le même
Désactiver la recherche Webet cliquez dessus.
Cochez la case Désactiver la recherche Web dans la barre des tâches et Cortana à droite
.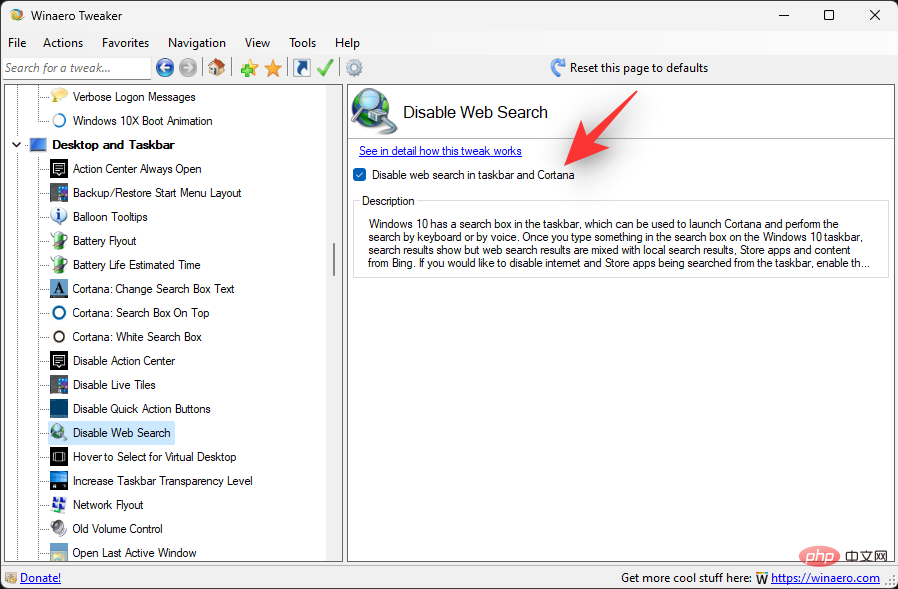
C'est tout ! Les résultats Web seront désormais désactivés dans Windows Search sur votre PC.
Comment restaurer la recherche Web dans Windows Search sur Windows 11Si vous souhaitez restaurer la recherche Web dans Windows, vous devrez annuler les modifications apportées à votre système en fonction de la méthode que vous avez utilisée. Si vous utilisez la méthode de l'Éditeur du Registre, vous devrez supprimer la valeur de registre créée. Si vous utilisez l'éditeur de stratégie de groupe, vous devrez désactiver les règles activées et redémarrer votre PC en conséquence. Après avoir redémarré votre PC, le widget devrait être activé sur votre système. Comment filtrer le contenu affiché dans les résultats Web dans Windows SearchSi la solution de contournement ci-dessus ne fonctionne pas pour vous, vous pouvez continuer à recevoir des résultats Web dans Windows Search avec le filtrage de contenu activé. Cela garantira que le contenu sensible ou explicite n’apparaîtra pas dans vos résultats Web Windows Search. Veuillez suivre le tutoriel ci-dessous pour vous aider tout au long du processus. 🎜🎜Appuyez surWindows + i et cliquez sur 🎜Confidentialité et sécurité🎜. 🎜🎜Cliquez sur 🎜Autorisations de recherche. 🎜🎜🎜Cliquez sur 🎜Strict🎜 sous 🎜SafeSearch🎜. 🎜🎜Ça y est ! Désormais, tous vos résultats Web dans Windows Search seront redirigés via des filtres de contenu. 🎜🎜FAQ🎜🎜Répondons à quelques questions fréquemment posées sur la désactivation des résultats Web dans le menu Démarrer de Windows 11. 🎜🎜Est-il sécuritaire de supprimer les recherches sur le Web de Windows Search ? 🎜🎜Malheureusement non. La suppression de la recherche sur le Web peut affecter certaines fonctionnalités, voire en interrompre certaines. Le plus remarquable d’entre eux est Cortana. Si vous utilisez l'assistant vocal de Microsoft tous les jours, vous souhaiterez peut-être ne pas désactiver les résultats Web pour l'instant. 🎜🎜Dois-je désactiver à nouveau la recherche sur le Web après avoir installé la mise à jour des fonctionnalités ? 🎜🎜Non, étant donné que ces modifications sont apportées à votre éditeur de stratégie de groupe et à votre éditeur de registre, vous n'avez pas besoin de les appliquer à nouveau à l'aide de Windows Update sur votre PC. 🎜🎜Cependant, dans certains cas, les chemins et les valeurs du registre peuvent changer à l'avenir. Dans ce cas, vous devrez à nouveau désactiver les résultats Web sur votre PC. 🎜🎜Puis-je supprimer complètement les recherches sur le Web de Windows Search ? 🎜🎜Non, il n'existe actuellement aucun moyen de supprimer complètement la recherche Web de la recherche Windows. Les résultats Web semblent s'appuyer sur un composant d'affichage Web Edge en arrière-plan qui est essentiel au fonctionnement de nombreuses fonctionnalités de Windows 11. 🎜🎜La suppression d'Edge supprimera-t-elle les résultats Web de la recherche Windows ? 🎜🎜Non, la suppression d'Edge ne supprimera pas les résultats Web de la recherche Windows sous Windows 11. 🎜Ce qui précède est le contenu détaillé de. pour plus d'informations, suivez d'autres articles connexes sur le site Web de PHP en chinois!

