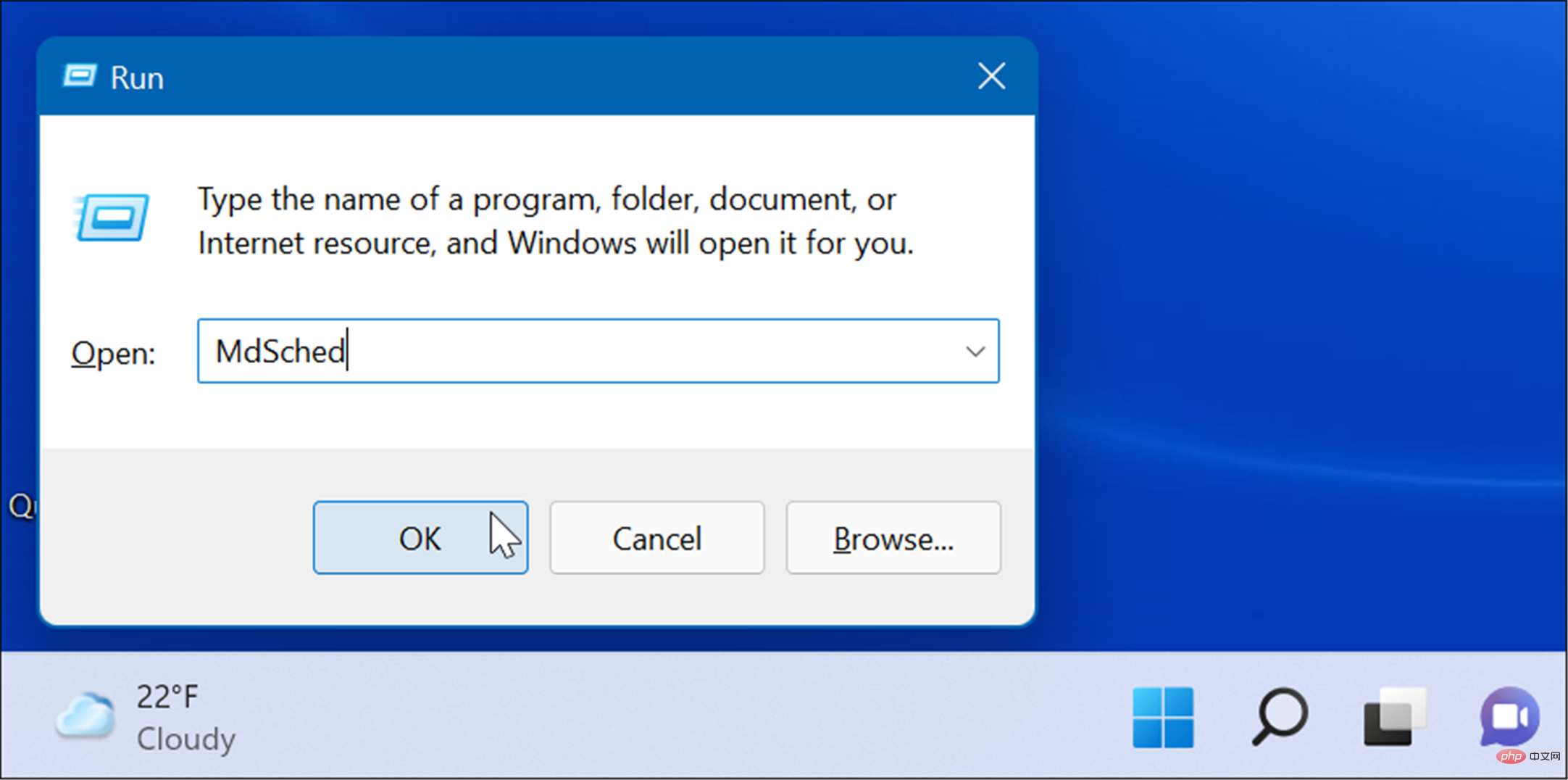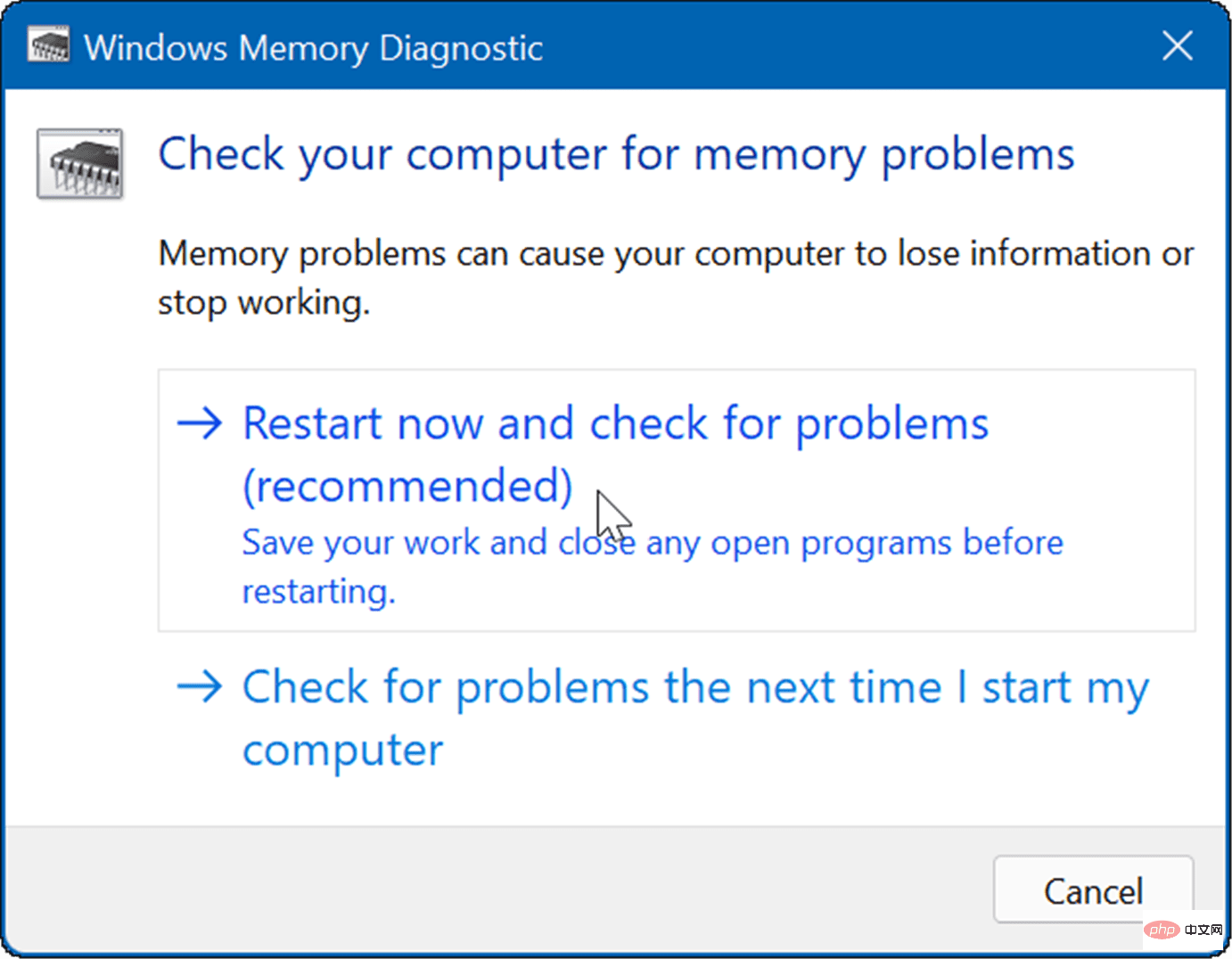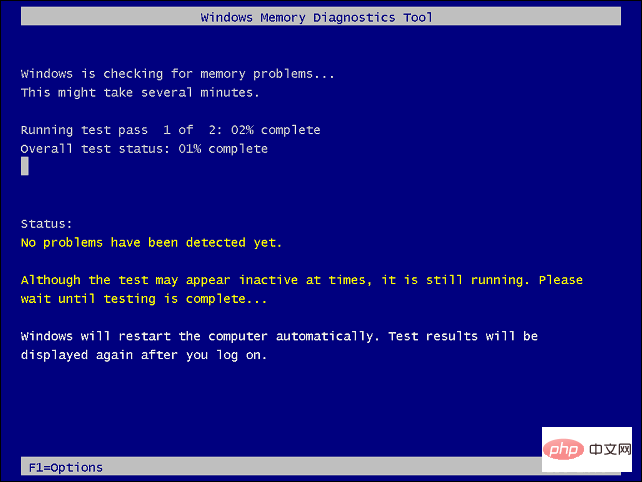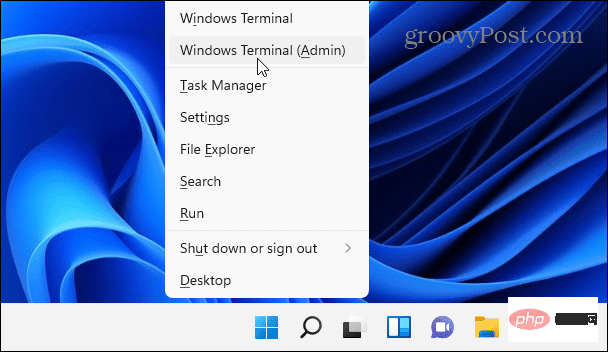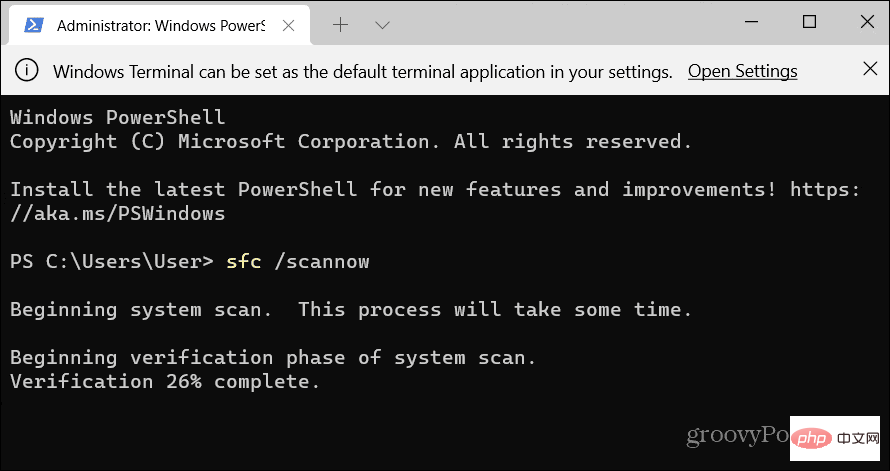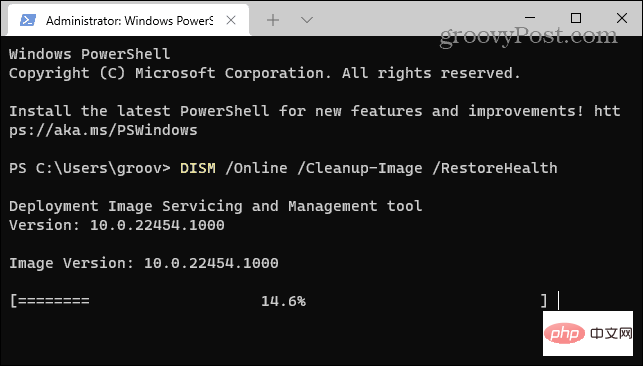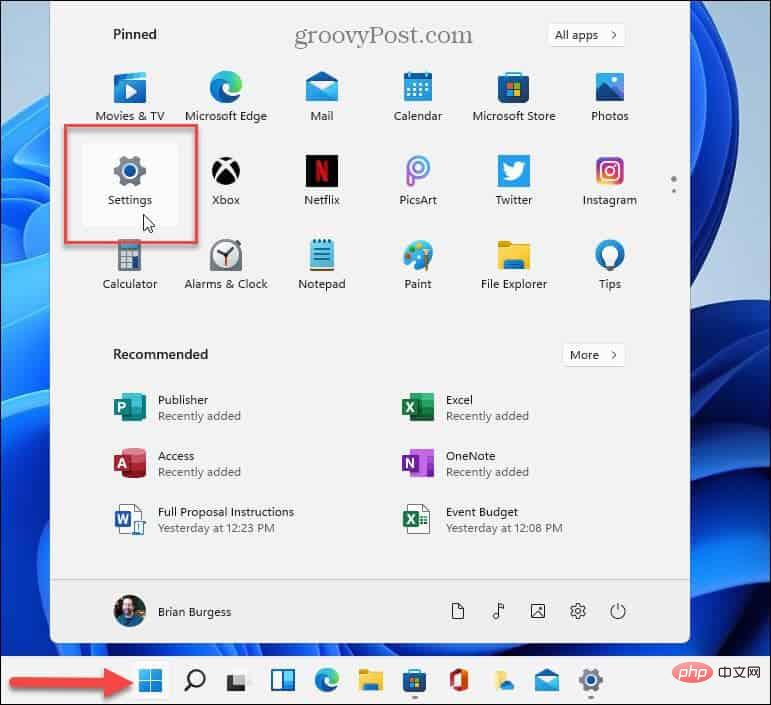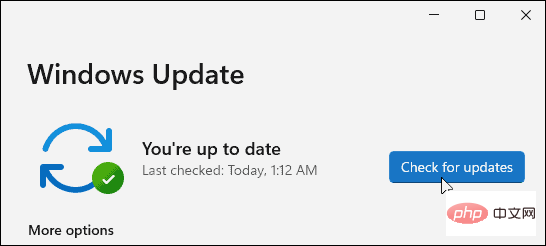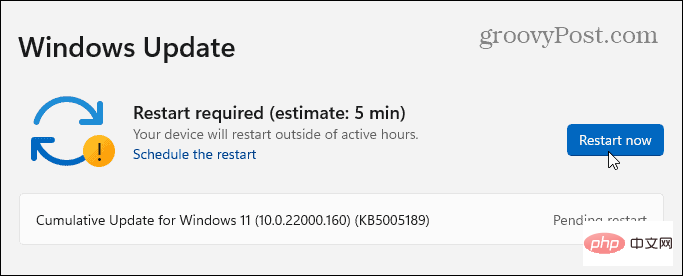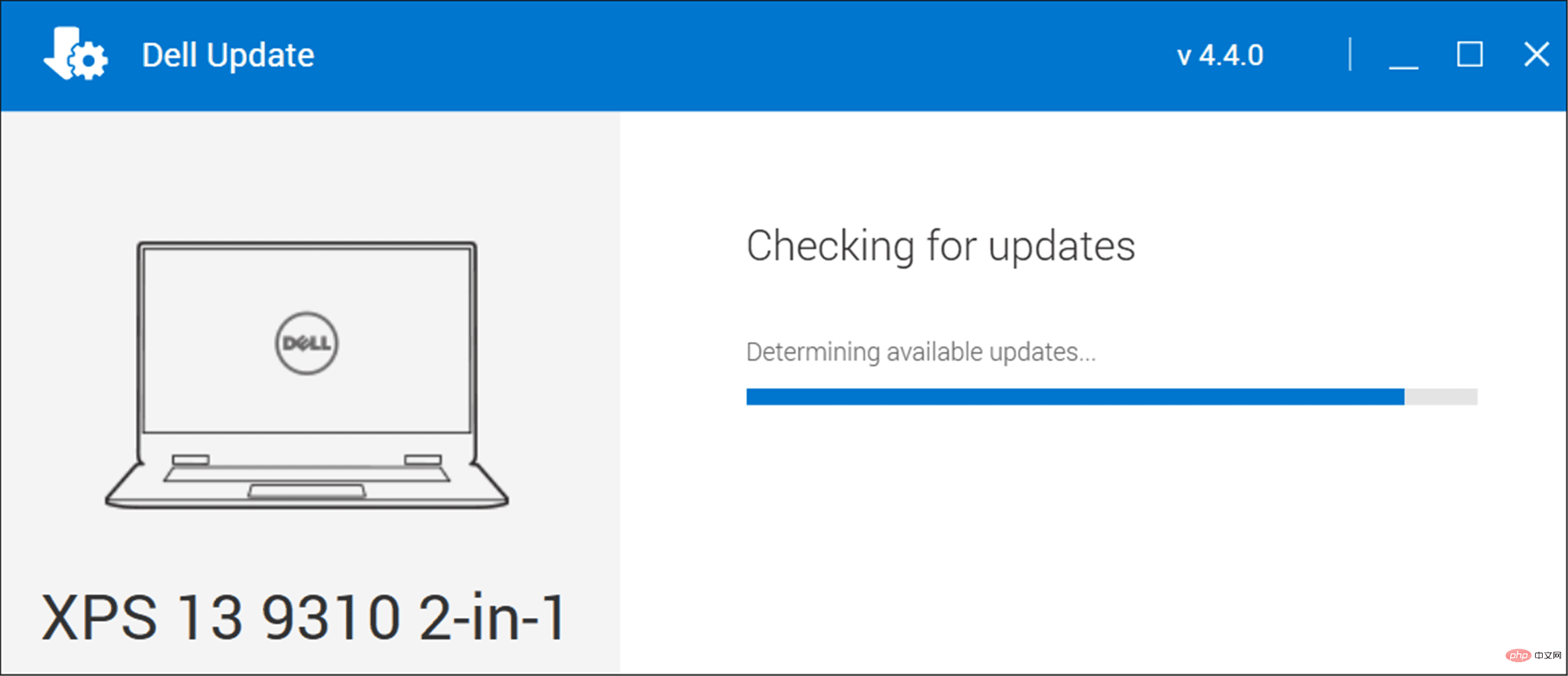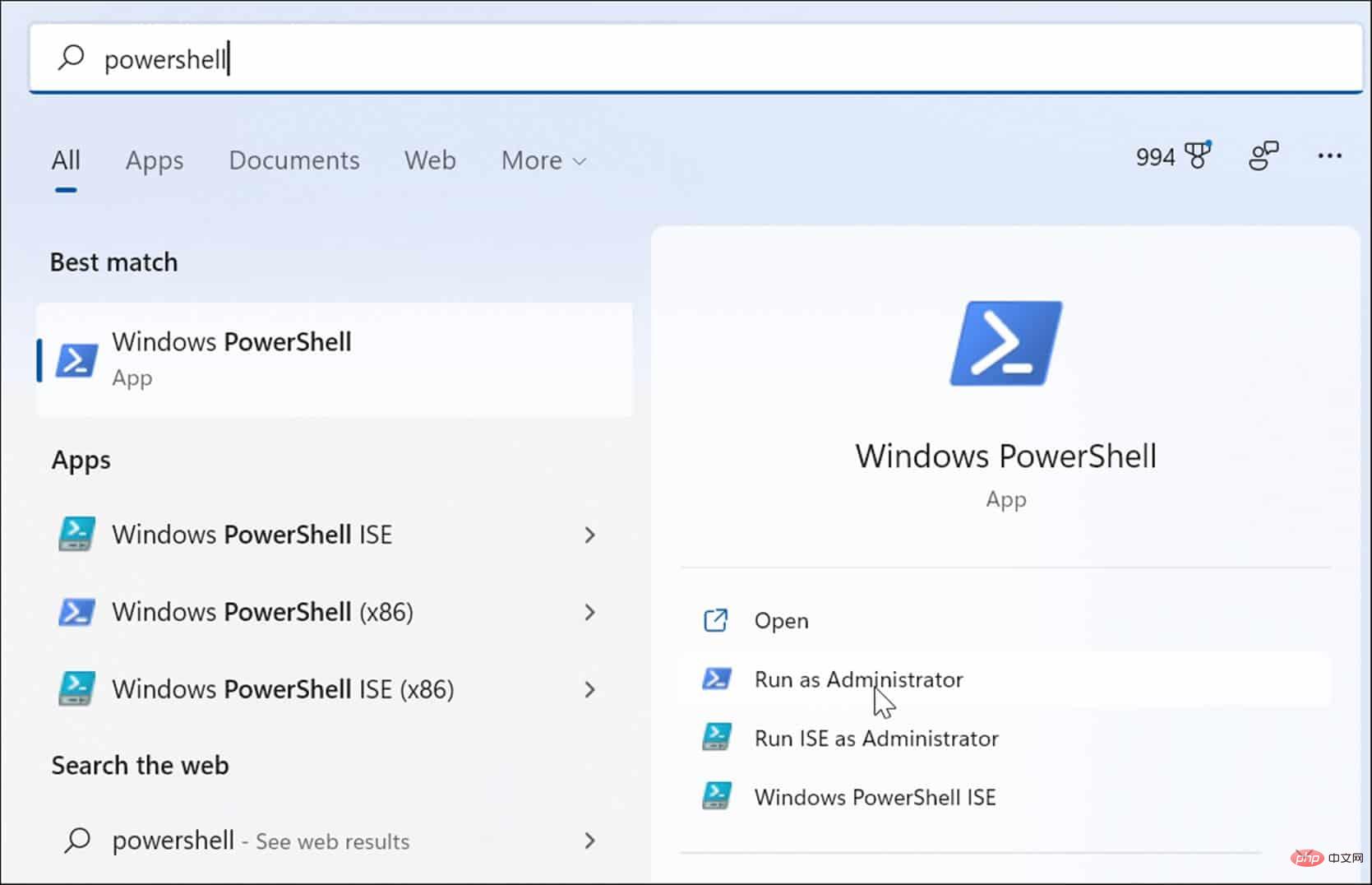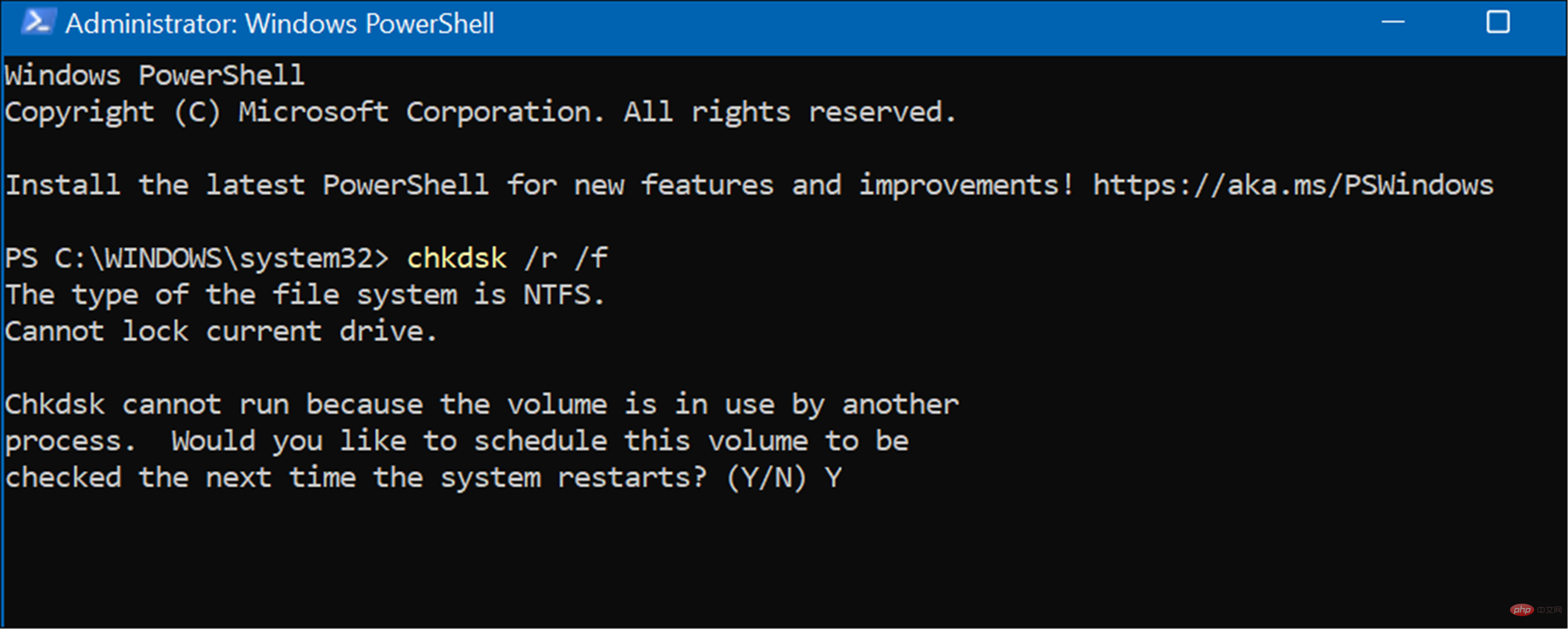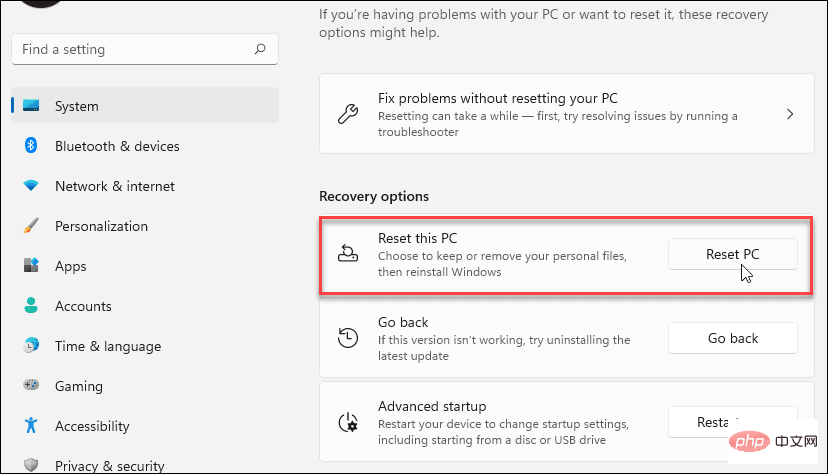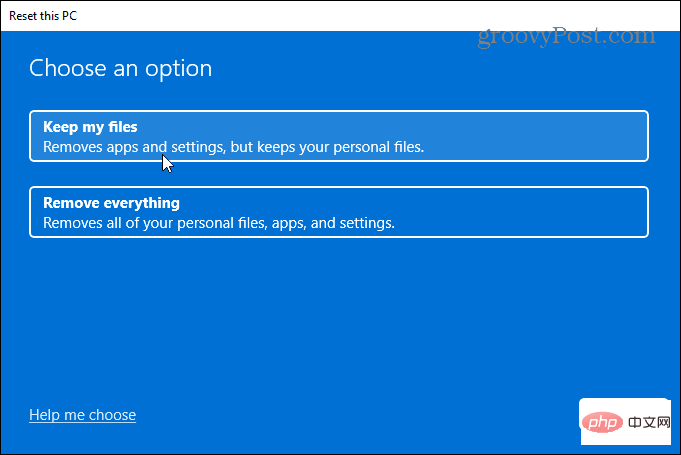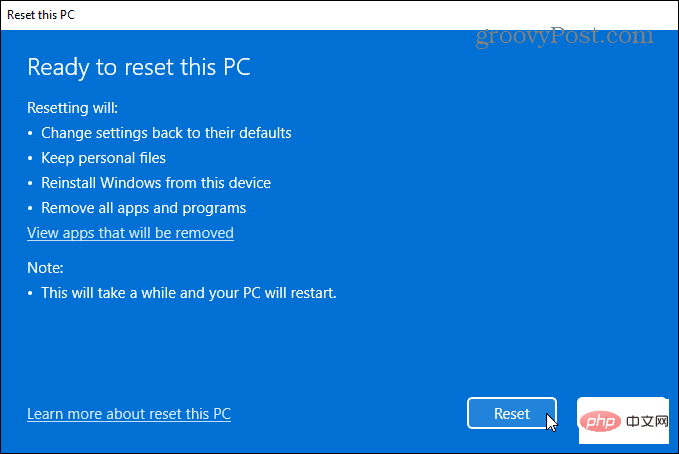Maison >Problème commun >Gestion de la mémoire des codes d'arrêt de Windows 11 : 7 correctifs
Gestion de la mémoire des codes d'arrêt de Windows 11 : 7 correctifs
- WBOYWBOYWBOYWBOYWBOYWBOYWBOYWBOYWBOYWBOYWBOYWBOYWBavant
- 2023-05-04 23:34:164948parcourir

Si votre PC rencontre des erreurs de gestion de la mémoire, vous devez consulter ces correctifs de gestion de la mémoire du code d'arrêt de Windows 11.
Si votre système plante avec un écran bleu ou un BSOD, vous avez peut-être vu Erreur de gestion de la mémoire du code d'arrêt de Windows 11 . Il affichera MEMORY_MANAGEMENT à l'écran, indiquant qu'il y a un problème avec la gestion de la mémoire système.
Par exemple, il peut (ou non) être accompagné d'un code d'arrêt du type 0x0000001A. Parfois, vous pouvez résoudre l'erreur avec un redémarrage de base, mais cela implique généralement des étapes de dépannage supplémentaires.
Si vous rencontrez l'erreur sur votre PC Windows 11, appliquez les correctifs ci-dessous et exécutez une analyse pour remettre votre système opérationnel.
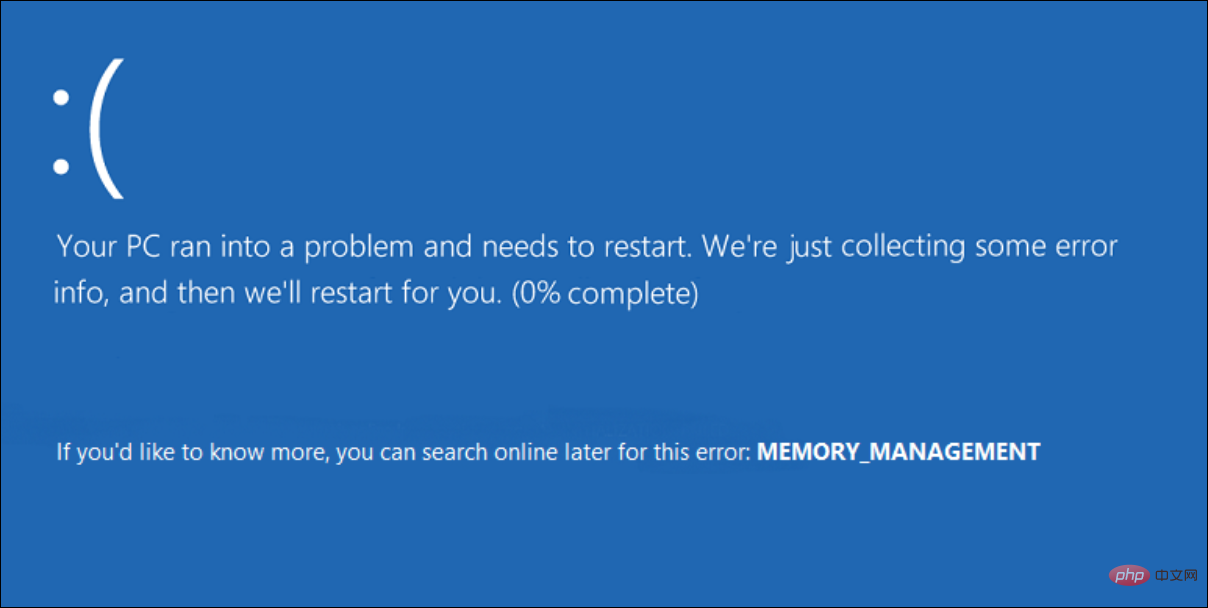
Redémarrez votre ordinateur
Il existe plusieurs raisons pour lesquelles vous pouvez recevoir une erreur de gestion de la mémoire du code d'arrêt. Des éléments tels que des pilotes matériels ou des fichiers du système d'exploitation corrompus peuvent causer des problèmes. Le pire des cas est une panne matérielle.
Avant de vous plonger dans le terrier du lapin de dépannage, redémarrez Windows 11. Cela efface les caches du système et des applications et ouvre une nouvelle session.
Pour redémarrer, faites un clic droit sur le bouton Démarrer et cliquez sur Fermer ou déconnecter > Redémarrer .
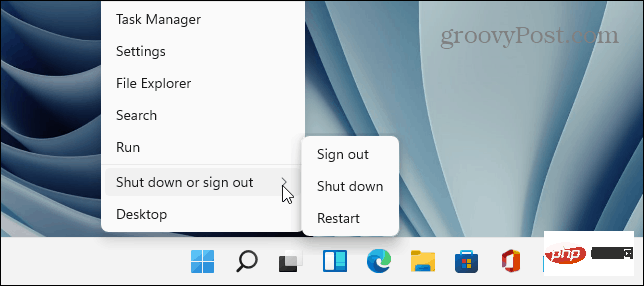
Si un redémarrage de base ne résout pas l'erreur, continuez avec une (ou deux) des étapes suivantes pour que votre PC fonctionne correctement.
Exécutez l'outil de diagnostic de la mémoire Windows
Ensuite, essayez d'exécuter une analyse de diagnostic de votre mémoire installée ou de votre RAM. Windows dispose d'un outil intégré qui peut rechercher les erreurs.
Pour exécuter une analyse de l'outil de diagnostic de la mémoire Windows, procédez comme suit :
- Cliquez sur le raccourci clavier Touche Windows + R Démarrez la boîte de dialogue "Exécuter" , saisissez MdSched, puis cliquez sur Enter ou cliquez sur OK.

- Lorsque l'outil Windows Memory Diagnostic démarre, cliquez sur l'option Redémarrer maintenant et recherchez les problèmes en haut.

- Lorsque votre ordinateur redémarre, cet outil exécutera une analyse de diagnostic de la RAM de votre système.

- Veuillez noter que l'exécution de ce test peut prendre quelques minutes. Vous voudrez peut-être prendre une tasse de café lorsque vous aurez terminé. S'il ne détecte aucune erreur, vous souhaiterez peut-être exécuter une deuxième analyse de diagnostic à l'aide de memtest86+ pour un deuxième examen. Memtest86+ est gratuit et open source.
Exécutez des analyses DISM et SFC
Si vos fichiers système sont corrompus, cela peut entraîner des problèmes de gestion de la mémoire sur votre PC. Exécutez la gestion du système d'image de déploiementDISMAnalyse et vérificateur de fichiers systèmeSFCL'analyse détectera les fichiers corrompus et les remplacera par des fichiers de travail.
Tout d'abord, lancez une analyse SFC en procédant comme suit :
- Cliquez avec le bouton droit sur le bouton Démarrer et sélectionnez Terminal Windows depuis le menu (administrateur).

- Ensuite, tapez la commande suivante dans le terminal et appuyez sur Entrée:
sfc /scannow

- Si l'analyse SFC détecte des erreurs mais ne parvient pas à réparer les fichiers corrompus, exécutez une analyse DISM. Il détecte les erreurs et remplace les fichiers corrompus par des fichiers de travail directement à partir des serveurs Microsoft. Exécutez la commande suivante dans le terminal.
DISM /Online /Cleanup-Image /RestoreHealth

Vérifier les mises à jour
Garder votre système Windows à jour est essentiel pour la sécurité et la stabilité de votre PC. De plus, Windows Update peut trouver les pilotes matériels qui doivent être mis à jour.
Pour mettre à jour Windows 11 manuellement, procédez comme suit :
- 单击开始按钮并选择设置图标。或者,使用键盘快捷键Windows 键 + I直接打开它。

- 单击左侧边栏中的Windows 更新,然后单击检查更新 按钮。

- 安装任何可用的更新并在必要时重新启动您的 PC。

- 如果 Windows 已更新,另一个查找硬件更新的地方是通过制造商的更新实用程序(如果有的话)。如果您的系统没有 OEM 更新应用程序,请查看制造商的支持站点以下载更新。

检查磁盘是否有错误
如果 Windows 文件系统完好、RAM 良好并且您的系统是最新的,您可能仍会收到 Stop Code Memory Management 错误。另一个需要检查的地方是通过运行检查磁盘实用程序来检查您的驱动器。
要运行该实用程序以检查驱动器上的错误,请使用以下步骤:
- 打开开始菜单并搜索PowerShell。
- 接下来,单击右栏中的以管理员身份运行。

- 当终端打开并按Enter时运行以下命令。
chkdsk /r /f
- 下次重新启动时,它将提示您安排扫描。键入Y并按Enter。

重置您的电脑
如果上述选项不起作用,您将要使用重置此 PC选项。此选项允许您保留文件,但您的所有应用程序和设置都将被删除,因为 Windows 11 本质上会重新安装自身。
注意:在采取这种激烈的行动之前,请确保首先创建一个完整的系统备份(尤其是您最重要的文件),以便在出现问题时可以恢复它。
要重置您的 PC,请使用以下步骤:
- 打开“开始”>“设置”>“系统恢复”,然后单击“恢复选项”部分下的“重置 PC ”按钮。

- 当蓝色的选择一个选项菜单出现时,选择保留我的文件 选项。

- 现在,只需按照屏幕上的说明验证一切是否正确即可。此过程可能需要一段时间,您的 PC 将启动几次。

有关完整的分步说明,请阅读我们的重置 Windows 11教程。
该过程完成后,您的系统应该可以成功运行。但是,如果不是,您可能需要查看执行 Windows 11 的全新安装。
修复 Windows 停止代码内存错误
重要的是要注意,这些软件修复只有在您有可用的硬件时才有效。例如,chkdsk 扫描可能会发现有故障的硬盘驱动器,您需要更换它。或者,Windows 内存诊断工具可能检测到错误的 RAM。
在这种情况下,如果您可以访问它们,您可以尝试重新安装内存模块。但是,RAM 可能有故障,也需要更换。
有关修复 Windows 11 问题的更多信息,请查看如何修复Windows 资源保护发现损坏文件错误或修复 100% 磁盘使用情况。此外,如果您的 PC 不断崩溃,请在 Windows 11 不断崩溃时查看这 11 个修复程序。
Ce qui précède est le contenu détaillé de. pour plus d'informations, suivez d'autres articles connexes sur le site Web de PHP en chinois!