Maison >Problème commun >L'installation de Windows 11 a échoué ? Voici comment résoudre ce problème
L'installation de Windows 11 a échoué ? Voici comment résoudre ce problème
- 王林avant
- 2023-05-04 15:43:068831parcourir
Windows 11 est là et de nombreux utilisateurs ont hâte de le tester. Cependant, il semble que certains d’entre eux rencontrent divers problèmes lorsqu’ils tentent d’installer le système d’exploitation.
Le processus doit être simple, tout ce dont vous avez besoin est un support d'installation de Windows 11 et un PC répondant à la configuration matérielle requise.
Cependant, divers problèmes surviennent parfois et dans ce tutoriel, nous allons vous montrer comment les résoudre sans penser qu'il est temps de désinstaller Windows 11.
Mais d’abord, voyons ce qui se passe pour déterminer à quoi vous avez affaire. Regardez de plus près ci-dessous.
Quels sont les problèmes d'installation de Windows 11 les plus courants ?
- Échec de l'installationAucun code d'erreur
- Installation de Windows 11Échec de l'ISO
- L'installation de Windows 11 a échoué 0xc1900101 (Les utilisateurs disposant d'un espace disque insuffisant sur leurs appareils sont plus susceptibles de rencontrer l'erreur 0xc1900101 dans Windows 11).
- InstallerÉchec de l'installation
- Échec de l'installation de Windows 11safe_os stage (peut être effectué en ajustant la capacité de la RAM ou mise à niveau du BIOS pour résoudre les erreurs d'installation sécurisée du système d'exploitation).
- Le programme d'installation ne peut pas vérifier Clé de produit
- Windows 11n'a pas puinstaller # 🎜 🎜#
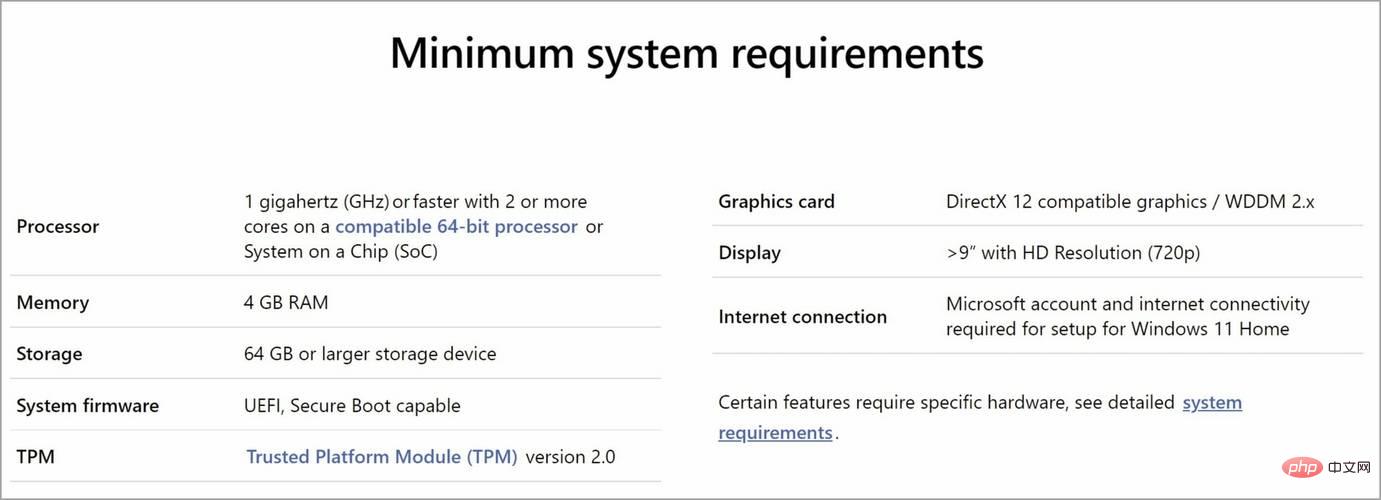
- Accédez au BIOS/UEFI sur votre PC. Ce processus varie selon chaque fabricant, mais implique généralement d'appuyer sur une touche (fonction) de votre clavier avant de démarrer le système d'exploitation.
-
Maintenant, rendez-vous dans la rubrique
 Sécurité .
Sécurité . - Trouvez l'option TPM et activez-la.
-
Enfin, enregistrez simplement toutes les modifications récentes. Normalement, vous pouvez appuyer sur la touche
 F10 pour enregistrer et quitter.
F10 pour enregistrer et quitter. - BIOS est un outil logiciel installé dans la puce ROM de la carte mère. Gardez à l'esprit que ce processus est différent pour chaque modèle de carte mère et version du BIOS, vous devez donc consulter le manuel de votre carte mère pour des instructions détaillées.
2. Activez l'option de démarrage sécurisé
- Cliquez sur le bouton Démarrer et sélectionnez Paramètres.

- Choisissez Mise à jour et sécurisée.

- Cliquez sur l'option Récupération dans le volet de gauche et sélectionnez le bouton Redémarrer maintenant.

- Lorsque vous voyez les options de démarrage, sélectionnez Dépannage.

- Cliquez sur Options avancées.

- Sélectionnez l'option Paramètres du micrologiciel UEFI.

- Une fois que votre PC est entré dans le BIOS, cliquez sur Sécurité et sélectionnez l'option Secure Boot.

- Ensuite, basculez l'option Secure Boot sur On pour l'activer, puis acceptez les modifications lorsque vous y êtes invité.

- Appuyez sur la touche F10 de votre clavier pour enregistrer les modifications et quitter le BIOS.
- Attendez que le PC redémarre, puis essayez d'installer Windows 11.
3. Contournez TPM 2.0 et Secure Boot
- Appuyez sur les touches Windows+R pour démarrer Exécuter, tapez regedit et appuyez sur Entrée ou cliquez sur OK.

- Accédez au chemin de registre suivant :
<code><strong>HKEY_LOCAL_MACHINESYSTEMSetup</strong>HKEY_LOCAL_MACHINESYSTEMSetup
-
Cliquez avec le bouton droit dans l'espace vide à droite, sélectionnez Nouveau et sélectionnez Clé, puis nommez-la LabConfig
 .
. - Cliquez sur la nouvelle clé LabConfig, faites un clic droit sur une zone vide pour créer deux options de valeur DWORD (32 bits) et nommez-les BypassTPMCheck et BypassSecureBootCheck.
- Double-cliquez sur les nouveaux éléments un par un, sélectionnez DecimalBase et définissez 1 dans le champ Données numériques et cliquez sur OK.
- Fermez Éditeur de registre et redémarrez votre PC. Essayez à nouveau d'installer Windows 11.
-
Cliquez sur le bouton Démarrer
 , tapez Gestionnaire de périphériques et sélectionnez l'application dans les résultats.
, tapez Gestionnaire de périphériques et sélectionnez l'application dans les résultats. -
Étendez la section Adaptateurs d'affichage
 , faites un clic droit sur le pilote graphique et sélectionnez Désinstaller le périphérique.
, faites un clic droit sur le pilote graphique et sélectionnez Désinstaller le périphérique. - Le système installera ensuite le nouveau pilote.
Ce qui précède est le contenu détaillé de. pour plus d'informations, suivez d'autres articles connexes sur le site Web de PHP en chinois!


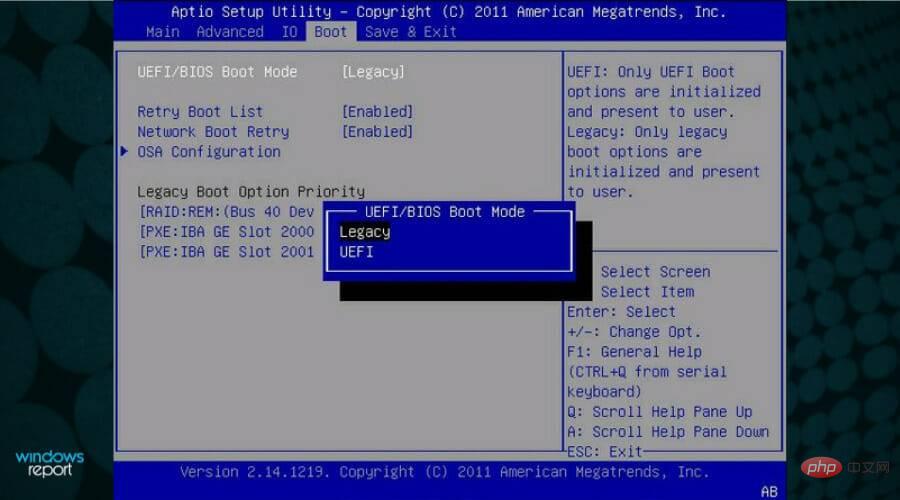 Sécurité
Sécurité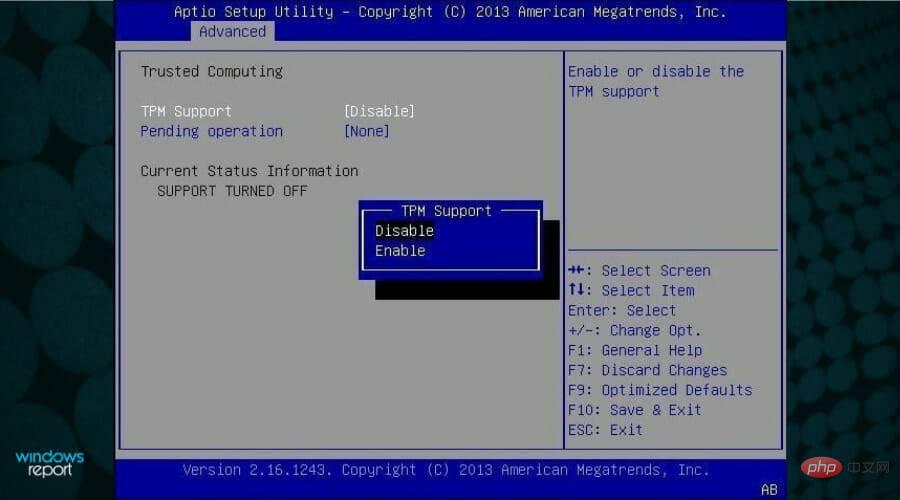 F10
F10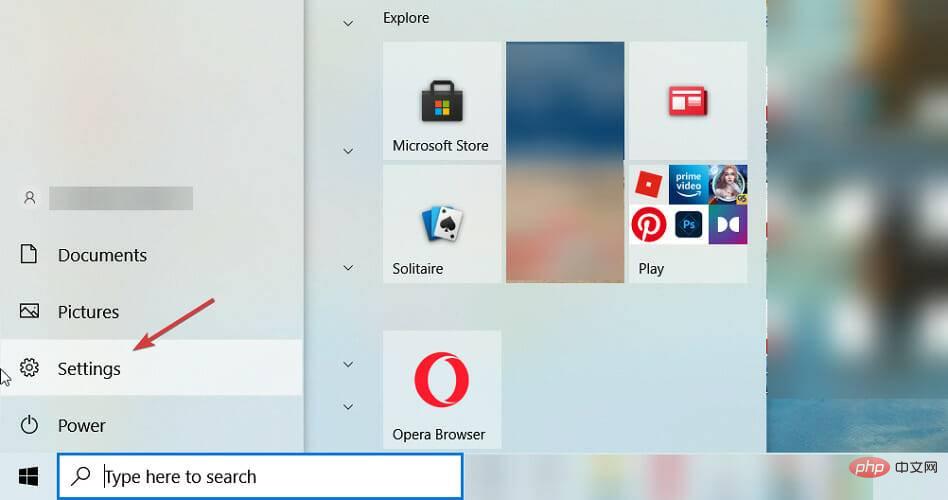
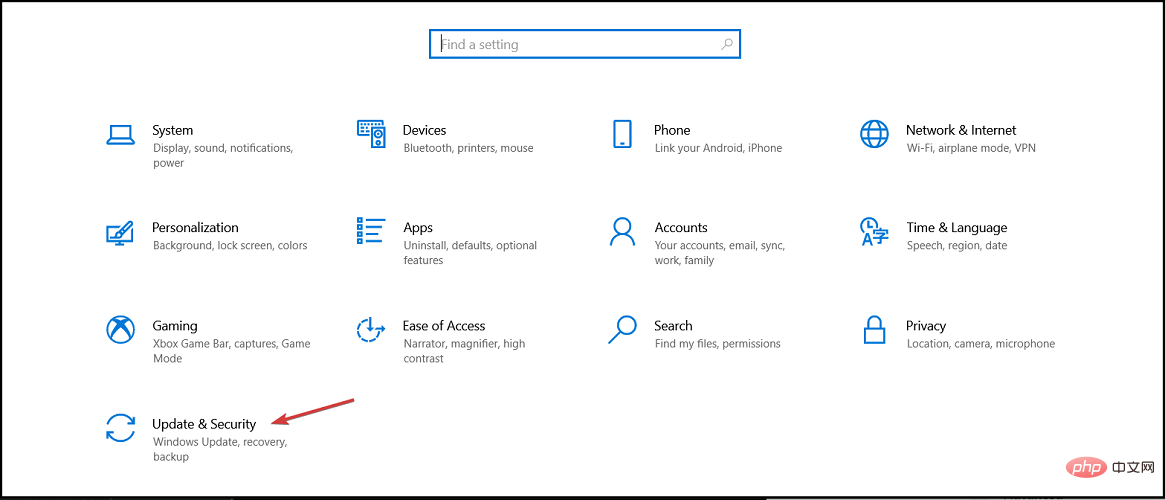
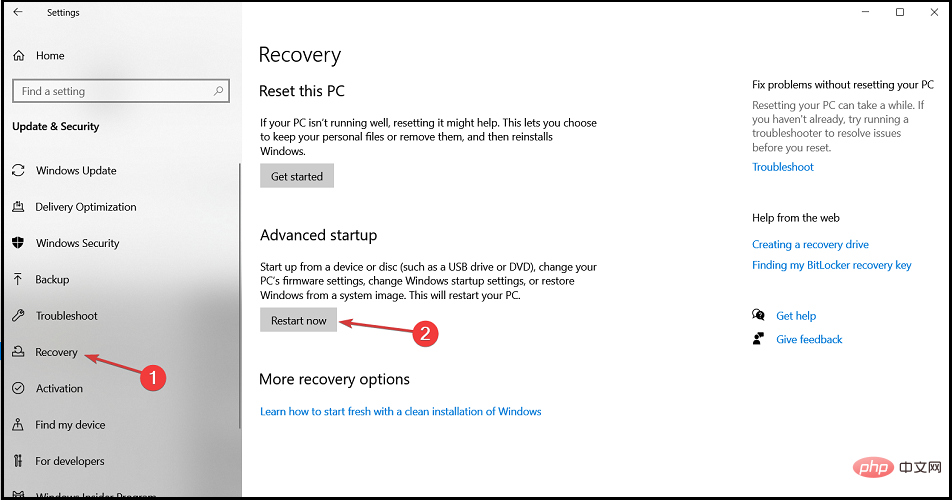
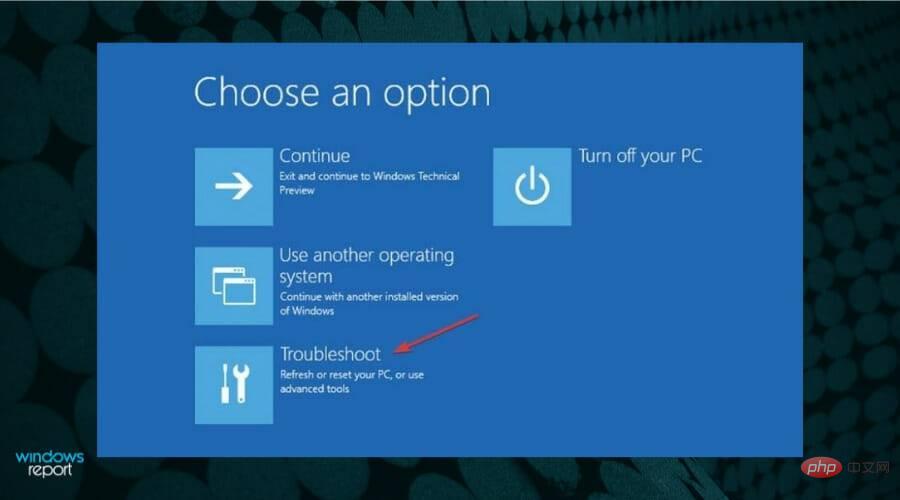
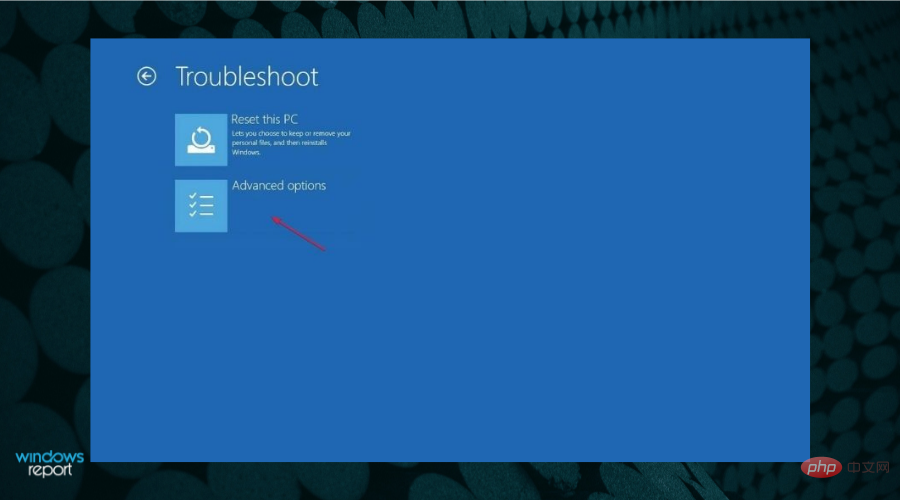
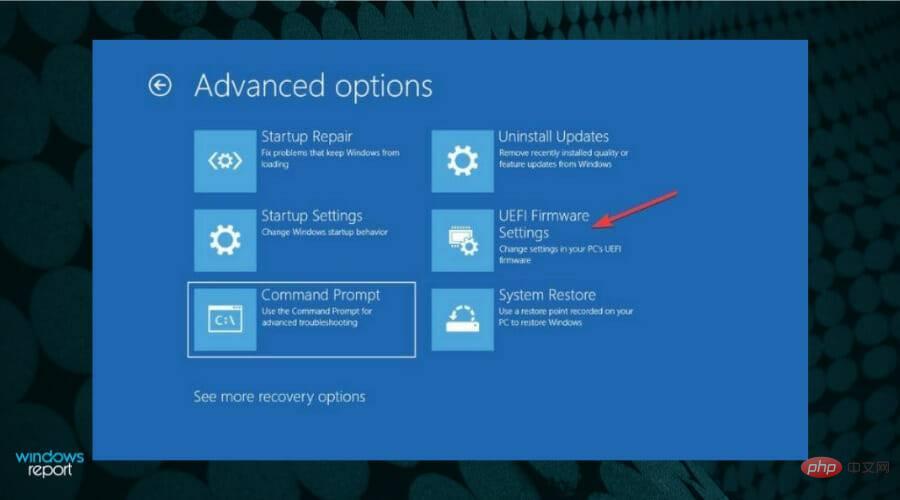
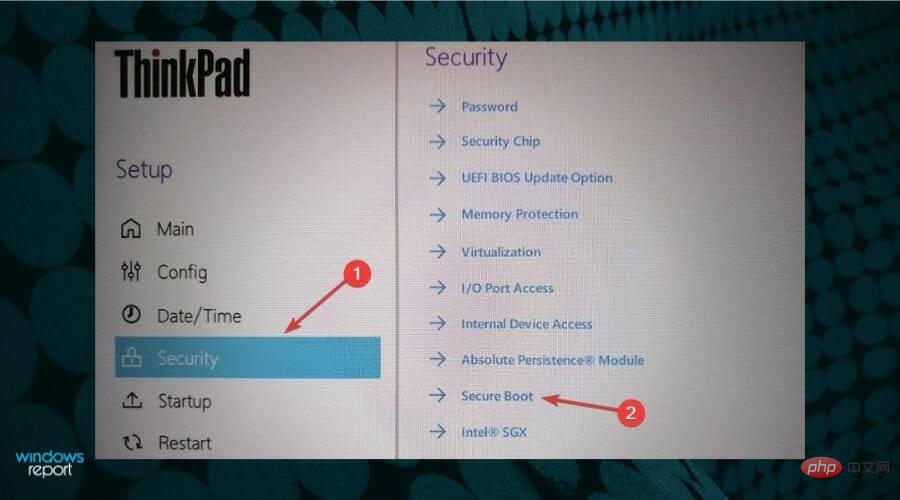
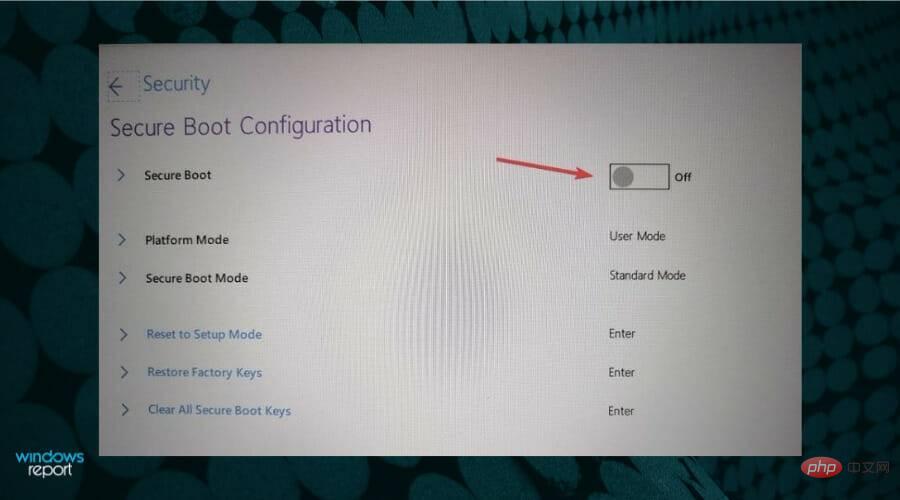
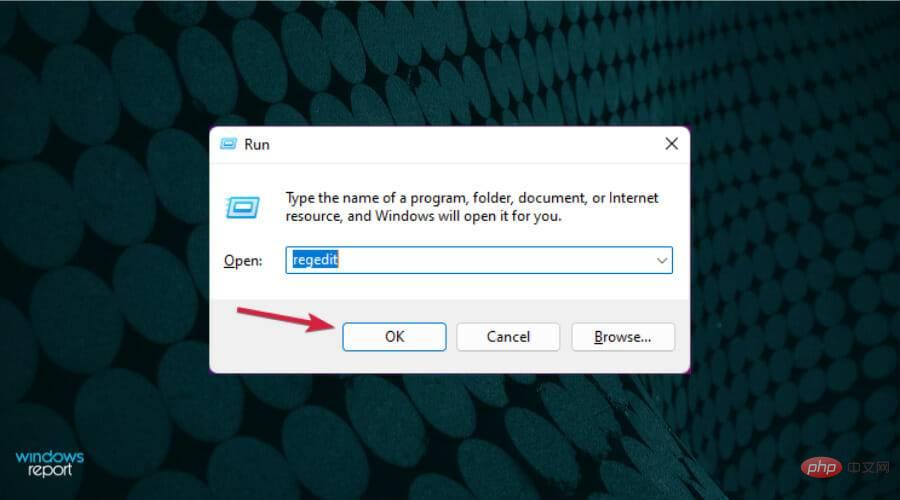
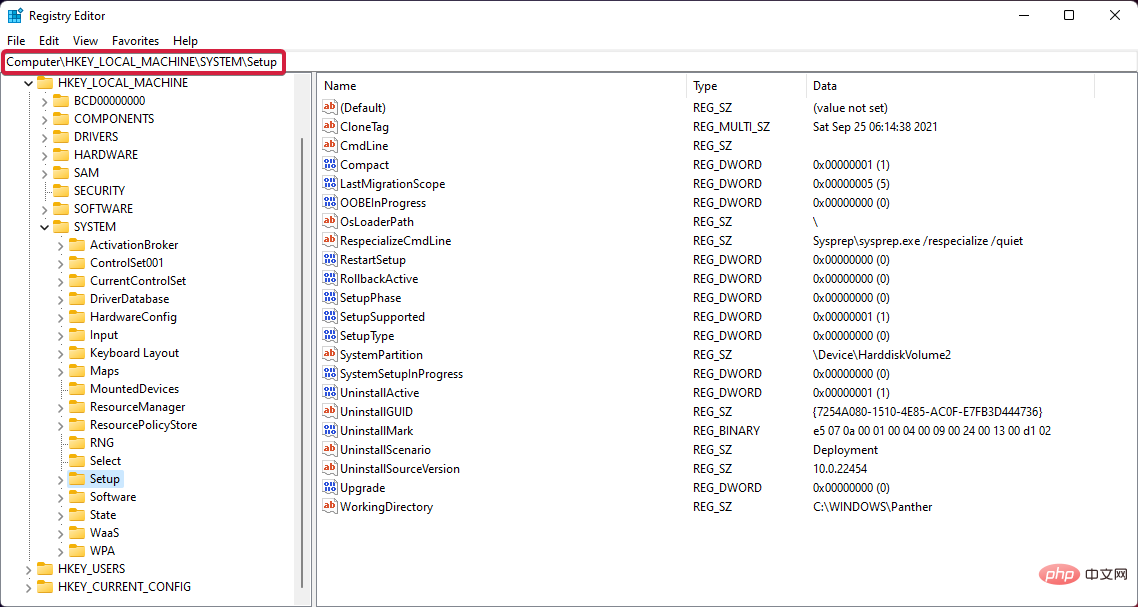
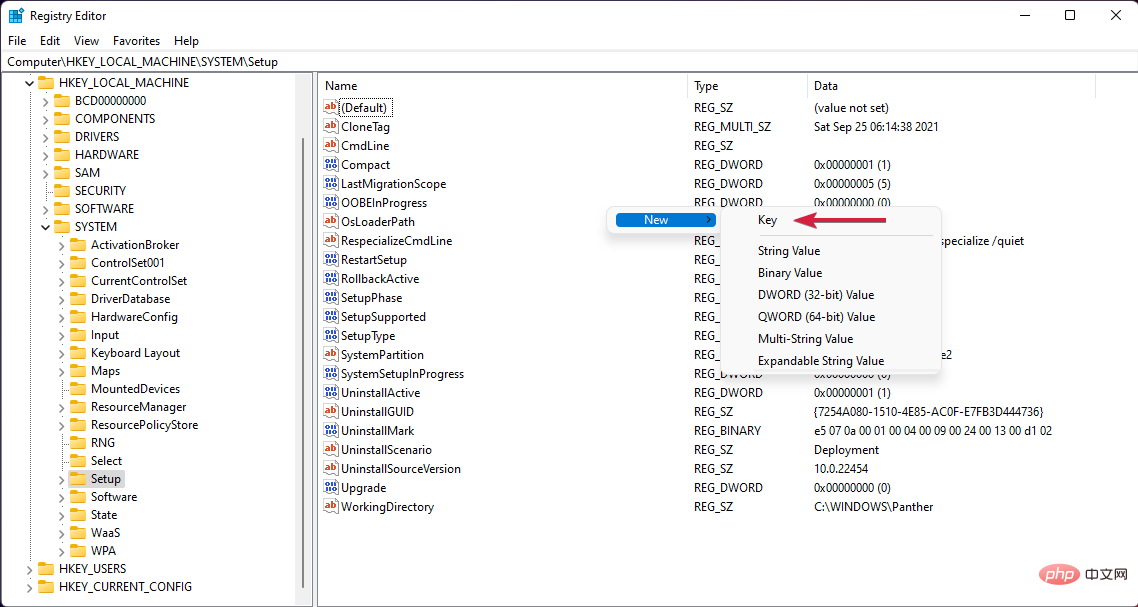 .
. 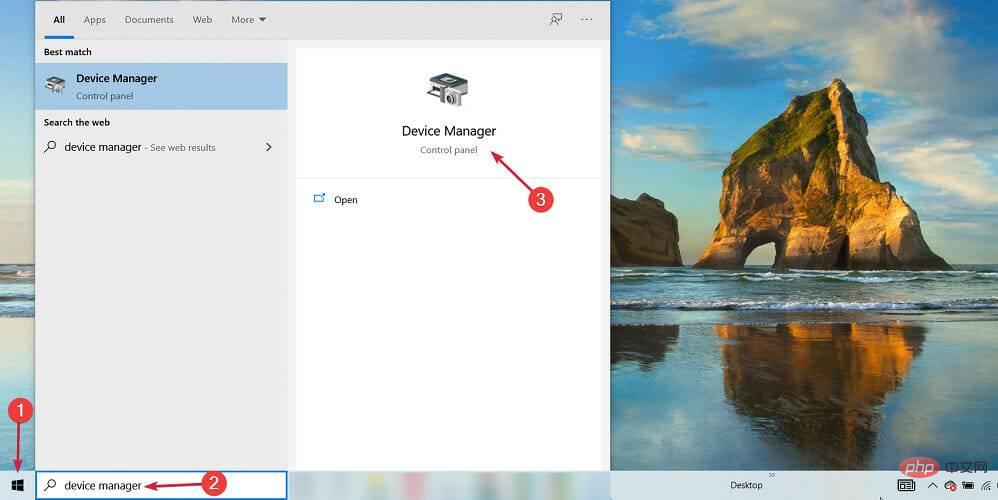 , tapez Gestionnaire de périphériques et sélectionnez l'application dans les résultats.
, tapez Gestionnaire de périphériques et sélectionnez l'application dans les résultats. 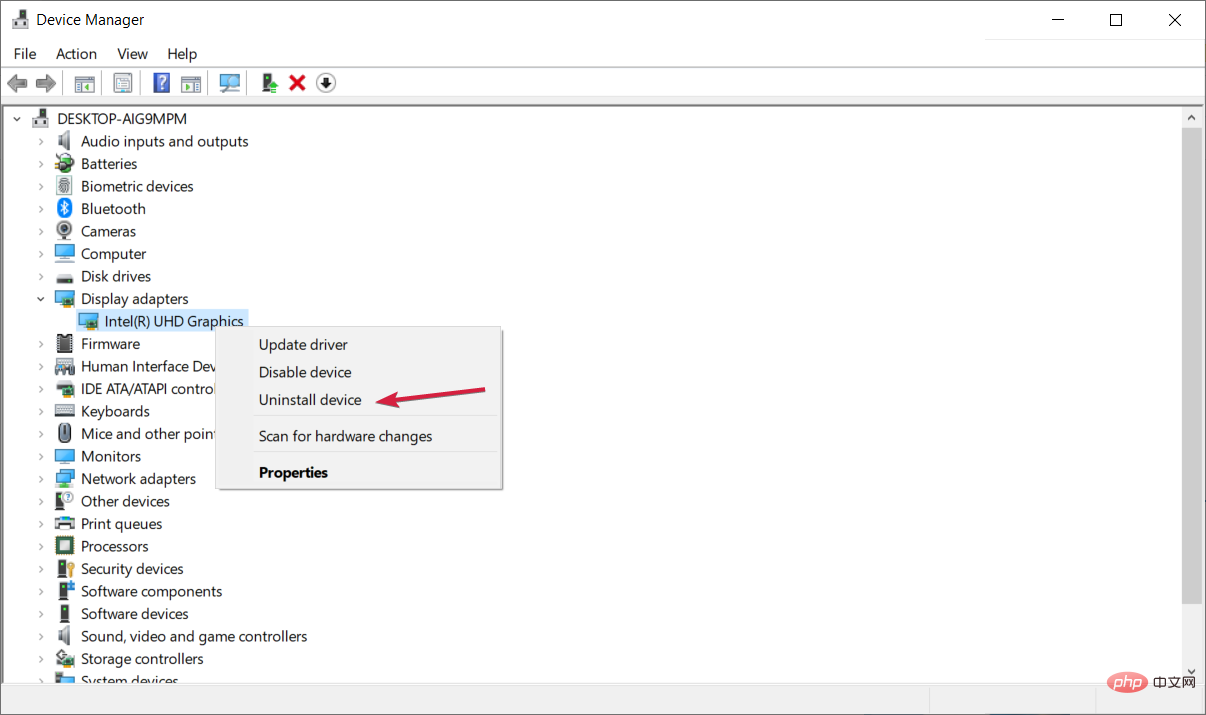 , faites un clic droit sur le pilote graphique et sélectionnez Désinstaller le périphérique.
, faites un clic droit sur le pilote graphique et sélectionnez Désinstaller le périphérique.