Maison >Problème commun >2 façons très simples de modifier la passerelle par défaut sous Windows 11
2 façons très simples de modifier la passerelle par défaut sous Windows 11
- WBOYWBOYWBOYWBOYWBOYWBOYWBOYWBOYWBOYWBOYWBOYWBOYWBavant
- 2023-05-04 12:16:157480parcourir
Windows 11 est sorti depuis un moment maintenant et Microsoft a introduit de nombreux changements depuis sa sortie. De nombreux paramètres ont désormais été déplacés du Panneau de configuration vers l'application Paramètres, ce qui peut rendre difficile la recherche des paramètres généraux. Si vous souhaitez modifier l'adresse IP de la passerelle par défaut sous Windows 11, vous pouvez commencer ici.
Comment changer la passerelle par défaut sur Windows 11
Vous pouvez modifier la passerelle par défaut dans Windows 11 à l'aide de l'application Paramètres ou en utilisant CMD. Suivez l’une des sections suivantes pour vous aider tout au long du processus, en fonction de vos besoins et exigences actuels. Commençons.
Méthode 1 : Utilisation des paramètres
Appuyez sur le clavier Windows + i pour ouvrir l'application "Paramètres". Cliquez sur Réseau et Internet. Windows + i键盘以打开“ 设置”应用。单击 网络和互联网。
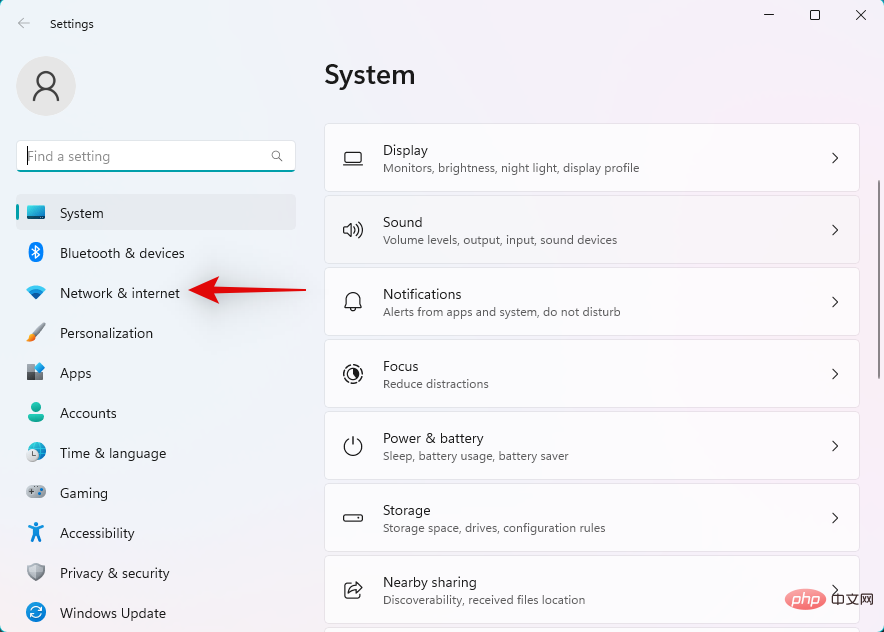
单击并选择您当前的网络类型, Wi-Fi或 以太网。我们将 为本教程选择Wi-Fi 。
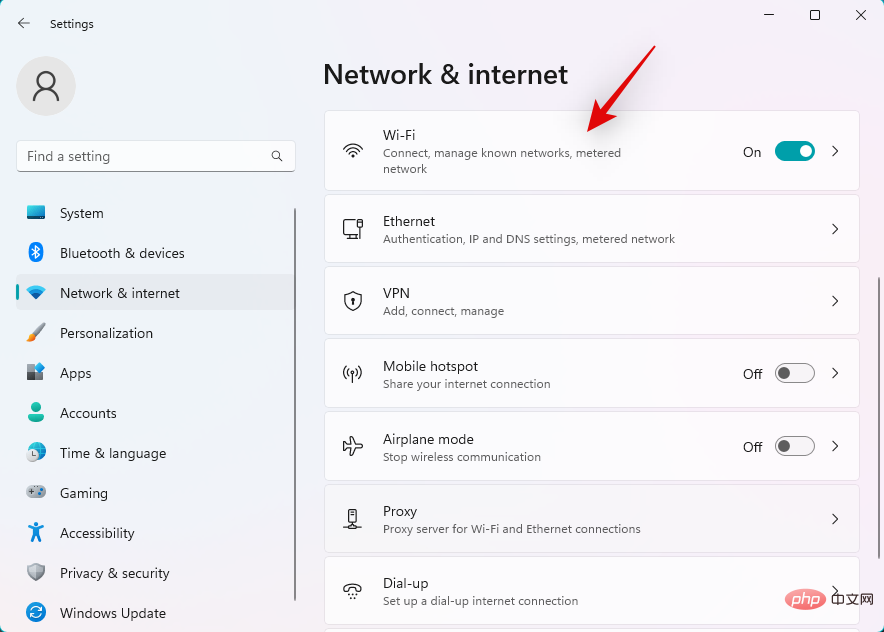
单击 硬件属性。
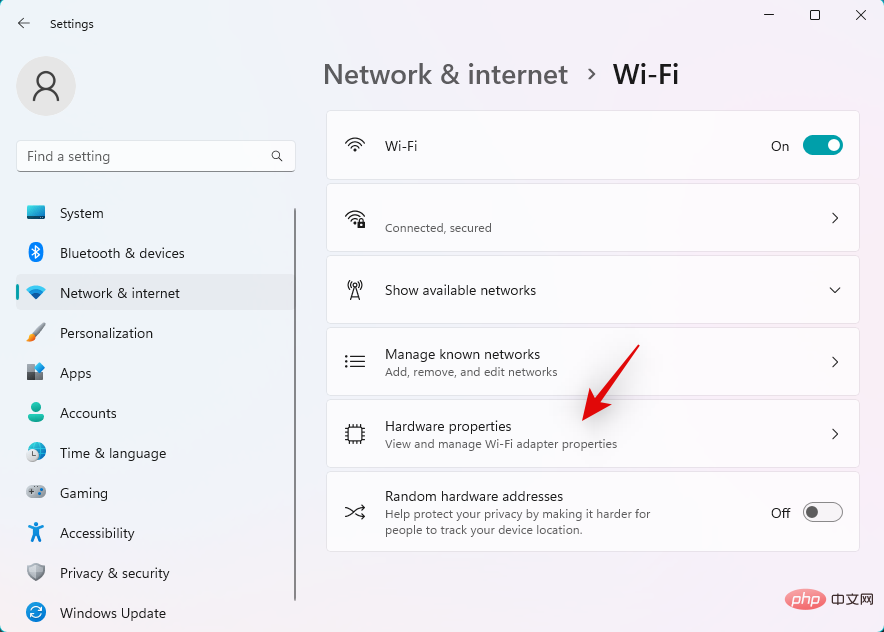
现在单击 IP assignment旁边 的Edit 。
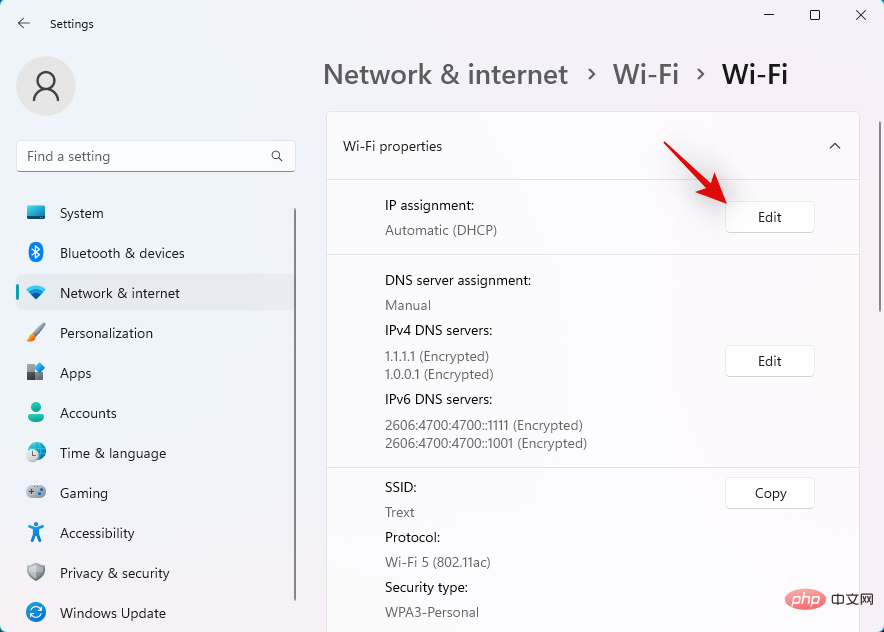
单击顶部的下拉菜单,然后选择Manual。
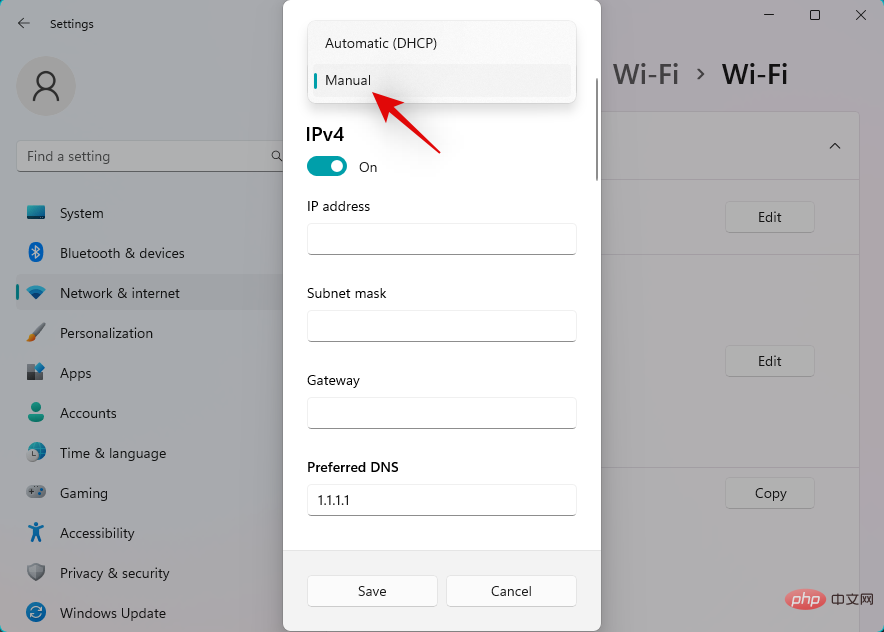
打开 IPv4的切换开关。
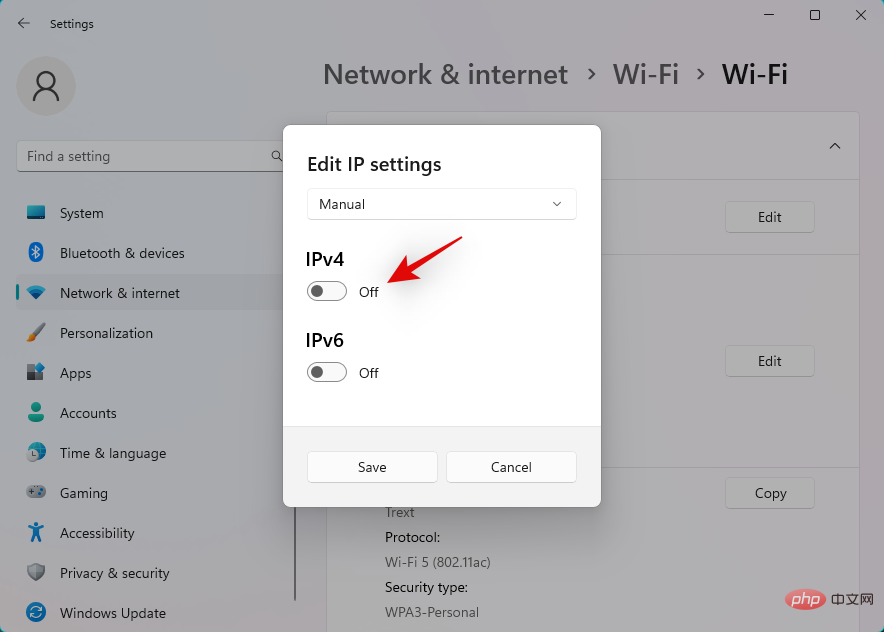
根据您的喜好输入以下详细信息。
- IP地址
- 子网掩码
- 网关
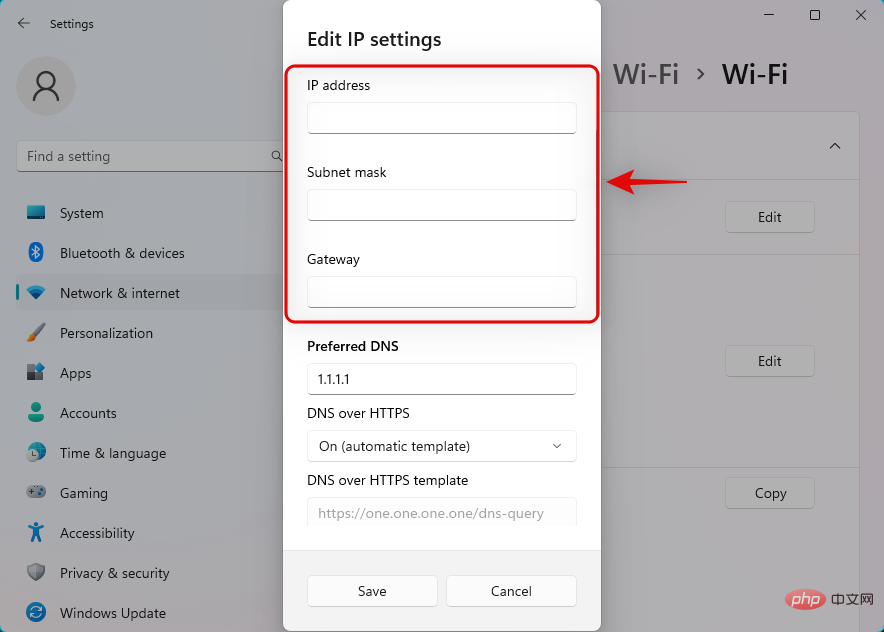
您还可以根据自己的喜好设置自定义 DNS。如果需要,向下滚动并类似地设置默认IPv6网关。
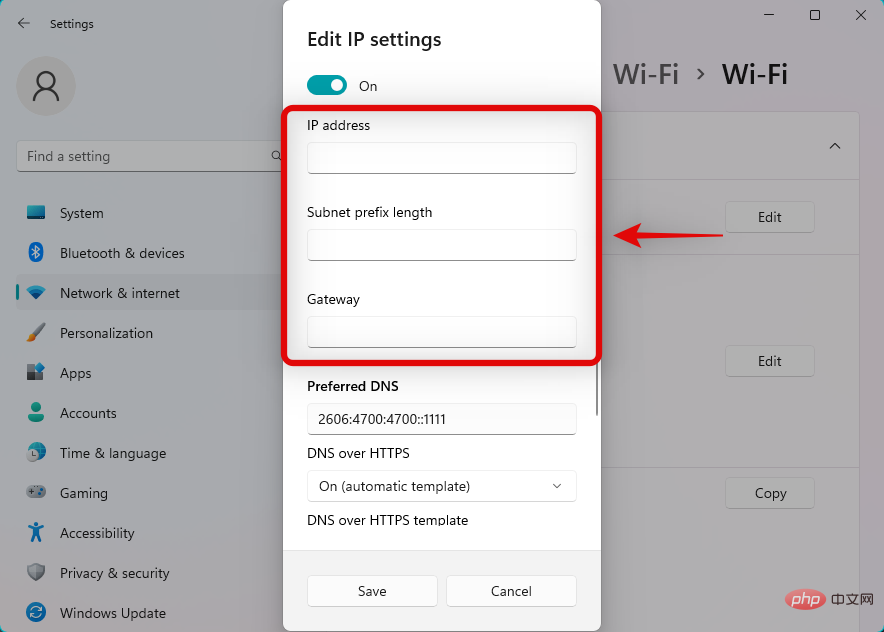
完成后,单击 保存。
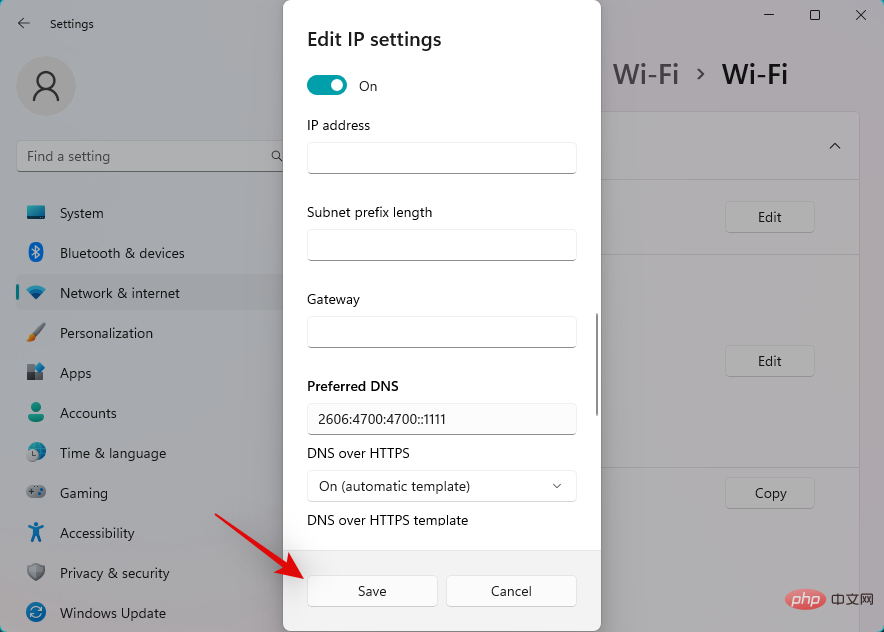
就是这样!您现在将在 Windows 11 上配置默认网关。
方法 2:使用命令提示符 (CMD)
按下Windows + R以启动 运行。
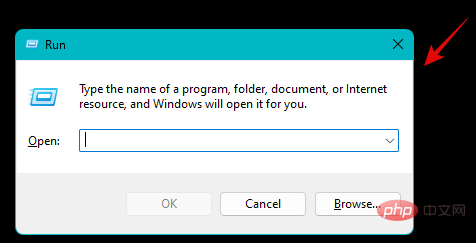
键入以下内容并按Ctrl + Shift + Enter。
cmd
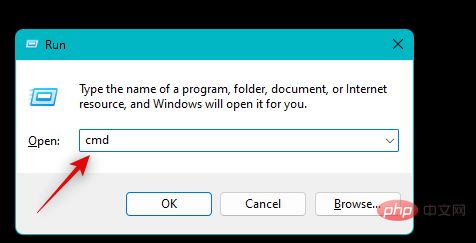
键入以下命令,然后按 Enter。将 IP、MASK和 DEFAULTGATEWAY 替换为您的首选值。
netsh int ip set address "Local Area Connection" address=<strong>IP</strong> mask=<strong>MASK</strong> gateway=<strong>DEFAULTGATEWAY</strong>
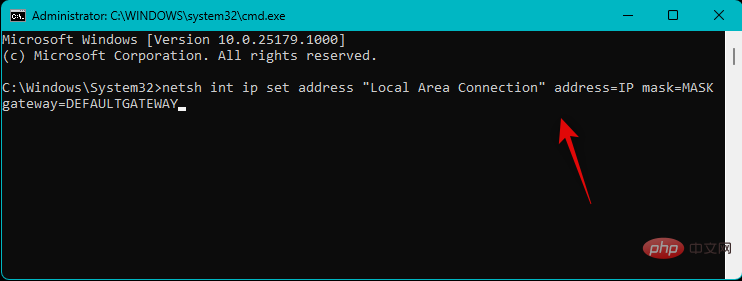
现在将在 Windows 11 中配置您的默认网关。使用以下命令关闭 CMD。
exit
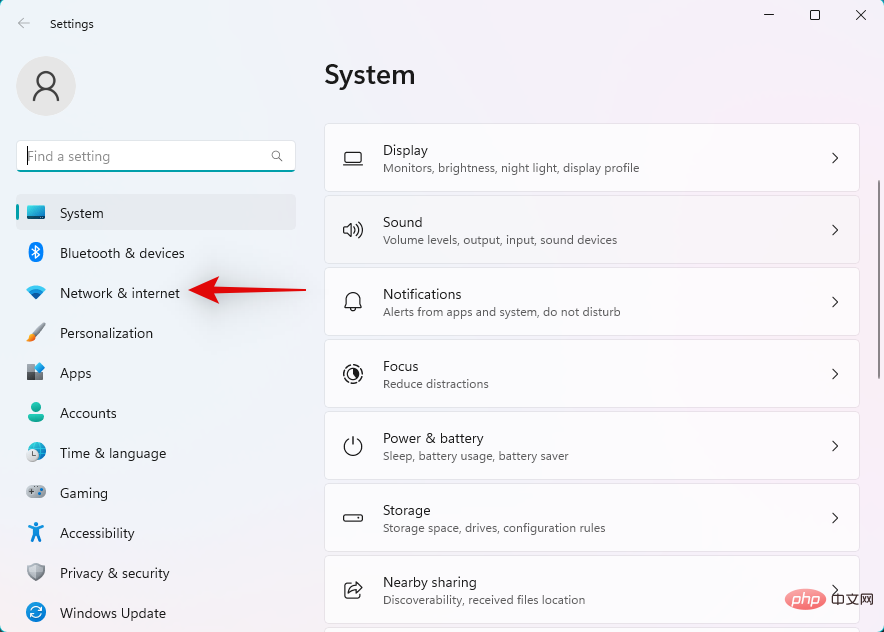
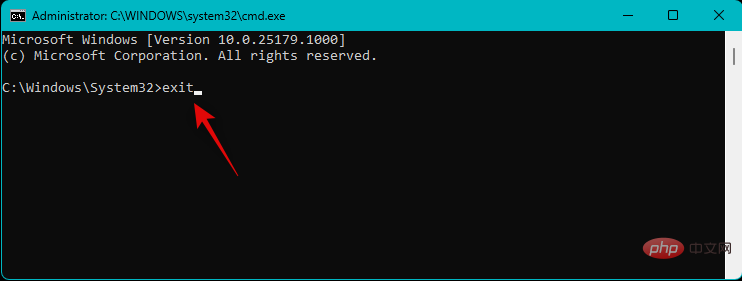 Cliquez et sélectionnez votre type de réseau actuel, Wi-Fi ou Ethernet. Nous choisirons le Wi-Fi pour ce tutoriel.
Cliquez et sélectionnez votre type de réseau actuel, Wi-Fi ou Ethernet. Nous choisirons le Wi-Fi pour ce tutoriel.
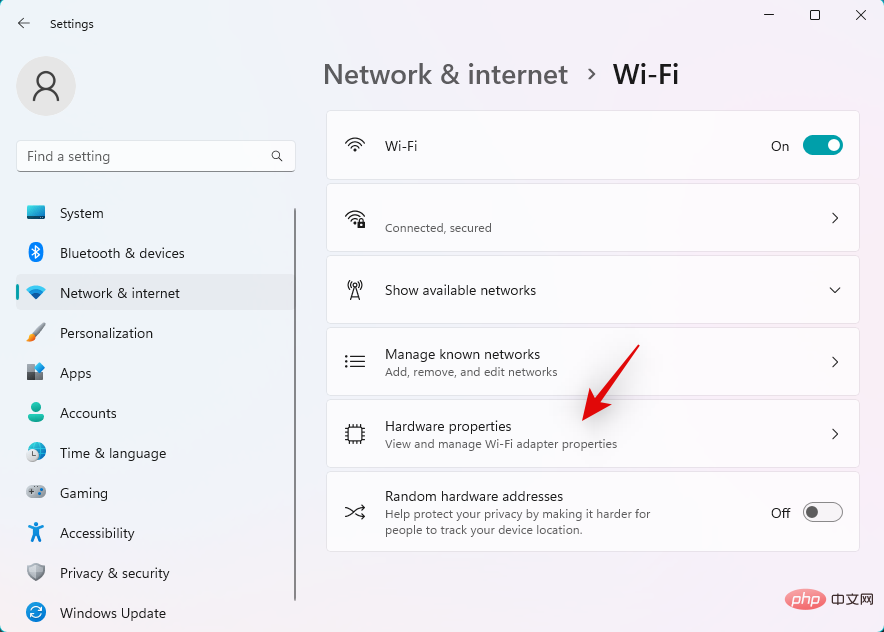
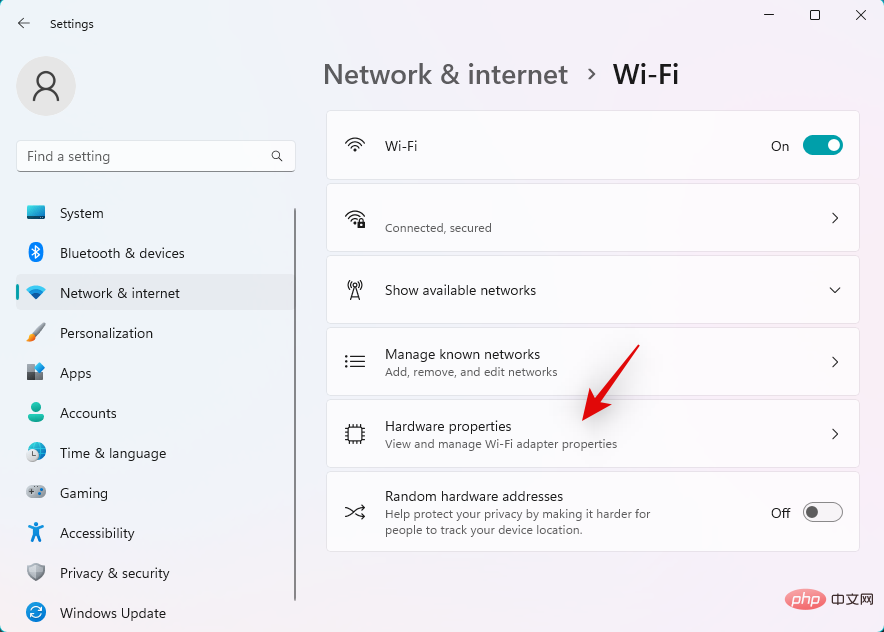 #🎜🎜##🎜🎜#Maintenant, cliquez sur Modifier à côté de Attribution IP. #🎜🎜##🎜🎜#
#🎜🎜##🎜🎜#Maintenant, cliquez sur Modifier à côté de Attribution IP. #🎜🎜##🎜🎜#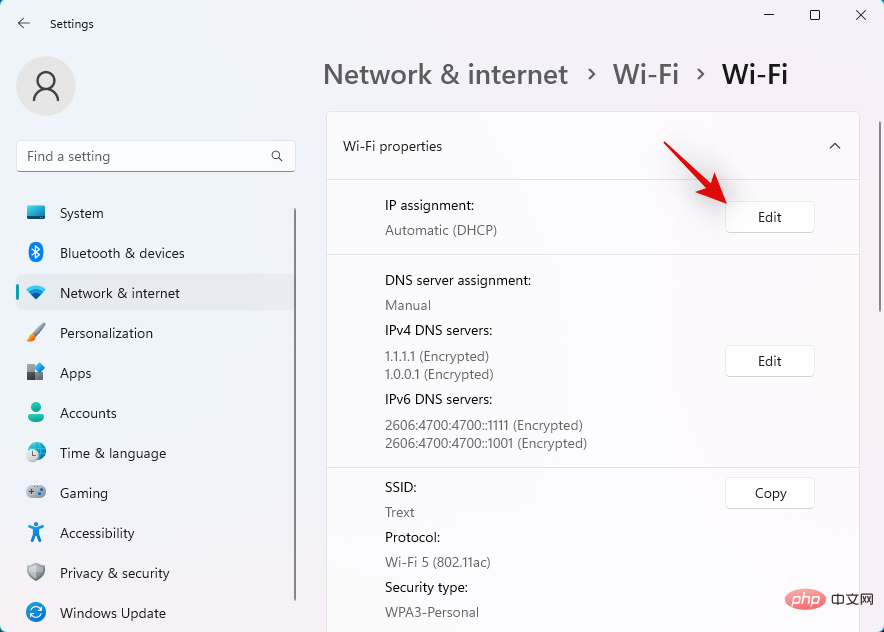 #🎜🎜##🎜🎜#Cliquez sur le menu déroulant en haut et sélectionnez Manuel. #🎜🎜#
#🎜🎜##🎜🎜#Cliquez sur le menu déroulant en haut et sélectionnez Manuel. #🎜🎜#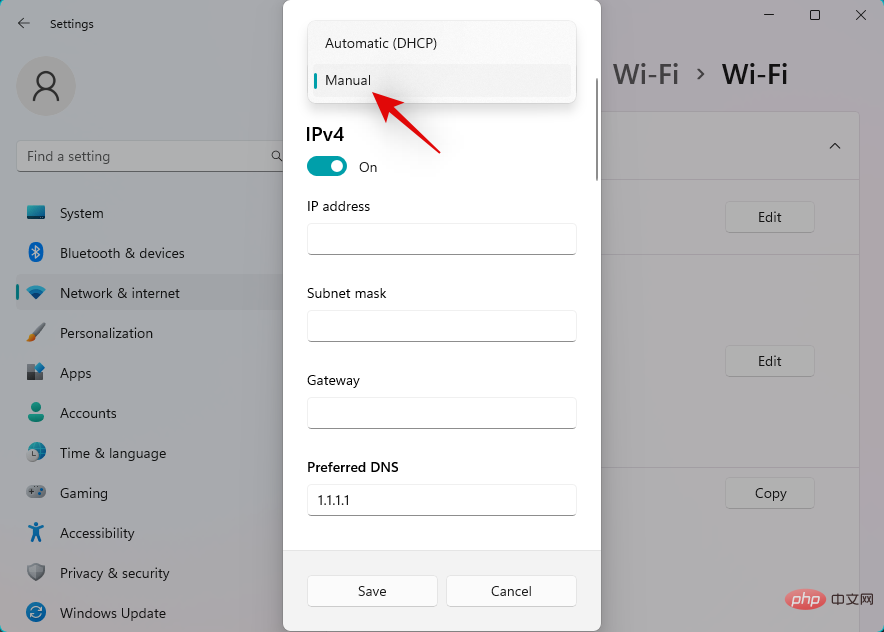 #🎜🎜##🎜🎜#Activez l'interrupteur à bascule pour IPv4. #🎜🎜##🎜🎜#
#🎜🎜##🎜🎜#Activez l'interrupteur à bascule pour IPv4. #🎜🎜##🎜🎜#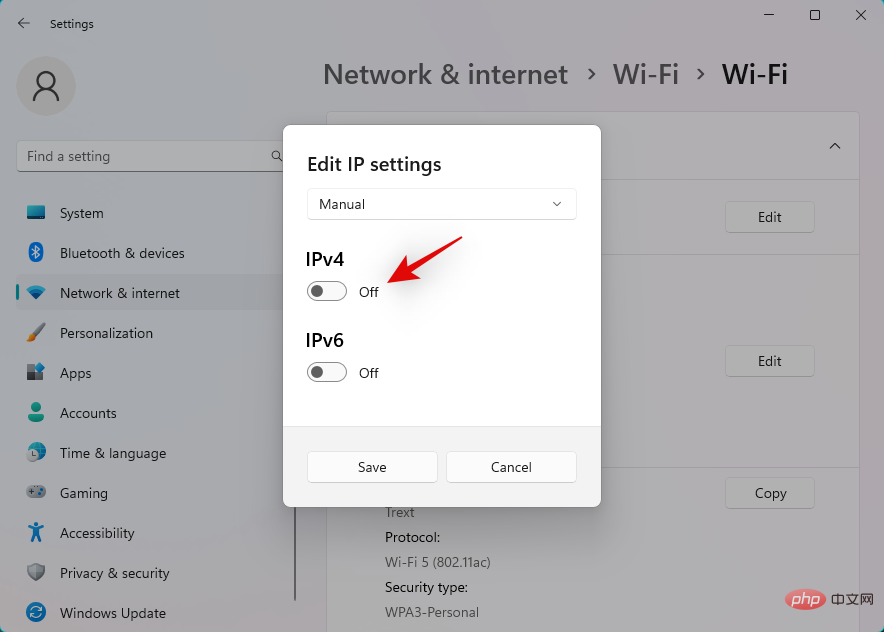 #🎜🎜##🎜🎜#Entrez les détails suivants selon vos préférences. #🎜🎜#
#🎜🎜##🎜🎜#Entrez les détails suivants selon vos préférences. #🎜🎜#
- Adresse IP
- Masque de sous-réseau
- Passerelle strong>
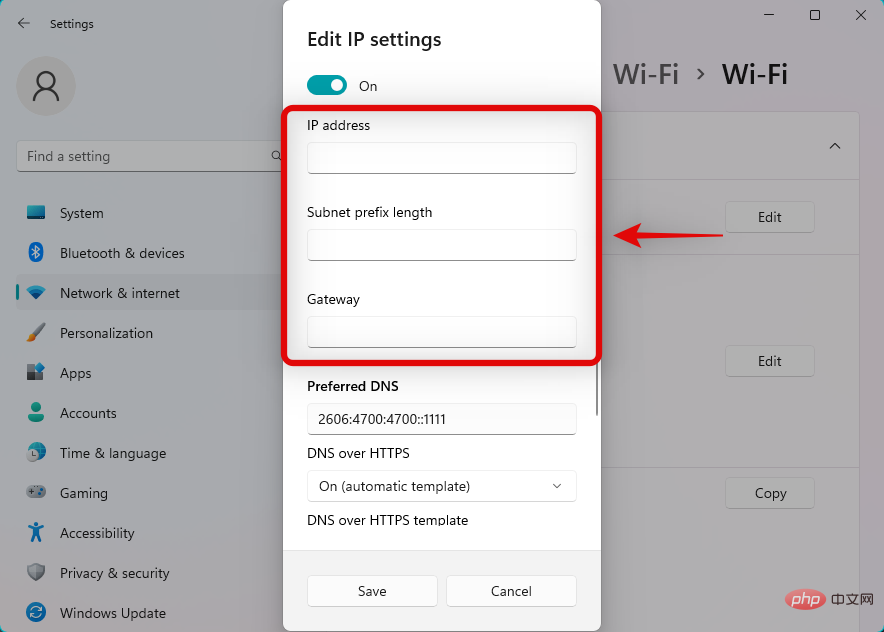 #🎜🎜##🎜🎜#Vous pouvez également configurer un DNS personnalisé à votre guise. Si vous le souhaitez, faites défiler vers le bas et définissez la passerelle IPv6 par défaut de la même manière. #🎜🎜##🎜🎜#
#🎜🎜##🎜🎜#Vous pouvez également configurer un DNS personnalisé à votre guise. Si vous le souhaitez, faites défiler vers le bas et définissez la passerelle IPv6 par défaut de la même manière. #🎜🎜##🎜🎜#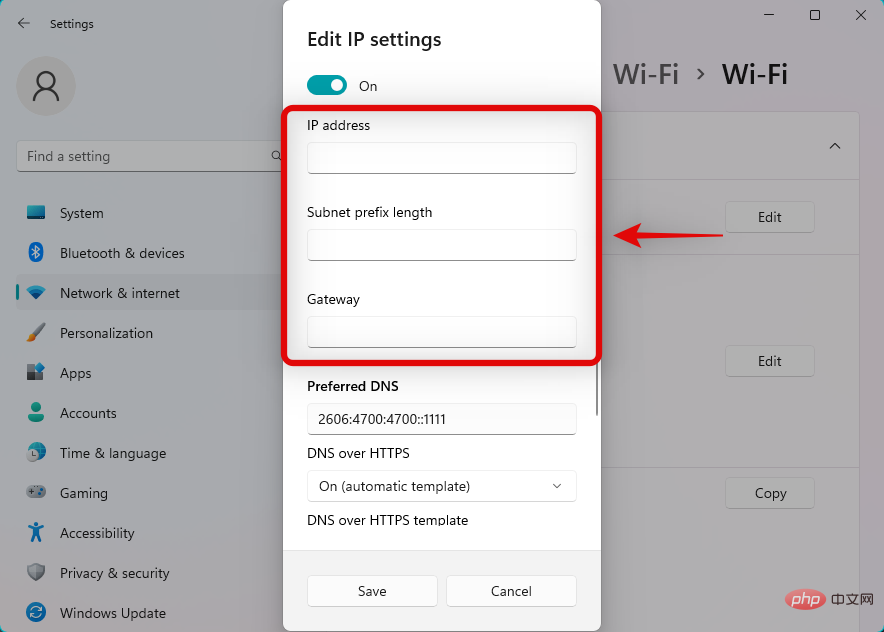 #🎜🎜##🎜🎜#Lorsque vous avez terminé, cliquez sur Enregistrer. #🎜🎜#
#🎜🎜##🎜🎜#Lorsque vous avez terminé, cliquez sur Enregistrer. #🎜🎜#
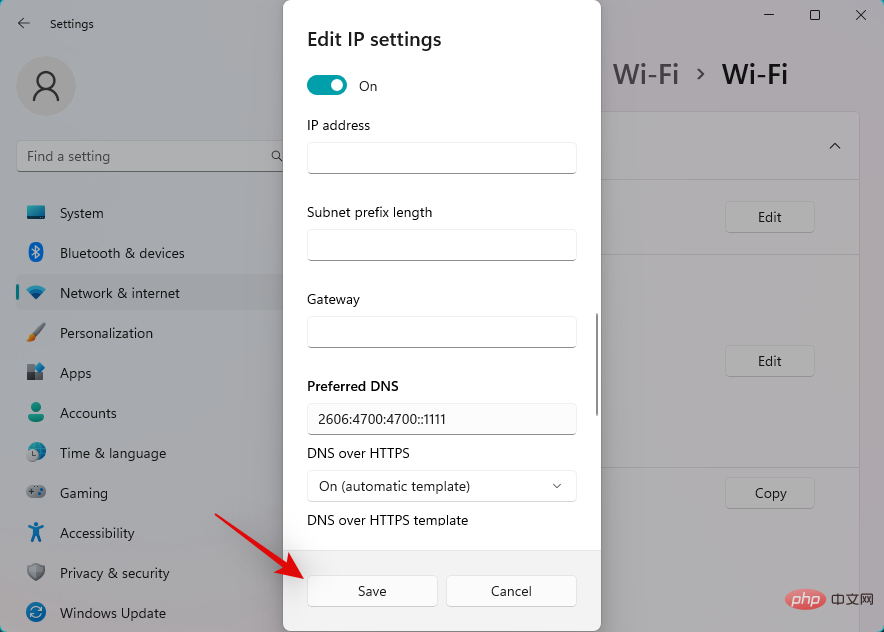 #🎜🎜##🎜🎜#C'est tout ! Vous allez maintenant configurer la passerelle par défaut sur Windows 11. #🎜🎜##🎜🎜#Méthode 2 : Utilisation de l'invite de commande (CMD)#🎜🎜##🎜🎜#Appuyez sur
#🎜🎜##🎜🎜#C'est tout ! Vous allez maintenant configurer la passerelle par défaut sur Windows 11. #🎜🎜##🎜🎜#Méthode 2 : Utilisation de l'invite de commande (CMD)#🎜🎜##🎜🎜#Appuyez sur Windows + R pour lancer Exécuter. #🎜🎜##🎜🎜#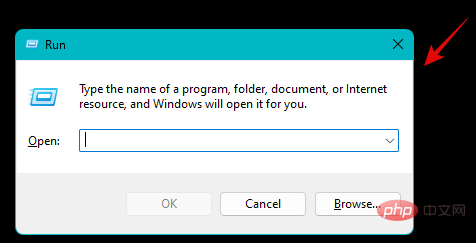 #🎜🎜##🎜🎜#Tapez ce qui suit et appuyez sur
#🎜🎜##🎜🎜#Tapez ce qui suit et appuyez sur Ctrl + Maj + Entrée. #🎜🎜##🎜🎜#cmd#🎜🎜##🎜🎜#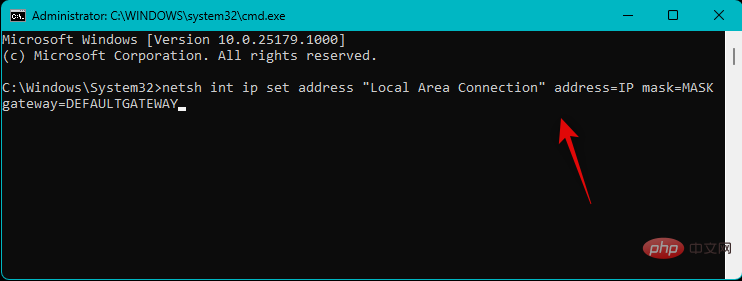 #🎜🎜##🎜🎜#Tapez la commande suivante et appuyez sur Entrée. Remplacez IP, MASK et DEFAULTGATEWAY par vos valeurs préférées. #🎜🎜##🎜🎜#
#🎜🎜##🎜🎜#Tapez la commande suivante et appuyez sur Entrée. Remplacez IP, MASK et DEFAULTGATEWAY par vos valeurs préférées. #🎜🎜##🎜🎜#netsh int ip set adresse "Connexion au réseau local" adresse=<strong>IP</strong> masque=<strong>MASK</strong> gateway=<strong>DEFAULTGATEWAY</strong>#🎜🎜##🎜🎜#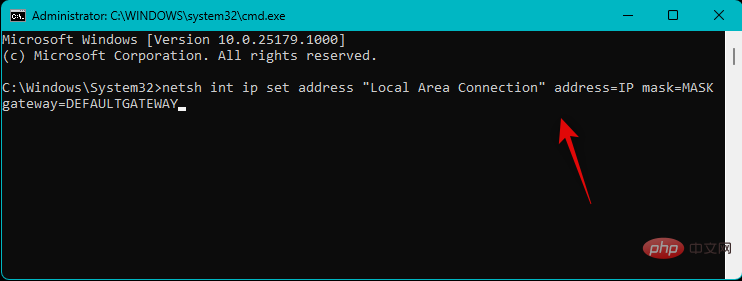 #🎜🎜##🎜🎜#Votre passerelle par défaut sera désormais configurée dans Windows 11. Utilisez la commande suivante pour fermer CMD. #🎜🎜##🎜🎜#
#🎜🎜##🎜🎜#Votre passerelle par défaut sera désormais configurée dans Windows 11. Utilisez la commande suivante pour fermer CMD. #🎜🎜##🎜🎜#exit#🎜🎜##🎜🎜##🎜🎜##🎜🎜##🎜🎜#Voici comment configurer la passerelle par défaut à l'aide de CMD. #🎜🎜#
Ce qui précède est le contenu détaillé de. pour plus d'informations, suivez d'autres articles connexes sur le site Web de PHP en chinois!

