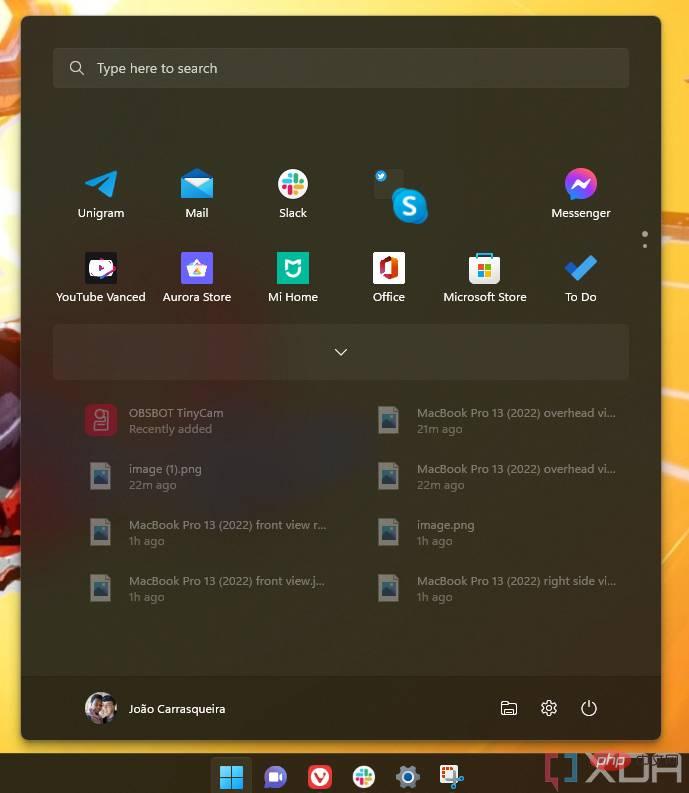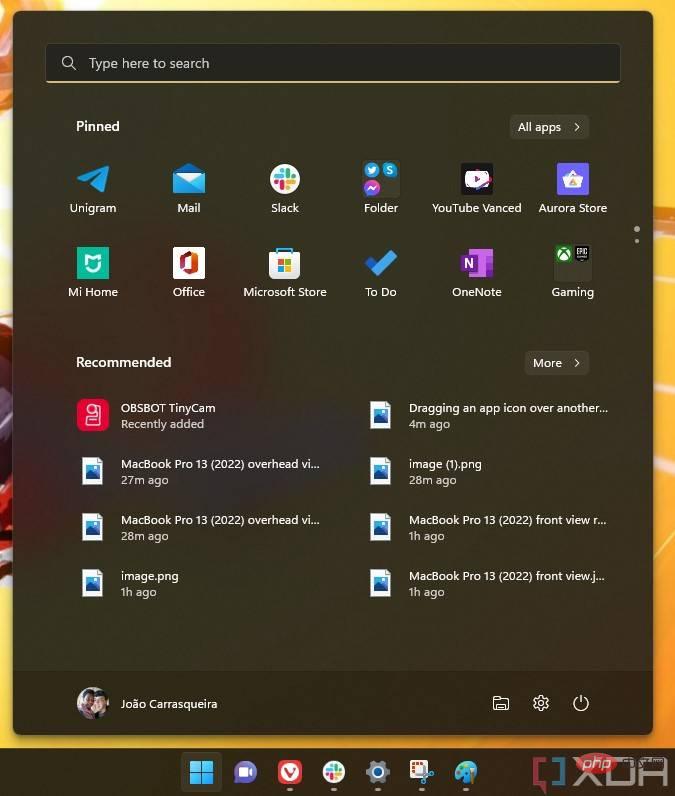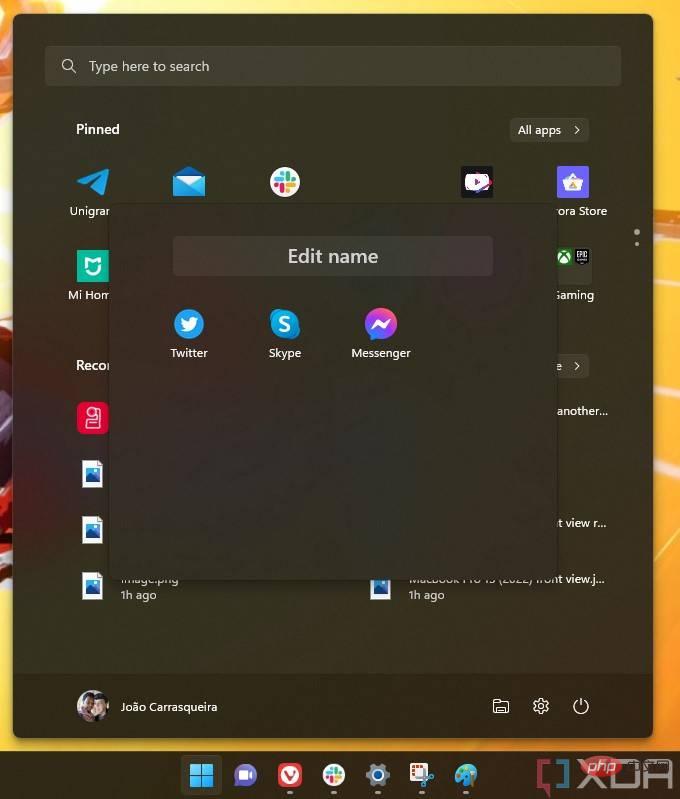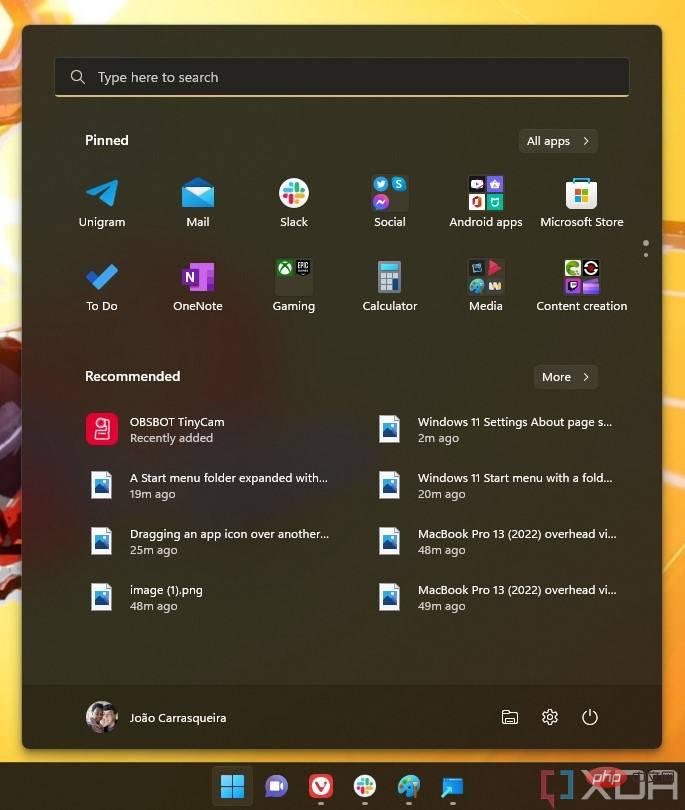Maison >Problème commun >Comment utiliser le dossier du menu Démarrer dans Windows 11 version 22H2
Comment utiliser le dossier du menu Démarrer dans Windows 11 version 22H2
- WBOYWBOYWBOYWBOYWBOYWBOYWBOYWBOYWBOYWBOYWBOYWBOYWBavant
- 2023-05-03 22:22:051621parcourir
Alors que Windows 11 est sur le point de recevoir sa première mise à jour majeure - appelée Windows 11 version 22H2 - de nouvelles fonctionnalités importantes seront bientôt disponibles. L'un des points forts de cette mise à jour de Windows 11 est la possibilité de créer des dossiers dans le menu Démarrer, vous offrant ainsi une nouvelle façon d'organiser les applications épinglées.
L'utilisation du dossier du menu Démarrer est un processus relativement simple, mais si vous ne savez pas vraiment comment le maîtriser, nous sommes là pour vous aider. Examinons cette fonctionnalité de plus près afin que vous puissiez démarrer rapidement.
Avant de commencer, vous devez vous assurer que Windows 11 version 22H2 est installé sur votre ordinateur. Pour ce faire, ouvrez l'application Paramètres et faites défiler vers le bas depuis Accueil jusqu'à "À propos". Sous Windows Spécifications, vous devriez pouvoir voir que vous disposez de la version 22H2 et du numéro de build 22621 ou supérieur.
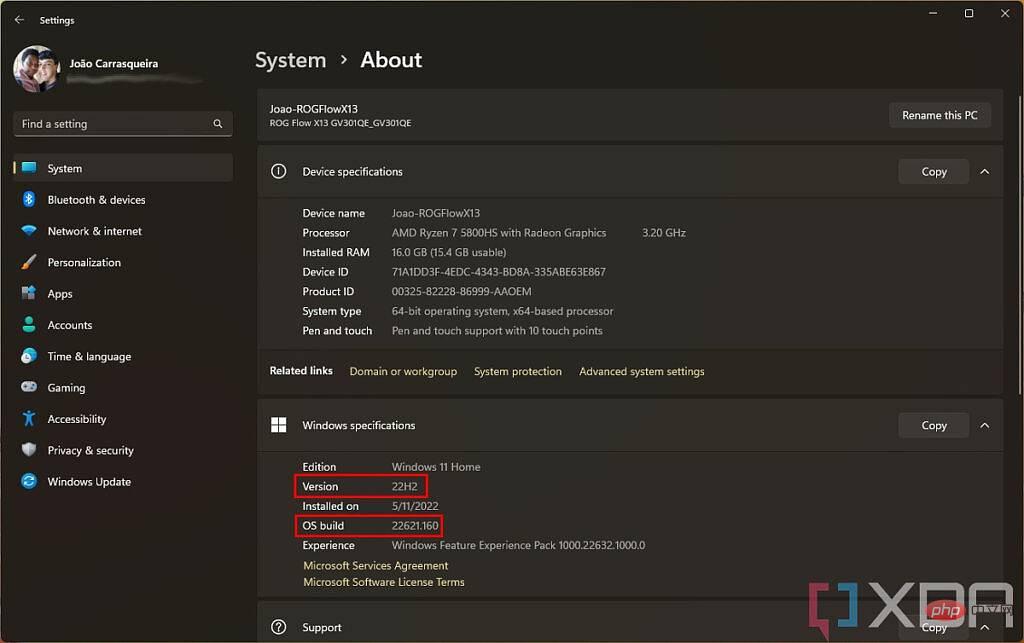
Si le contrôle est réussi, vous êtes prêt à partir. Sinon, vous pouvez vérifier si la mise à jour est disponible pour vous dans la section Windows Update. Tous les meilleurs ordinateurs portables exécutant Windows 11 prennent en charge la mise à jour, mais son déploiement auprès de tout le monde peut prendre un certain temps.
Créez un nouveau dossier du menu Démarrer dans Windows 11
La première chose que vous devez faire est de créer un dossier du menu Démarrer, qui est un processus Windows 11 pas très transparent. Vous devez d’abord épingler l’élément dans votre menu Démarrer, ce que vous faites probablement déjà. Sinon, accédez à la liste Toutes les applications, cliquez avec le bouton droit sur une application et épinglez-la sur Démarrer pour l'ajouter à votre zone épinglée. Une fois que vous avez la candidature souhaitée, nous pouvons commencer.
- Ouvrez le menu Démarrer si ce n'est pas déjà fait.
- Cliquez et faites glisser une icône d'application dans la zone épinglée et déplacez-la vers une autre icône d'application avec laquelle vous pouvez partager le dossier. Vous devez l'aligner soigneusement, mais une animation sera jouée pour indiquer qu'un dossier sera créé.

Si vous avez plus d'une page d'éléments épinglés, vous pouvez faire glisser l'icône vers le bord supérieur ou inférieur de la zone épinglée pour faire défiler vers différentes pages. - Vous aurez maintenant un dossier (bien nommé Dossier) contenant les deux applications que vous venez de sélectionner. Vous pouvez faire glisser plus d'applications dans le dossier pour les y ajouter.

- Lorsque vous cliquez sur le dossier, il se développera pour vous permettre d'accéder aux applications qu'il contient. Vous pouvez également faire glisser et déposer des applications pour les organiser dans des dossiers, ou les faire glisser hors de la zone des dossiers pour les renvoyer vers la zone épinglée principale.

En haut du dossier, il y a un champ de texte qui permet de modifier le nom du dossier. Le nom apparaîtra également sur la page d'accueil du menu Démarrer. - Cliquez n'importe où en dehors du dossier pour revenir à la vue principale du menu Démarrer.
- Répétez les étapes ci-dessus pour tous les autres dossiers que vous souhaitez créer.

Vous pouvez créer autant de dossiers que vous le souhaitez et les faire glisser comme une seule application, afin de pouvoir suivre vos favoris. Organisez tout.
Supprimer le dossier du menu Démarrer
Il n'est pas possible de supprimer l'intégralité du dossier du menu Démarrer en même temps sous Windows 11, mais s'il y a moins de deux éléments dans le dossier, le fichier Le clip disparaîtra automatiquement. Donc, ce que vous pouvez faire, c'est aller dans le dossier et faire glisser les éléments en dehors de la zone du dossier jusqu'à ce qu'il ne reste plus rien.
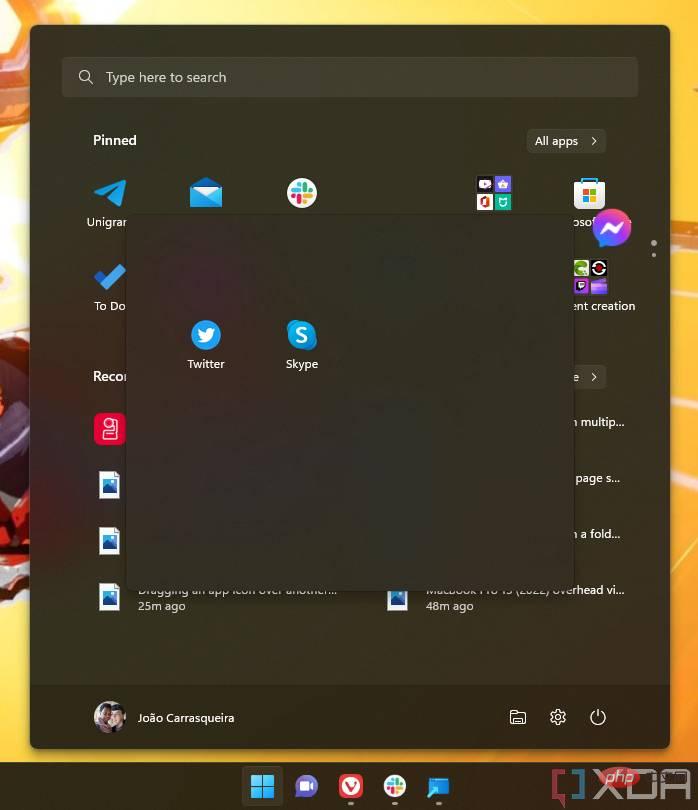
Alternativement, vous pouvez cliquer avec le bouton droit sur l'icône d'une application pour la désépingler complètement du démarrage, ou si vous ne voulez tout simplement pas que l'application soit accessible, alors désinstallez-le simplement. C'est tout ce que vous devez faire pour supprimer le dossier du menu Démarrer, c'est donc toujours un processus assez simple.
C'est tout ce que vous devez savoir sur l'utilisation des dossiers dans le menu Démarrer de Windows 11. Comme nous l'avons mentionné, il s'agit d'un processus qui ne semble pas très transparent, mais il fonctionne de la même manière que les dossiers de l'écran d'accueil d'un téléphone Android ou d'un iPhone, il semble donc toujours assez naturel. Pour les utilisateurs d'ordinateurs de bureau classiques, il peut être intéressant que l'option apparaisse dans le menu contextuel, mais cela fonctionne tout aussi bien.
Ce qui précède est le contenu détaillé de. pour plus d'informations, suivez d'autres articles connexes sur le site Web de PHP en chinois!
Articles Liés
Voir plus- Comment désactiver la mise en évidence de la recherche dans Windows 11 ?
- Comment annuler le renouvellement automatique de l'adhésion Alipay Ele.me
- système de formation aux examens en ligne de développement php
- Est-il possible d'apprendre une formation de base en PHP0 ?
- Pouvez-vous obtenir un emploi grâce à la formation Qianfeng ?