Maison >Problème commun >Comment accélérer votre travail sur macOS Monterey en mettant les fenêtres en place
Comment accélérer votre travail sur macOS Monterey en mettant les fenêtres en place
- WBOYWBOYWBOYWBOYWBOYWBOYWBOYWBOYWBOYWBOYWBOYWBOYWBavant
- 2023-05-03 21:25:051023parcourir
Laissez votre Mac réorganiser toutes les fenêtres de documents qui se chevauchent sur macOS Monterey et voyez ce dont vous avez besoin, quand vous en avez besoin.
Il y a longtemps, lorsque Windows commençait à s'effondrer dans le monde, il a rencontré un problème. Les fenêtres superposées ne sont pas autorisées, elles doivent s'emboîter comme des tuiles. Dans le but d'empêcher Windows de conquérir le monde au détriment de meilleurs Mac, cela a échoué.
Cependant, cela reste une pensée effrayante. À ce jour, il y a des gens qui non seulement aiment les fenêtres carrelées, mais qui se plaignent de ne pas pouvoir le faire sur un Mac. Cependant, maintenant que nous n'utilisons plus de Mac 9 pouces avec des écrans petits ou basse résolution, ces gens ont raison.
Vous êtes plus susceptible d’avoir plusieurs fenêtres ouvertes en même temps qu’à l’époque. Les ordinateurs devraient rendre le travail plus facile, pas plus difficile, il est donc très clair que votre Mac devrait être en mesure de vous aider. Votre Mac devrait être capable de trier le fouillis de fenêtres qui se chevauchent et de vous montrer ce dont vous avez besoin, quand vous en avez besoin.
C’est possible. Non seulement un Mac peut le faire, mais il existe quatre façons différentes de gérer vos fenêtres de cette manière, et elles ont toutes leurs avantages et leurs inconvénients.
La solution d'Apple
Mac a toujours su se rappeler où vous avez laissé une fenêtre sur l'écran, qu'il s'agisse de la fenêtre de remplissage ou du côté gauche. Ils ont toujours su se souvenir de la taille d'une fenêtre donnée pour n'importe quelle application.
Donc, si vous êtes suffisamment discipliné, si vous disposez d'un écran suffisamment grand et si vous avez tendance à toujours faire le même travail tous les jours, vous pouvez faire glisser les fenêtres là où vous le souhaitez et les laisser là.
Cependant, la plupart d’entre nous ont des responsabilités différentes et utilisent des applications différentes. Toutes les applications ne sont pas de bons citoyens macOS, donc toutes les applications ne se souviendront pas de la position de leur fenêtre sans y être obligées.
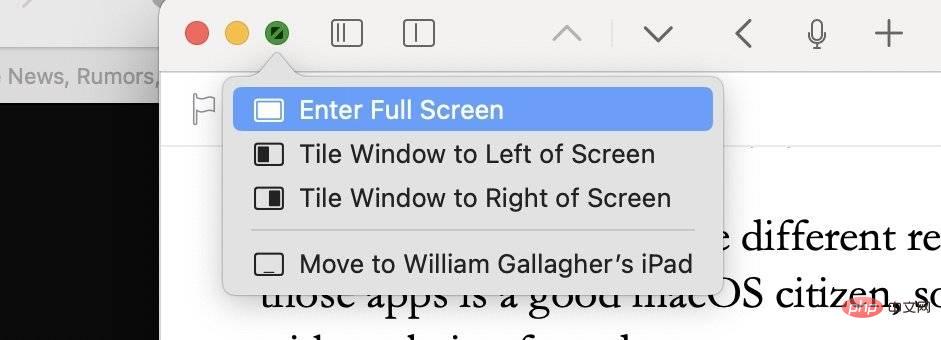 Vue divisée avec des commandes claires
Vue divisée avec des commandes clairesDonc, si vous effectuez des travaux financiers le matin et de la conception graphique l'après-midi, cela vaut la peine d'utiliser la gestion semi-automatique des fenêtres fournie par Apple.
La fonctionnalité s'appelle Split View et, même si elle n'a pas changé dans macOS Monterey, elle bénéficie d'une certaine aide. Auparavant, vous ne pouviez utiliser la vue partagée que par accident ou parce que vous le saviez déjà.
Il existe désormais davantage d'indices visuels indiquant que la fonctionnalité existe – et comment en tirer le meilleur parti. La même fonctionnalité est beaucoup plus claire sur iPad, avec iPadOS 15 plaçant une série de points en haut de chaque fenêtre. Le Mac ne le fait pas, mais cliquer et maintenir l'icône du feu de circulation vert affiche des informations plus claires.
Vous pouvez choisir de prendre la fenêtre actuelle (qu'il s'agisse d'un dossier, d'un document ou d'une application) et de la mettre en plein écran. Vous pouvez également placer les fenêtres en mosaïque sur le côté droit ou gauche de l'écran.
Sélectionnez l'un d'entre eux et votre Mac déplacera d'abord cette fenêtre vers la gauche ou la droite pour occuper la moitié de l'écran, puis vous invitera à remplir l'autre moitié avec un autre contenu.
Une fois que vous disposez de deux fenêtres d'application, chacune occupant la moitié de l'écran, vous obtenez également un contrôle de séparation. Par exemple, vous pouvez tracer une ligne entre les deux moitiés de manière à ce qu'une fenêtre ait une largeur d'un quart et l'autre des trois quarts.
Lorsque vous avez deux fenêtres ouvertes en même temps, appuyer longuement sur cette icône verte vous permet de remplacer la fenêtre actuelle par une autre fenêtre. Ou vous pouvez déplacer la fenêtre sur le bureau, ce qui la fera sortir de la vue partagée.
Il existe également une option pour prendre cette application demi-largeur et la rendre en plein écran. Si vous fermez l'une des deux applications partageant l'affichage, la deuxième application restante apparaîtra en plein écran.
Il le fait dans les coulisses. Autrement dit, la deuxième application apparaît en plein écran, mais vous voyez ce qui se passerait avec la première application. L'écran affiche l'application sous forme de fenêtre normale au lieu d'être en plein écran. Il est facile d’oublier que l’autre existe. Par conséquent, la vue fractionnée peut encore prêter à confusion.
En fin de compte, cela signifie que vous pouvez avoir deux documents, ou deux dans n'importe quelle fenêtre, chacun occupant environ la moitié de l'écran. C'est idéal pour comparer des documents et pour vous aider à vous concentrer sur seulement deux fenêtres à l'exclusion de tout le reste.
Ce qui se passe dans les coulisses, c'est que la vue partagée de macOS profite en fait de la fonctionnalité Espaces séparés. Spaces est idéal pour vous aider à organiser différents ensembles de travaux, mais cela peut devenir déroutant lorsque la vue fractionnée vous est imposée.
Cela dit, la vue partagée fonctionne comme un moyen temporaire de travailler sur deux fenêtres. Les espaces sont parfaits pour aménager plusieurs espaces de travail différents. Même si vous continuez à utiliser d'autres méthodes de gestion des fenêtres, il est utile de connaître Spaces.
Gestionnaires de fenêtres tiers
Souvent sous Windows, vous constatez que le système d'exploitation ne fait rien et vous devez acheter une application tierce. Cette fois, c'est le cas pour Mac, et l'application tierce dédiée de gestion de fenêtres que vous devriez consulter est Moom.
Il existe d'autres options, comme le Magnet à 7,99 $, mais le Moom à 9,99 $ est particulièrement bon et est un favori depuis des années.
Passez votre souris sur le point vert dans le coin supérieur gauche de n'importe quelle fenêtre et Moom vous proposera une série d'options. En un seul clic, vous pouvez faire en sorte que la fenêtre occupe toute la moitié gauche de l'écran ou tout le côté droit.
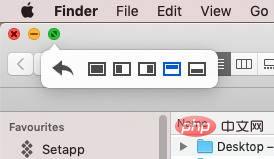 Passez la souris sur le bouton vert, et Moom fera apparaître un menu proposant de déplacer la fenêtre sur les côtés.
Passez la souris sur le bouton vert, et Moom fera apparaître un menu proposant de déplacer la fenêtre sur les côtés. Vous pouvez le faire occuper la moitié inférieure ou supérieure de l'écran. Vous pouvez plutôt choisir que l’application remplisse tout l’écran.
L'option la plus utile est peut-être la sixième option qui apparaît lorsque vous déplacez des fenêtres avec Moom. Il s'agit d'une flèche vers l'arrière et lorsque vous cliquez dessus, la fenêtre revient là où elle se trouvait avant que vous utilisiez Moom.
Vous pourrez ainsi fouiller très rapidement dans les fenêtres pour trouver ce dont vous avez besoin puis les disposer aux endroits les plus utilisés sur l'écran.
Il fait définitivement un excellent travail, et si vous pouvez bénéficier grandement de cette gestion de fenêtres, cela vaut certainement la peine d'acheter Moom. Cependant, le seul travail de Moom est de gérer vos fenêtres de cette manière.
Autres utilitaires
Il existe d'autres utilitaires tiers qui font cela tout le temps, ce qui n'est qu'une partie de leurs nombreuses autres fonctionnalités. Jusqu'à présent, il était tentant d'en acheter un parce que vous bénéficiez de plus de fonctionnalités et parce qu'il s'agit d'une seule application plutôt que de deux.
Il peut également s'agir d'applications individuelles sur lesquelles les développeurs se concentrent. Par exemple, il existe toujours une application dédiée à la gestion des fenêtres appelée BetterSnapTool, disponible dans le Mac App Store au prix de 2,99 $. Cependant, il possède une application sœur appelée BetterTouchTool, qui est encore plus précieuse car elle inclut toutes les mêmes fonctionnalités et bien plus encore.
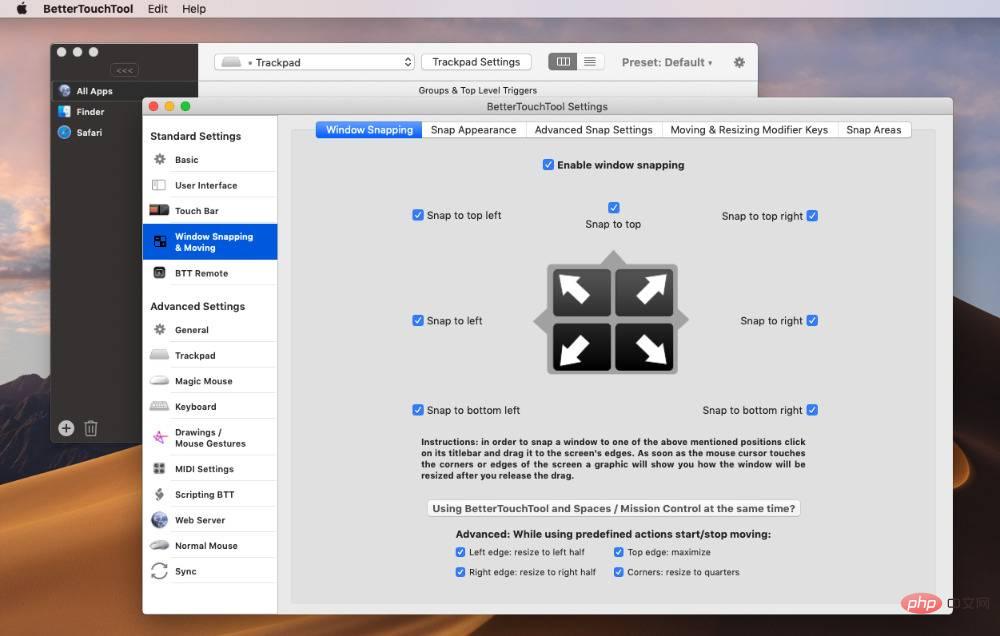 BetterTouchTool ajoute essentiellement à ses capacités de gestion de fenêtres
BetterTouchTool ajoute essentiellement à ses capacités de gestion de fenêtres BetterTouchTool est une application qui vous permet de profiter pleinement des gestes de votre souris ou trackpad Mac. Il y a longtemps, il a ajouté une gestion de base des fenêtres afin que vous puissiez faire glisser une fenêtre vers la droite ou la gauche, en haut ou en bas, et l'aligner pour remplir cet espace.
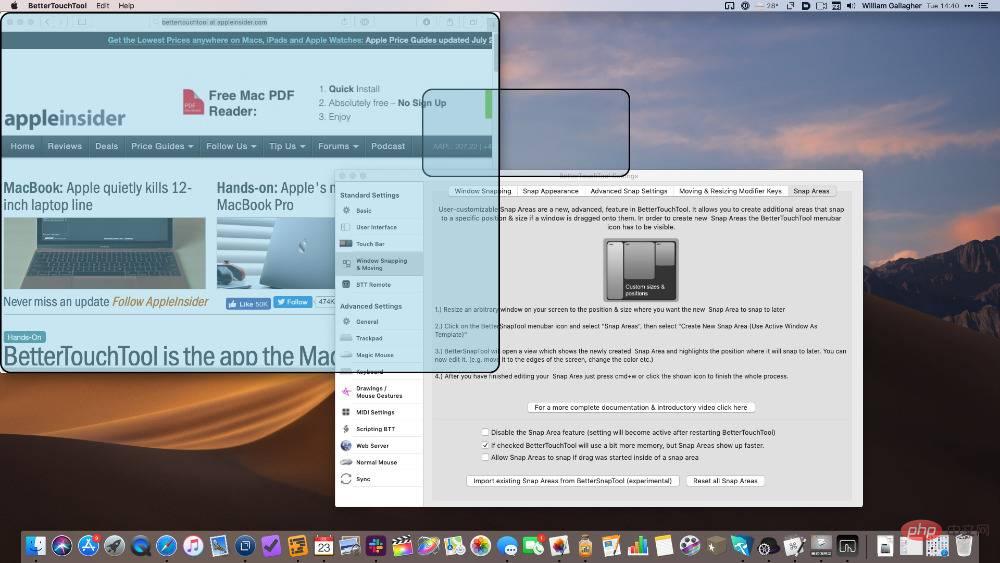 De meilleurs outils tactiles. Le petit rectangle arrondi bleu est la cible qui apparaît lors du déplacement de la fenêtre. Faites glisser la fenêtre sur la cible et elle s'aligne sur votre taille et position prédéfinies (la plus grande zone bleue).
De meilleurs outils tactiles. Le petit rectangle arrondi bleu est la cible qui apparaît lors du déplacement de la fenêtre. Faites glisser la fenêtre sur la cible et elle s'aligne sur votre taille et position prédéfinies (la plus grande zone bleue). C'est ridiculement puissant, d'autant plus que ce n'est pas l'argument de vente de BetterTouchTool. La gestion des fenêtres n'est qu'une fonctionnalité accessoire à sa fonctionnalité principale, mais cela vaut la peine d'acheter l'intégralité de l'application pour ces fonctionnalités.
Encore une fois, il ne fait aucun doute que Keyboard Maestro vaut la peine d'être acheté pour toutes ses fonctionnalités, y compris la gestion des fenêtres. Cependant, Keyboard Maestro est plus complexe à utiliser et il peut faire d'innombrables choses pour votre Mac, Déplacer la fenêtre étant probablement le paramètre le moins évident.
Une autre façon
Vous pouvez bénéficier gratuitement des fonctionnalités de fenêtrage macOS d'Apple avec votre Mac. Moom dix dollars. BetterTouchTool est disponible via Setapp ou directement auprès du fabricant au prix ridiculement bas de 7,50 $. Keyboard Master coûte 36 $.
Cependant, vous pouvez bénéficier de certains de ces mêmes avantages pour aussi peu que 1 000 $ à 2 000 $.
Certains grands moniteurs, notamment les moniteurs dits ultra-larges, disposent désormais d'une forme de gestion des fenêtres intégrée.
Bien qu'ils varient dans leurs manières, d'une manière générale, ils divisent tous votre moniteur en différentes zones. Chacune de ces zones agit comme un affichage complet et vous pouvez choisir de limiter la fenêtre d'une application à l'une d'elles.
Cela fonctionne, mais l'un des avantages de dépenser beaucoup d'argent sur un moniteur ultra-large est que vous pouvez répartir votre travail comme vous le souhaitez.
Ce qui précède est le contenu détaillé de. pour plus d'informations, suivez d'autres articles connexes sur le site Web de PHP en chinois!

