Maison >Problème commun >Comment empêcher la modification de l'en-tête/pied de page d'un document Word
Comment empêcher la modification de l'en-tête/pied de page d'un document Word
- 王林avant
- 2023-05-03 20:10:053704parcourir
Pour les documents Word, les en-têtes et pieds de page sont très importants. Vous pouvez intégrer des informations importantes telles que le nom de votre entreprise ou l’URL de votre site Web dans l’en-tête ou le pied de page. Ainsi, votre crédit ne sera pas volé même si le document passe par de nombreuses personnes. Mais les documents Word sont toujours modifiables, y compris les en-têtes et les pieds de page. Alors, existe-t-il un moyen de verrouiller l'en-tête et le pied de page d'un document afin que les autres utilisateurs ne puissent pas les modifier ? Eh bien, il y en a certainement !
Dans cet article, nous expliquerons en quelques étapes très simples comment verrouiller et protéger l'en-tête/pied de page de votre document afin que d'autres personnes ne puissent pas le modifier sans connaître le mot de passe que vous avez initialement défini. Lisez la suite pour apprendre à maîtriser cette superbe astuce Word.
Comment verrouiller et protéger l'en-tête et le pied de page dans Word
Étape 1 : Ouvrez d'abord le document Word dans lequel vous souhaitez protéger l'en-tête/le pied de page.
Cliquez ensuite sur le point sur la première page du document. Nous diviserons votre document en 2 parties sur cette base. La section au-dessus de ce point sera la section d'en-tête, et la section après/en dessous de ce point sera le document lui-même.
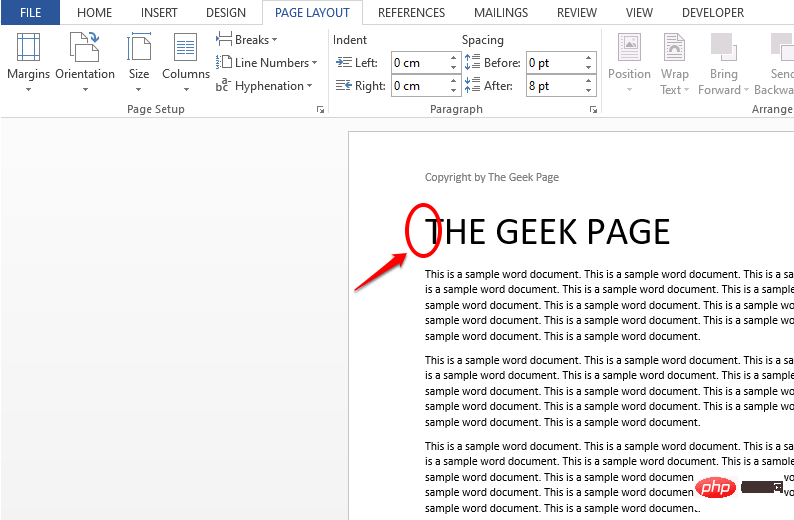
Étape 2 : Cliquez maintenant sur l'onglet MISE EN PAGE sur le panneau supérieur.
Sous l'option MISE EN PAGE, cliquez sur le menu déroulant nommé Pauses et sélectionnez Continu dans la liste des options.
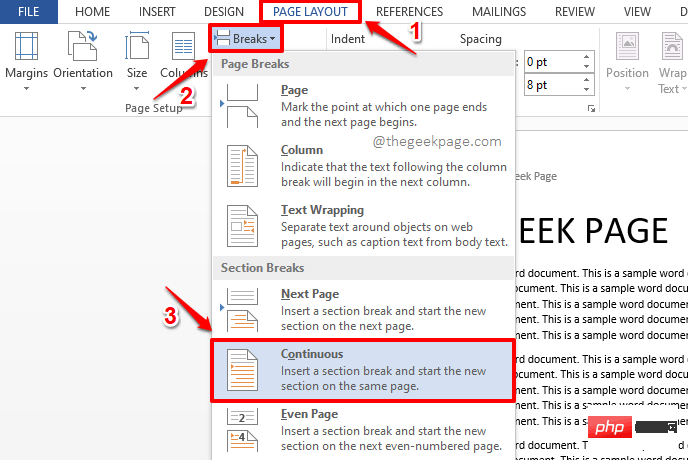
Étape 3 : Comme vous pouvez le voir maintenant, votre document comporte un espace blanc ajouté avant le titre. Il s'agit en fait d'un saut de section supplémentaire.
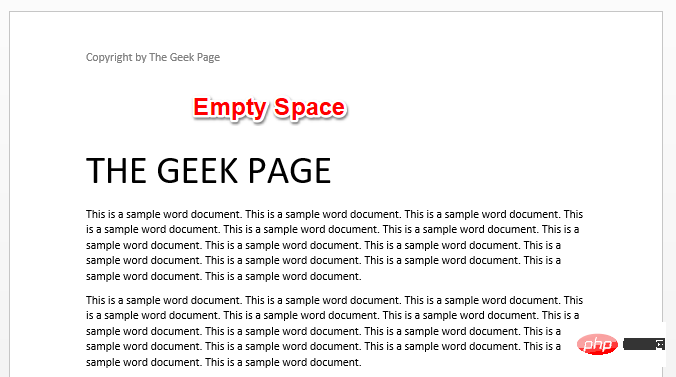
Étape 4 : Pour réduire la largeur de division de la section, cliquez sur l'onglet ACCUEIL en haut. Ensuite, cliquez sur le bouton « Afficher/Masquer » .
Vous pourrez désormais voir les symboles de section (continus) que vous avez ajoutés. Réduisons-le pour réduire la largeur de l'espace vide. Pour ce faire, cliquez d'abord sur le point initial du saut de section.
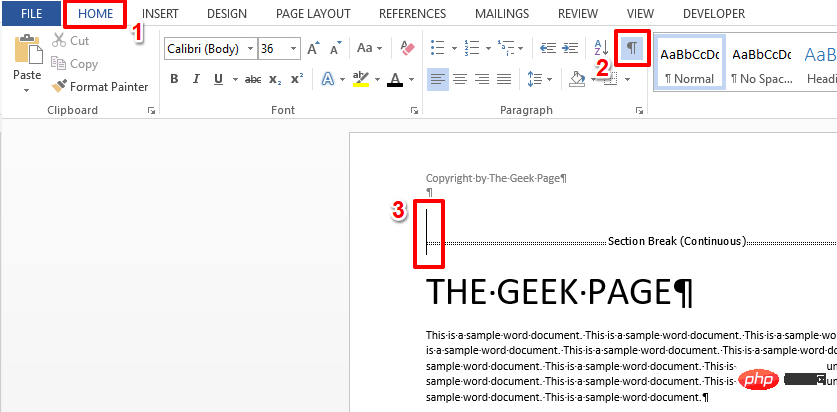
Étape : Entrez ensuite 1 dans la liste déroulante Taille de la police et appuyez sur la touche Entrée.
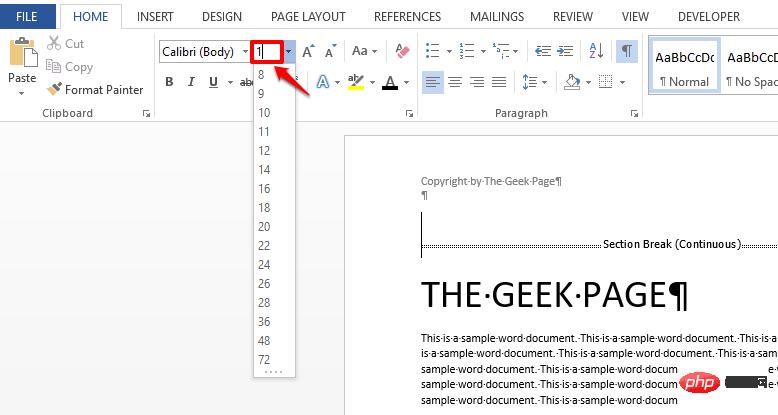
Étape 6 : Comme vous pouvez le constater maintenant, l'espace blanc avant le titre est désormais considérablement réduit. Maintenant, masquons les sauts de section. Pour ce faire, cliquez à nouveau sur le bouton "Afficher/Masquer".
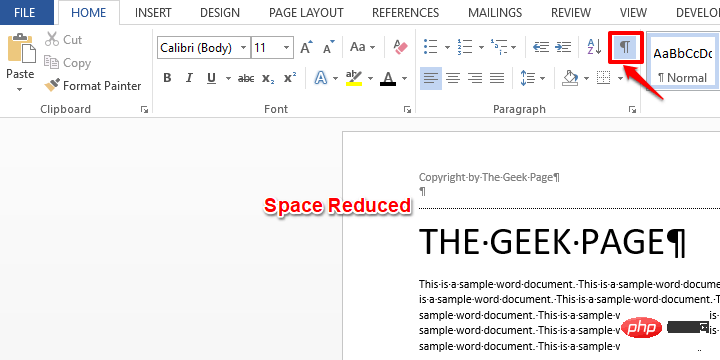
Étape 7 : Maintenant que votre document est entièrement formaté, allons-y et verrouillons votre en-tête afin qu'il ne puisse pas être modifié. Cliquez sur l'onglet Fichier en haut.
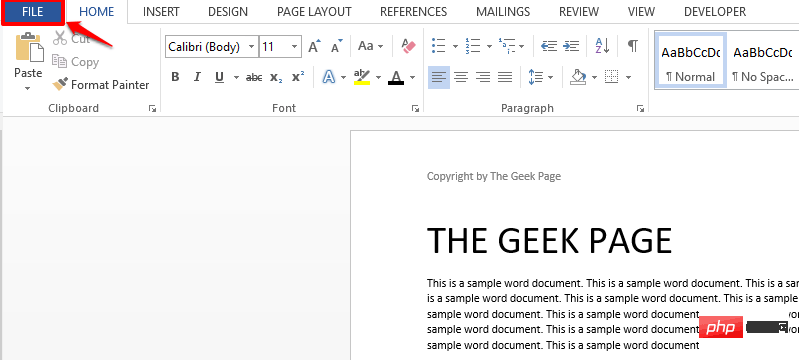
Étape 8 : Dans le volet navigation de gauche, cliquez d'abord sur la vignette Information.
Cliquez maintenant sur l'option déroulante nommée Protéger le document.
Enfin, sélectionnez l'option Restreindre l'édition dans la liste des options disponibles.
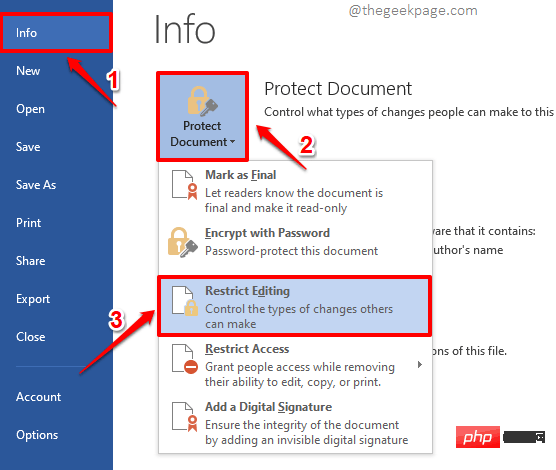
Étape 9 : Sur le côté droit du document, vous pouvez maintenant afficher l'option Restreindre les modifications.
Tout d'abord, cochez la case correspondant à l'option Autoriser uniquement ce type de modification dans le document sous la section Restrictions de modification.
Puis sélectionnez Aucune modification (lecture seule) dans le menu déroulant ci-dessous.
Enfin, cliquez sur le premier point du Document Word.
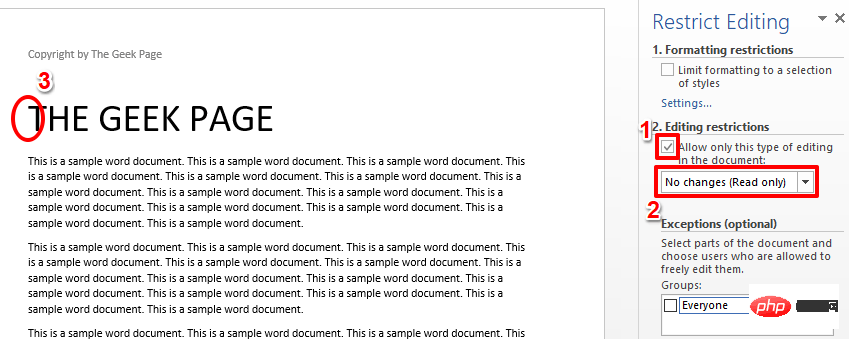
Étape 10 : Après avoir cliqué sur le premier point de la première page du document Word, appuyez une fois simultanément sur les touches CTRL + MAJ + FIN pour sélectionner l'intégralité du document.
Une fois l'intégralité du document sélectionné, dans les options Restreindre les modifications, cochez la case correspondant à l'option Tout le monde sous la section Exceptions (facultatif).
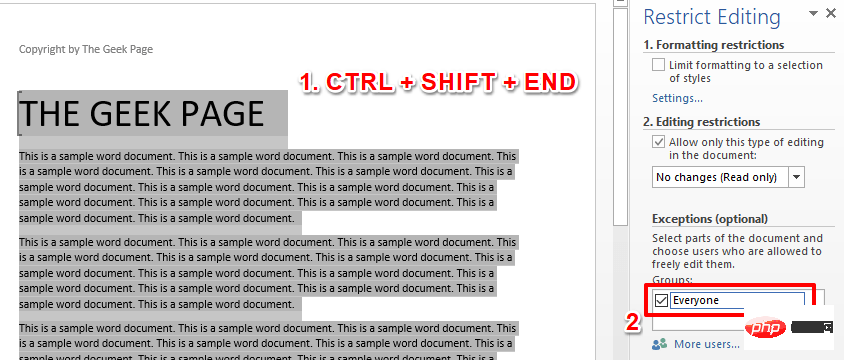
Étape 11 : Vous pouvez maintenant voir que l'intégralité de votre document est sélectionnée. C'est ça. Cliquez sur le bouton Oui, commencer à appliquer la protection pour continuer.
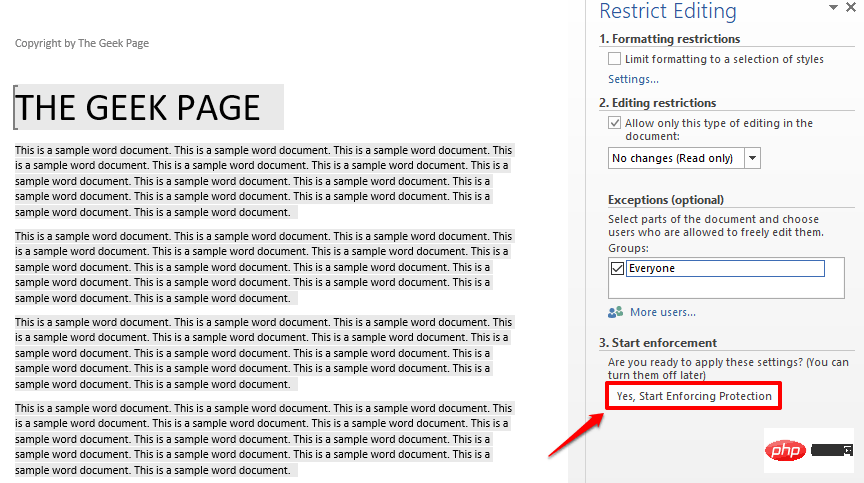
Étape 12 : Vous allez maintenant entrer dans la fenêtre "Start Enforcing Protection" dans laquelle vous devez saisir votre mot de passe et le confirmer pour empêcher d'autres utilisateurs d'écraser certains de vos paramètres de verrouillage.
Pour cela, sélectionnez d'abord le bouton radio correspondant au Password. Saisissez ensuite votre mot de passe, assurez-vous de vous en souvenir plus tard, dans le champ Entrez le nouveau mot de passe (facultatif) et répétez le même mot de passe dans le champ Reentrez le mot de passe pour confirmer . Lorsque tout est prêt, cliquez sur le bouton OK.
Remarque : Vous pouvez choisir de ne pas fournir de mot de passe. Mais il est fortement recommandé de fournir un mot de passe, sinon des utilisateurs malveillants pourraient écraser vos paramètres et votre en-tête/pied de page pourrait être déverrouillé et modifié par eux.
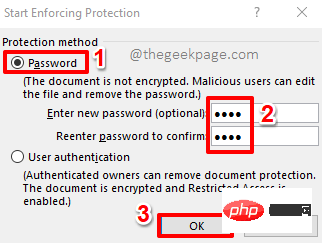
Étape 13 : L'intégralité de votre document sera désormais surlignée en jaune, le jaune signifie que vous pouvez modifier la section. Si vous regardez le titre, vous verrez qu'il n'est pas surligné en jaune, ce qui signifie que le titre ne peut plus être modifié.
Si vous souhaitez supprimer le surlignage jaune et cliquez sur le #🎜🎜 correspondant à l'option Surligner les zones que je peux modifier #checkbox . Cela décochera la case.
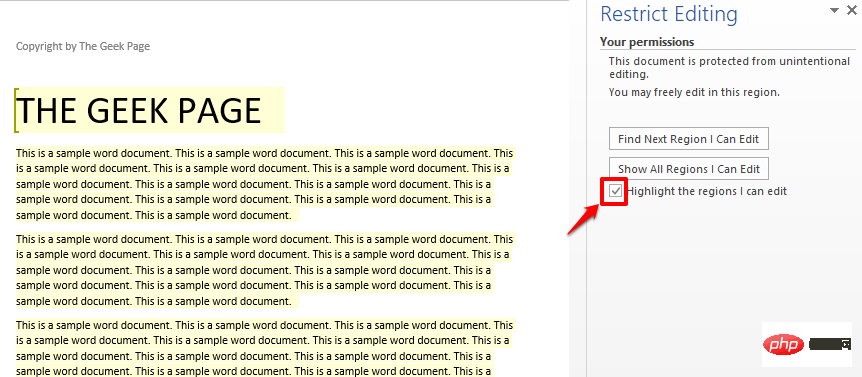
Étape 14 : Le surlignage jaune disparaîtra maintenant et vous pourrez cliquer en toute sécurité avec L'édition restreinte L'option correspond au bouton fermer .
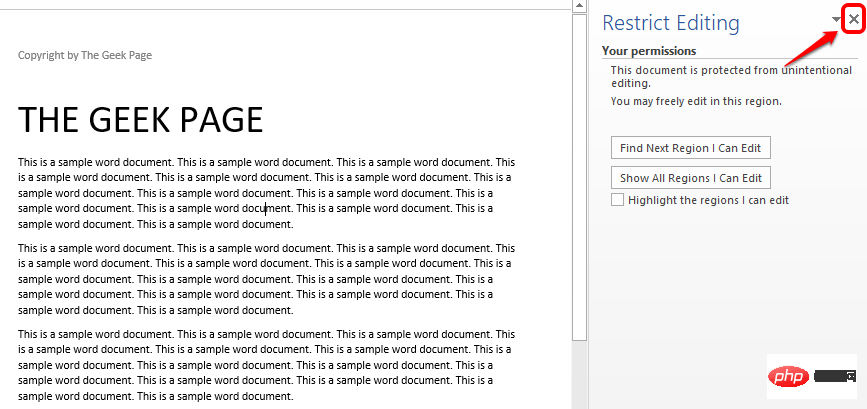
Étape 15 : Alto ! Si vous double-cliquez maintenant sur la section d'en-tête, vous pouvez facilement vérifier que la section d'en-tête peut uniquement être sélectionnée et non modifiée. Cependant, le reste du document reste modifiable.
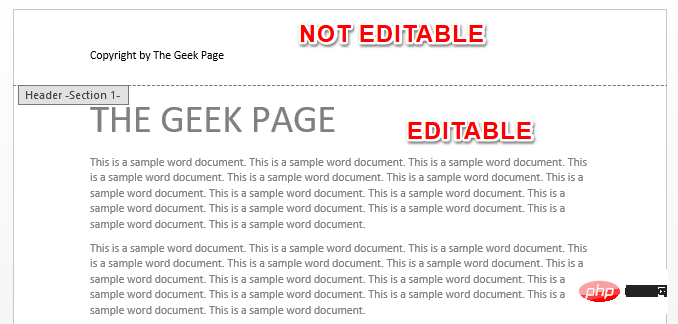
REMARQUE : Si vous souhaitez également verrouiller le pied de page, vous pouvez suivre les mêmes étapes. Il vous suffit de casser le document avant le pied de page. Le reste des étapes sera le même.
Ce qui précède est le contenu détaillé de. pour plus d'informations, suivez d'autres articles connexes sur le site Web de PHP en chinois!

