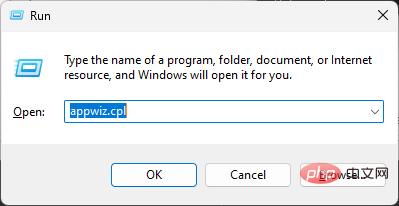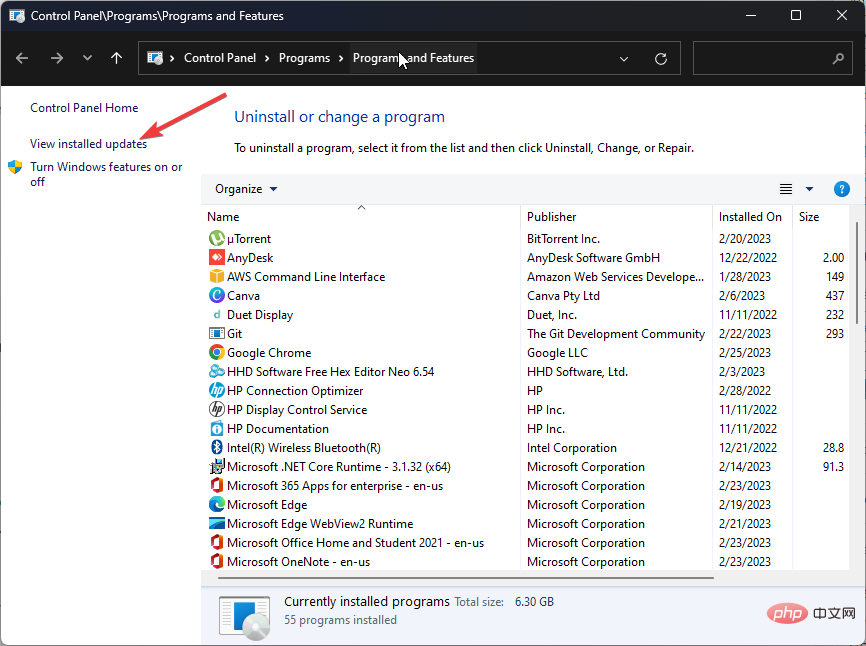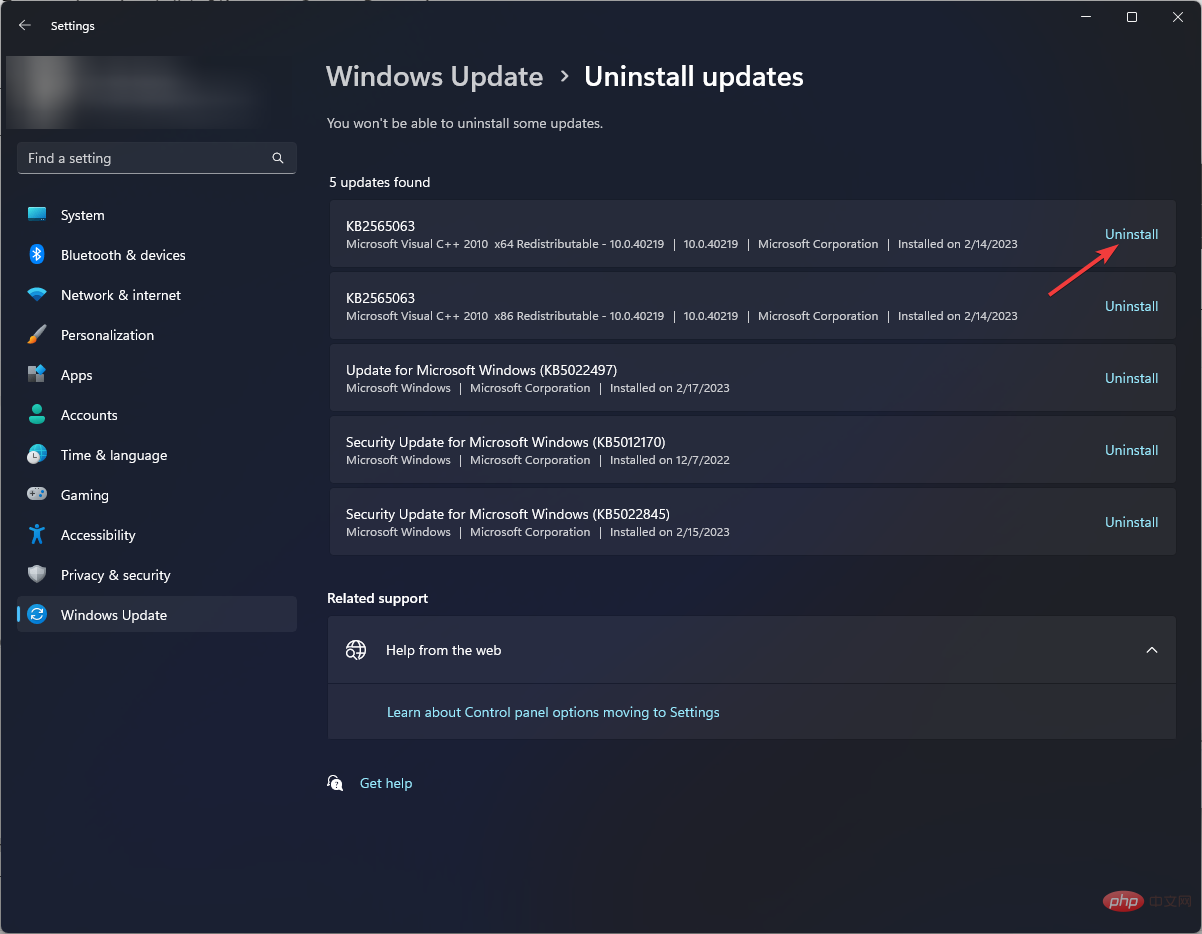Maison >Problème commun >Écran flou sous Windows 11 : Comment y remédier en 7 étapes
Écran flou sous Windows 11 : Comment y remédier en 7 étapes
- WBOYWBOYWBOYWBOYWBOYWBOYWBOYWBOYWBOYWBOYWBOYWBOYWBavant
- 2023-05-03 17:58:077929parcourir
Votre écran Windows 11 semble flou et flou ces derniers temps ? Cela peut être dû à des paramètres de résolution incorrects ou à des pilotes graphiques obsolètes.
Dans ce guide, nous aborderons des moyens simples de résoudre le problème d'écran flou sur Windows 11 en un rien de temps après avoir discuté des causes. Commençons !
Qu'est-ce qui cause le problème d'écran flou sous Windows 11 ?
Il peut y avoir de nombreuses raisons à ce problème ; quelques-unes des plus courantes sont mentionnées ici :
- Pilotes graphiques obsolètes – Des pilotes graphiques obsolètes ou incorrects peuvent provoquer des problèmes d'affichage, entraînant des images pixellisées.
- Paramètres d'affichage incorrects – Ce problème peut se produire si les paramètres d'affichage de votre ordinateur sont mal configurés.
- Applications incompatibles – Certaines applications ne sont pas optimisées pour Windows, ce qui peut entraîner des problèmes d'affichage, y compris cette application.
- Problèmes matériels – Ce problème peut survenir si la carte graphique ou d'autres composants sont endommagés ou ne fonctionnent pas correctement.
- Mise à l'échelle DPI élevée – La mise à l'échelle DPI élevée peut entraîner des problèmes avec votre moniteur si elle est mal configurée. Par conséquent, vous verrez un écran flou.
Que puis-je faire pour résoudre le problème d'écran flou sous Windows 11 ?
Conseil d'expert :
Certains problèmes de PC sont difficiles à résoudre, surtout lorsqu'ils impliquent des référentiels corrompus ou des fichiers Windows manquants. Si vous rencontrez des difficultés pour corriger les erreurs, votre système est peut-être partiellement corrompu.
Nous vous recommandons d'installer Restoro, un outil qui analysera votre machine et déterminera quel est le problème.
Cliquez ici pour télécharger et commencer la réparation.
Avant de procéder à des réparations avancées, voici quelques vérifications préliminaires que vous devez effectuer :
- Redémarrez votre système
- Vérifiez si toutes les applications installées sont compatibles avec Windows 11.
- Recherchez les dommages matériels.
- Assurez-vous que votre Windows est à jour.
1. Modifiez la résolution et la mise à l'échelle de l'affichage
- Appuyez sur + pour ouvrir les paramètres . WindowsI
- Allez dans Système et cliquez sur Afficher .

- Cliquez sur "Résolution d'affichage" et définissez-le sur les paramètres recommandés par Windows.

- Accédez à Zoom et réglez-le sur un pourcentage de zoom plus élevé. Ensuite, effectuez les ajustements en fonction de ce que vous voyez à l'écran.

2. Activez l'option Effacer le texte tapé
- appuyez sur la touche ClearType, puis tapez ClearType. Windows

- Cliquez sur Ajuster pour désactiver l'option Saisir du texte et cliquez sur Ouvrir.
- Mettez une coche à côté de "Activer le type de nettoyage " et cliquez sur "Suivant".

- Sélectionnez l'exemple de texte qui s'affichera le mieux sur votre moniteur et cliquez sur Suivant.

- Répétez ce processus pour tous les exemples de texte.
- Cliquez sur le bouton "Terminé " pour appliquer les modifications.

3. Régler sur hautes performances
- Appuyez sur + pour ouvrir Paramètres. WindowsI
- Allez dans Système et cliquez sur Afficher .

- Cliquez sur le graphique.

- Accédez à l'application dans laquelle vous souhaitez modifier les paramètres graphiques et cliquez sur le bouton "Options ".

- Sélectionnez Hautes performances et cliquez sur le bouton Enregistrer .
- Maintenant, lancez l'application pour vérifier si le problème persiste.
4. Modifier les paramètres d'apparence
- Appuyez sur + pour ouvrir la boîte de dialogue "Exécuter". WindowsR

- Type sysdm.cpl et cliquez sur OK pour ouvrir #🎜 🎜 #PropriétésSystème. Allez dans la section
- "Performances" et cliquez sur le bouton "Paramètres".
 Cliquez sur le bouton radio à côté de
Cliquez sur le bouton radio à côté de - Ajuster pour un meilleur rendu et cliquez sur Appliquer puis OK #🎜🎜 #Quitter l'application.
 5. Modifiez les paramètres DPI de l'application
5. Modifiez les paramètres DPI de l'application
- Explorateur Windows
- . Accédez à WindowsE
C:Program Files (x86)et accédez à l'emplacement du fichier exécutable de l'application problématique. - Cliquez sur l'icône du programme et appuyez sur + pour ouvrir Propriétés
- . AltEnter
 Accédez à l'onglet Compatibilité
Accédez à l'onglet Compatibilité - et cliquez sur le bouton Modifier les paramètres DPI élevés . Mettez une coche à côté de " Utilisez ce paramètre pour résoudre les problèmes de mise à l'échelle
- " au lieu de la coche dans la marque d'option Paramètres. Cochez
 à côté de Remplacer le comportement de mise à l'échelle DPI élevé et cliquez sur OK .
à côté de Remplacer le comportement de mise à l'échelle DPI élevé et cliquez sur OK . - Cliquez sur Appliquer et OK pour fermer la fenêtre.
- 6. Mettez à jour le pilote graphique
Appuyez sur + pour ouvrir la boîte de dialogue "
Run- ".
- WindowsRType
 devmgmt.msc et cliquez sur OK pour ouvrir #🎜🎜 #Gestionnaire de périphériques
devmgmt.msc et cliquez sur OK pour ouvrir #🎜🎜 #Gestionnaire de périphériques - . Allez dans Adaptateurs graphiques et cliquez dessus pour développer. Ensuite, sélectionnez le pilote graphique et cliquez sur Update Driver.
-
Cliquez sur Pilote de recherche automatique
 .
. -
Suivez maintenant les instructions à l'écran pour télécharger et installer le pilote.
 Redémarrez l'ordinateur.
Redémarrez l'ordinateur. - Une cause valable du bureau flou de Windows 11 peut également être des pilotes graphiques obsolètes ou corrompus, vous devrez donc peut-être les mettre à jour en toute sécurité.
- Pour cela, vous pouvez utiliser un logiciel de pilote dédié, capable de détecter et de mettre à jour en toute sécurité tous les pilotes en peu de temps.
Diverses erreurs sont le résultat d'une défaillance du pilote. Dans ce cas, vous devrez peut-être mettre à jour ou réinstaller complètement ce composant spécifique. Étant donné que le processus n'est pas simple, nous vous recommandons d'utiliser des outils automatisés pour effectuer le travail. La méthode de fonctionnement spécifique est la suivante :
- Téléchargez et installez la réparation du pilote.
- Lancez l'application.
- Attendez que le logiciel détecte tous les pilotes défectueux.
- Vous verrez maintenant une liste de tous les pilotes problématiques et il vous suffit de sélectionner celui que vous souhaitez réparer.
- Attendez que DriverFix télécharge et installe le dernier pilote.
- RedémarrezPC pour que les modifications prennent effet.
7. Désinstallez les dernières mises à jour Windows
- Ouvrez la boîte de dialogue "Exécuter", tapez appwiz.cpl et cliquez sur "OK" pour ouvrir "Programmes et fonctionnalités".

- Trouvez l'option Afficher les mises à jour installées et cliquez dessus.

- Recherchez la dernière mise à jour Windows installée et sélectionnez-la
- Appuyez sur le bouton Désinstaller et suivez les instructions à l'écran pour supprimer la mise à jour de votre PC.

Ce qui précède est le contenu détaillé de. pour plus d'informations, suivez d'autres articles connexes sur le site Web de PHP en chinois!


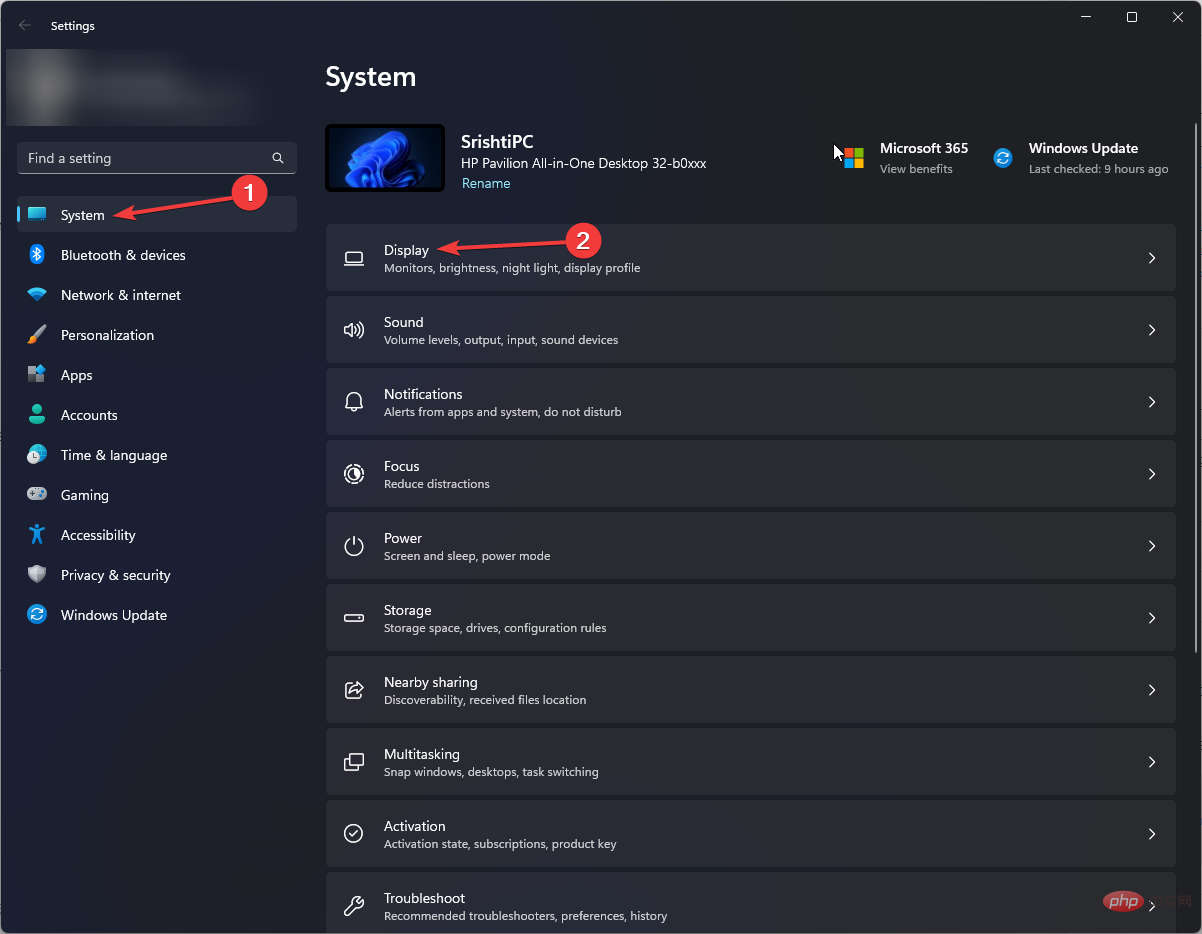
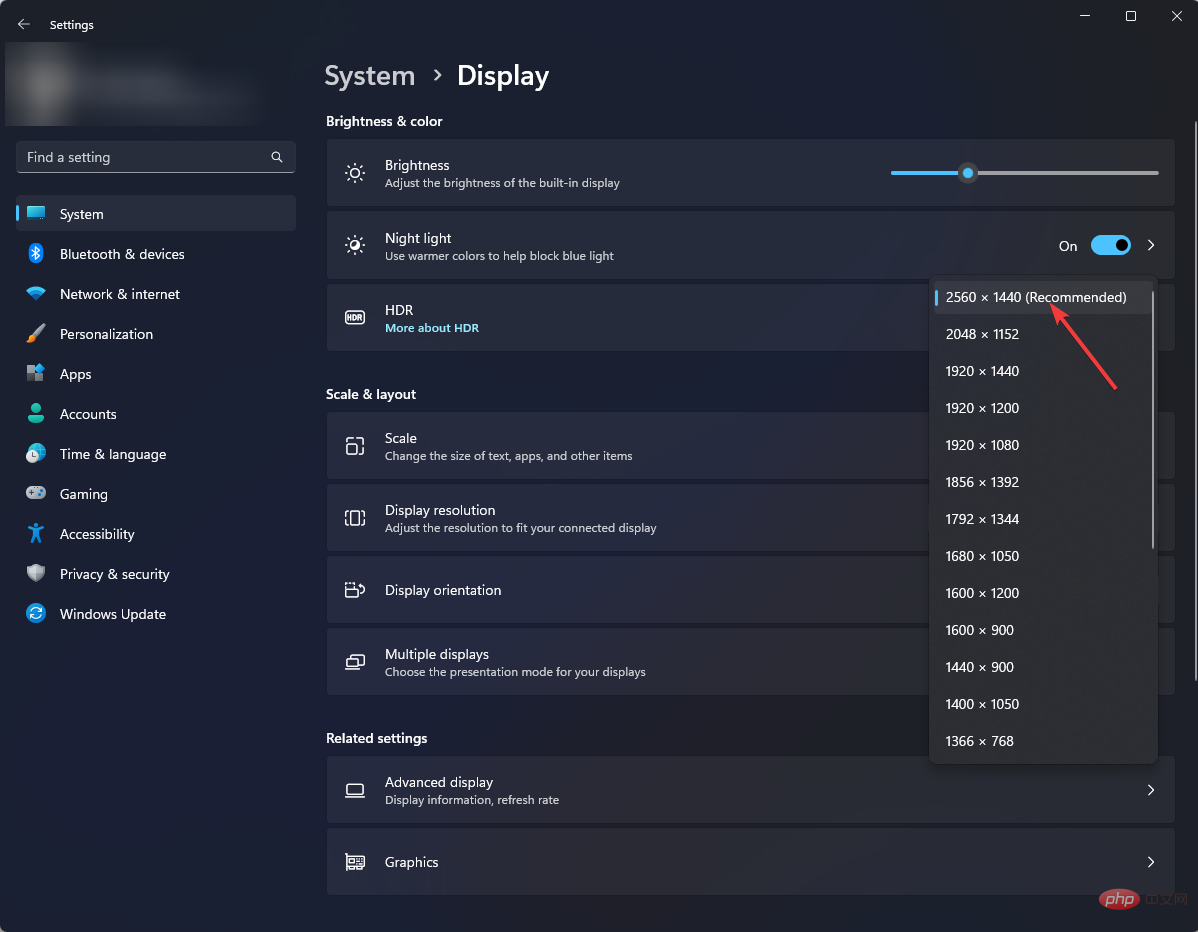
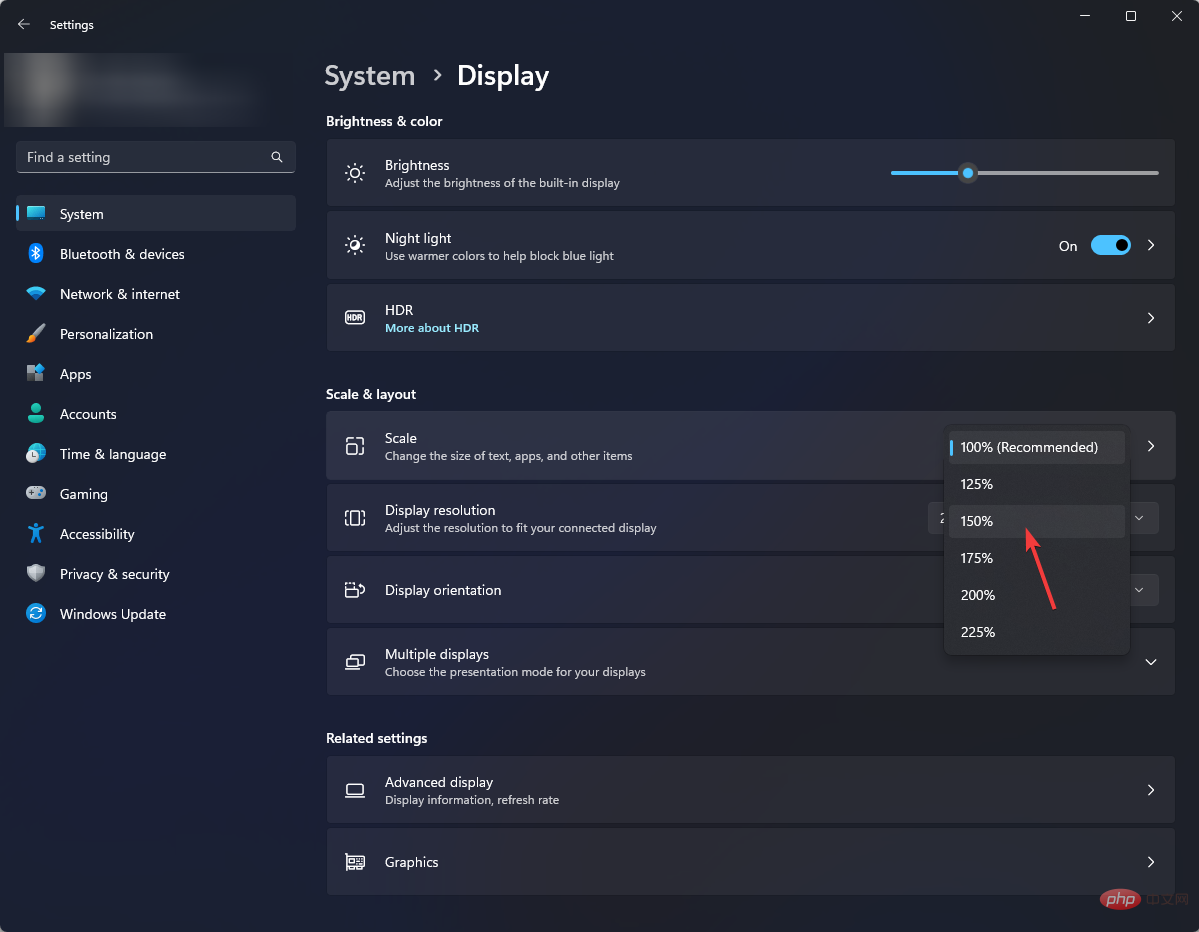
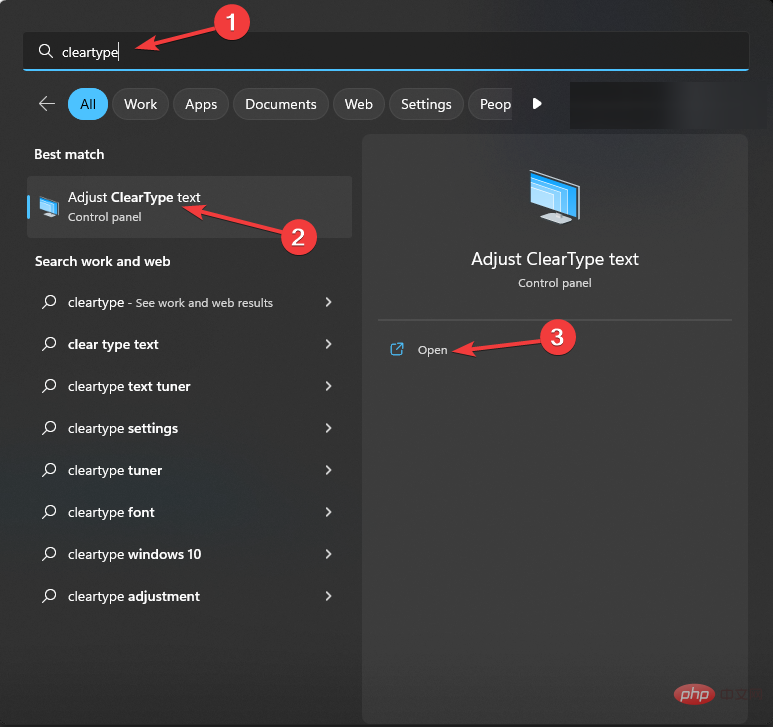
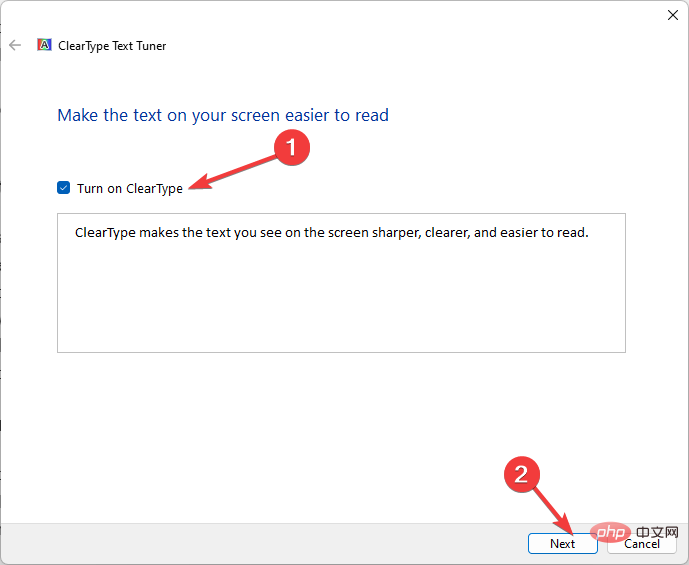
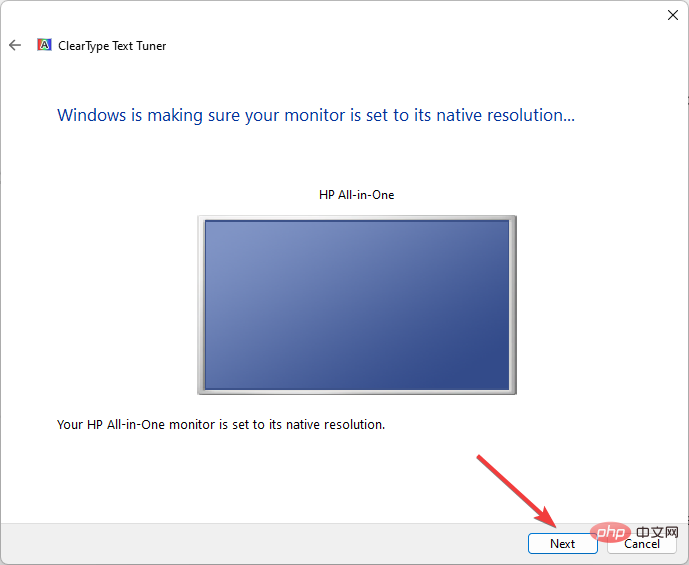
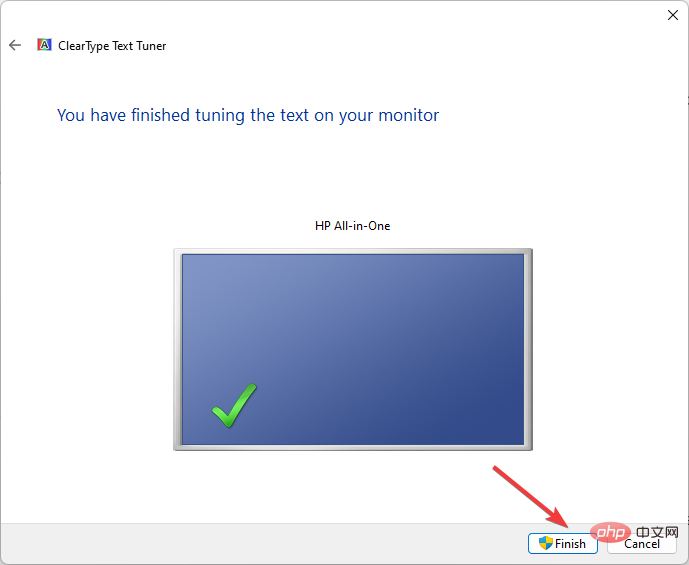
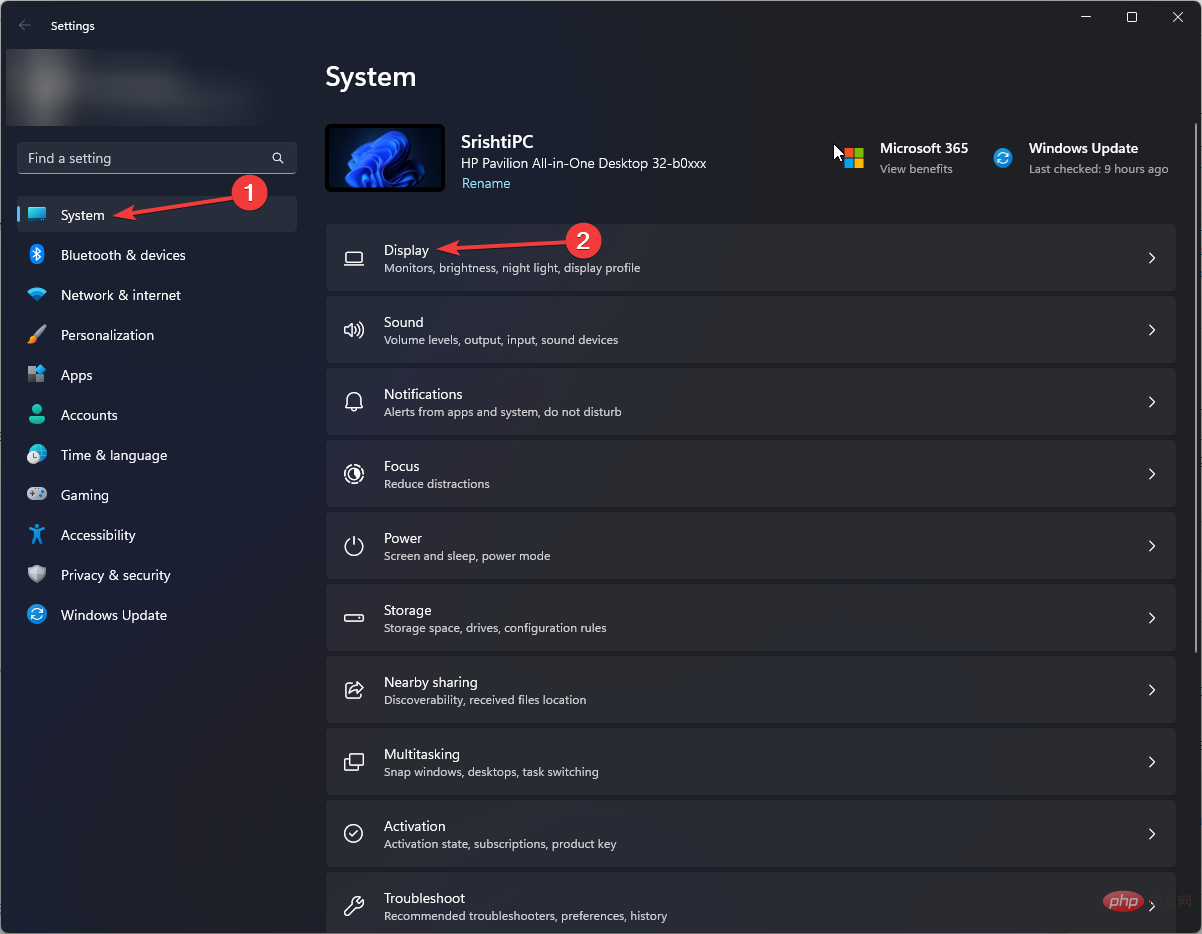
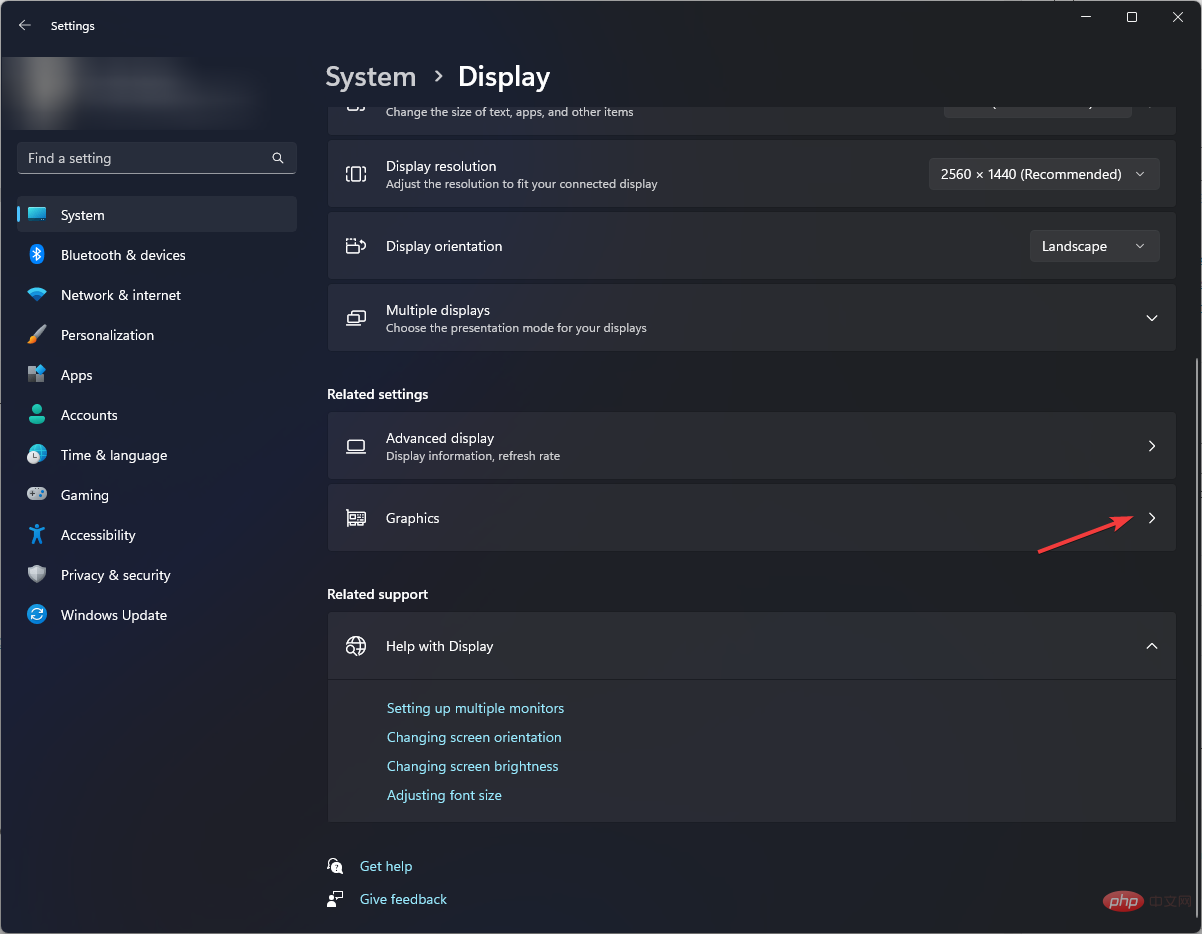
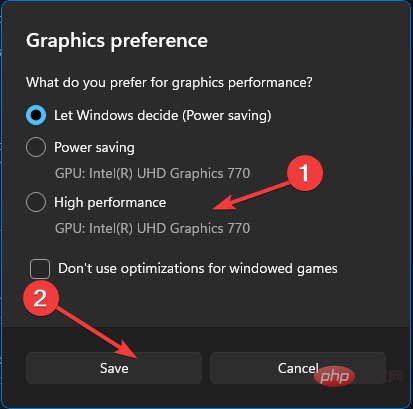
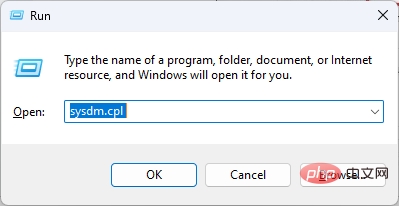
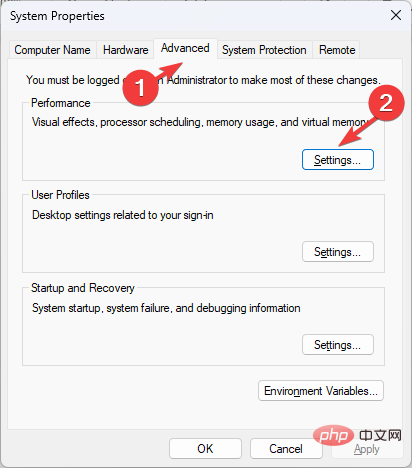
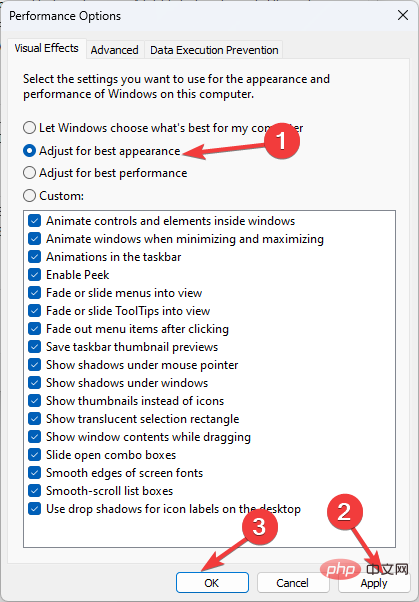
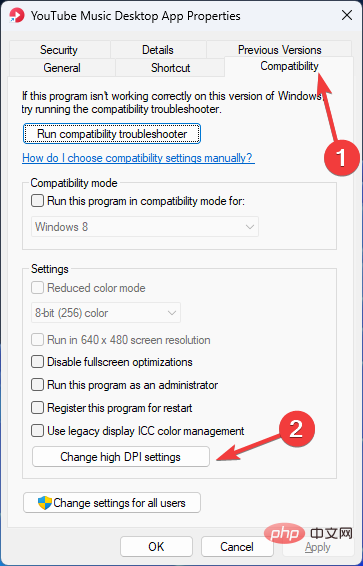 Accédez à l'onglet
Accédez à l'onglet 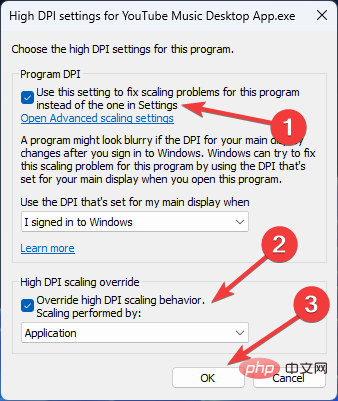 à côté de Remplacer le comportement de mise à l'échelle DPI élevé et cliquez sur OK
à côté de Remplacer le comportement de mise à l'échelle DPI élevé et cliquez sur OK 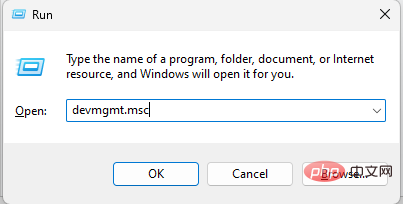 devmgmt.msc
devmgmt.msc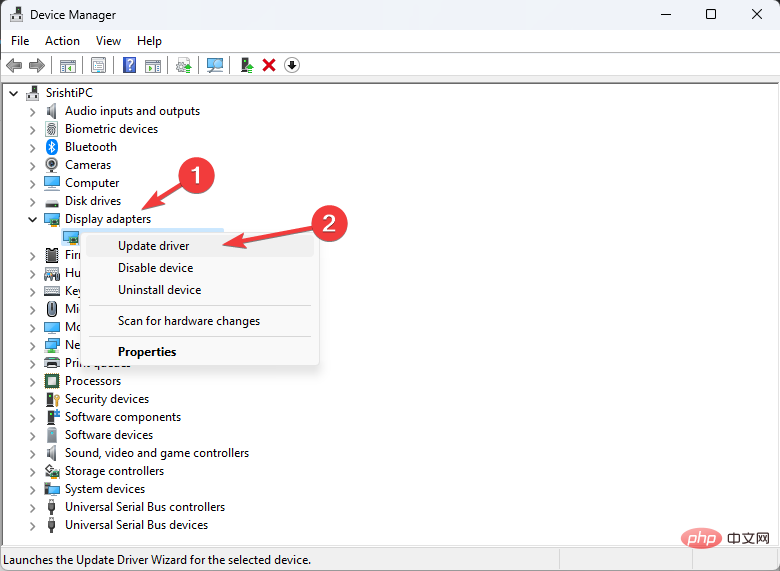 .
. 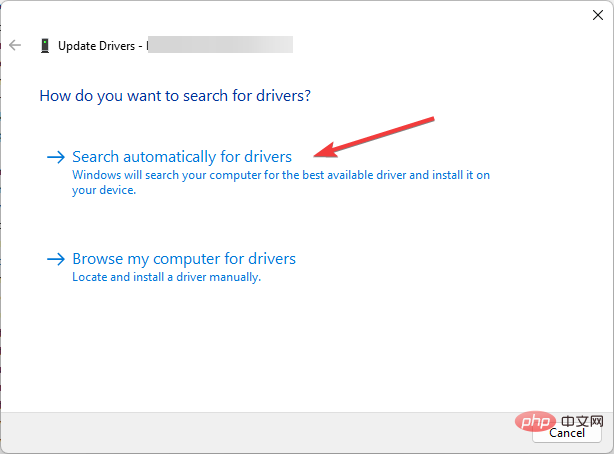 Redémarrez l'ordinateur.
Redémarrez l'ordinateur.