Maison >Problème commun >Correction : erreur Windows 'wt.exe' introuvable sous Windows 11/10
Correction : erreur Windows 'wt.exe' introuvable sous Windows 11/10
- 王林avant
- 2023-05-03 15:19:063215parcourir
La plupart des utilisateurs de Windows ont récemment commencé à se plaindre du fait que l'application Windows Terminal ne se lance pas sur le système. Lorsqu'ils essaient d'ouvrir l'application Windows Terminal à l'aide de la commande Exécuter ou à partir du menu Démarrer, une fenêtre d'erreur s'affiche indiquant "Windows ne trouve pas 'wt.exe'. Assurez-vous d'entrer le nom correct et réessayez. »
Il y a Cette erreur peut avoir plusieurs raisons, il peut s'agir de fichiers système corrompus, de fenêtres obsolètes, etc.
Après avoir analysé ces points ci-dessus, dans cet article, nous avons expliqué quelques solutions qui peuvent aider les utilisateurs à résoudre facilement ce problème. Si vous êtes également confronté à un problème similaire, lisez la suite pour en savoir plus.
Correction 1 – Désactivez puis activez le terminal Windows une fois
L'utilisation de la zone Exécuter la commande permet uniquement d'ouvrir/lancer quelques applications sur les systèmes Windows, vous pouvez l'activer ou la désactiver sur la page Alias d'exécution d'application. Pour contourner le problème, nous avons essayé de le désactiver puis de l'activer sur le système et cela a fonctionné.
Alors, suivez les étapes ci-dessous pour désactiver puis activer l'application Windows Terminal.
Étape 1 : Vous devez vous rendre sur la page Paramètres et appuyer simultanément sur les touches Windows et I de votre clavier.
Étape 2 : Une fois que vous avez ouvert la page Paramètres, vous devez cliquer sur l'option Applications à gauche, comme indiqué dans la capture d'écran ci-dessous.
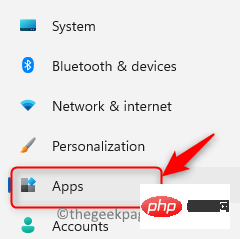
Étape 3 : Ensuite, sur le côté droit de la fenêtre Paramètres, cliquez sur « Paramètres avancés de l'application » comme indiqué ci-dessous.
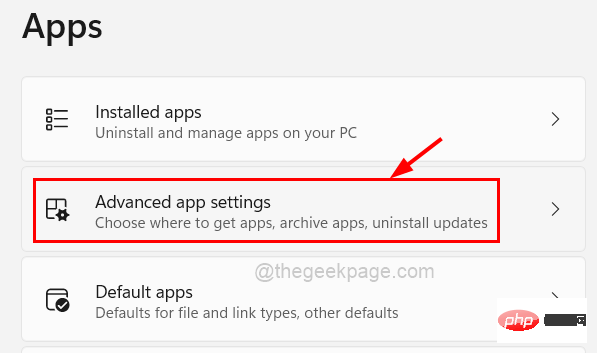
Étape 4 : Une fois la page « Paramètres avancés de l'application » ouverte, cliquez pour sélectionner l'option « Alias d'exécution d'application ».
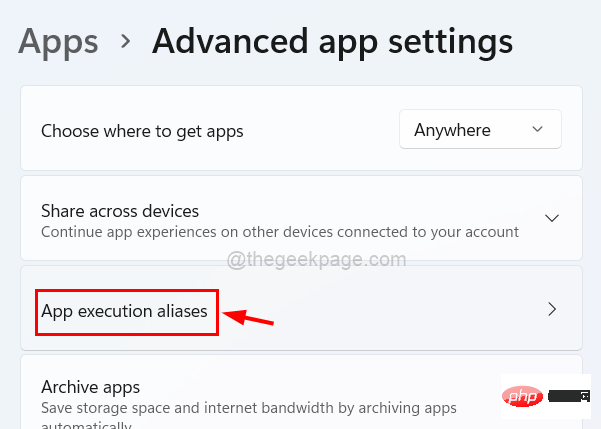
Étape 5 : Sur la page Alias d'exécution d'application, vous verrez une liste de nombreuses applications pouvant être lancées à l'aide de la commande d'exécution.
Étape 6 : Recherchez l'application Windows Terminal ici. Tout d'abord, cliquez sur son bouton bascule pour la désactiver Fermer comme indiqué ci-dessous.
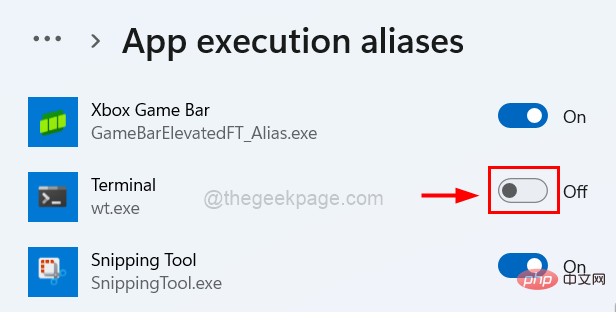
Étape 7 : Ensuite, attendez quelques secondes et cliquez à nouveau dessus pour l'activer pour l'activer comme indiqué dans la capture d'écran ci-dessous.
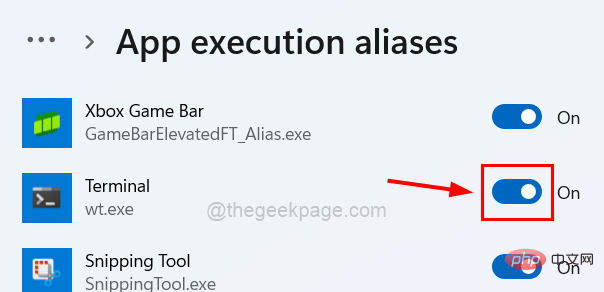
Étape 8 : Vous pouvez maintenant fermer la page Paramètres une fois terminé.
Fix 2 – Gardez le système Windows à jour
Windows obsolète peut être le principal facteur de telles erreurs, car Microsoft publie des mises à jour de temps en temps pour maintenir le système Windows à jour. Voyons comment mettre à jour votre système Windows en suivant les étapes suivantes.
Étape 1 : Appuyez simultanément sur les touches Windows et I pour accéder à la page Paramètres.
Étape 2 : Cliquez sur l'option Windows Update dans le menu de gauche, comme indiqué ci-dessous.
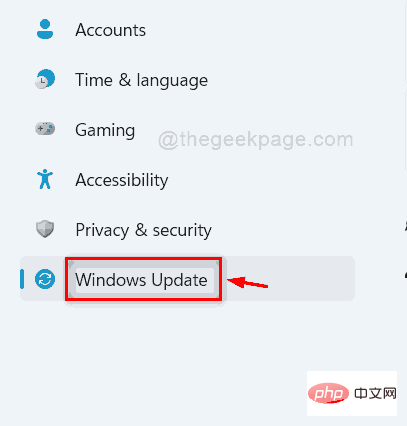
Étape 3 : Ensuite, cliquez sur Rechercher les mises à jour dans le coin supérieur droit de la page Windows Update, comme indiqué ci-dessous.
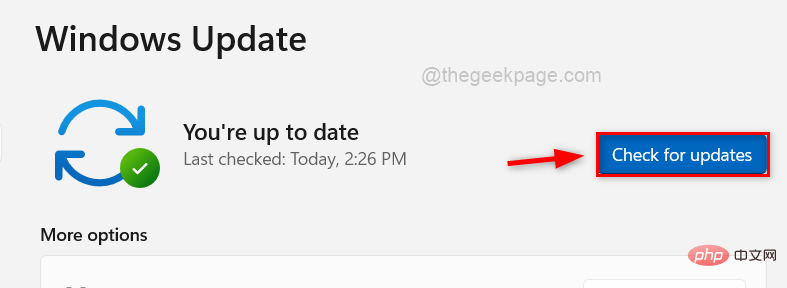
Étape 4 : Vous devez maintenant attendre un certain temps jusqu'à ce que vous vérifiiez si une mise à jour est disponible.
Étape 5 : Si des mises à jour sont disponibles, téléchargez-les et installez-les toutes.
Étape 6 : Une fois terminé, redémarrez votre système et vérifiez si le problème est résolu.
Correctif 3 – Désinstaller et réinstaller l'application Terminal Windows
S'il peut y avoir un problème lors de l'installation de l'application Terminal, comme une interruption ou une connexion Internet instable, cela peut être la raison de ce problème, alors réinstallez l'application Terminal une fois peut aider à résoudre ce problème.
Voyons comment cela peut être réalisé en suivant les étapes ci-dessous.
Étape 1 : Pour désinstaller l'application Terminal sur votre système Windows, appuyez sur la touche Windows et tapez Terminal.
Étape 2 : Cliquez ensuite sur le symbole de flèche vers le bas à droite pour le développer et voir toutes les autres options, comme indiqué ci-dessous.
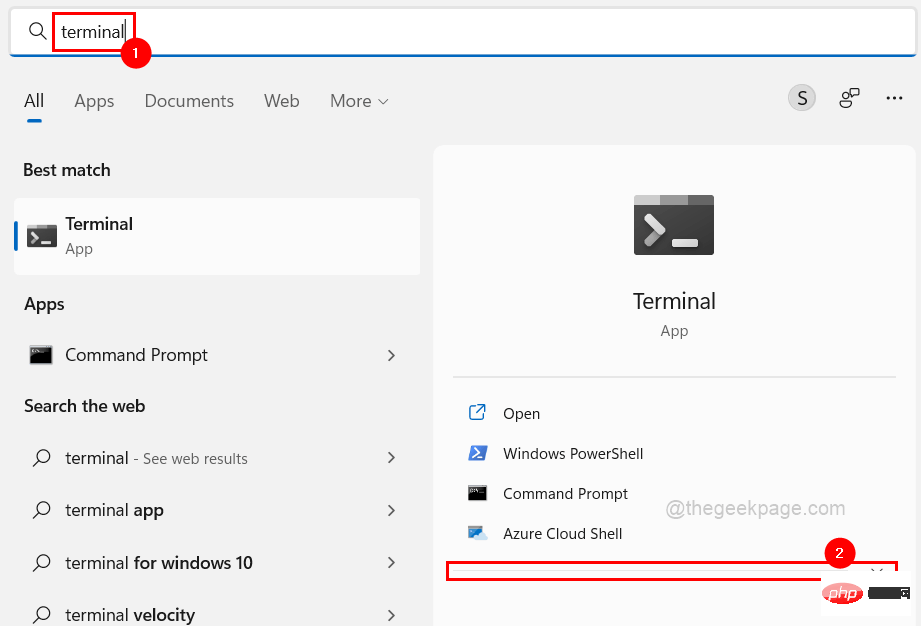
Désinstaller puis une petite invite apparaîtra à l'écran.
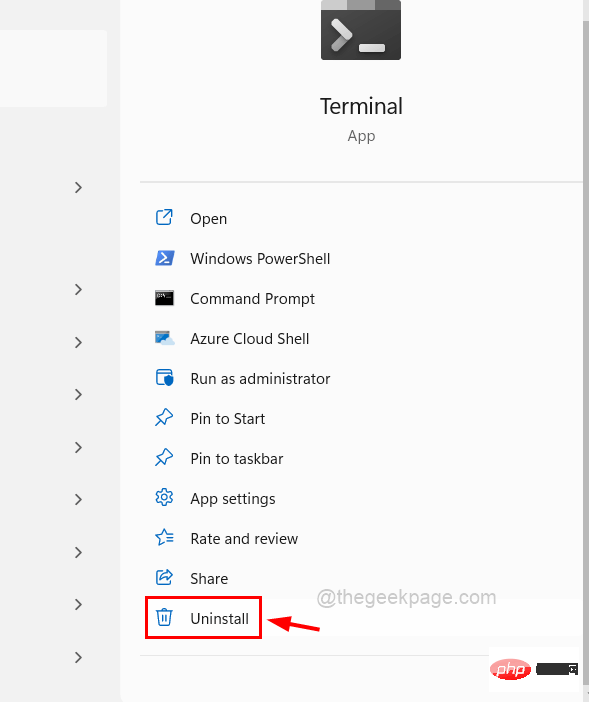
Étape 4 : Cliquez sur Uninstall dans la fenêtre d'invite pour lancer la désinstallation de l'application du terminal.
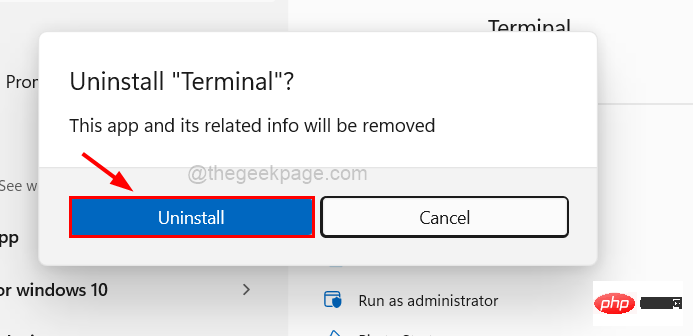
Étape 5 : Une fois que vous avez cliqué sur Désinstaller, l'application sera désinstallée.
Étape 6 : Ensuite, appuyez sur la touche Windows et tapez Microsoft Store, puis appuyez sur Entrée pour ouvrir le système # 🎜🎜#Microsoft Store application activée.
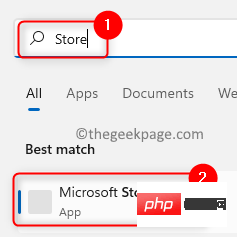
Terminal comme indiqué ci-dessous.
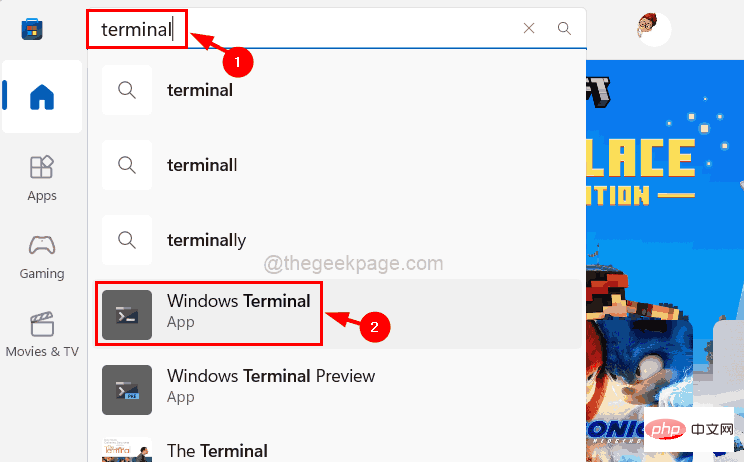
INSTALL " pour lancer le téléchargement et l'installer sur Windows système Installez-le sur .
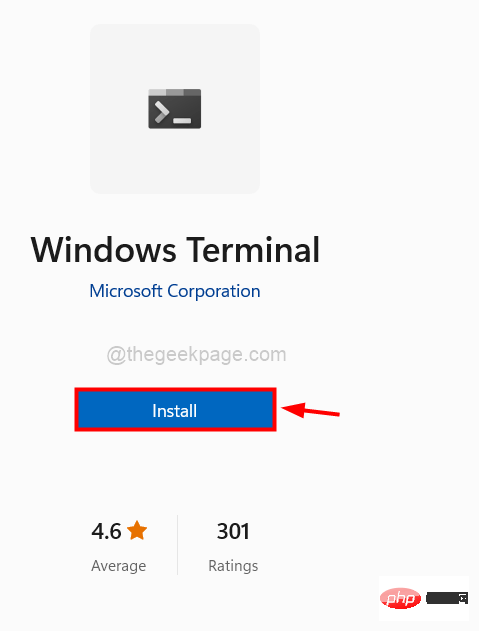
et R pour ouvrir la commande exécuter boîte.
Étape 2 : Une fois qu'il apparaît à l'écran, tapezcmd dans la case Exécuter .
Étape 3 : Vous devez maintenant appuyer simultanément sur les touchesCTRL, SHIFT et ENTER de votre clavier.
Étape 4 : Cela ouvrira l'application Invite de commandes en tant qu'administrateur .
Remarque : En cliquant sur est pour accepter la fenêtre de contrôle d'accès des utilisateurs.
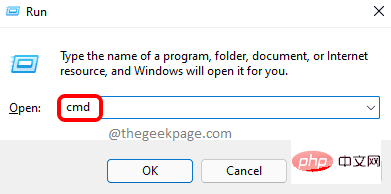
sfc/scannow et appuyez sur Entrée. à exécuter.
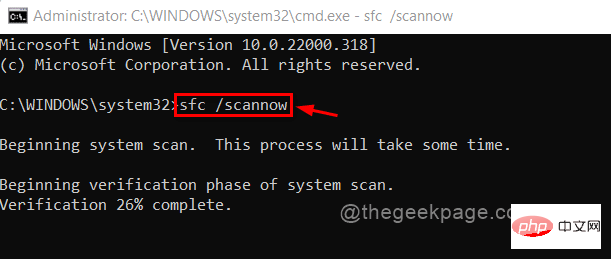
Ce qui précède est le contenu détaillé de. pour plus d'informations, suivez d'autres articles connexes sur le site Web de PHP en chinois!

