Maison >Problème commun >Comment utiliser l'Analyseur de performances sur Windows 11
Comment utiliser l'Analyseur de performances sur Windows 11
- WBOYWBOYWBOYWBOYWBOYWBOYWBOYWBOYWBOYWBOYWBOYWBOYWBavant
- 2023-05-03 14:10:064045parcourir
Comment utiliser Performance Monitor sur Windows 11
La première chose que vous devez faire est de lancer l'utilitaire Performance Monitor sous Windows. Il existe plusieurs façons de procéder, mais nous allons commencer par vous montrer deux façons de démarrer rapidement.
Pour utiliser l'Analyseur de performances sous Windows 11 :
- Appuyez sur Touche Windows + R pour ouvrir la boîte de dialogue Exécuter.
- Dans Exécuter, tapez perfmon et cliquez sur OK.
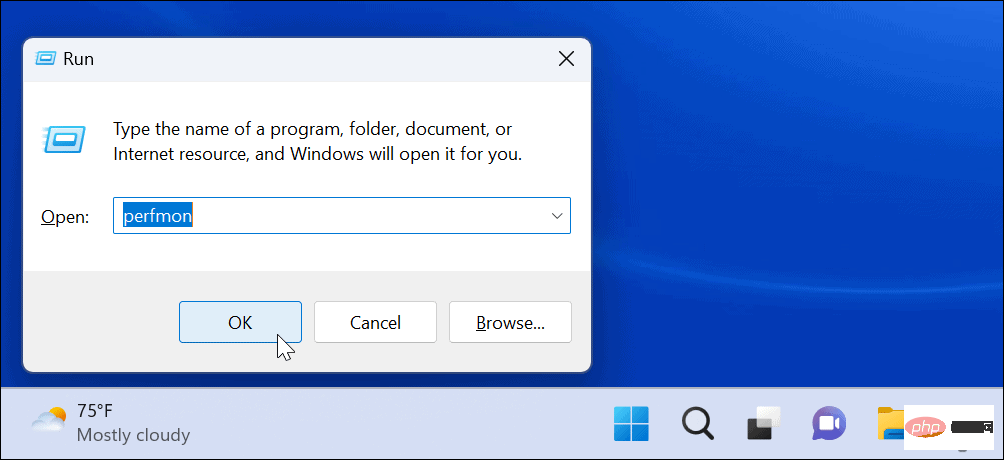
- L'utilitaire Performance Monitor se lancera : sélectionnez Performance Monitor dans la liste de gauche et affichez les statistiques de performances en temps réel.

Utilisation des outils Windows
Vous pouvez également ouvrir l'Analyseur de performances via le dossier Outils Windows.
Ouvrez l'Analyseur de performances via les outils Windows :
- Appuyez sur Touche Windows + Rtouche de raccourci pour démarrer Exécuter.
- Dans Exécuter, entrez control et cliquez sur OK pour lancer le Panneau de configuration.
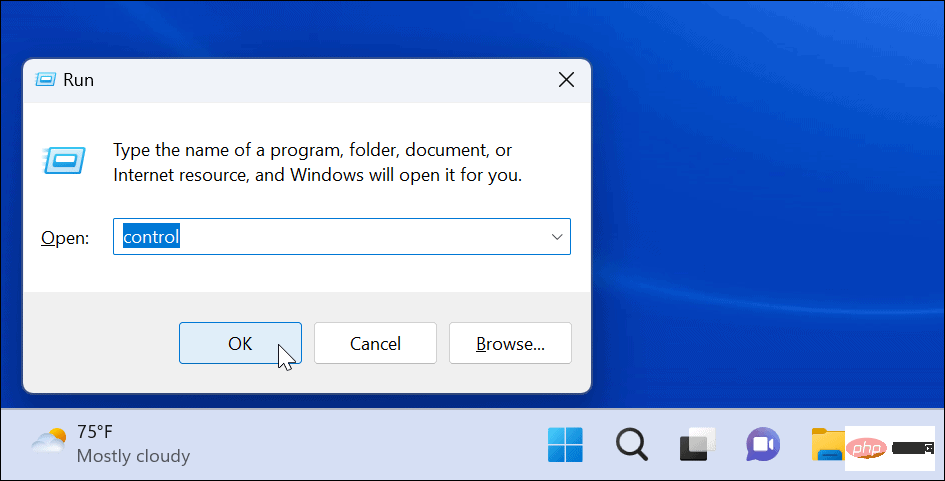
- Lorsque le Panneau de configuration s'ouvre, sélectionnez Système et sécurité.
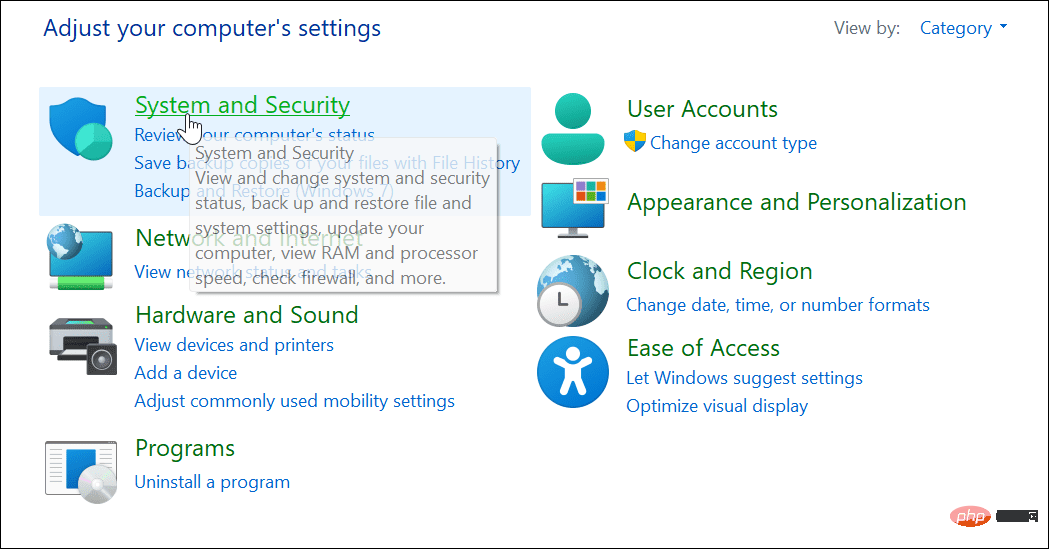
- Faites défiler vers le bas de la page et sélectionnez Outils Windows.
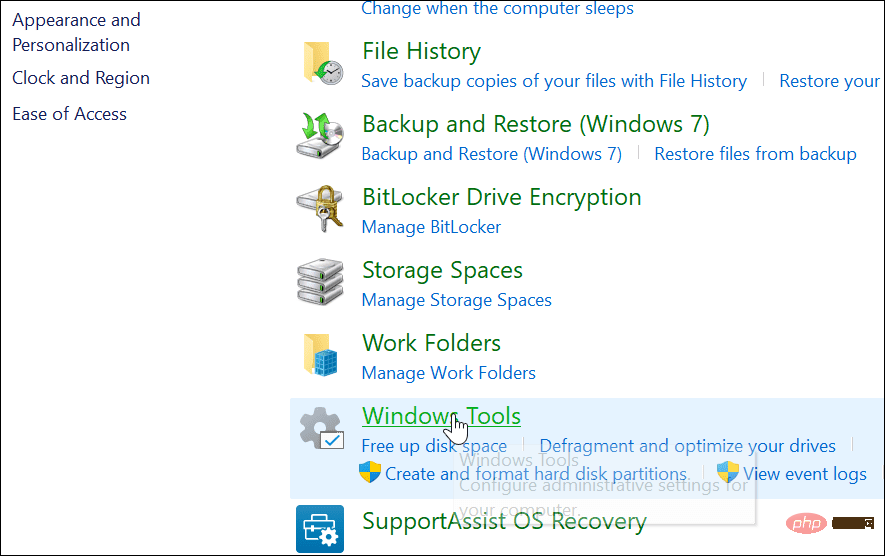
- Dans le dossier Windows Tools, recherchez Performance Monitor et double-cliquez dessus pour le lancer.
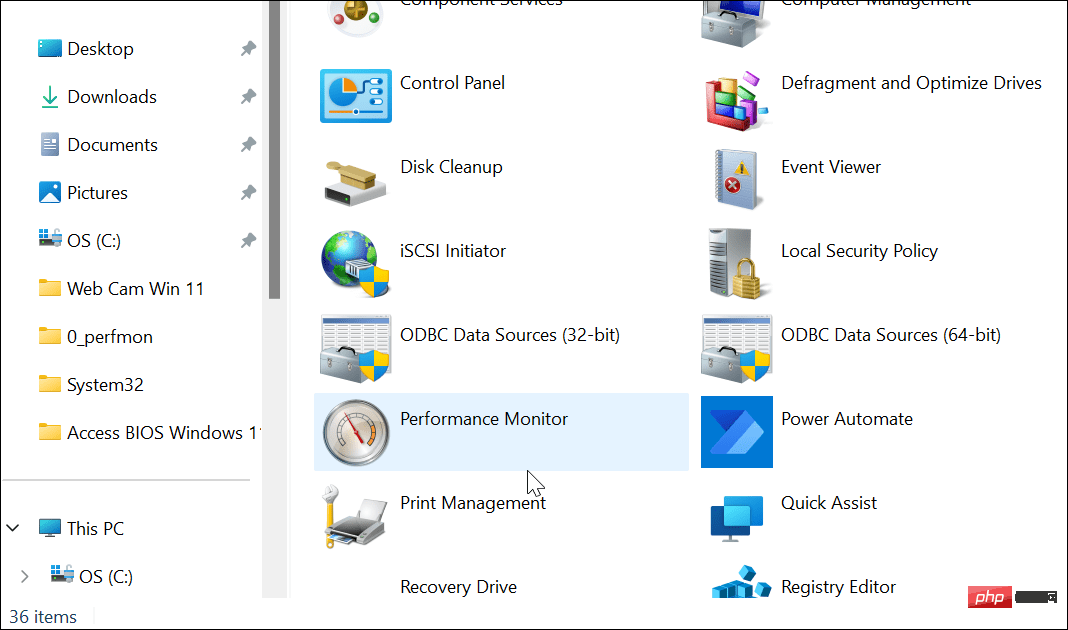
Comment générer un rapport sur les performances du système sous Windows 11
L'outil Performance Monitor vous permet d'étudier comment les applications affectent les performances de votre PC en temps réel, mais vous pouvez également générer des fichiers journaux pour une analyse ultérieure. L'avoir en temps réel vous permet de visualiser les mesures de performances pendant que votre application est opérationnelle.
Cependant, vous souhaiterez peut-être un fichier journal que vous pourrez étudier plus tard.
Pour générer un rapport de journal des performances du système à l'aide de Performance Monitor :
- Ouvrez Performance Monitor sur votre PC.
- Dans le panneau de gauche, accédez à Ensembles de collecteurs de données > Système > Performances du système.
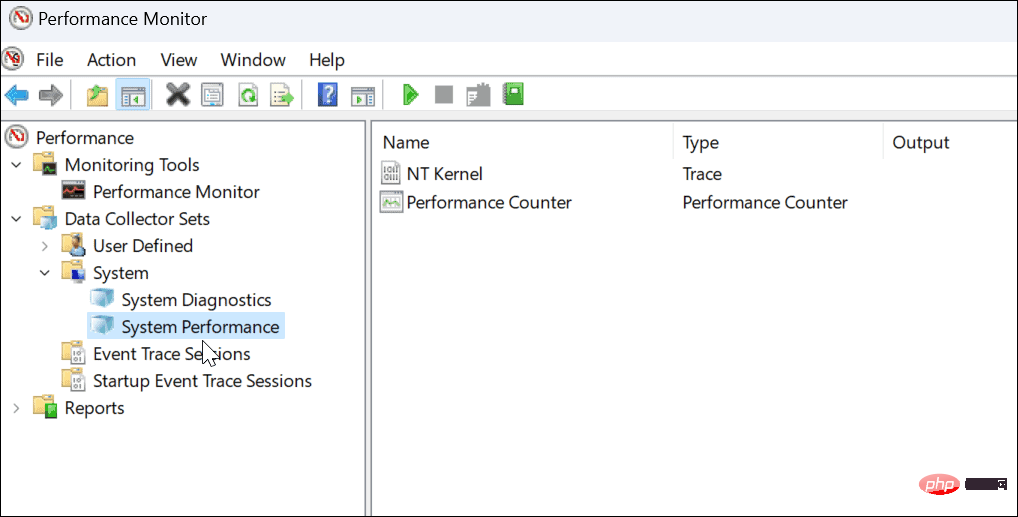
- Cliquez avec le bouton droit sur Performances du système et sélectionnez Démarrer.
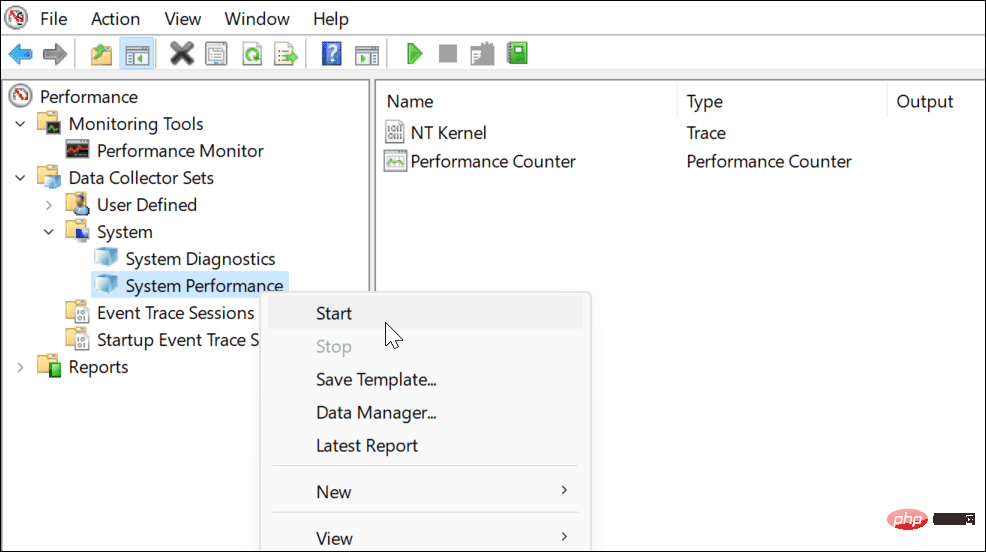
- Votre rapport sera généré. Cela ne devrait prendre qu'un instant, mais le kilométrage varie en fonction de votre système.
- Une fois le rapport généré, accédez à Rapports > Système > Performances du système dans le panneau de gauche. Sur la droite, vous trouverez le rapport horodaté que vous avez généré.
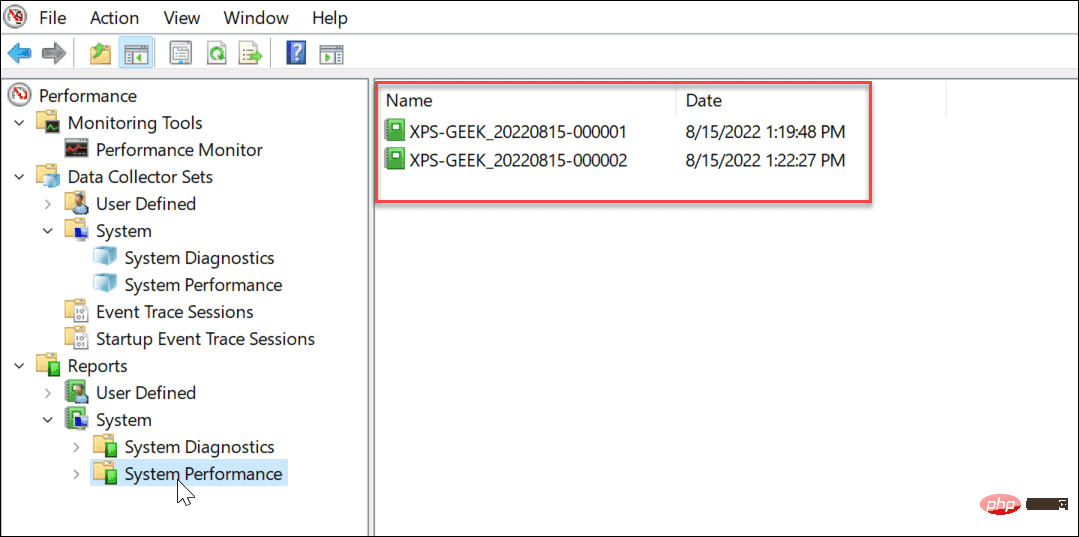
- Double-cliquez sur le rapport que vous souhaitez afficher dans l'interface de l'Analyseur de performances.
- Le rapport comprend un résumé complet du système et d'autres détails de diagnostic sur le processeur, le disque, le réseau et d'autres ressources système.

Utilisation de Performance Monitor sous Windows 11
Bien que le rapport sur les performances du système soit l'utilitaire le plus courant de Performance Monitor, il peut effectuer quelques autres tâches pour vous aider à surveiller votre PC. Certains autres rapports que vous pouvez générer incluent des diagnostics système et des sessions de suivi d'événements pour le dépannage. Il comprend également des ensembles de collecteurs de données définis par l'utilisateur que vous insérez manuellement.
Ce qui précède est le contenu détaillé de. pour plus d'informations, suivez d'autres articles connexes sur le site Web de PHP en chinois!

