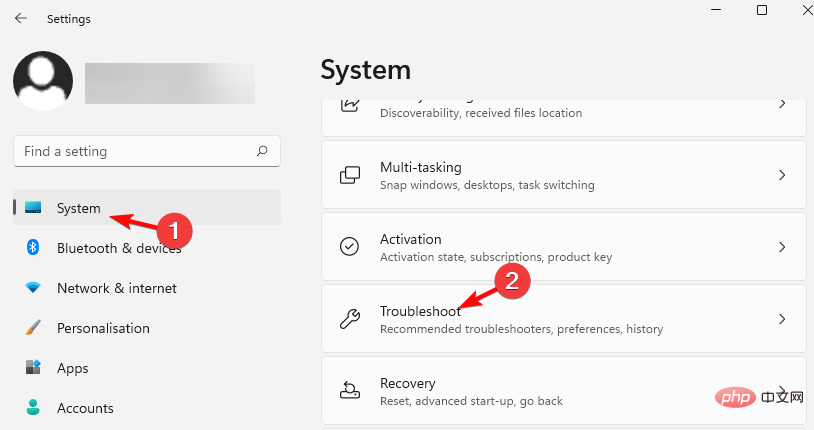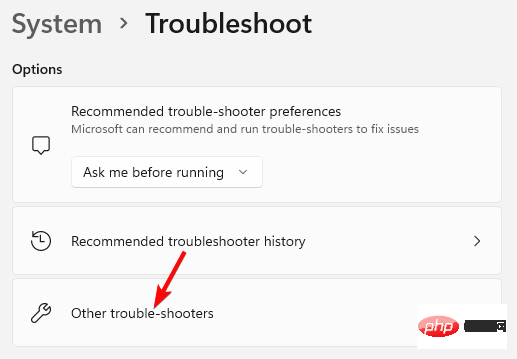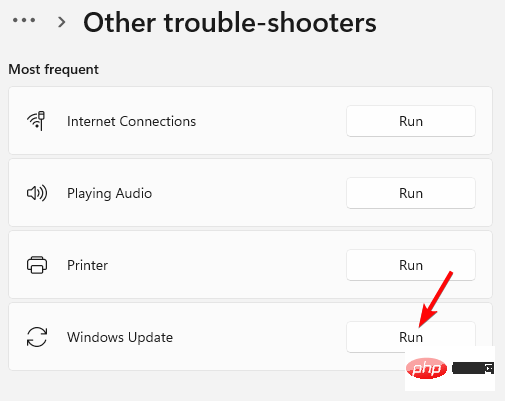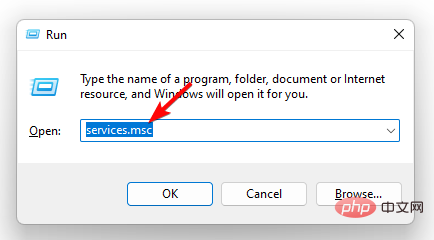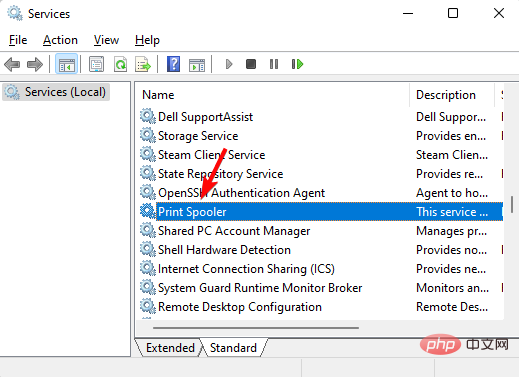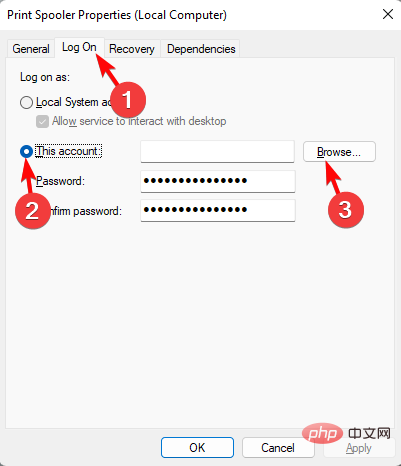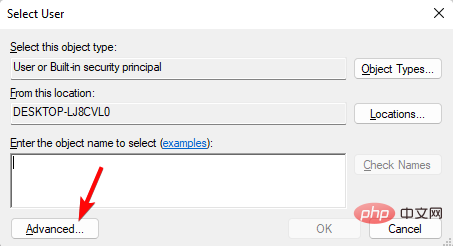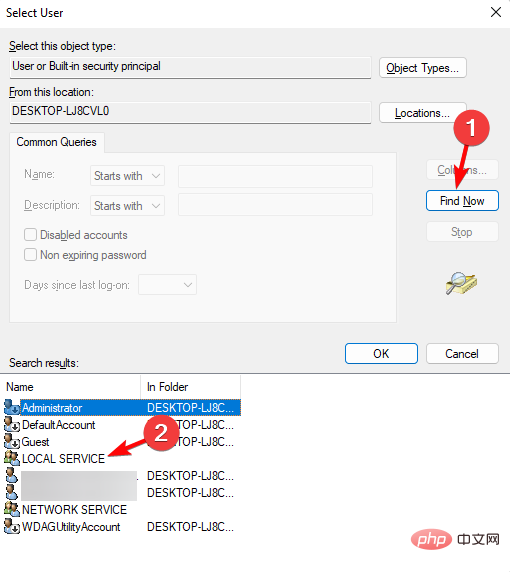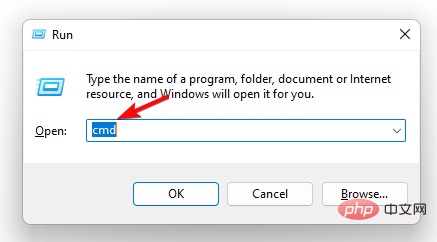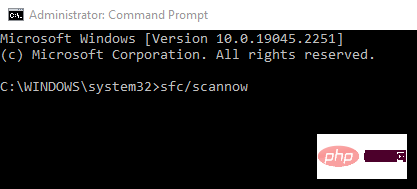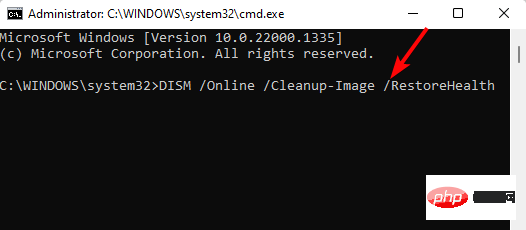Maison >Problème commun >CORRECTIF : Windows ne peut pas démarrer le service sur l'ordinateur local
CORRECTIF : Windows ne peut pas démarrer le service sur l'ordinateur local
- WBOYWBOYWBOYWBOYWBOYWBOYWBOYWBOYWBOYWBOYWBOYWBOYWBavant
- 2023-05-03 12:55:068349parcourir
Parfois, lorsque vous essayez d'ouvrir un service Windows, celui-ci ne démarre pas et affiche l'erreur Windows ne peut pas démarrer le service sur l'ordinateur local.
Bien que ce problème soit courant avec le service Windows Update, il peut également apparaître avec d'autres services, tels que le service audio.
Pourquoi Windows ne parvient-il pas à démarrer le service sur l'ordinateur local ?
Quelques raisons pour lesquelles vous pouvez rencontrer l'erreur, Windows ne peut pas démarrer le service sur votre ordinateur local :
- La dépendance du service n'est pas en cours d'exécution – Si la dépendance du service ne fonctionne pas correctement, vous pouvez rencontrer cette erreur,
- Si le service est désactivé - Il est fort probable que le service lui-même soit désactivé et, par conséquent, vous voyez l'erreur Windows ne peut pas démarrer le service sur l'ordinateur local.
- Lorsque le service ne dispose pas d'autorisations complètes – Pour une raison quelconque, le service requis est défini sur un compte par défaut avec des autorisations locales et ne peut donc pas être démarré.
- Fichiers temporaires accumulés – Parfois, les fichiers temporaires ont tendance à s'accumuler et à interrompre la fonctionnalité des services Windows, d'où des erreurs.
- Fichiers système problématiques –Vous pouvez rencontrer une erreur indiquant que Windows ne peut pas démarrer le service sur votre ordinateur local en raison de fichiers système corrompus.
Que dois-je faire si Windows ne parvient pas à démarrer le service Windows Update sur mon ordinateur local ?
1. Exécutez l'utilitaire de résolution des problèmes Windows
- tout en appuyant sur la touche + pour lancer l'application Windows Paramètres. Cliquez sur Système sur le côté gauche de l'application, puis cliquez sur Dépannage sur le côté droit. WinI

- Ensuite, cliquez sur Dépanneurs supplémentaires à droite.

- Sur l'écran suivant, allez vers la droite et recherchez les outils de dépannage liés aux services comme Windows Update et cliquez sur Exécuter.

- L'utilitaire de résolution des problèmes commencera maintenant à rechercher tous les problèmes et s'il en trouve, il appliquera automatiquement le correctif.
Une fois terminé, redémarrez votre PC et vérifiez si le service est en cours d'exécution ou si vous rencontrez toujours des erreurs de service Windows.
Cependant, si l'utilitaire de résolution des problèmes Windows ne fonctionne pas correctement pour une raison quelconque, nous avons ici un article détaillé sur la façon de résoudre ce problème.
2. Accordez toutes les autorisations au service Windows
- Appuyez simultanément sur les touches + pour démarrer la console Exécuter. Tapez services.msc dans la recherche et cliquez pour ouvrir le gestionnaire Services. WinREnter

- Dans la fenêtre Services, allez vers la droite et recherchez un Service, tel que "Print Spooler". Double-cliquez dessus.

- Lorsque la fenêtre Propriétés s'ouvre, sélectionnez l'onglet Connexion, sélectionnez Ce compte et cliquez sur Parcourir.

- Ensuite, dans la boîte de dialogue Sélectionner un utilisateur, cliquez sur "Avancé".

- Dans la fenêtre suivante, cliquez sur Rechercher maintenant. Maintenant, dans les Résultats de recherche ci-dessous, sélectionnez Services locaux et appuyez sur OK.

- Laissez le champ du mot de passe vide. Appuyez sur Appliquer puis sur OK pour enregistrer les modifications et quitter.
Conseil d'expert :
Parrainage
Certains problèmes de PC sont difficiles à résoudre, notamment lorsqu'ils impliquent des référentiels corrompus ou des fichiers Windows manquants. Si vous rencontrez des difficultés pour corriger les erreurs, votre système est peut-être partiellement corrompu.
Nous vous recommandons d'installer Restoro, un outil qui analysera votre machine et déterminera quel est le problème.
Cliquez ici pour télécharger et commencer la réparation.
Maintenant, redémarrez votre PC et vérifiez si vous voyez toujours l'erreur, Windows ne peut pas démarrer le service sur l'ordinateur local.
Cependant, si le service de spouleur d'impression local ne fonctionne toujours pas, vous pouvez vous référer aux méthodes de dépannage du guide pour résoudre ce problème.
3. Reconfigurez le service
- Pour ouvrir la console Run, appuyez sur la touche de raccourci +. Tapez cmd dans la barre de recherche et appuyez sur les touches + + pour lancer l'invite de commande avec les privilèges d'administrateur. WinRCtrlShiftEnter

<code><strong>net stop <mark class="has-inline-color">w32time</mark></strong><strong><mark class="has-inline-color">w32tm</mark> /unregister</strong><strong><mark class="has-inline-color">w32tm</mark> /register</strong><strong>net start <mark class="has-inline-color">w32time</mark></strong>-
<strong><mark class="has-inline-color">w32tm</mark> /resync</strong>在命令提示符窗口中一个接一个地运行以下命令,并在每个命令之后点击(将突出显示的部分替换为相关服务):Enter
- 成功执行命令后,关闭命令提示符,重新启动PC,您应该不会再看到该错误。
4. 删除临时文件
- 通过同时按 + 键打开 Windows 设置应用。单击左侧的系统,然后单击右侧的存储。WinI

- 现在,在右侧,单击临时文件。
- 在下一个屏幕上,选择要删除的文件,然后按删除文件。
删除所有文件后,关闭Windows设置应用程序并重新启动PC,以检查是否仍然遇到Windows服务错误。
5.运行SFC扫描和DISM工具
- 同时按 + 键打开“运行”对话框,键入 cmd,然后按 + + 键以管理员权限打开命令提示符。WinRCtrlShiftEnter

- 在命令提示符(管理员)窗口中执行以下命令并点击:Enter
<strong>sfc /scannow</strong>
- Windows现在将开始查找损坏的文件并自动修复它们。该过程需要一段时间,因此请耐心等待,直到看到成功消息。
- 接下来,运行以下命令并点击:Enter
<strong>DISM /Online /Cleanup-Image /CheckHealth</strong>net stop w32time
<p><mark class="has-inline-color">w32tm</mark> / inscrivez-vous</p>🎜🎜🎜net start <mark class="has-inline-color">w32time</mark>🎜🎜🎜🎜<mark class="has-inline -color">w32tm</mark> /resync🎜 Exécutez les commandes suivantes l'une après l'autre dans la fenêtre d'invite de commande et cliquez après chaque 🎜commande🎜 (remplacez la partie en surbrillance par le service concerné) :🎜Entrée🎜🎜 🎜🎜Après avoir exécuté avec succès la commande, fermez l'invite de commande, redémarrez votre PC et vous ne devriez plus voir l'erreur. 🎜🎜4. Supprimez les fichiers temporaires 🎜🎜Ouvrez l'application Windows 🎜Paramètres🎜 en appuyant simultanément sur les touches +. . Cliquez sur Système à gauche, puis cliquez sur 🎜Stockage🎜 à droite. 🎜Win🎜🎜I🎜 🎜🎜Maintenant, sur le côté droit, cliquez sur Fichiers temporaires. 🎜🎜Sur l'écran suivant, sélectionnez le fichier que vous souhaitez supprimer et appuyez sur 🎜Supprimer le fichier🎜. 🎜🎜🎜Après avoir supprimé tous les fichiers, fermez l'application Paramètres Windows et redémarrez votre PC pour vérifier si vous rencontrez toujours des erreurs de service Windows. 🎜
🎜🎜Maintenant, sur le côté droit, cliquez sur Fichiers temporaires. 🎜🎜Sur l'écran suivant, sélectionnez le fichier que vous souhaitez supprimer et appuyez sur 🎜Supprimer le fichier🎜. 🎜🎜🎜Après avoir supprimé tous les fichiers, fermez l'application Paramètres Windows et redémarrez votre PC pour vérifier si vous rencontrez toujours des erreurs de service Windows. 🎜5. Exécutez l'outil d'analyse SFC et DISM 🎜🎜
- Appuyez sur la touche + en même temps pour ouvrir la boîte de dialogue Exécuter, tapez cmd, puis appuyez sur les touches + + pour ouvrir l'invite de commande avec les privilèges d'administrateur. 🎜Win🎜🎜R🎜🎜Ctrl🎜🎜Shift🎜🎜Enter🎜🎜🎜🎜Exécutez la commande suivante dans la fenêtre 🎜Invite de commandes🎜(🎜Administrateur🎜) et cliquez sur 🎜Entrée🎜
🎜sf : c /scannow🎜<img src="/static/imghwm/default1.png" data-src="https://img.php.cn/upload/article/000/887/227/168308971017467.png" class="lazy" alt="Correction : Windows ne peut pas démarrer le service sur l'ordinateur local">🎜 🎜 Windows va maintenant commencer à rechercher les fichiers corrompus et à les réparer automatiquement. Le processus prend un certain temps, alors soyez patient jusqu'à ce que vous voyiez le message de réussite. 🎜🎜Ensuite, exécutez la commande suivante et appuyez sur : 🎜Entrée🎜<code>🎜DISM /Online /Cleanup-Image /CheckHealth 🎜🎜🎜🎜Ce processus prendra également un certain temps, alors soyez patient jusqu'à ce que l'utilitaire de réparation ou remplacez les fichiers erronés. 🎜🎜Une fois terminé, quittez l'invite de commande et redémarrez votre PC. 🎜🎜🎜Dans le même temps, vous devez également exécuter une analyse antivirus ou vous assurer d'activer le pare-feu Windows Defender pour une protection supplémentaire. 🎜
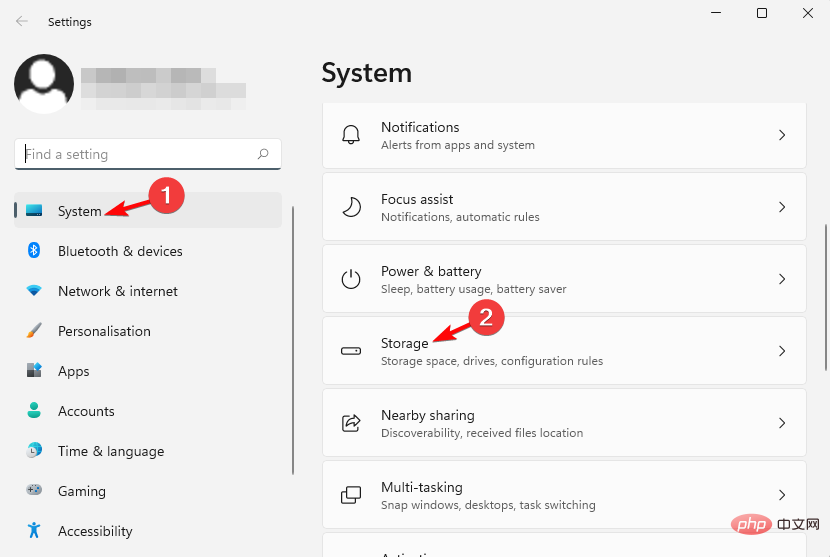 🎜🎜Maintenant, sur le côté droit, cliquez sur Fichiers temporaires. 🎜🎜Sur l'écran suivant, sélectionnez le fichier que vous souhaitez supprimer et appuyez sur 🎜Supprimer le fichier🎜. 🎜🎜🎜Après avoir supprimé tous les fichiers, fermez l'application Paramètres Windows et redémarrez votre PC pour vérifier si vous rencontrez toujours des erreurs de service Windows. 🎜
🎜🎜Maintenant, sur le côté droit, cliquez sur Fichiers temporaires. 🎜🎜Sur l'écran suivant, sélectionnez le fichier que vous souhaitez supprimer et appuyez sur 🎜Supprimer le fichier🎜. 🎜🎜🎜Après avoir supprimé tous les fichiers, fermez l'application Paramètres Windows et redémarrez votre PC pour vérifier si vous rencontrez toujours des erreurs de service Windows. 🎜5. Exécutez l'outil d'analyse SFC et DISM 🎜🎜
🎜sf : c /scannow🎜<img src="/static/imghwm/default1.png" data-src="https://img.php.cn/upload/article/000/887/227/168308971017467.png" class="lazy" alt="Correction : Windows ne peut pas démarrer le service sur l'ordinateur local">🎜 🎜 Windows va maintenant commencer à rechercher les fichiers corrompus et à les réparer automatiquement. Le processus prend un certain temps, alors soyez patient jusqu'à ce que vous voyiez le message de réussite. 🎜🎜Ensuite, exécutez la commande suivante et appuyez sur : 🎜Entrée🎜<code>🎜DISM /Online /Cleanup-Image /CheckHealth 🎜🎜🎜🎜Ce processus prendra également un certain temps, alors soyez patient jusqu'à ce que l'utilitaire de réparation ou remplacez les fichiers erronés. 🎜🎜Une fois terminé, quittez l'invite de commande et redémarrez votre PC. 🎜🎜🎜Dans le même temps, vous devez également exécuter une analyse antivirus ou vous assurer d'activer le pare-feu Windows Defender pour une protection supplémentaire. 🎜
Ce qui précède est le contenu détaillé de. pour plus d'informations, suivez d'autres articles connexes sur le site Web de PHP en chinois!