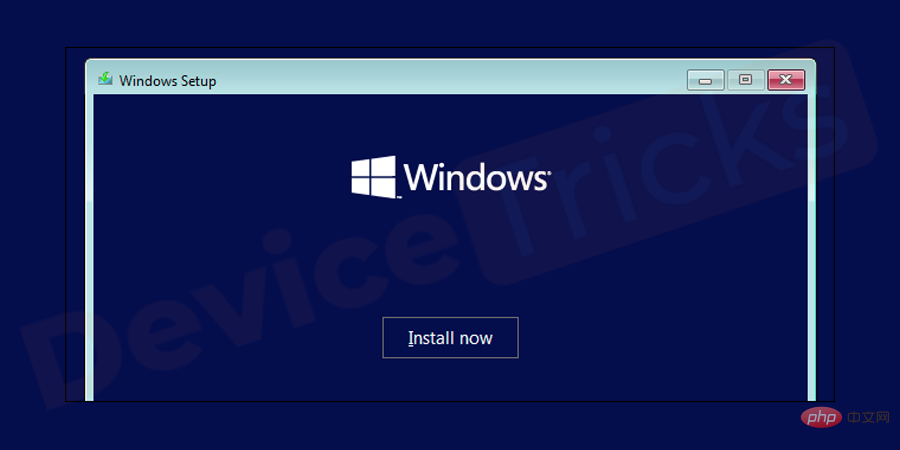Maison >Problème commun >Comment réinitialiser Windows 10 aux paramètres d'usine et enregistrer les données (méthode éprouvée) ?
Comment réinitialiser Windows 10 aux paramètres d'usine et enregistrer les données (méthode éprouvée) ?
- WBOYWBOYWBOYWBOYWBOYWBOYWBOYWBOYWBOYWBOYWBOYWBOYWBavant
- 2023-05-02 21:31:056346parcourir
Si vous utilisez fréquemment un ordinateur Windows, vous rencontrerez certains des problèmes les plus courants tels que des problèmes de programme, des pannes de disque dur, etc. Cependant, il est préférable de savoir comment résoudre ces problèmes et réinitialiser Windows 10 aux paramètres d'usine lors de l'enregistrement des données pour vous assurer que vous utilisez toujours votre ordinateur Windows 10 en toute sécurité.
La réinitialisation d'usine est l'une des meilleures solutions à plusieurs problèmes que vous pouvez rencontrer lors de l'utilisation de votre appareil Windows. Par exemple, si votre ordinateur est devenu plus lent que jamais ou si vous envisagez de vendre votre ordinateur et ne souhaitez pas que de nouveaux utilisateurs aient accès à certaines de vos données, une réinitialisation d'usine est la meilleure solution.
Réinitialisez Windows 10 aux paramètres d'usine et enregistrez efficacement les données
Étapes initiales - Sauvegardez vos données
 #🎜🎜 #N'oubliez pas qu'une réinitialisation d'usine effacera toutes vos données, y compris les programmes installés. Puisque vous prévoyez d'utiliser à nouveau vos données, assurez-vous de sauvegarder vos données avant de lancer la réinitialisation d'usine.
#🎜🎜 #N'oubliez pas qu'une réinitialisation d'usine effacera toutes vos données, y compris les programmes installés. Puisque vous prévoyez d'utiliser à nouveau vos données, assurez-vous de sauvegarder vos données avant de lancer la réinitialisation d'usine.
Bien que vous puissiez toujours récupérer certaines de vos données à l'aide de Disk Drill de CleverFiles, les sauvegarder est un moyen fiable de protéger certains de vos fichiers. Une fois que tout est en sécurité, utilisez l’une des méthodes suivantes pour réinitialiser votre ordinateur Windows 10 aux paramètres d’usine.
Méthode 1] Utilisez la méthode intégrée pour réinitialiser Windows 10 aux paramètres d'usineMicrosoft a introduit une réinitialisation d'usine Windows plus directe dans Windows 8 méthode de réglage. Cette méthode a été introduite dans Windows 10 et constitue le meilleur moyen de récupérer un ordinateur Windows dans la plupart des cas.
Étape 1 :Lancez « Paramètres ».
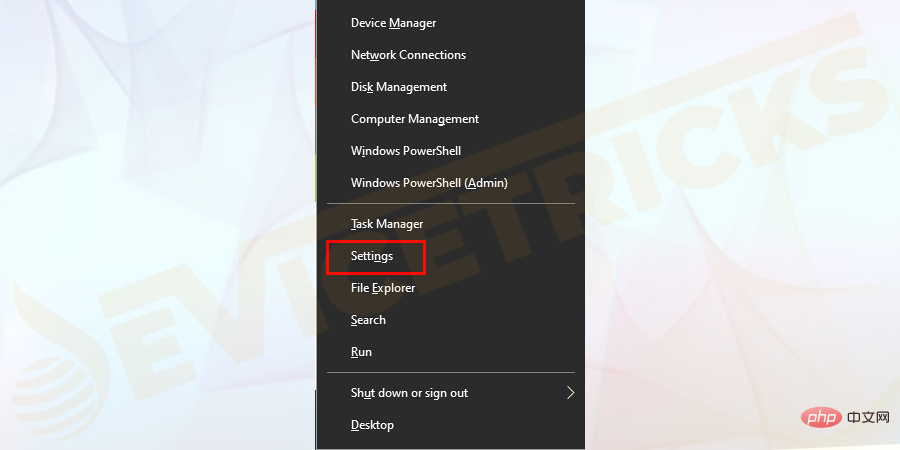
Accédez à Mise à jour et sécurité.
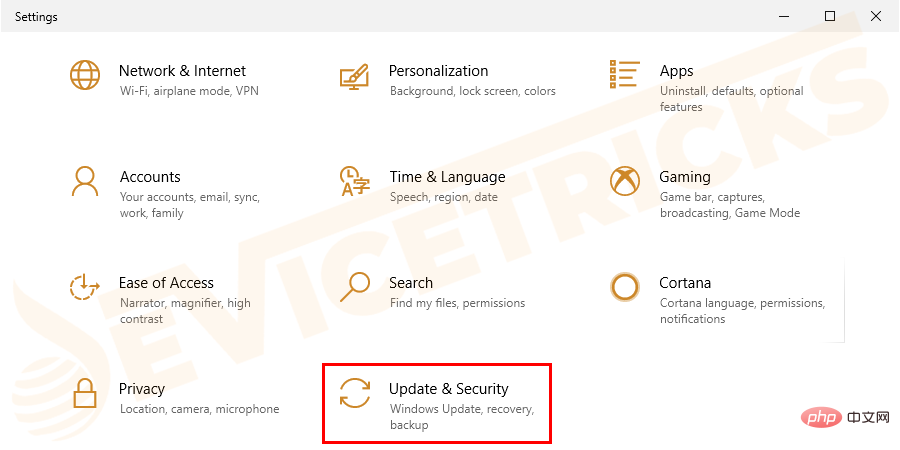
Cliquez sur "Restaurer". Lorsque vous effectuez une réinitialisation d'usine, vous disposez de deux options principales pour vos données : « Conserver mes fichiers » ou « Tout supprimer ». Si vous souhaitez conserver vos fichiers, Windows rétablira les options de votre système d'exploitation par défaut, supprimant toutes les applications installées mais conservant les fichiers comme la musique ou les documents.
Cependant, si vous n'avez aucun fichier à conserver, sélectionnez la deuxième option pour tout supprimer. N'oubliez pas que, comme indiqué, il autorise une réinitialisation complète des paramètres d'usine et tous vos fichiers et applications seront supprimés. En conséquence, votre système Windows aura l’impression de fonctionner sur un tout nouvel ordinateur. 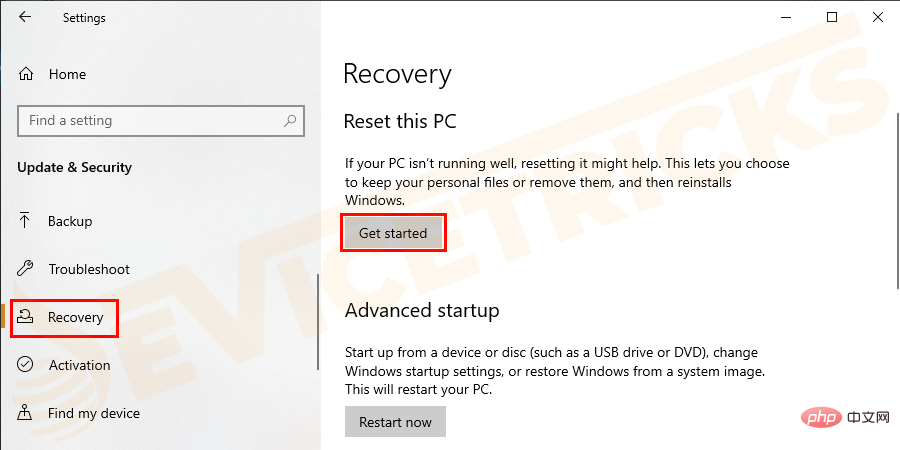
Méthode 2] Réinitialisation d'usine à l'aide de l'option « Nouveau démarrage »
Si vous utilisez une ancienne version de Windows 10, « Redémarrer » est La meilleure façon de réinitialiser les paramètres d'usine. Cette méthode fonctionne mieux si votre Windows 10 est de 2004 ou une version antérieure.Première étape :
Ouvrez « Paramètres » sur votre ordinateur.Étape 2 :
Accédez à Mise à jour et sécurité.
Étape 3 : 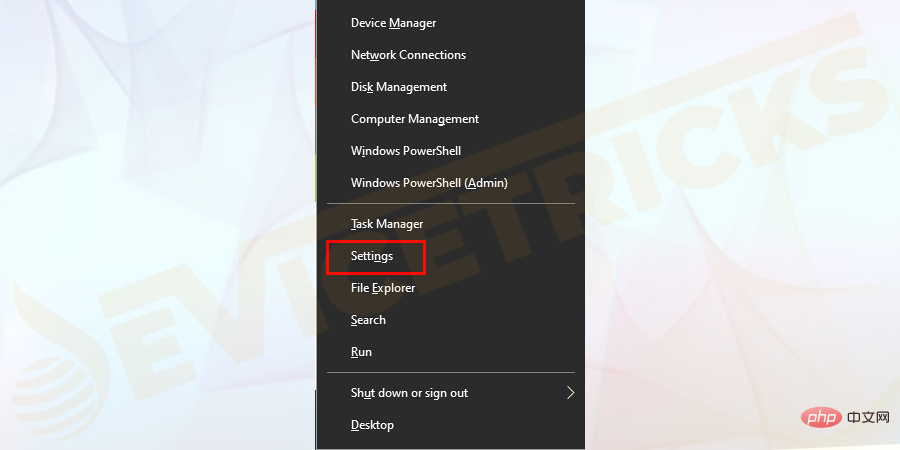 Accédez à la page de récupération et cliquez sur Apprendre à récupérer à partir d'une nouvelle installation de Windows. Recommencer " lien.
Accédez à la page de récupération et cliquez sur Apprendre à récupérer à partir d'une nouvelle installation de Windows. Recommencer " lien.
Après avoir lancé l'application de sécurité Windows, recherchez l'option « Redémarrer » et cliquez dessus. Enfin, cliquez sur le bouton "Démarrer" et laissez le processus de récupération se terminer. Voici quelques éléments à noter lors de l'utilisation de la méthode de réinitialisation d'usine « Fresh Start ».
- Cette méthode conservera tous vos fichiers. Il n’y a donc aucune possibilité de réinitialiser complètement les paramètres d’usine et de tout supprimer.
- Il télécharge la dernière version de Windows 10 de Microsoft. Vous n'avez donc pas la possibilité de réinstaller à partir de fichiers locaux.
- Cette méthode conservera certains paramètres Windows. Cependant, les systèmes Windows ne précisent pas quels paramètres seront conservés.
Méthode 3] Réinstallez manuellement Windows à l'aide du support d'installation de Windows
L'installation d'une nouvelle version sur votre ordinateur Windows vous permet de réinitialiser manuellement votre système aux paramètres d'usine. En effet, une nouvelle installation effacera tout ce qui se trouve actuellement sur votre ordinateur portable lors de la réparation d'une nouvelle copie de Windows 10.
Vous pouvez terminer ce processus d'installation à l'aide d'une clé USB ou d'un disque dur externe. Pour ce faire, chargez une nouvelle copie de Windows 10 sur un lecteur flash et lisez le lecteur sur votre ordinateur. N'oubliez pas que la clé USB doit faire au moins 8 Go.
Après avoir connecté le lecteur à votre ordinateur, démarrez votre ordinateur à partir du périphérique amovible et choisissez d'installer une copie propre.
Méthode 4] Utilisez des méthodes avancées pour réinitialiser Windows 10 aux paramètres d'usine au démarrage
Si vous ne parvenez pas à utiliser l'une des méthodes décrites ci-dessus, vous pouvez toujours utiliser des méthodes avancées pour réinitialiser les paramètres d'usine de votre ordinateur Windows 10 au démarrage.
Étape 1 : Entrez dans le menu de démarrage avancé.
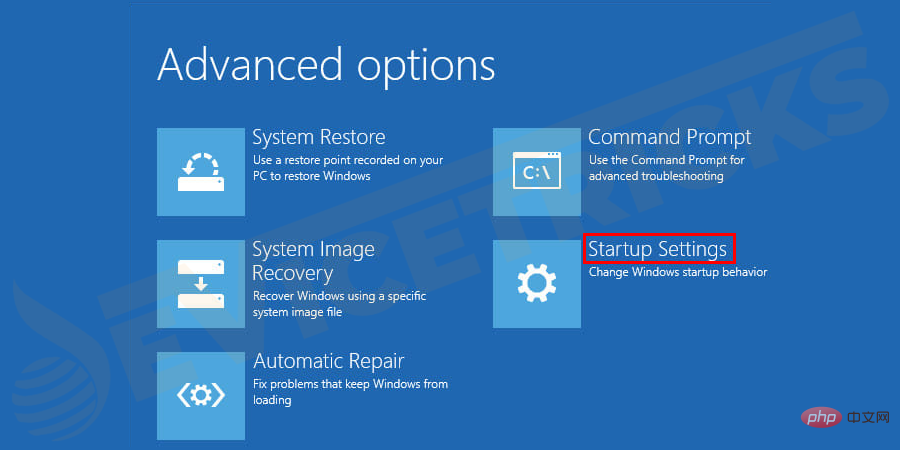
Étape 2 : Accédez aux paramètres dans le menu de démarrage avancé.
Étape 3 : Allez dans Mise à jour et sécurité et cliquez sur l'icône de récupération.
Étape 4 : Maintenant, recherchez le bouton « Redémarrer maintenant » et cliquez dessus pour redémarrer votre ordinateur Windows 10 au démarrage avancé.
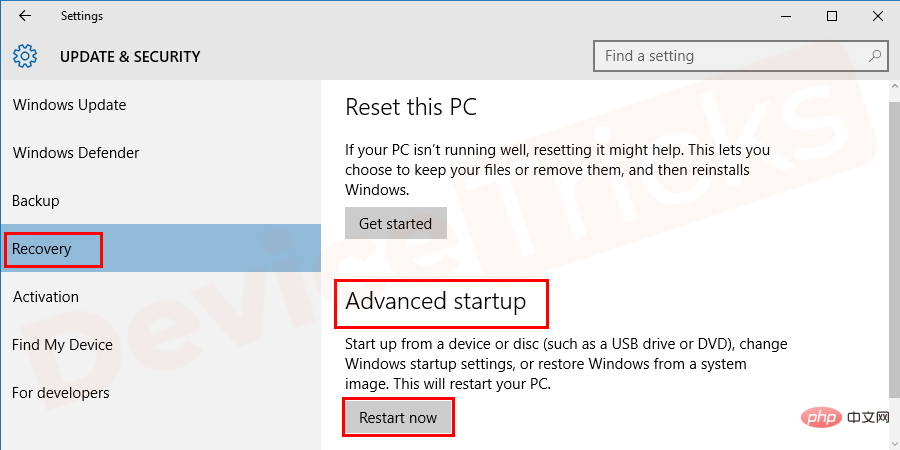
Si vous ne parvenez toujours pas à réinitialiser instantanément votre système Windows 10 en utilisant cette méthode, voici quelques alternatives à essayer.
- Pour réinitialiser votre ordinateur Windows 10 aux paramètres d'usine en ouvrant le menu Démarrer, développez le menu Alimentation ici et maintenez la touche « Shift » enfoncée tout en cliquant sur le bouton « Redémarrer ».
- Appuyez sur F11 lorsque le système démarre. Cela ouvrira le menu de démarrage avancé sur certains ordinateurs. Sinon, Windows ouvrira automatiquement le démarrage avancé après 3 tentatives de démarrage infructueuses.
- Après être entré dans le menu de démarrage avancé, sélectionnez « Dépanner » puis « Réinitialiser ce PC » pour lancer le processus de réinitialisation d'usine.
- Démarrez votre ordinateur dans le BIOS et montez la partition de récupération directement sur le disque dur. Cela ne fonctionne que si votre fabricant a ajouté une partition de récupération. Cependant, vous devrez réinstaller tous les logiciels bloatware. Alternativement, vous pouvez « Créer un lecteur de récupération » vous-même dans le menu Démarrer pour accéder aux outils qui vous permettent de créer un lecteur de récupération. Cependant, vous devez le faire avant de rencontrer un problème qui vous oblige à réinitialiser votre ordinateur Windows 10 aux paramètres d'usine.
Ce qui précède est le contenu détaillé de. pour plus d'informations, suivez d'autres articles connexes sur le site Web de PHP en chinois!



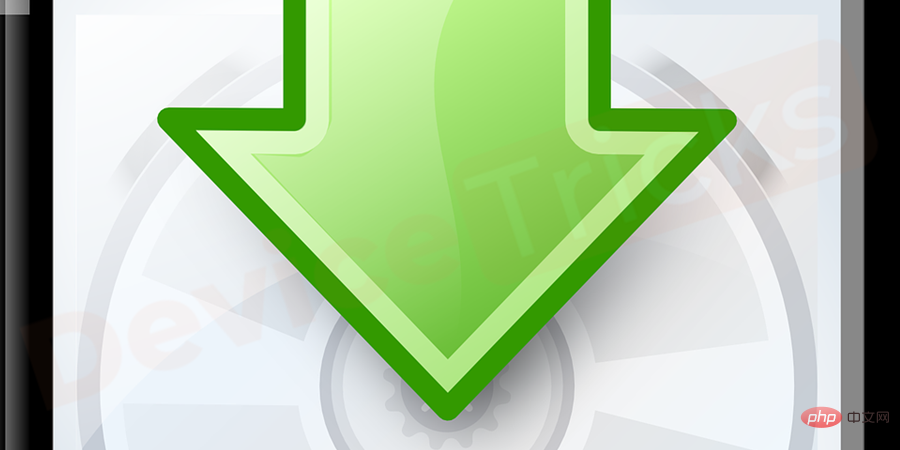 #🎜🎜 #N'oubliez pas qu'une réinitialisation d'usine effacera toutes vos données, y compris les programmes installés. Puisque vous prévoyez d'utiliser à nouveau vos données, assurez-vous de sauvegarder vos données avant de lancer la réinitialisation d'usine.
#🎜🎜 #N'oubliez pas qu'une réinitialisation d'usine effacera toutes vos données, y compris les programmes installés. Puisque vous prévoyez d'utiliser à nouveau vos données, assurez-vous de sauvegarder vos données avant de lancer la réinitialisation d'usine.