Maison >Problème commun >Tutoriel complet sur la configuration du mode Kiosque dans Windows 11
Tutoriel complet sur la configuration du mode Kiosque dans Windows 11
- 王林avant
- 2023-05-02 19:04:052079parcourir
Cela fait longtemps que Windows n'a pas introduit une fonctionnalité appelée Mode Kiosque, qui transforme un appareil ordinaire en un appareil à usage unique qui ne peut exécuter qu'une seule application. Aujourd’hui, nous allons donc vous montrer comment configurer le mode Kiosque dans Windows 11.
L'application la plus courante de cette fonctionnalité consiste à configurer un ordinateur avec accès à Internet comme un kiosque que les invités peuvent utiliser pour accéder à Internet. Ou remplissez une application pour convertir les appareils existants en panneaux numériques interactifs afin de présenter les produits aux clients ou de promouvoir votre entreprise.
Ensuite, nous vous montrerons comment activer et désactiver le mode kiosque dans Windows 11, après quoi nous examinerons plus en détail ce que c'est et comment cela fonctionne.
Qu'est-ce que le mode kiosque Windows ?
Windows vous permet de créer des appareils à usage fixe, tels que des guichets automatiques. Ou des terminaux de point de vente, des dispositifs médicaux, de l'affichage numérique et des kiosques utilisant la plateforme Microsoft Azure.
En utilisant le mode Kiosque sur ces appareils à usage fixe, vous pouvez offrir à vos clients une expérience utilisateur dédiée et verrouillée.
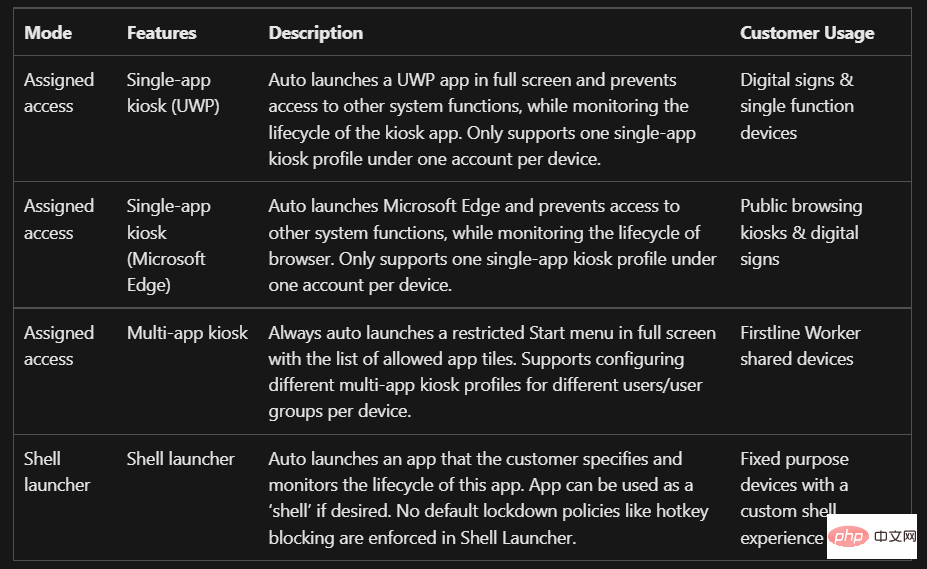
Pour fournir un environnement plus sécurisé pour un usage public ou professionnel, Windows propose plusieurs expériences de verrouillage différentes. Comprend le kiosque à application unique Assign Access, le kiosque multi-application Assign Access et le lanceur Shell.
Utilisez l'accès attribué ou le lanceur de shell en fonction de la configuration du kiosque. En fonction de vos réponses aux questions ci-dessous, vous pouvez choisir parmi plusieurs méthodes de configuration de kiosque différentes.
Ou, si vous souhaitez uniquement exécuter un seul programme sur votre kiosque que tout le monde peut voir ou utiliser, envisagez d'exécuter une application de plate-forme Windows universelle (UWP) ou une application de bureau Windows qui alloue l'accès au pavillon d'informations d'une seule application.
Continuez à lire notre didacticiel sur le mode kiosque de Windows 11 pour savoir comment l'activer et le désactiver à tout moment.
Comment activer et désactiver le mode Kiosque dans Windows 11 ? ...
Sous la section- Configurer le kiosque
- , sélectionnez le bouton DémarrerUtiliser. Entrez le nom du kiosque et cliquez sur Suivant. Sélectionnez l'application que vous souhaitez utiliser en mode Kiosque et cliquez sur
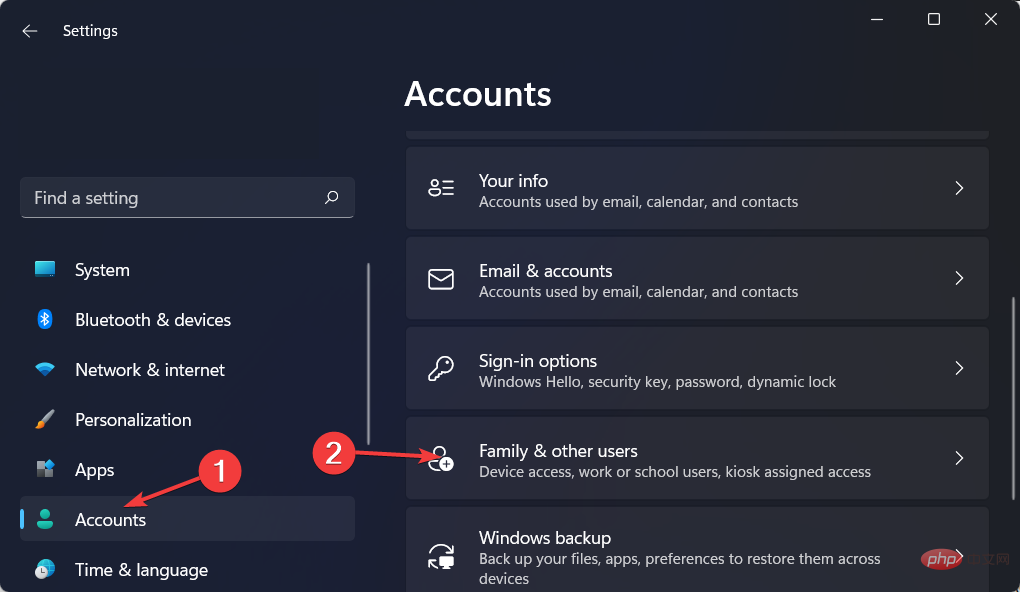 Suivant et procédez aux paramètres de configuration.
Suivant et procédez aux paramètres de configuration. -
Après avoir terminé ces étapes, déconnectez-vous de votre compte principal et connectez-vous avec votre compte Kiosk pour accéder au mode. L'utilisation de la touche de raccourci
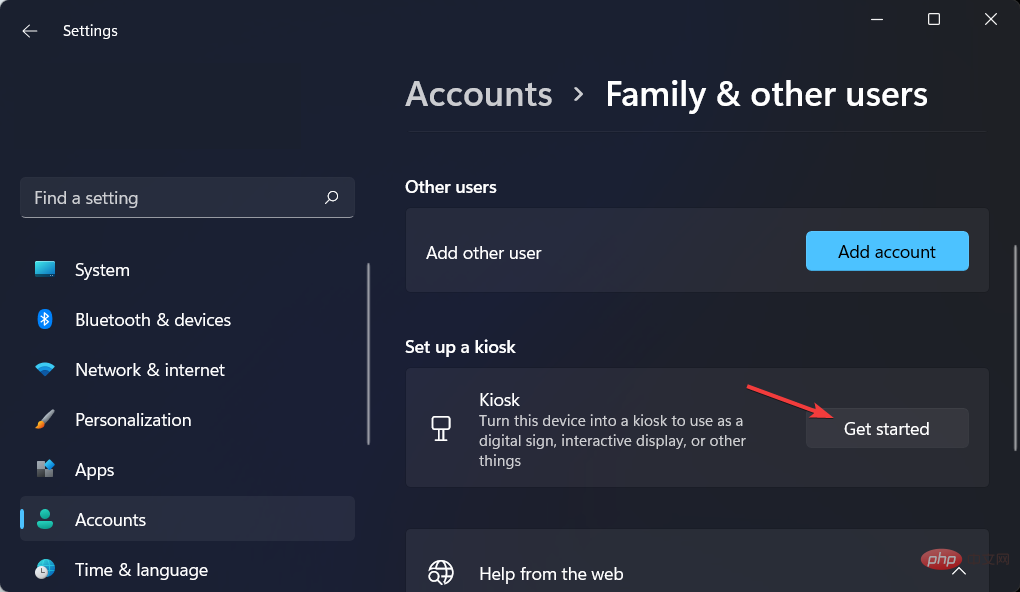 CTRL ++
CTRL ++ - ALTclavierDEL
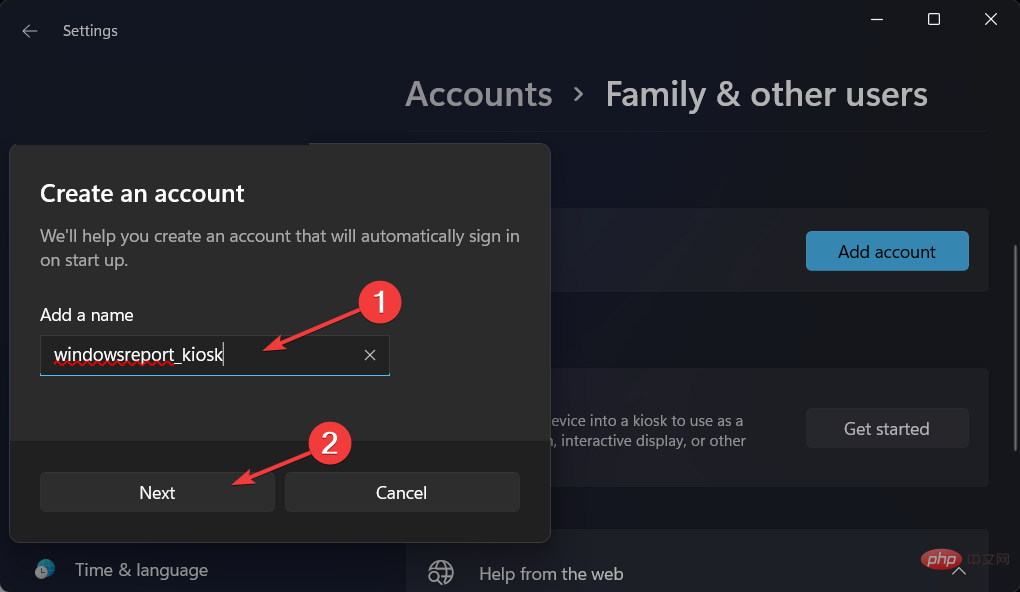 fera apparaître un menu d'options pour quitter la session. Par exemple, éteignez l'ordinateur, redémarrez l'appareil ou connectez-vous avec un autre compte.
fera apparaître un menu d'options pour quitter la session. Par exemple, éteignez l'ordinateur, redémarrez l'appareil ou connectez-vous avec un autre compte. - Veuillez noter qu'il n'existe pas de mode kiosque Windows 11 pour plusieurs applications car cette fonctionnalité n'est disponible que dans Windows 10. Si vous devez utiliser le mode kiosque multi-applications, découvrez comment revenir à Windows 10. 2. Désactivez-le à l'aide de votre compte administrateur
- Appuyez sur
+I pour accéder aux Paramètres et accédez à Comptes puis
Accueil et autres utilisateurs.
Sous la section- Configurer le kiosque
- , sélectionnez le bouton Supprimer le kiosqueKiosque. Une fois cela fait, le kiosque sera supprimé de votre ordinateur Windows 11. Existe-t-il un mode Kiosque dans Windows 10 ? Le mode kiosque Windows est pris en charge dans Windows 10 Professionnel (également le mode kiosque Windows 11 Pro), les éditions Entreprise et Éducation et Windows 11. Le mode kiosque n'est pas disponible sur les appareils Windows 10 Famille. Cependant, il existe un mode Kiosque dans Windows 11 Home. Si vous décidez de passer à Windows 11, n'hésitez pas à utiliser notre tutoriel sur la façon de télécharger ou de mettre à niveau vers Windows 11 comme référence.
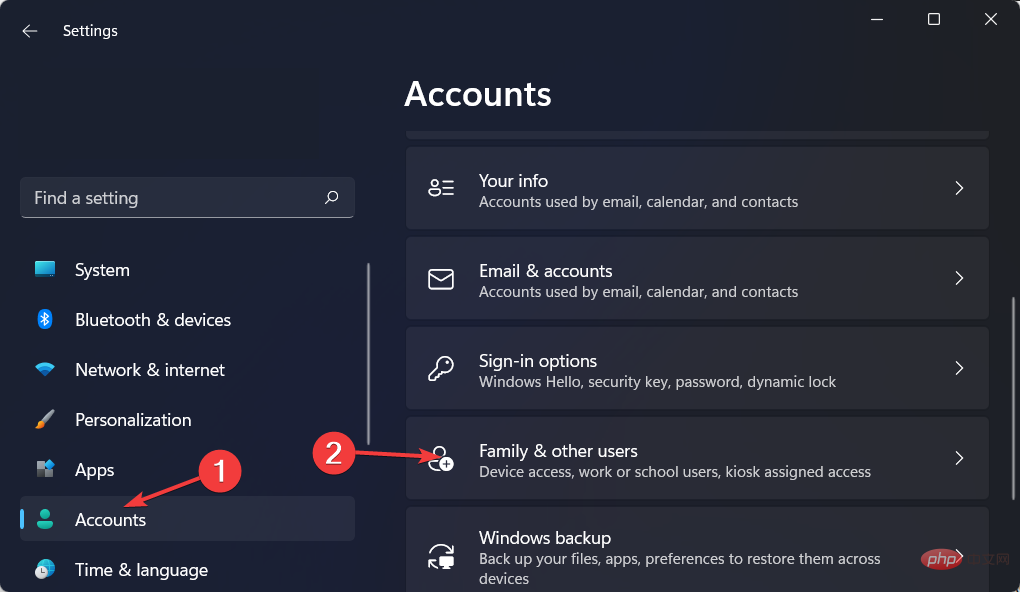 Pour plus d'informations sur les différences entre Windows 10 et 11, consultez notre article sur certaines fonctionnalités supprimées de Windows 11.
Pour plus d'informations sur les différences entre Windows 10 et 11, consultez notre article sur certaines fonctionnalités supprimées de Windows 11.
Il est particulièrement utile pour verrouiller les appareils Windows 10 et 11 à des fins spécifiques. Les exemples incluent les bornes d'enregistrement automatique dans les aéroports, les terminaux de point de vente (POS) dans les cafétérias et l'affichage numérique pour la publicité.
De plus, cela garantit que les utilisateurs ne peuvent pas modifier les paramètres de l'appareil et accéder à d'autres fonctionnalités ou applications sur l'appareil. ou l'utiliser à des fins autres que celles pour lesquelles il est destiné.
Découvrez les cinq meilleurs logiciels de kiosque pour Windows 11/10 pour suivre les entrées, sorties et visites régulières dans votre bâtiment.
Ce qui précède est le contenu détaillé de. pour plus d'informations, suivez d'autres articles connexes sur le site Web de PHP en chinois!
Articles Liés
Voir plus- Microsoft prévoit de mettre des publicités dans l'explorateur de fichiers Windows 11
- Comment déplacer l'emplacement de la barre des tâches de Windows 11
- Comment ajuster la taille de la fenêtre d'aperçu dans Win7
- Comment résoudre le problème de la réinitialisation du cercle de clic droit de Win10
- Exemple de tutoriel de révocation de mot de passe d'accès partagé win7

