Maison >Problème commun >Comment utiliser BitLocker sur Windows 11
Comment utiliser BitLocker sur Windows 11
- WBOYWBOYWBOYWBOYWBOYWBOYWBOYWBOYWBOYWBOYWBOYWBOYWBavant
- 2023-05-02 18:31:079717parcourir
Comment chiffrer une clé USB à l'aide de BitLocker sous Windows 11
Pour activer et démarrer le processus de chiffrement sur un PC Windows 11 à l'aide de BitLocker to Go :
- Cliquez sur le Bouton Démarrerou appuyez sur la Touche Windowspour ouvrir le Menu Démarrer et cliquez sur Paramètres. Vous pouvez également utiliser le raccourci clavier Touche Windows + I pour ouvrir directement les paramètres.

- Lorsque les paramètres s'ouvrent, cliquez sur Système >

- Faites défiler vers le bas et cliquez sur
- Paramètres de stockage avancés. Lorsque le menu se développe, cliquez sur
- Disques et volumes.

- Dans le menu "
- Disques et volumes", sélectionnez le lecteur sur lequel vous souhaitez activer le cryptage BitLocker et cliquez sur le bouton "Propriétés".

- Faites défiler vers le bas et cliquez sur le lien
- Ouvrir BitLocker sur l'écran suivant.

- Recherchez le lecteur de votre choix dans le menu BitLocker Drive Encryption et cliquez sur le lien Ouvrir BitLocker .

- Cochez la case
- Déverrouiller le lecteur avec un mot de passe, entrez le mot de passe que vous souhaitez utiliser deux fois et cliquez sur Suivant.

- Choisissez un emplacement pour enregistrer votre clé de récupération. Si vous oubliez votre mot de passe, la clé de récupération vous permettra d'accéder au lecteur. Vous pouvez choisir de
- Enregistrer sur votre compte Microsoft, Enregistrer dans un fichier ou Imprimer la clé de récupération.

- Après avoir sauvegardé la clé de récupération, cliquez sur
- Suivant. Cliquez sur l'option
- Crypter uniquement l'espace disque utilisé (plus rapide et optimal pour les nouveaux PC et lecteurs) et cliquez sur Suivant.

- Sélectionnez l'option
- Mode de compatibilité (idéal pour les lecteurs pouvant être déplacés de cet appareil) et cliquez sur Suivant.

- Sélectionnez maintenant le bouton
- Démarrer le cryptage pour démarrer le processus de cryptage.

- Une fois le cryptage terminé, vous verrez une boîte de dialogue de progression. Le temps requis varie en fonction de la quantité de données et de la taille du disque.

- Une fois le processus de cryptage terminé, vous recevrez une notification de confirmation - cliquez sur le bouton
- Fermer.

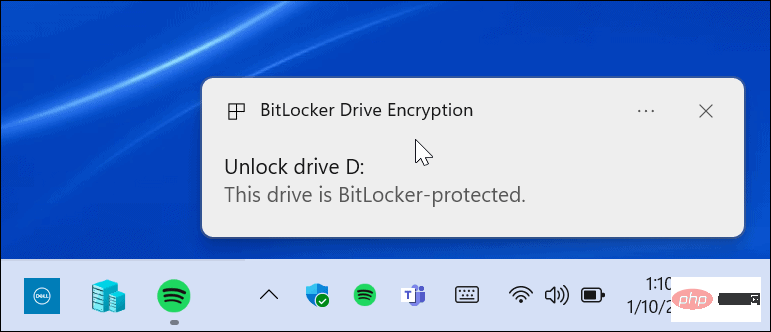
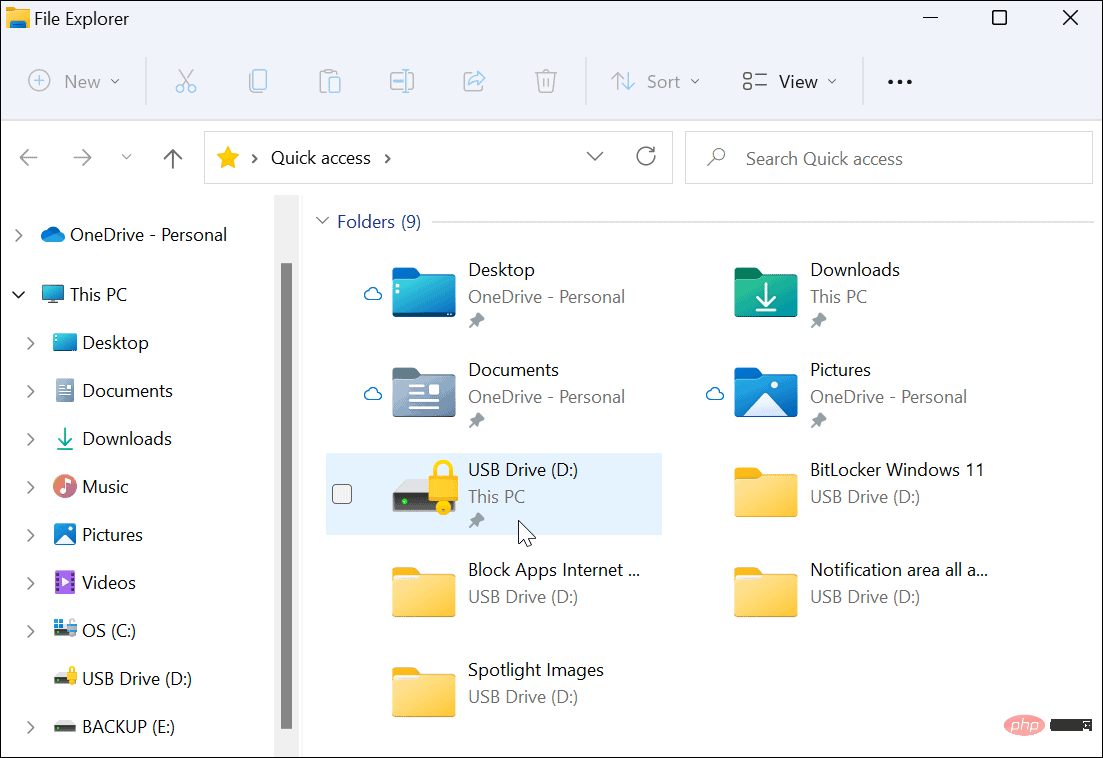
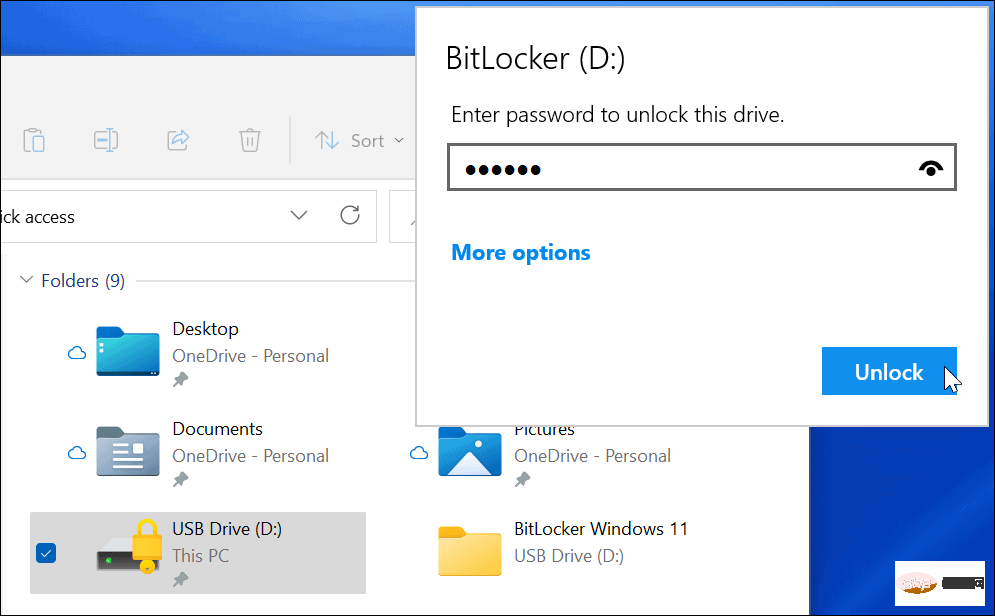
Si vous avez oublié votre mot de passe, sélectionnez Plus d'options et entrez la clé de récupération que vous avez enregistrée lors de la création du lecteur crypté.
Comment désactiver BitLocker sur Windows 11
Après avoir utilisé un lecteur crypté, vous constaterez peut-être qu'il n'est pas nécessaire de désactiver le cryptage. Vous souhaiterez peut-être le faire si vous décidez d'utiliser le lecteur pour des fichiers non cryptés ou pour d'autres systèmes d'exploitation.
Si vous souhaitez désactiver le cryptage BitLocker sur n'importe quel lecteur :
- Cliquez sur le bouton "Démarrer", tapez "Panneau de configuration" et sélectionnez le premier résultat.

- Lorsque le panneau de configuration s'ouvre, cliquez sur l'option BitLocker Drive Encryption.

- Recherchez votre lecteur chiffré dans la section BitLocker to Go et cliquez sur le lien Désactiver BitLocker à côté.

- Lorsque la boîte de dialogue de confirmation apparaît, cliquez sur le bouton Fermer BitLocker pour confirmer.

- Une boîte de dialogue de progression s'affichera pendant que le lecteur est déchiffré.

- Une fois le lecteur entièrement déchiffré, vous recevrez un message de confirmation - cliquez sur le bouton Fermer pour quitter.

- À ce stade, votre disque fonctionnera comme n'importe quel disque non crypté branché sur votre PC.
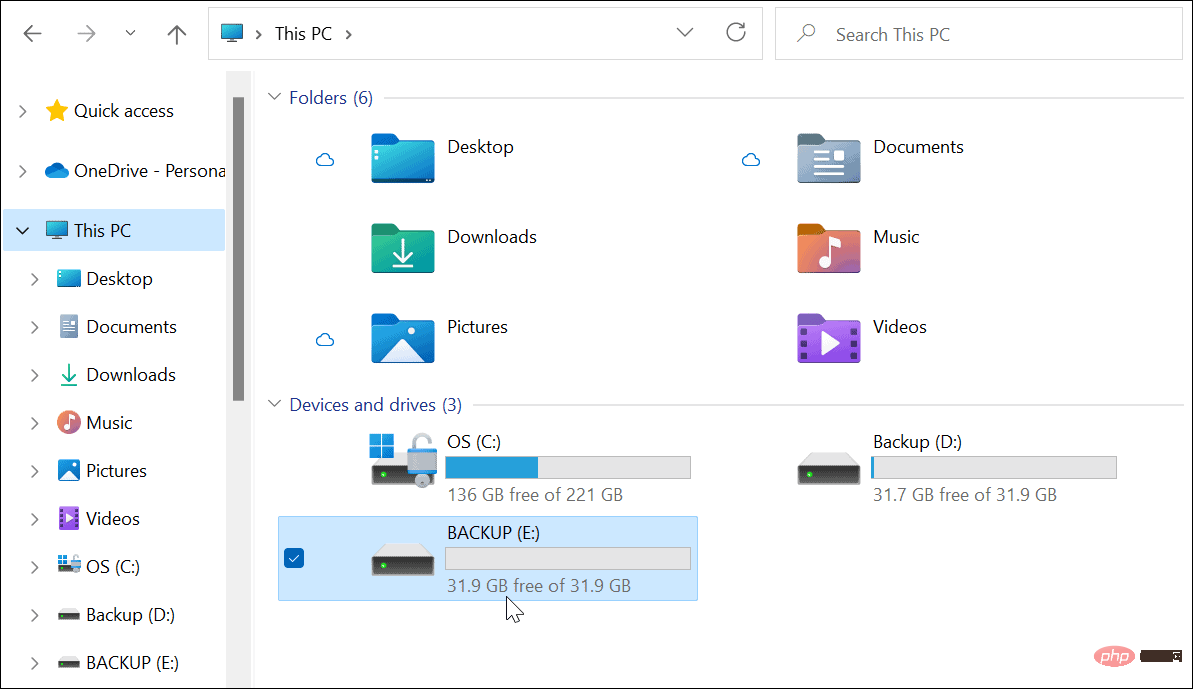
Protéger les fichiers sur Windows 11
Si vous décidez d'utiliser BitLocker sur Windows 11, vous pouvez protéger les fichiers importants sur votre disque portable sans vous soucier du vol ou des logiciels malveillants. Il est important de protéger vos données, surtout lorsque vous voyagez, et utiliser BitLocker est un excellent moyen de garantir leur protection.
Si vous égarez accidentellement votre disque ou s'il est volé, vous n'avez pas à vous inquiéter. Sans mot de passe BitLocker ni clé de déchiffrement, vos données sont inaccessibles.
Ce qui précède est le contenu détaillé de. pour plus d'informations, suivez d'autres articles connexes sur le site Web de PHP en chinois!

