Maison >Problème commun >Comment télécharger les pilotes audio Realtek pour Windows 11
Comment télécharger les pilotes audio Realtek pour Windows 11
- 王林avant
- 2023-05-02 18:01:079382parcourir
Realtek Audio Driver est un logiciel utile qui permet d'améliorer la sortie audio et d'améliorer la connectivité du système avec les périphériques audio externes. En raison de ces avantages, vous devrez peut-être télécharger les pilotes audio Realtek sous Windows 11.
Mais beaucoup de gens ne savent pas comment installer le pilote audio Realtek sur leur ordinateur. Étant donné que Windows 11 en est encore à ses débuts, il faut s’y attendre.
Si vous avez également essayé de télécharger et d'installer le pilote audio Realtek sous Windows 11, veuillez lire la section suivante pour savoir comment procéder.
Comment installer le pilote audio Realtek sous Windows 11 ?
Nous savons tous que les pilotes sont essentiels au fonctionnement efficace de chaque élément matériel connecté à votre PC. Qu’il s’agisse d’un clavier, d’une souris, d’une imprimante ou d’une carte graphique et son.
Tout d’abord, le pilote audio Realtek est l’une des options les plus simples à utiliser. En plus de cela, il offre un son de haute qualité non seulement grâce aux haut-parleurs et au microphone intégrés, mais également avec les haut-parleurs et microphones externes connectés.
La meilleure partie est que vous êtes moins susceptible de rencontrer des problèmes de connexion. Au lieu de cela, le pilote contribuera réellement à l’améliorer. De plus, à chaque mise à jour du pilote, vous constaterez peut-être de meilleures performances et des correctifs pour les bogues précédemment connus.
Voyons maintenant comment télécharger le pilote audio Realtek sous Windows 11.
Comment installer le pilote audio Realtek sous Windows 11 ?
Pour votre commodité, nous présenterons chaque fabricant dans la section suivante, vous pouvez vous rendre directement au fabricant que vous utilisez.
De plus, nous rechercherons le pilote manuellement. Cependant, certains fabricants proposent un outil qui détecte automatiquement le périphérique et répertorie les pilotes disponibles, que vous pouvez utiliser s'ils sont disponibles.
1. Pilotes Realtek Audio pour HP sous Windows 11
- Accédez à la section pilotes du site Web officiel de HP et sélectionnez votre appareil parmi les options répertoriées ici.
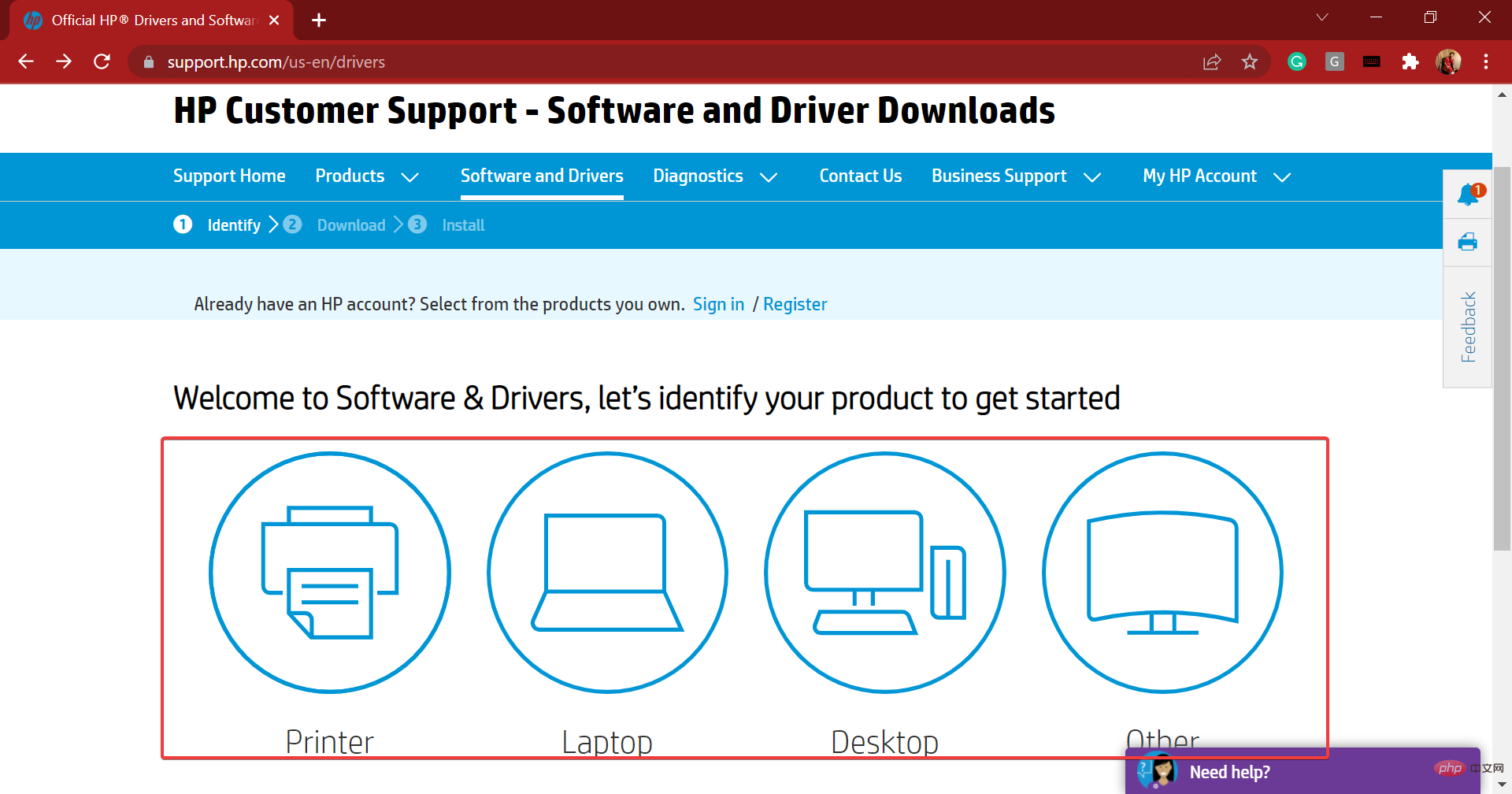
- Entrez maintenant le nom du produit ou le numéro de série dans le champ de texte fourni et cliquez sur le bouton Soumettre.
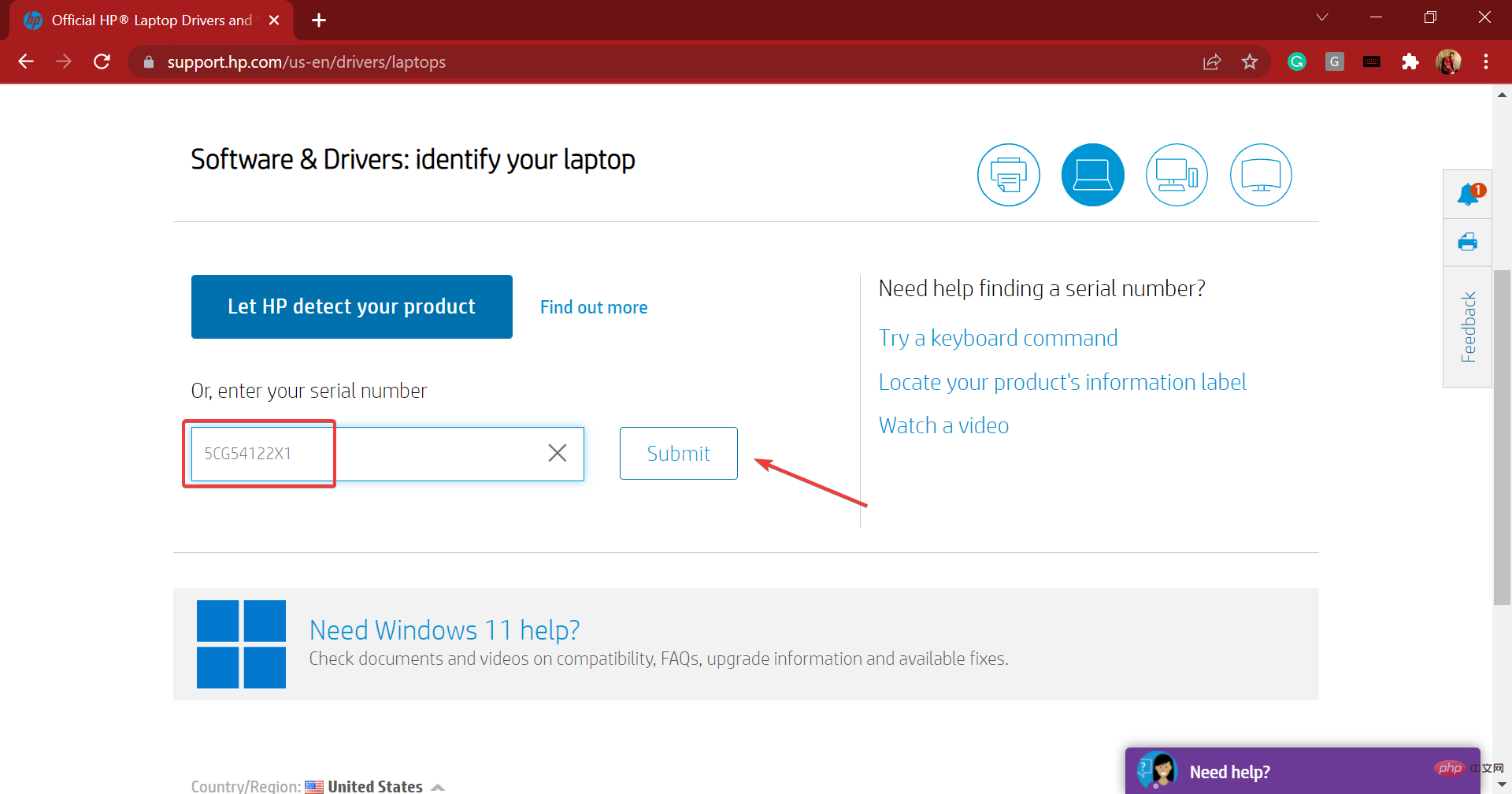
- Cliquez sur l'entrée Tous les pilotes pour vérifier les différents pilotes disponibles. Assurez-vous également de sélectionner la dernière itération comme système d'exploitation. Sinon, cliquez sur Choisir un autre système d'exploitation et sélectionnez Windows 11.
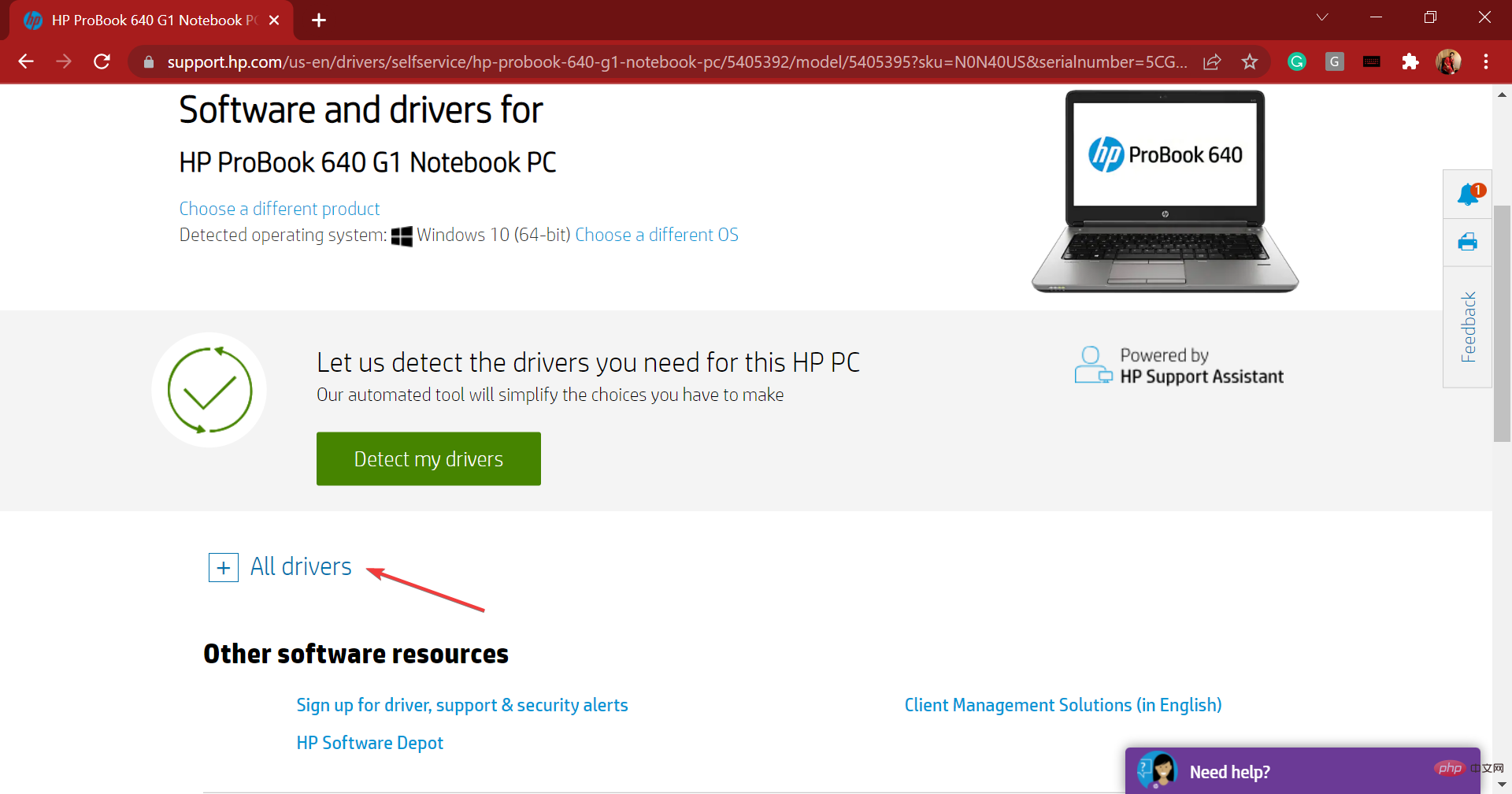
- Maintenant, recherchez le pilote audio Realtek et cliquez sur l'option Télécharger à côté de celui-ci.
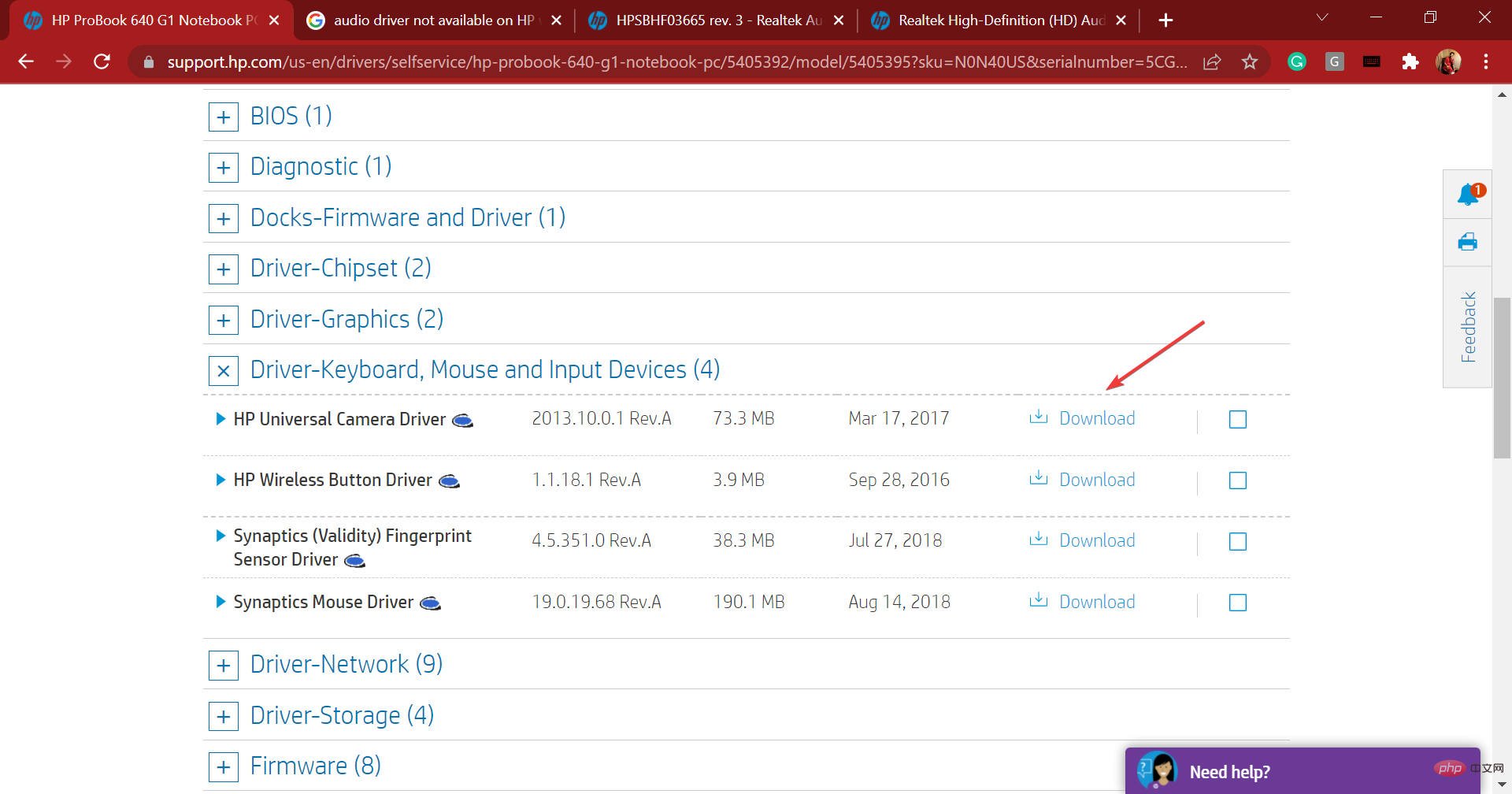
- Vous pouvez maintenant télécharger l'assistant d'installation ou cliquer sur Non merci, je vais télécharger et installer manuellement. Nous choisissons ce dernier.
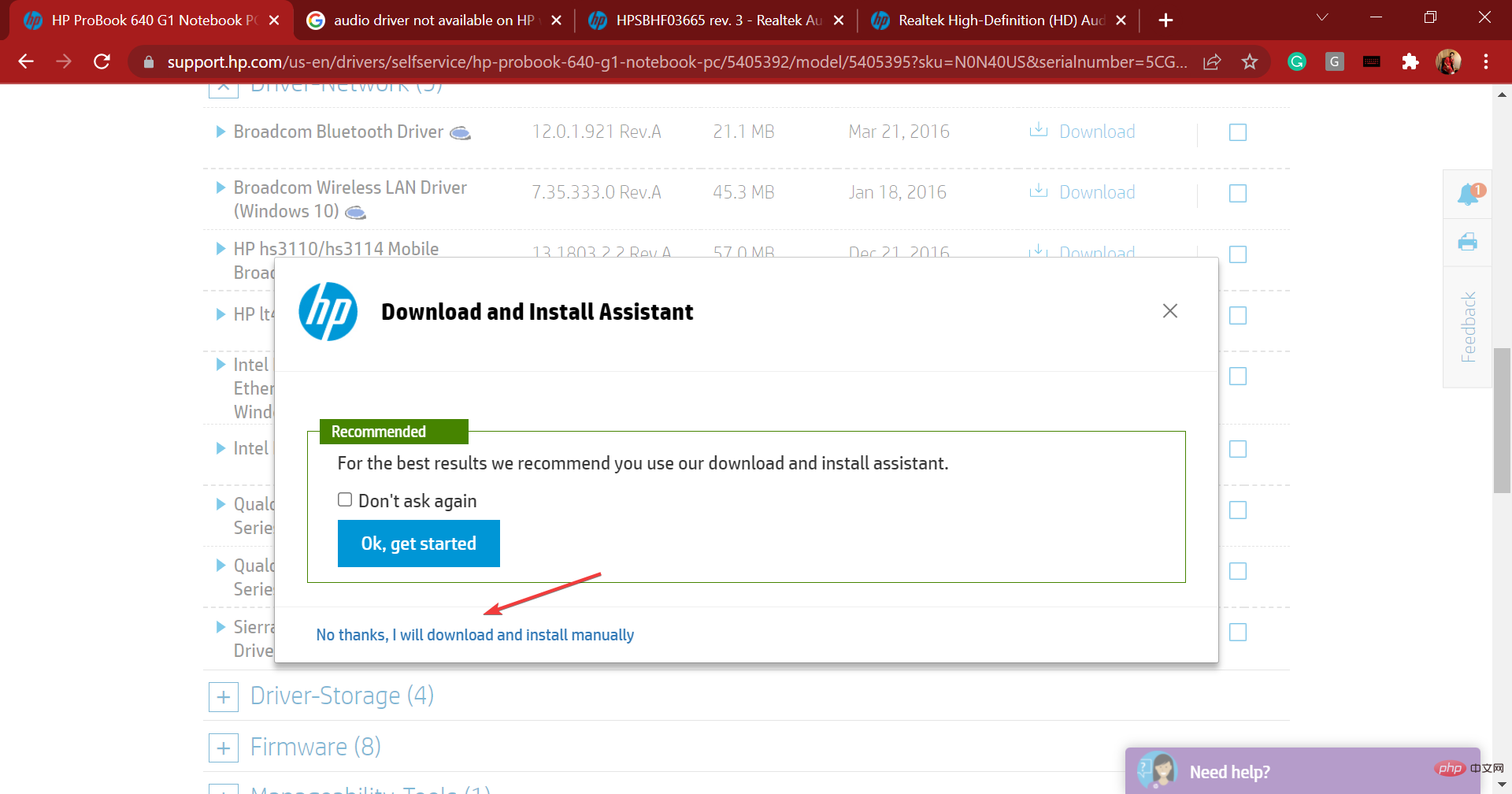
- Après avoir téléchargé le programme d'installation, cliquez dessus pour lancer le programme d'installation.
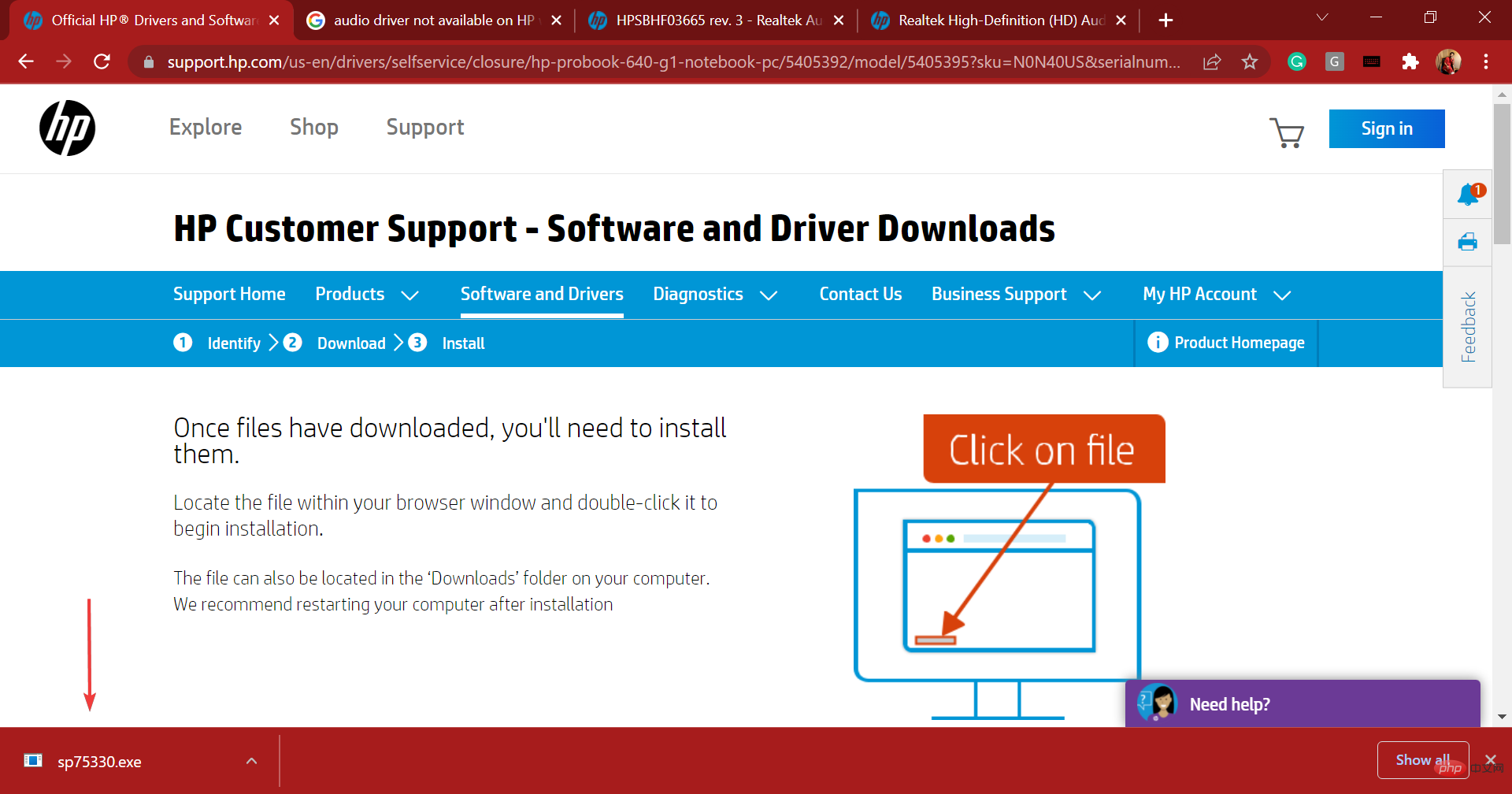
- Cliquez sur Oui dans l'invite contextuelle UAC (User Account Control).
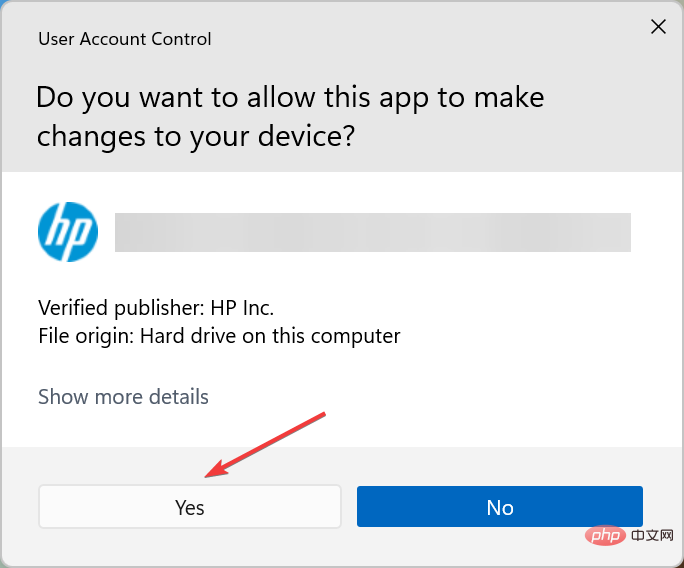
- Maintenant, suivez les instructions à l'écran pour terminer le processus d'installation et une fois terminé, redémarrez votre ordinateur pour que les modifications prennent pleinement effet.
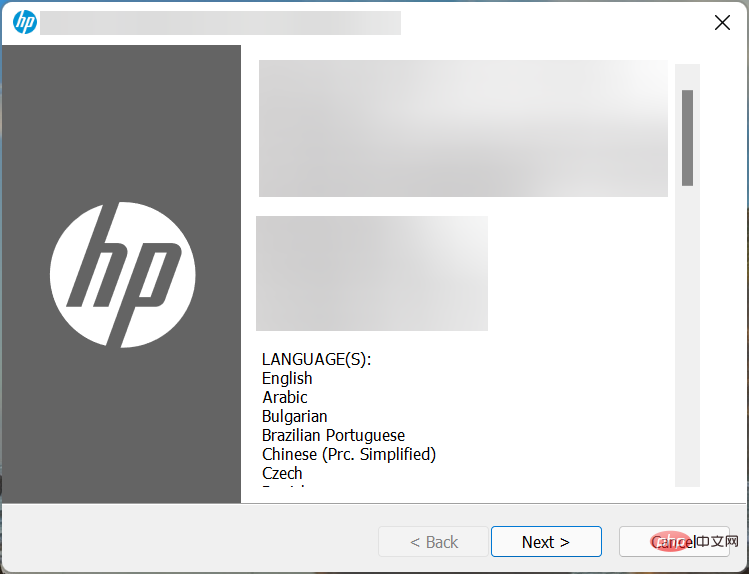
Après avoir terminé les étapes répertoriées ici, le pilote audio Realtek sera téléchargé et exécuté sous Windows 11.
De plus, si vous ne souhaitez pas avoir à rechercher manuellement des pilotes, utilisez une application tierce fiable. Nous vous recommandons d'utiliser DriverFix, un outil spécialisé qui télécharge et met à jour automatiquement les pilotes pertinents sur votre système.
2. Pilotes audio Realtek pour Dell sous Windows 11
- Accédez à la section Téléchargements de pilotes sur le site Web de Dell, entrez l'identifiant du produit dans le champ de texte désigné et cliquez sur Rechercher.
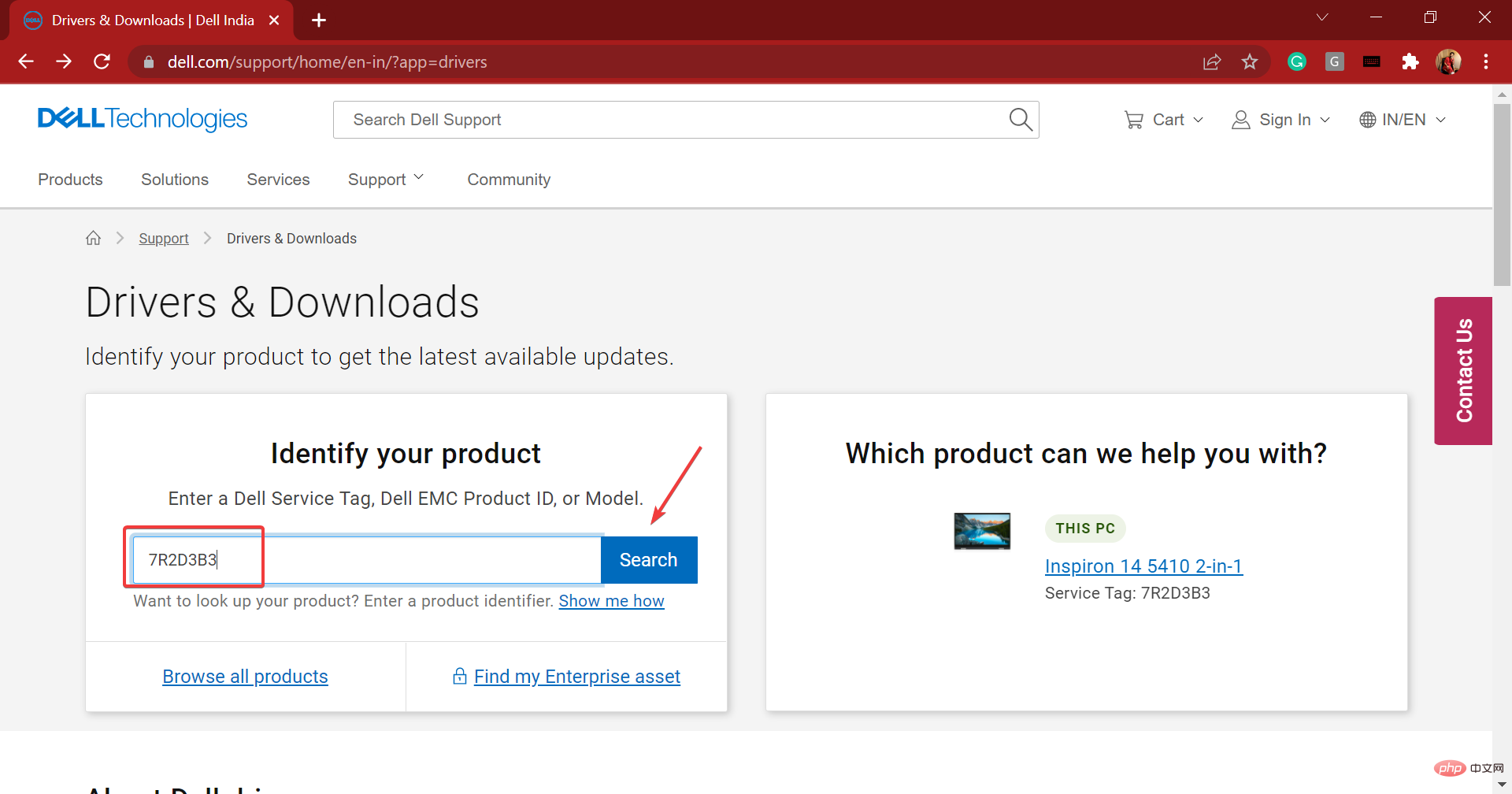
- Maintenant, cliquez sur l'option Trouver un pilote pour rechercher manuellement le pilote audio Realtek.
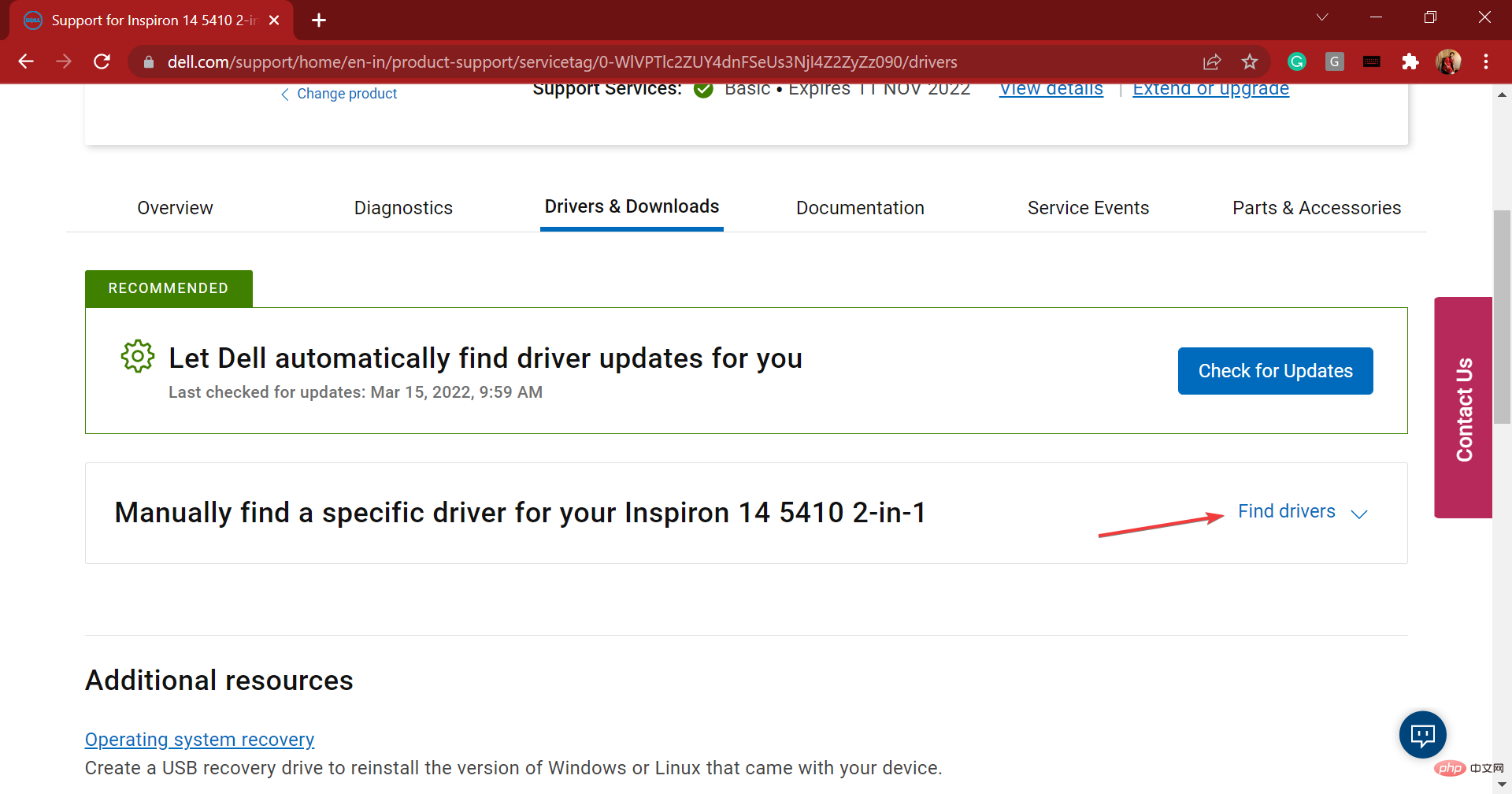
- Entrez Realtek Audio dans le champ de texte du mot-clé et sélectionnez Windows 11 dans le menu déroulant du système d'exploitation.
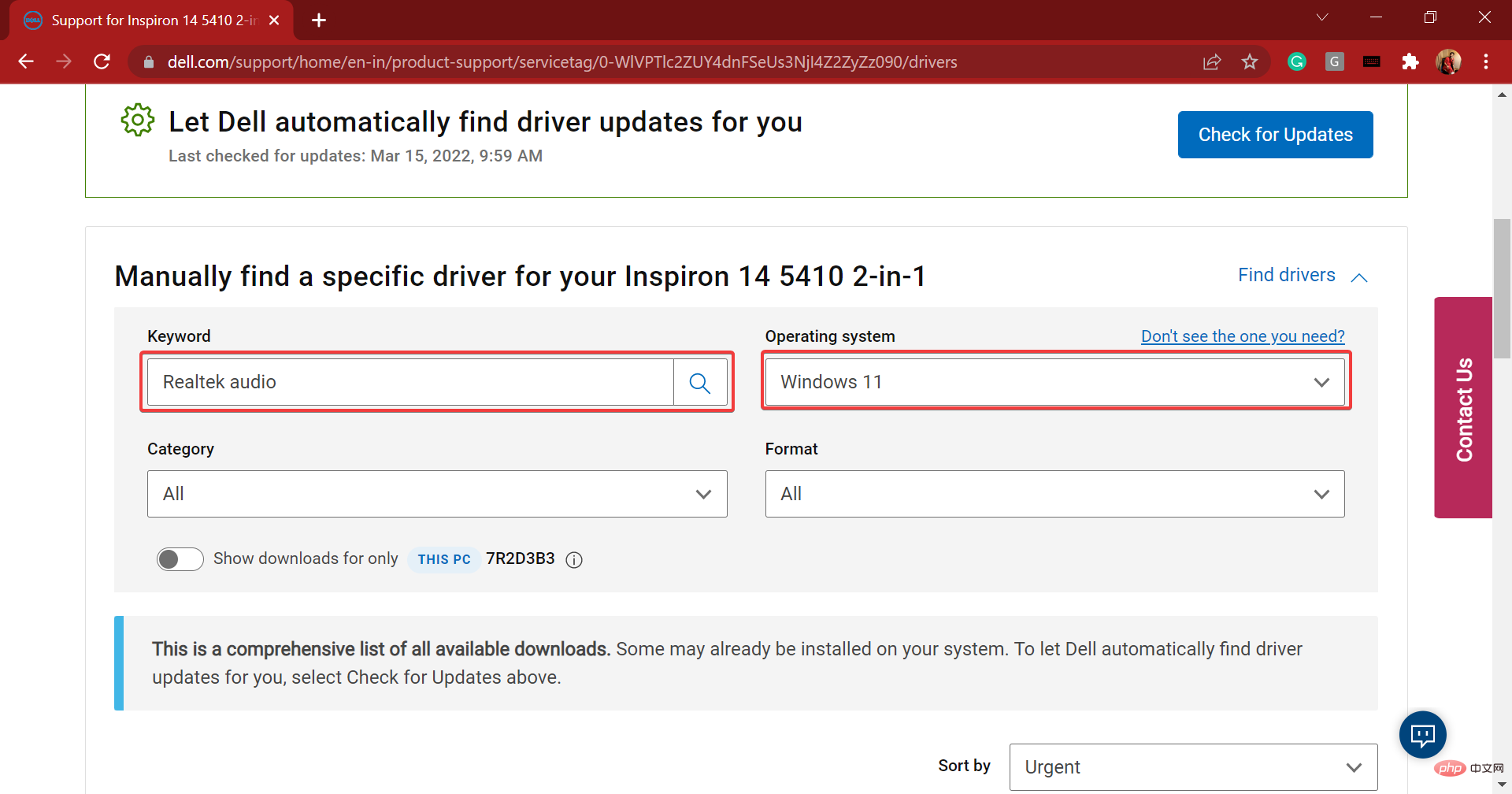
- Maintenant, faites défiler vers le bas et cliquez sur le bouton Télécharger à côté de Realtek Audio Driver.
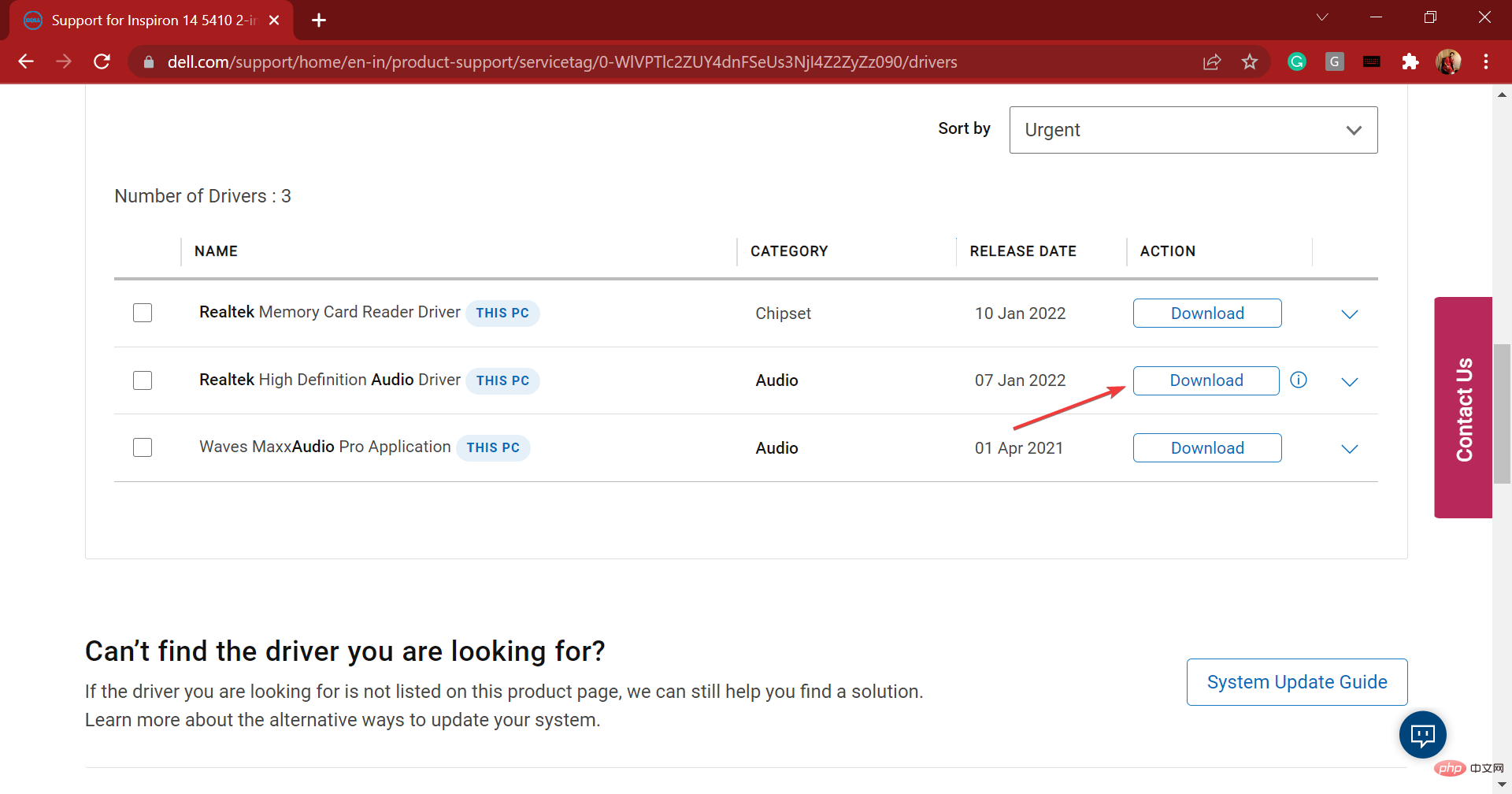
- Après avoir téléchargé le programme d'installation, cliquez dessus pour lancer le programme d'installation.
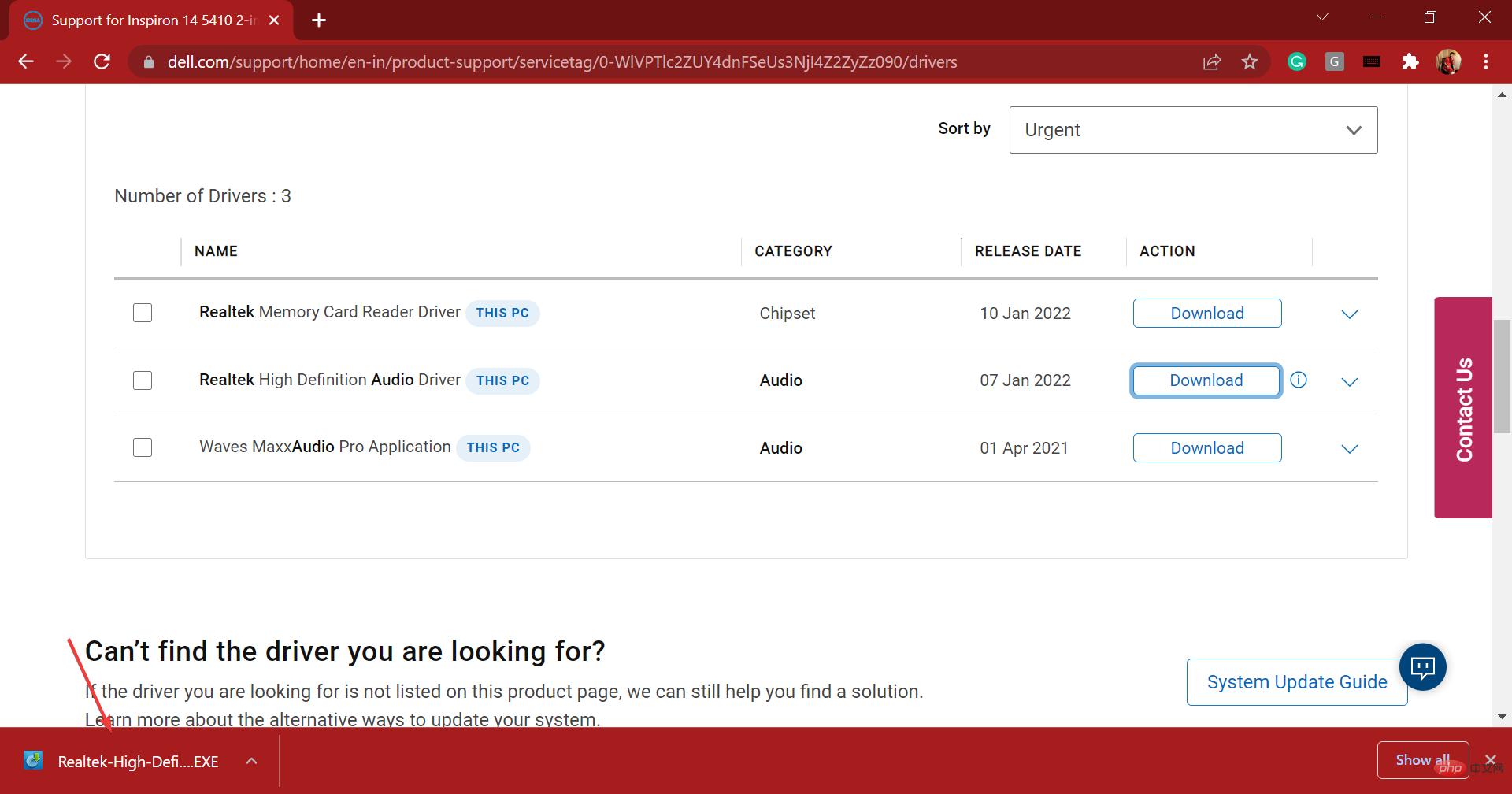
- Cliquez sur Oui dans l'invite contextuelle UAC (User Account Control).
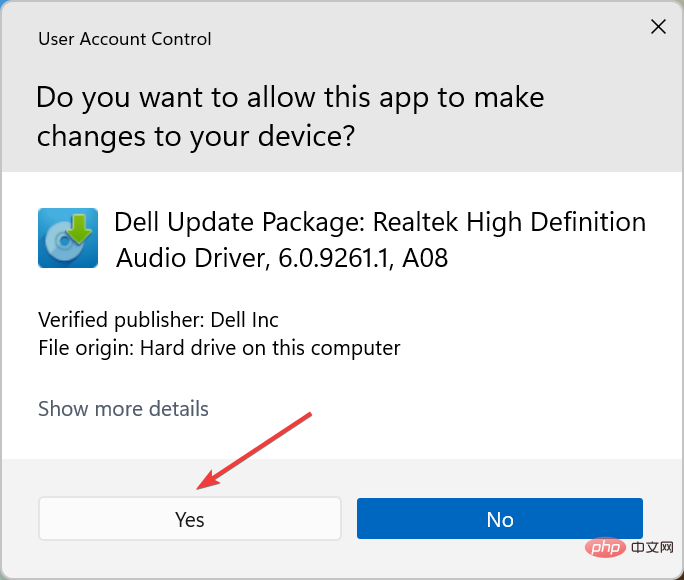
- Ensuite, cliquez sur Installer et suivez les instructions à l'écran pour terminer le processus.
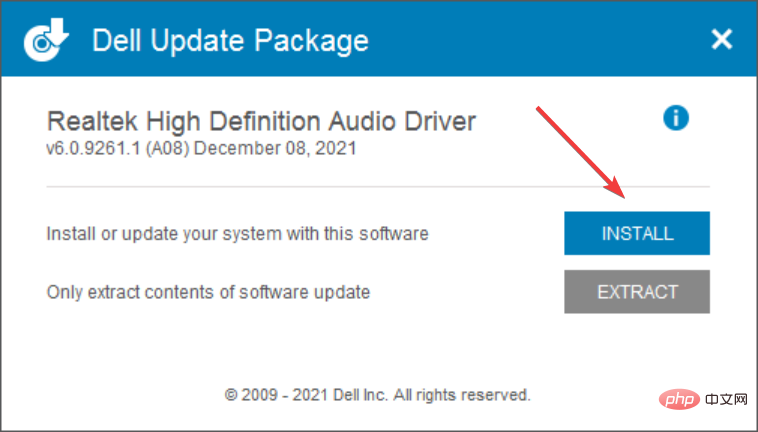
Après avoir téléchargé et installé le pilote audio Realtek dans Windows 11, redémarrez votre ordinateur pour que les modifications prennent effet et vous êtes prêt à partir.
3. Pilote de carte son Lenovo Realtek
- Accédez à la page d'assistance technique de Lenovo, passez votre curseur sur PC parmi les options répertoriées ici et sélectionnez Afficher l'assistance PC.
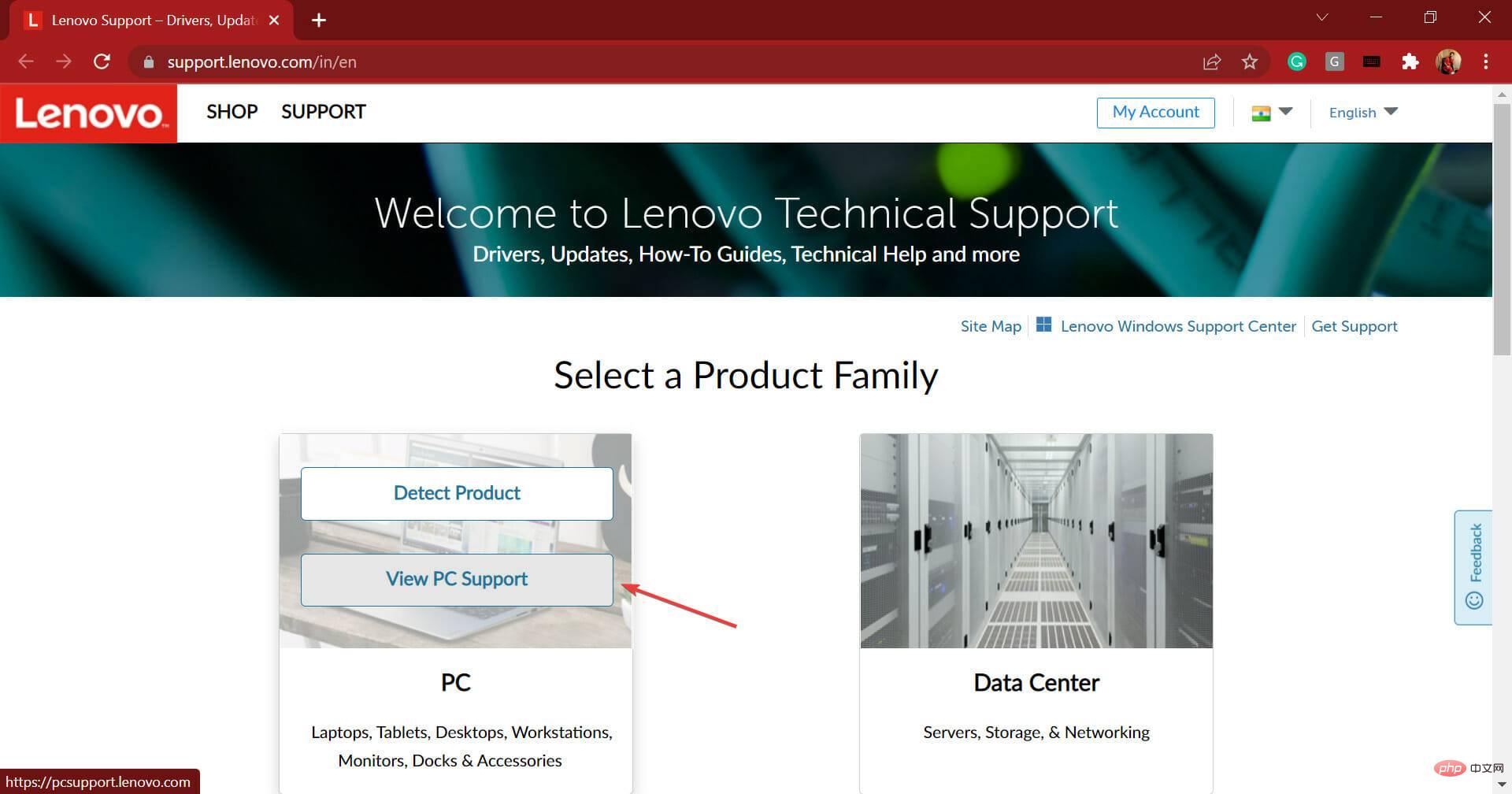
- Entrez maintenant le nom de votre appareil dans le champ de texte désigné et sélectionnez l'option appropriée lorsqu'elle apparaît dans les résultats de recherche.
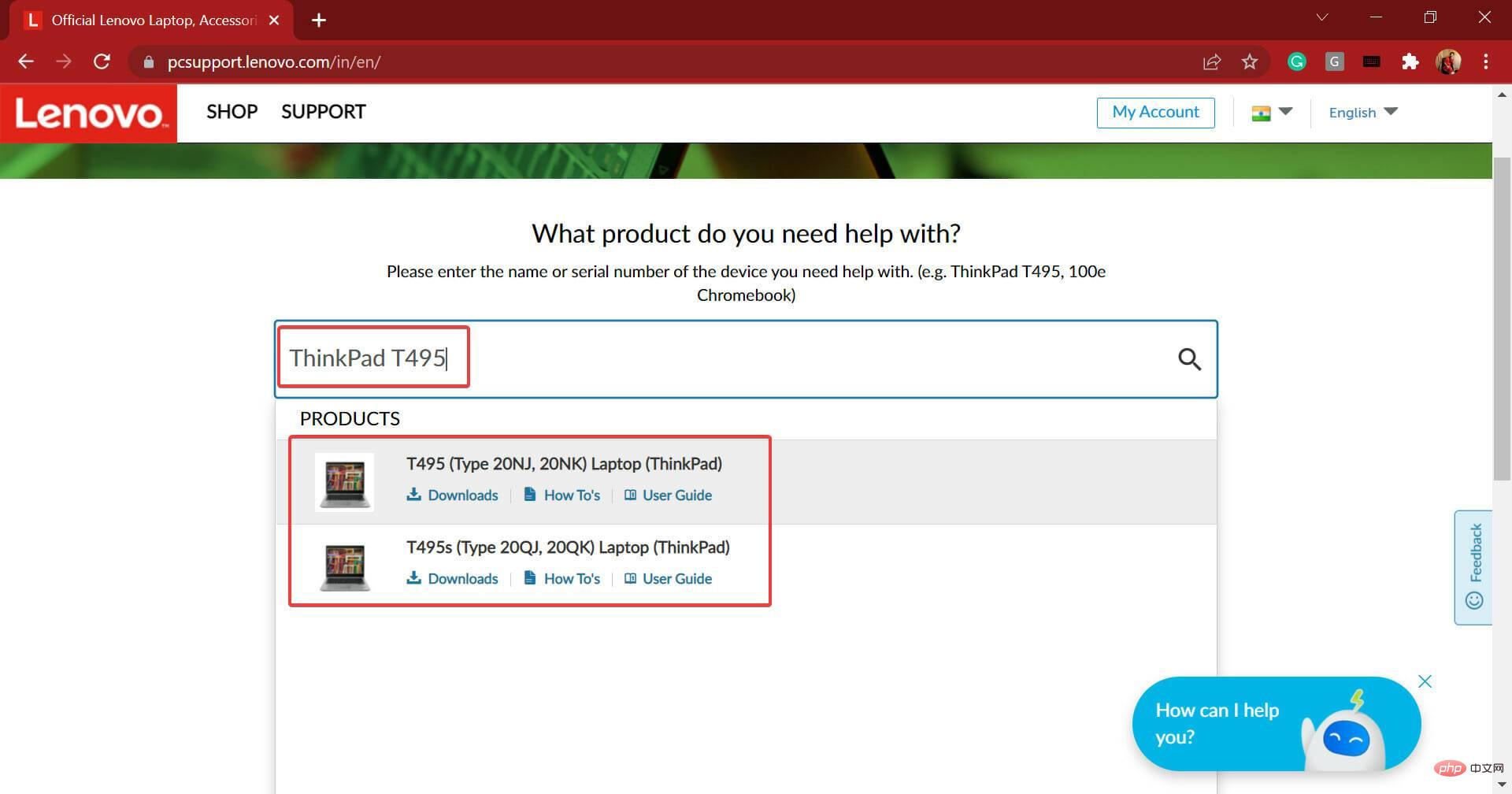
- Sélectionnez Pilotes et logiciels dans le volet de navigation de gauche.
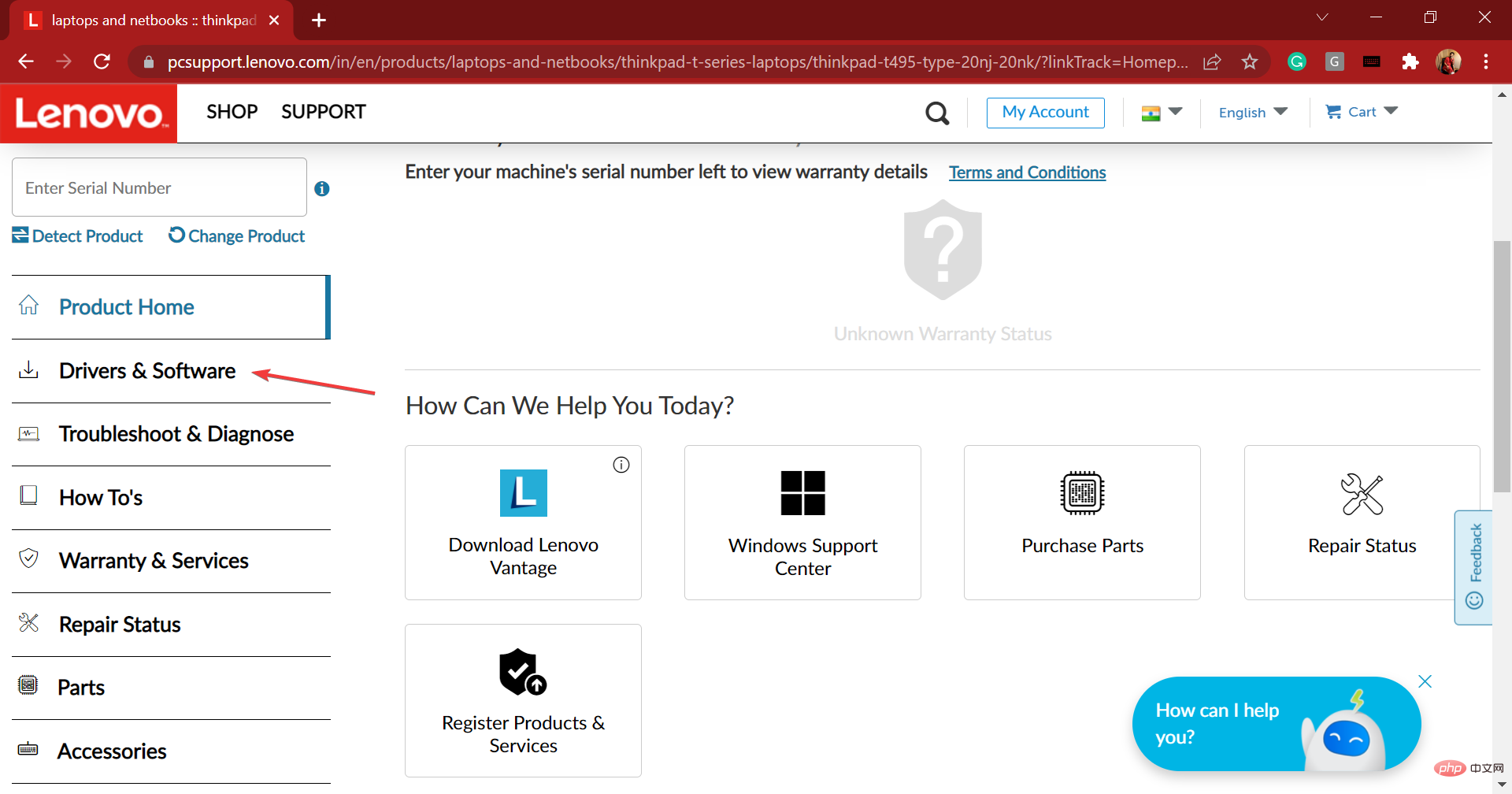
- Maintenant, sélectionnez l'onglet Mises à jour manuelles.
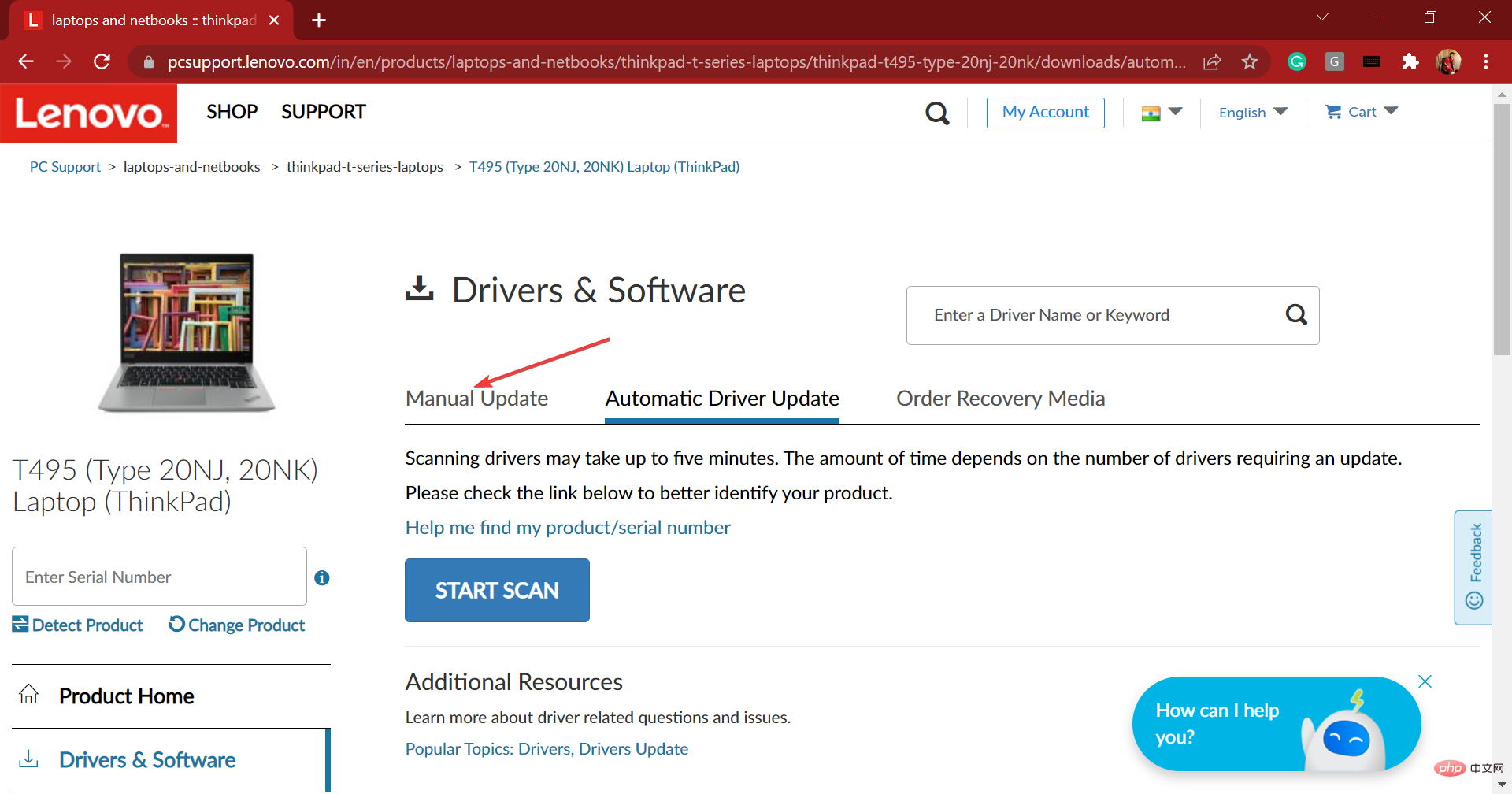
- Cliquez sur l'entrée Audio parmi les différents composants répertoriés ici.
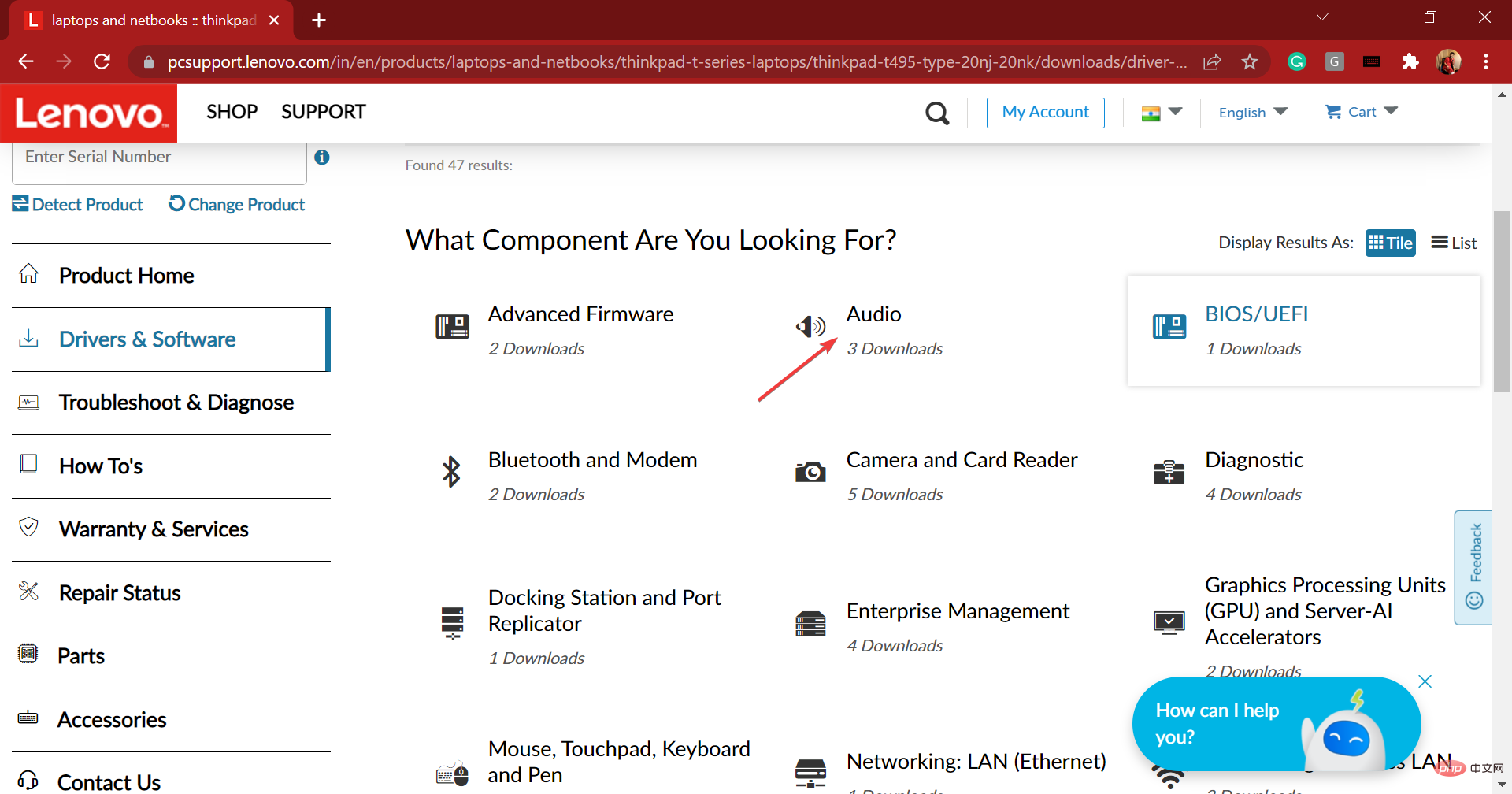
- Ensuite, cliquez sur Realtek Audio Driver pour Windows 11.
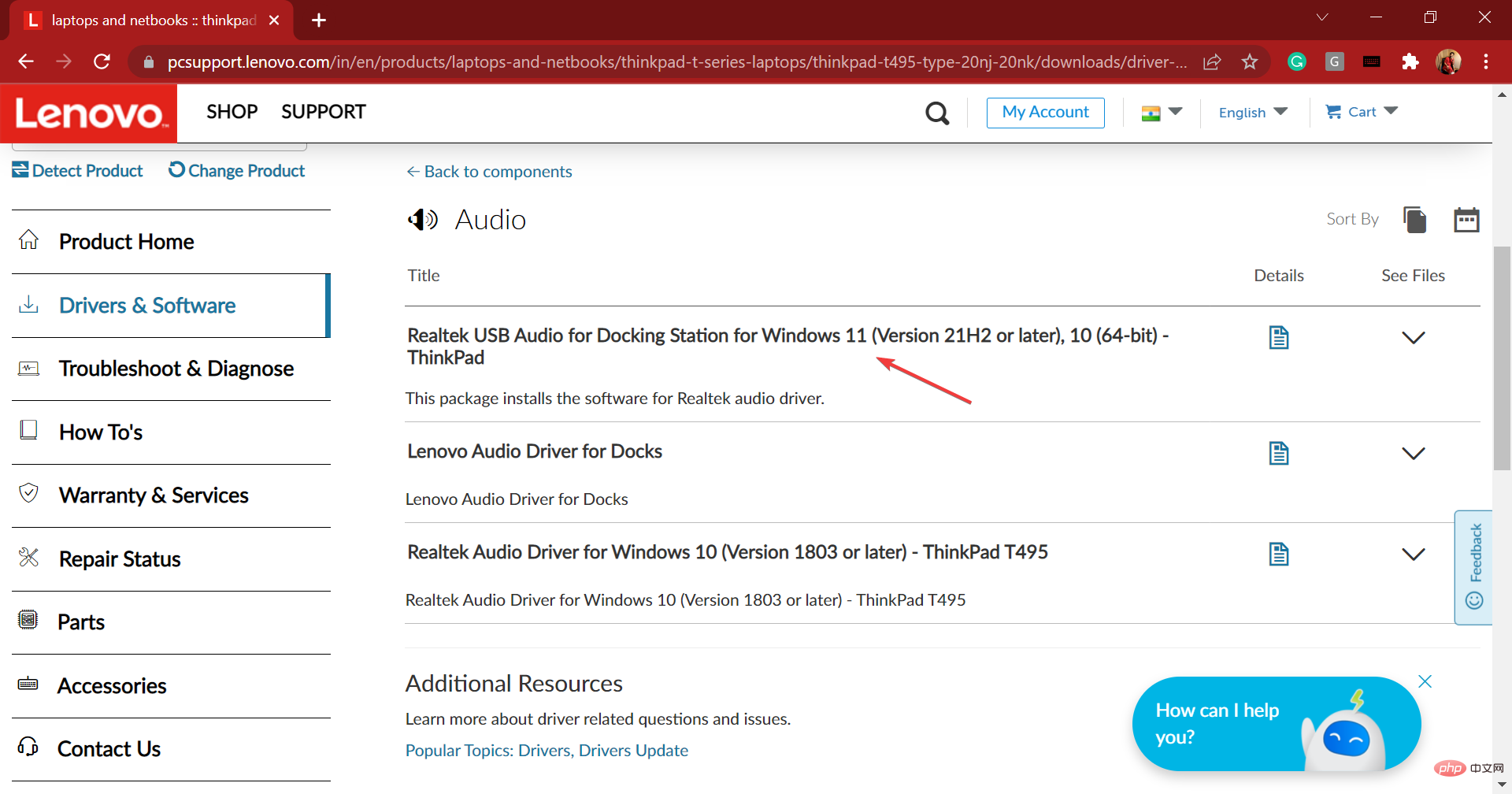
- Cliquez sur l'icône Télécharger à côté du pilote audio Realtek.
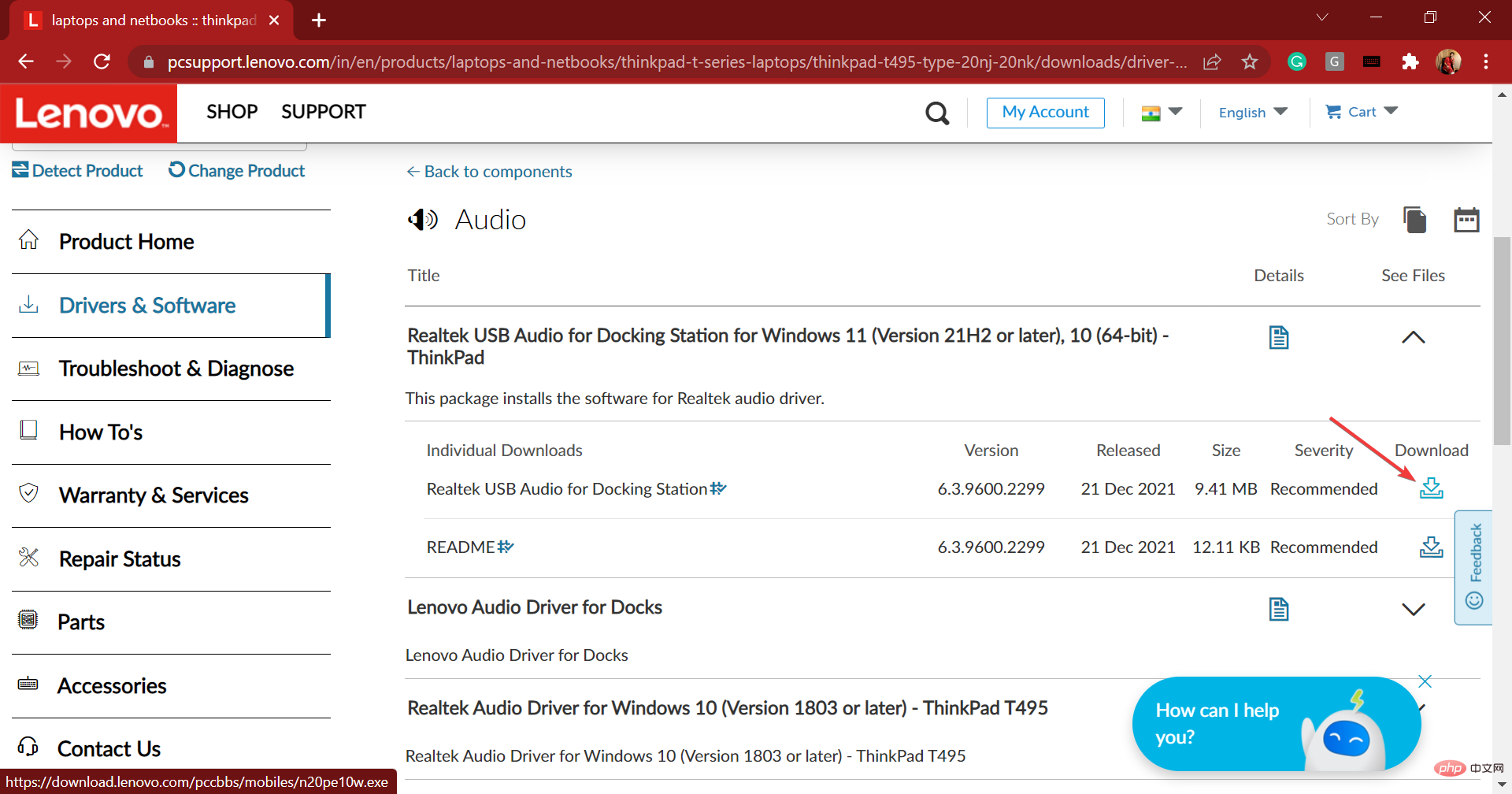
- Après avoir téléchargé le programme d'installation, cliquez dessus pour lancer le programme d'installation.
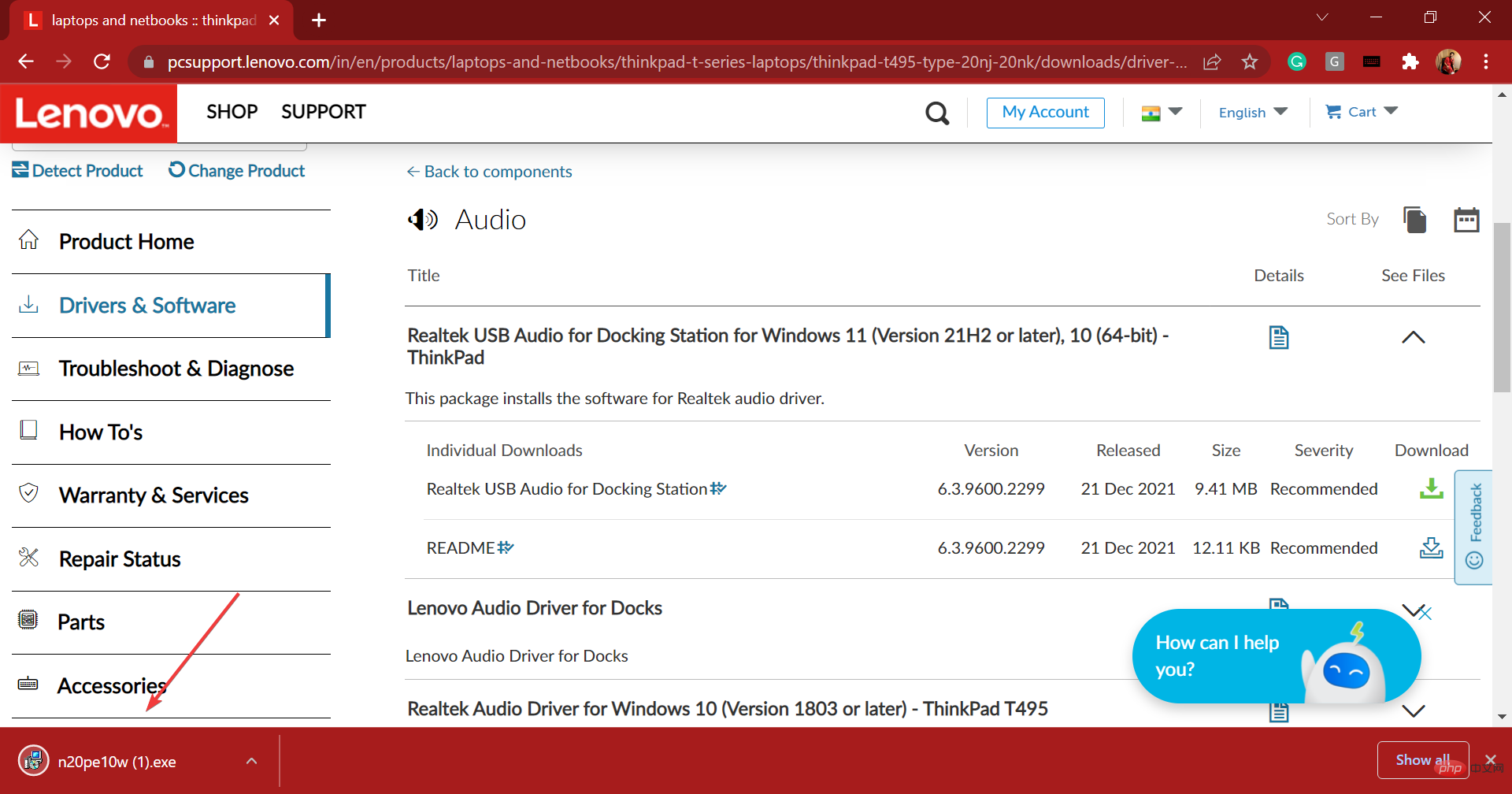
- Cliquez sur Oui dans l'invite contextuelle UAC (User Account Control).
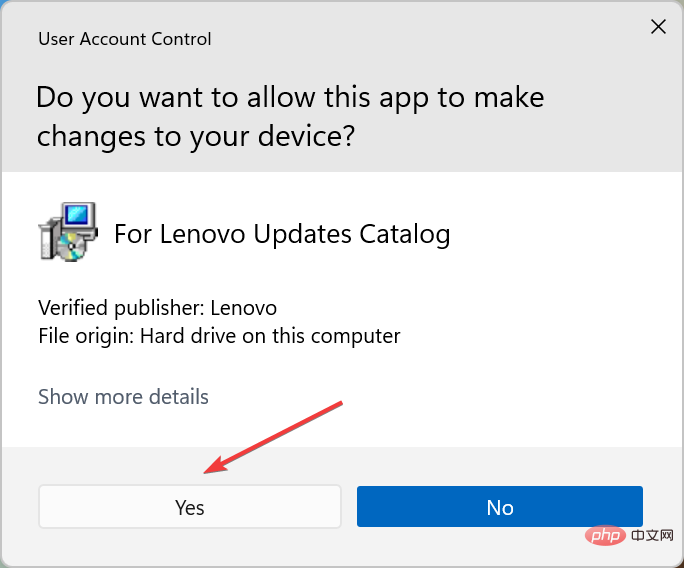
- Maintenant, suivez les instructions à l'écran pour terminer le processus d'installation.
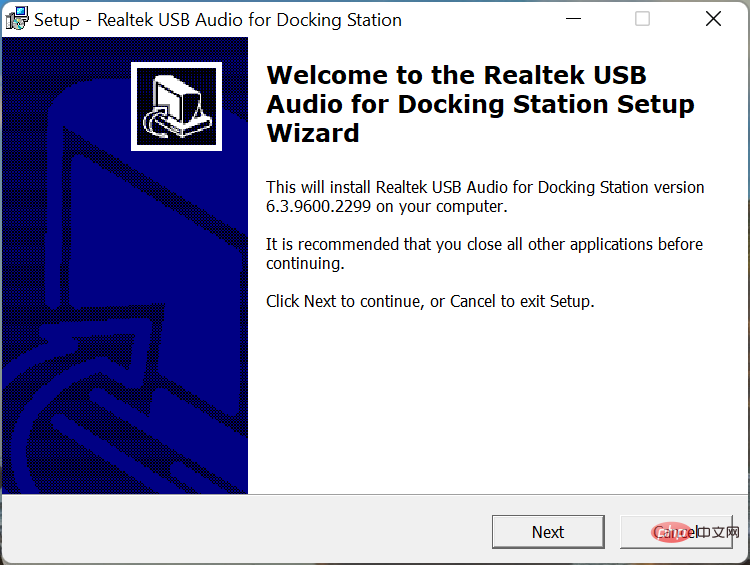
Après avoir terminé le téléchargement et l'installation du pilote audio Realtek sous Windows 11 sur votre appareil Lenovo, redémarrez votre ordinateur pour que les modifications prennent effet.
4. Pilote de carte son ASUS Realtek
- Accédez au support ASUS, saisissez le nom du modèle et sélectionnez l'option appropriée dans les résultats de recherche, ou vous pouvez rechercher manuellement votre produit.
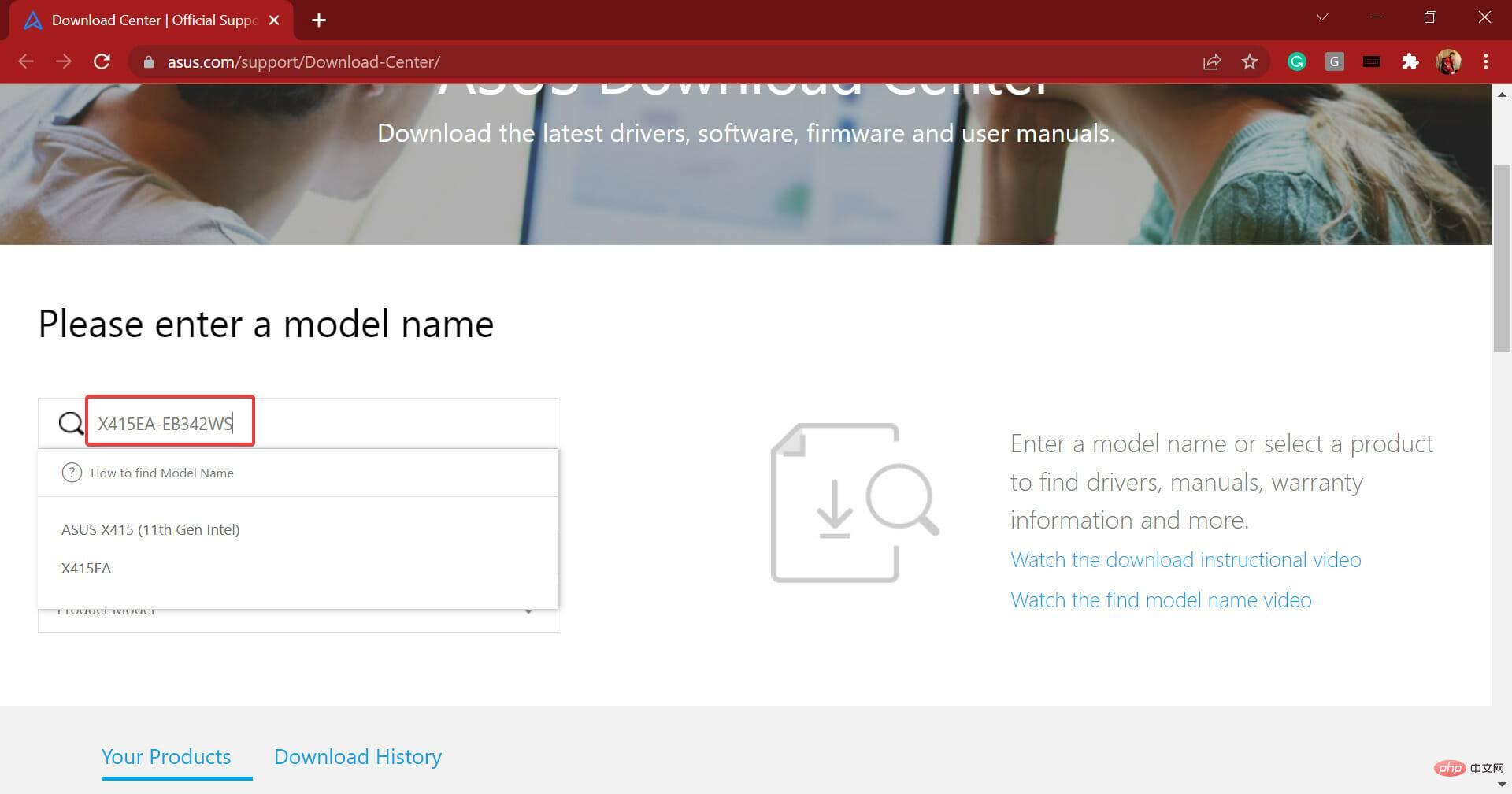
- Cliquez sur l'option Pilotes et utilitaires à droite.
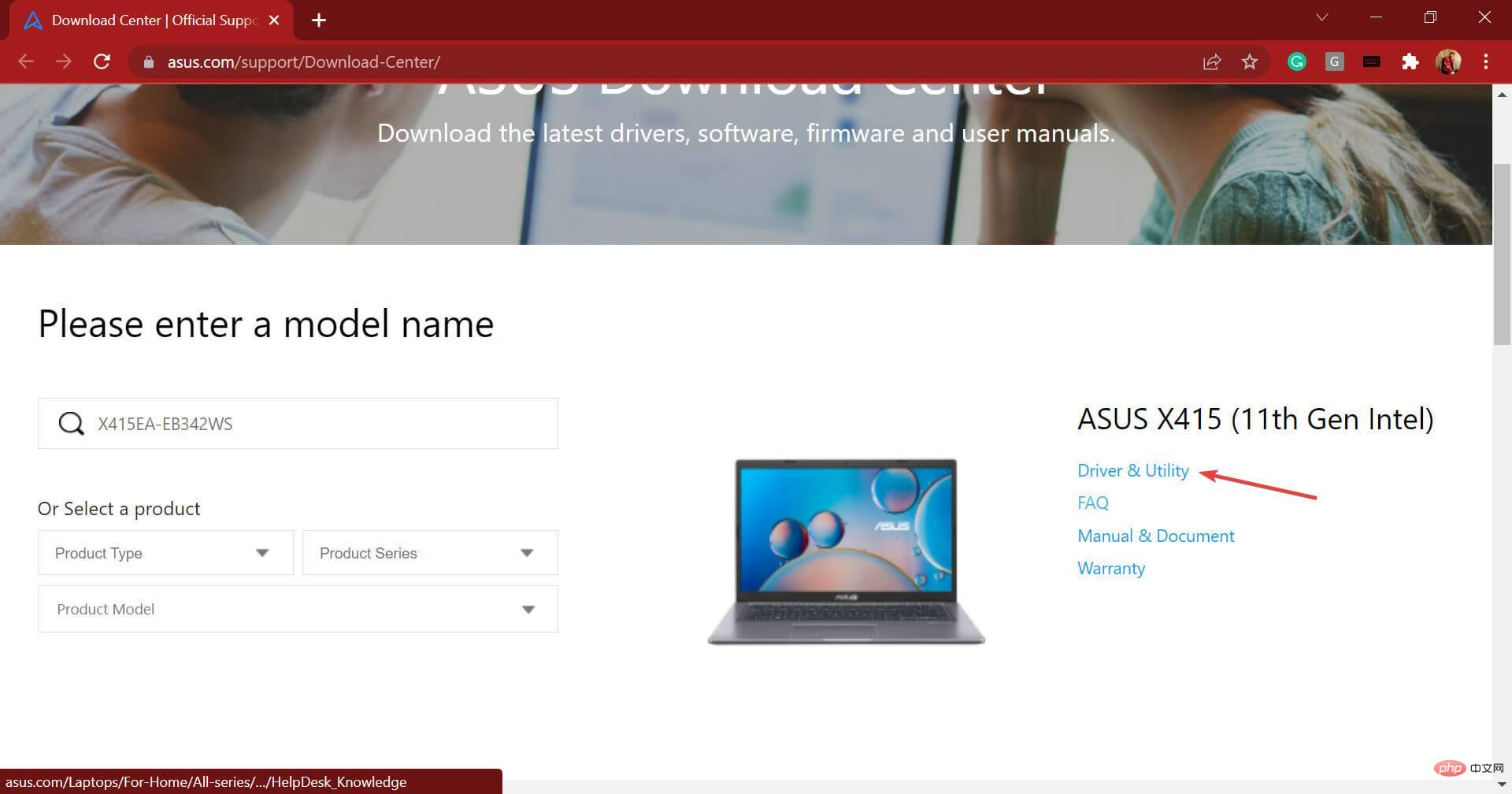
- Maintenant, si vous y êtes invité, sélectionnez le nom de votre modèle dans le menu déroulant et cliquez sur OK .
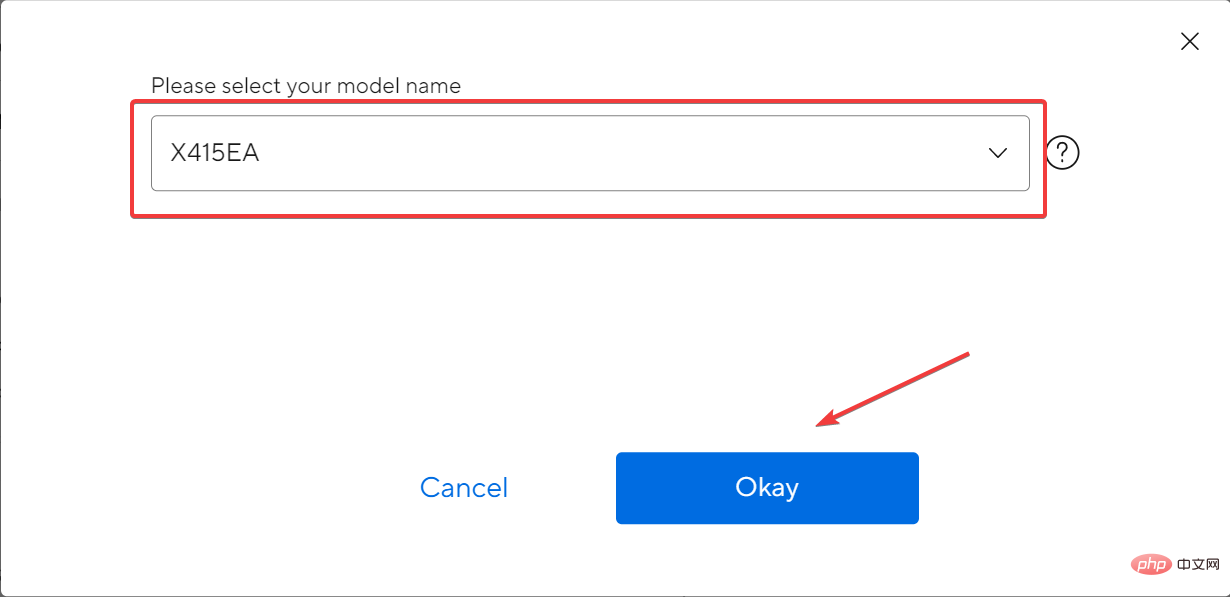
- Faites défiler vers le bas, cliquez sur le menu déroulant Veuillez sélectionner le système d'exploitation et sélectionnez Windows 11 dans la liste des options.
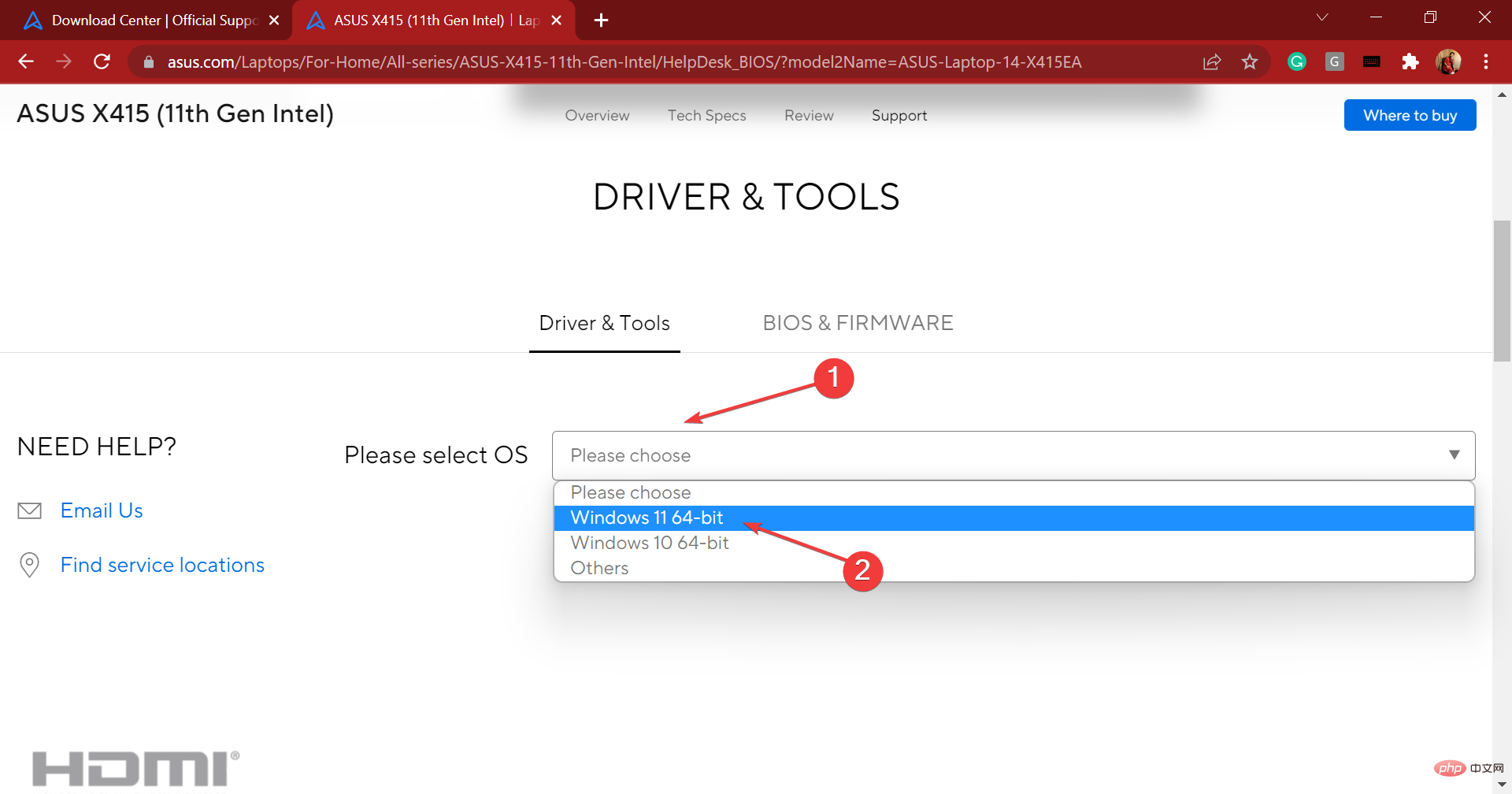
- Faites défiler à nouveau vers le bas et cliquez sur Afficher tout sous la section Audio.
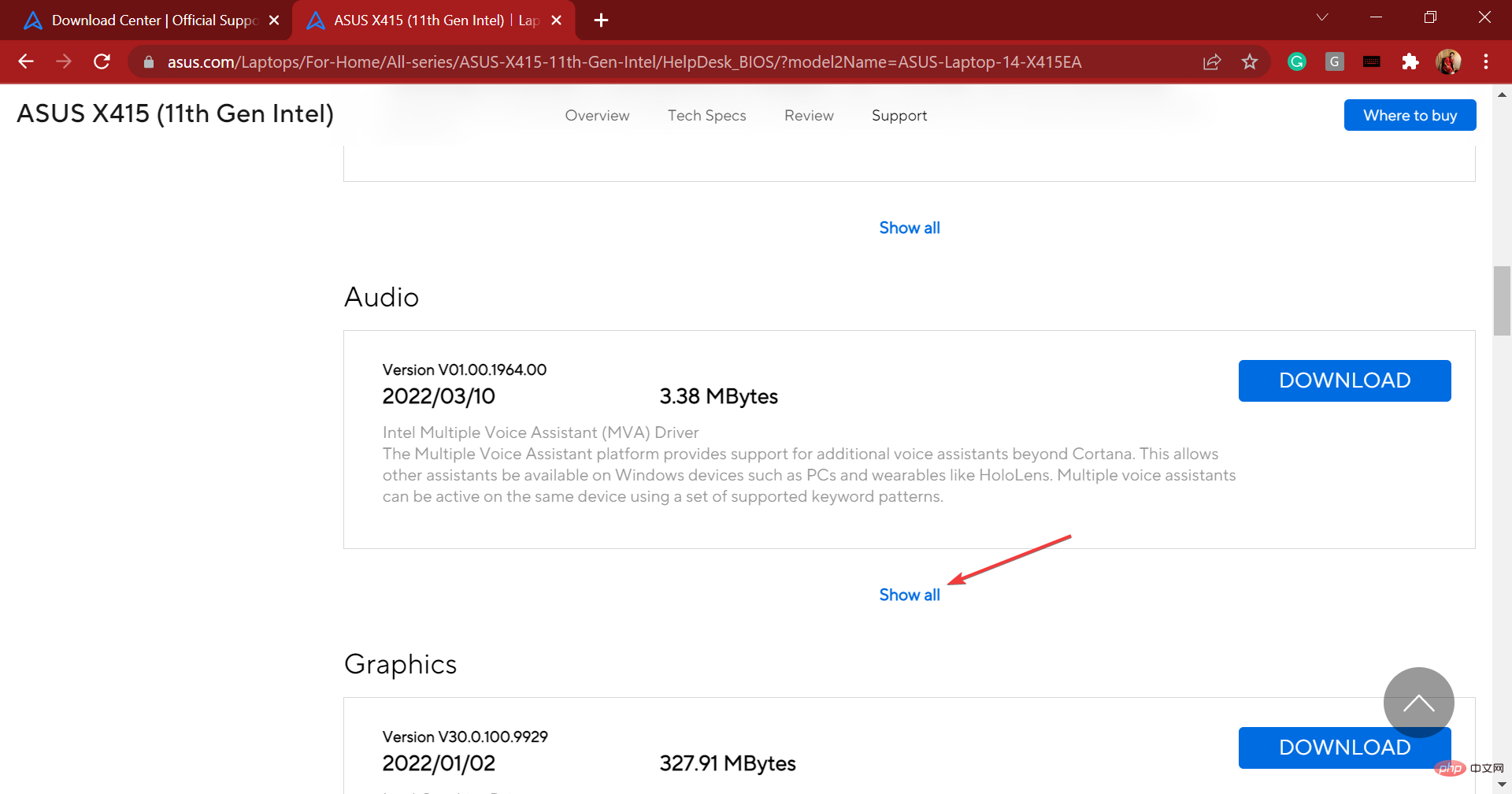
- Cliquez sur le bouton Télécharger à côté de l'entrée Realtek Audio Driver.
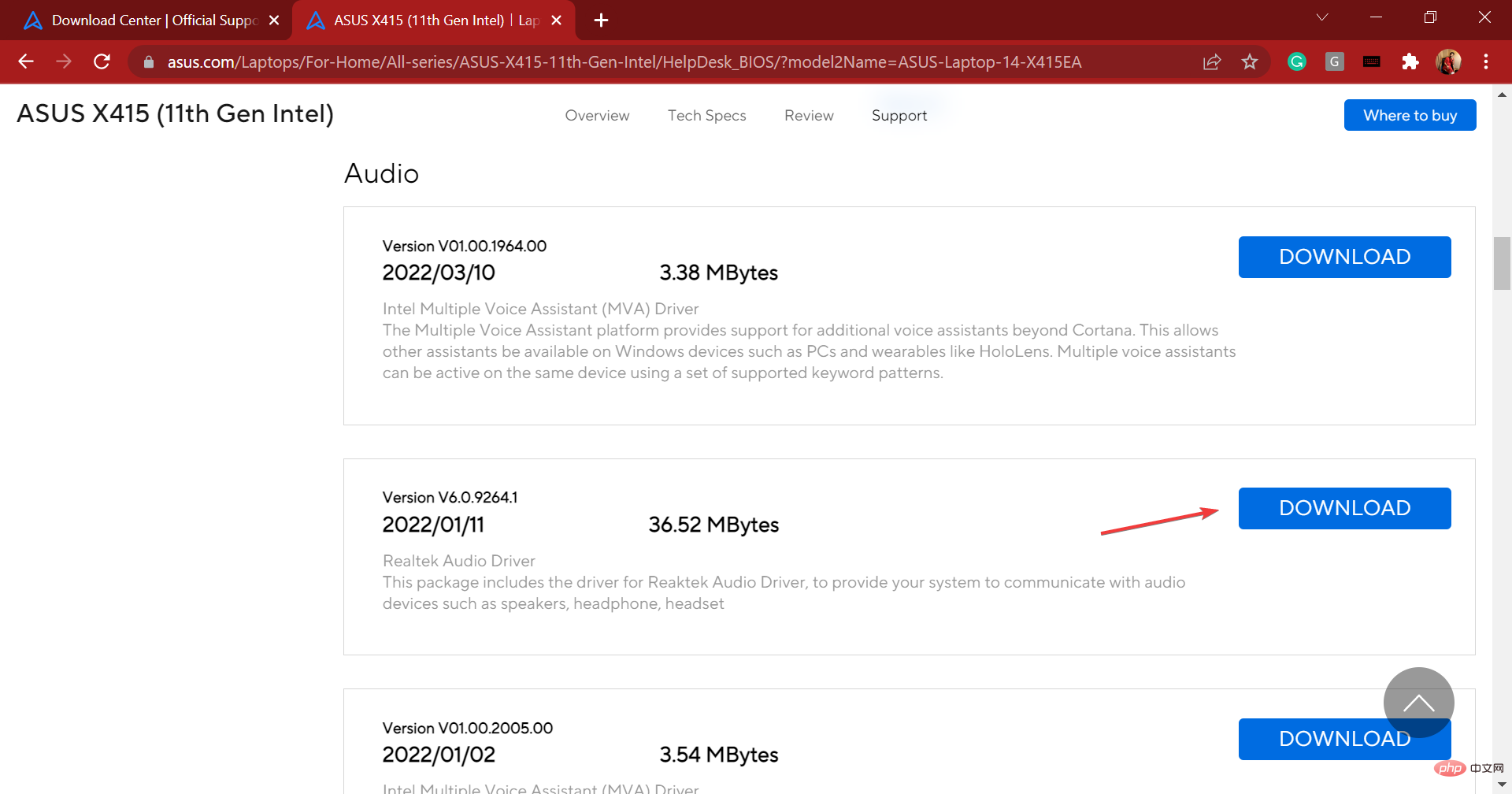
- Après avoir téléchargé les paramètres, cliquez dessus pour démarrer l'installateur.
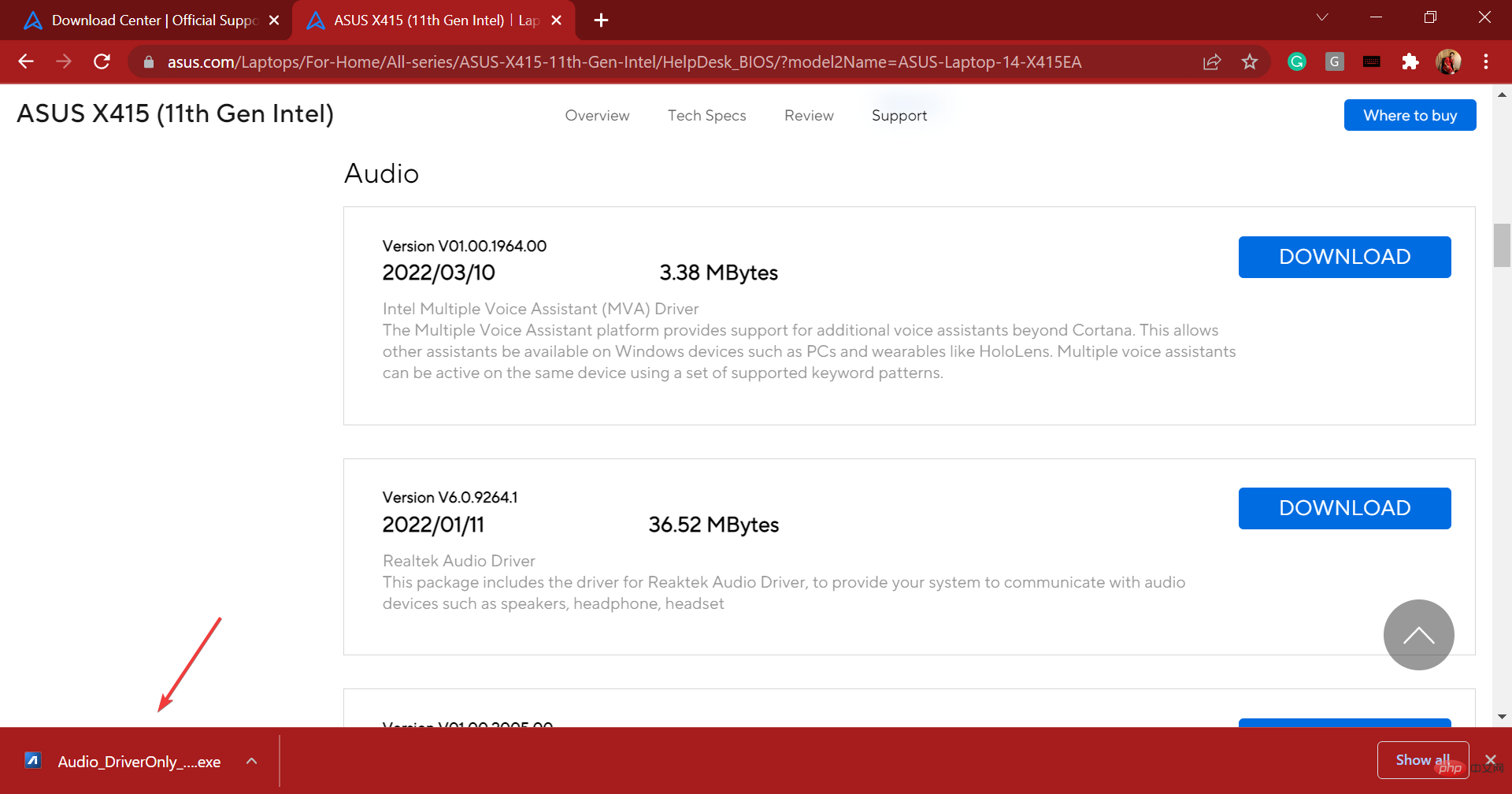
- Suivant, cliquez sur Oui dans l'invite contextuelle UAC (User Account Control).
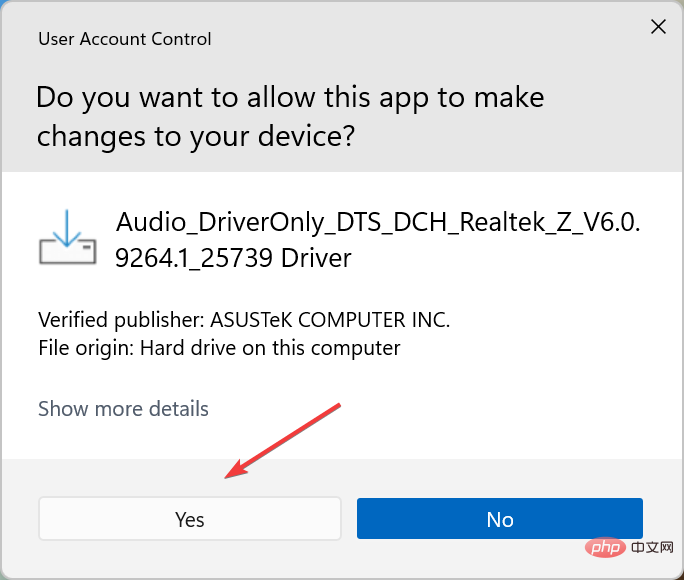
- Une fois le programme d'installation démarré, suivez les instructions à l'écran pour terminer le processus d'installation.
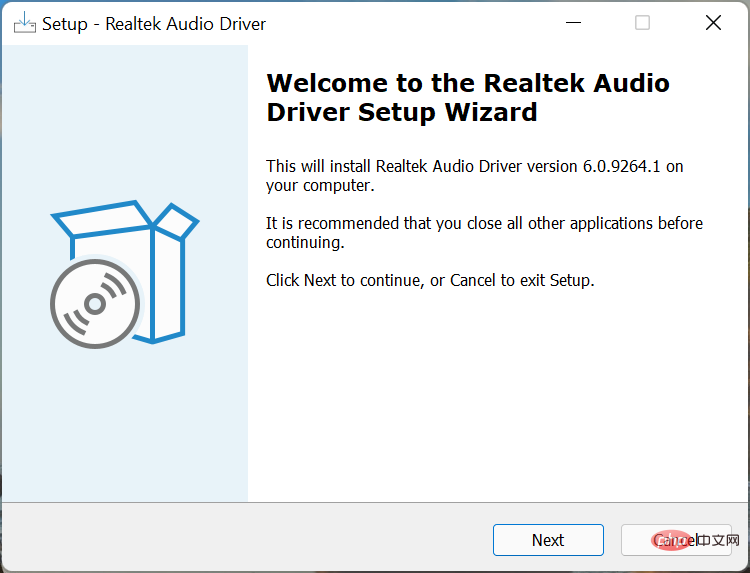
- Une fois terminé, redémarrez votre ordinateur pour que les modifications prennent effet.
Ça y est ! Vous avez maintenant téléchargé et installé le pilote audio Realtek sous Windows 11 sur votre appareil Asus. Si vous voulez en être sûr, accédez simplement au Gestionnaire de périphériques et vérifiez.
Comment résoudre les problèmes de pilote audio Realtek sous Windows 11 ?
Le téléchargement des pilotes audio Realtek sous Windows 11 est relativement simple, la vraie tâche est le dépannage. Bien que les chances que vous rencontriez une erreur soient minces, vous devez toujours être préparé à la situation afin de la gérer efficacement.
Si vous souhaitez résoudre les problèmes de pilote audio Realtek dans Windows 11, veuillez d'abord vérifier que la connexion fonctionne correctement. Vérifiez également si une version plus récente est disponible et si elle est trouvée, mettez à jour le pilote. Si le pilote est corrompu, sa réinstallation devrait faire l'affaire.
En plus de vérifier les paramètres sonores mal configurés et de désactiver les améliorations audio. Si rien d'autre ne fonctionne, vous pouvez toujours effectuer une restauration du système sous Windows 11 pour remettre votre PC dans un état sain.
Vous savez maintenant comment télécharger manuellement le pilote audio Realtek dans Windows 11 et résoudre ses problèmes. Ainsi, à partir de maintenant, la qualité audio de votre système sera toujours à la hauteur, sans problèmes majeurs.
De plus, vous avez dû remarquer que tous les fabricants répertoriés ici disposent d'un outil sur leur site Web qui répertorie automatiquement les différents pilotes disponibles ou leurs mises à jour.
Essayez donc de l'utiliser pour une expérience plus rapide, mais si cela ne vous aide pas, vous pouvez toujours suivre la méthode manuelle. Découvrez également quoi faire s’il n’y a pas de son dans Windows 11.
Ce qui précède est le contenu détaillé de. pour plus d'informations, suivez d'autres articles connexes sur le site Web de PHP en chinois!
Articles Liés
Voir plus- 4 correctifs seront appliqués si l'ordinateur s'arrête pendant l'analyse antivirus
- Où demander la fermeture du magasin Kuaishou ?
- Microsoft lance une nouvelle application d'enregistrement vocal pour Windows 11 Insiders
- Que faire si votre iPhone surchauffe
- Que peut faire l'investissement direct de Xiaomi ?

