Maison >Problème commun >Comment réparer l'erreur BSOD memory_corruption dans Windows 11
Comment réparer l'erreur BSOD memory_corruption dans Windows 11
- WBOYWBOYWBOYWBOYWBOYWBOYWBOYWBOYWBOYWBOYWBOYWBOYWBavant
- 2023-05-02 15:55:062602parcourir
Memory_corruption L'erreur BSOD Windows 11 est un affichage ennuyeux qui interrompt votre travail ou vos jeux et redémarre votre système. C'est douloureux et frustrant.
Le problème de l'écran bleu de la mort (BSOD) n'est pas propre à la version spécifique de Windows installée sur votre PC.
C'est pourquoi certains utilisateurs signalent un BSOD de corruption de mémoire dans Windows 11. Nous avons pris le temps de compiler différentes approches pour résoudre le problème.
Pourquoi mon ordinateur rencontre-t-il un BSOD de corruption de mémoire sous Windows 11 ?
Les utilisateurs familiers avec la progression de la construction de Microsoft Windows remarqueront que l'écran bleu de la mort (BSOD) est un peu différent sur certains Windows, au lieu d'être bleu, il est noir d'où l'écran noir de la mort (; BSOD). Dans les versions bêta récentes de Windows 11, des cas d’écran vert de la mort ont été signalés.
Techniquement, BSOD a été conçu par Microsoft pour protéger votre ordinateur des dommages majeurs. C'est pourquoi son nom cesse d'être faux. Cela arrive rarement, mais si c'est cohérent, vous devez vous inquiéter.
Outre la corruption de la mémoire ou les erreurs de RAM, d'autres problèmes pouvant déclencher un BSOD incluent des pilotes corrompus, des incompatibilités logicielles et des logiciels malveillants/ransomwares, etc.
Quelle que soit la raison, nous avons pris le temps d'expliquer dans cet article comment se débarrasser des BSOD et recycler votre système.
Comment réparer le BSOD memory_corruption dans Windows 11 ?
1. Redémarrez votre système
L'écran bleu de la mort peut ne pas être déclenché par un problème majeur. Avant de lancer des correctifs plus complexes, effectuez un simple redémarrage. Les utilisateurs ont confirmé que cela résout le problème.
Il n'existe aucune technologie particulière pour faire cela. Il vous suffit de redémarrer votre système comme d'habitude. L'arrêt et le redémarrage fonctionnent également.
2. Vérifiez les mises à jour Windows
- Utilisez la touche + pour ouvrir Exécuter . WindowsR
- Tapez control update pour démarrer Windows Update.
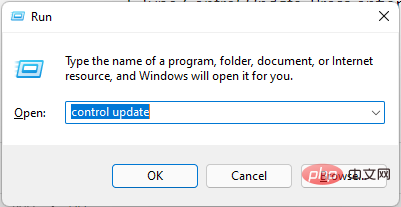
-
Vérifiez les mises à jour . Si un téléchargement est disponible, alors relancez l'installation .
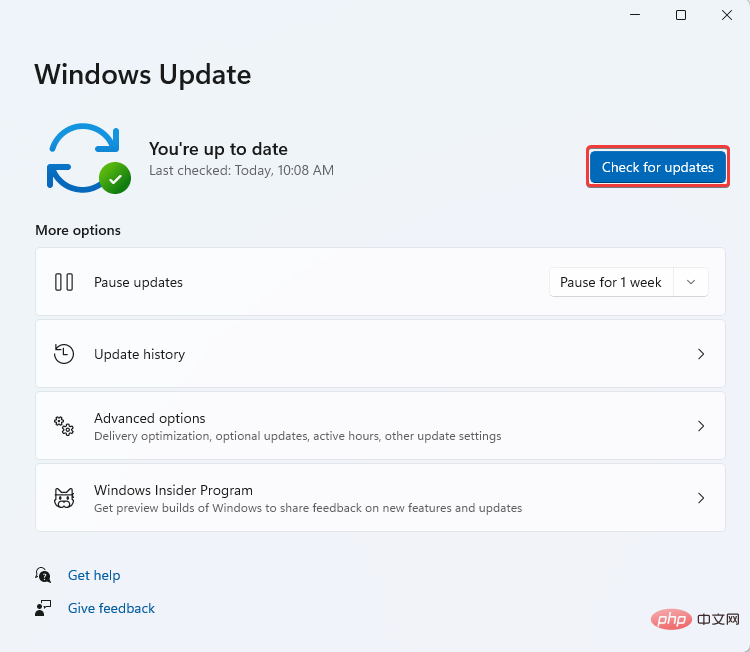
3. Utilisez des outils tiers pour réparer les fichiers corrompus
Comme mentionné précédemment, vous rencontrez un BSOD de corruption de mémoire Windows 11. la cause peut être des fichiers corrompus sur le système. Vous pouvez résoudre ce problème en utilisant des outils tiers programmés à cet effet.
L'un de ces outils efficaces est Restoro. Utilisez-le pour vérifier et récupérer tous les fichiers Windows corrompus sur votre système.
Sa protection en temps réel protège également votre ordinateur des applications dangereuses pour éviter tout dommage. Obtenez la récupération L'icône du logo
Windowsdans la barre lance la recherche Windows de .
Tapez
troubleshooting- et sélectionnez Paramètres de dépannage ou cliquez sur
- pour ouvrir l'option . Si vous ne trouvez aucun des
- dépanneurs recommandés, veuillez choisir un autre dépanneur.
Faites défiler et trouvez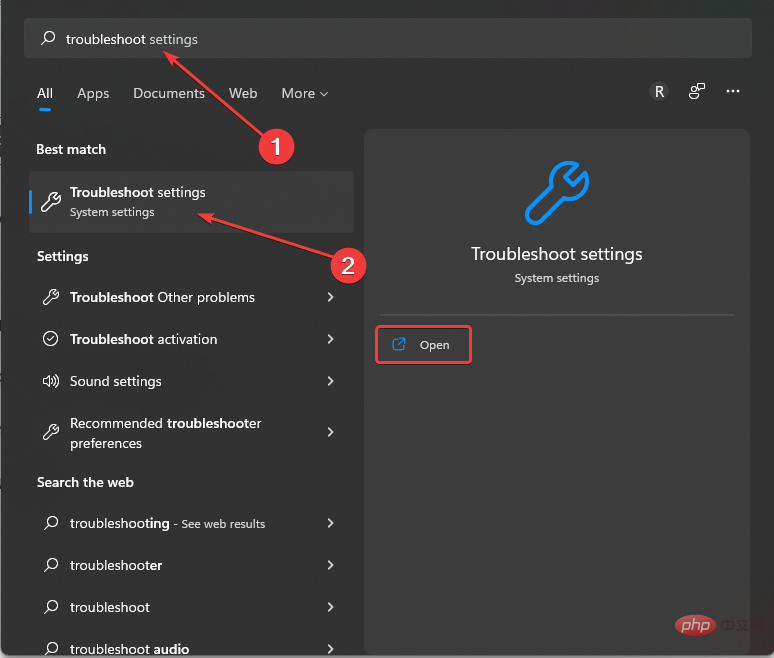 Dépannage de compatibilité des programmes . Cliquez sur Exécuter pour commencer.
Dépannage de compatibilité des programmes . Cliquez sur Exécuter pour commencer. -
Permet au système de terminer l'analyse et d'afficher le rapport.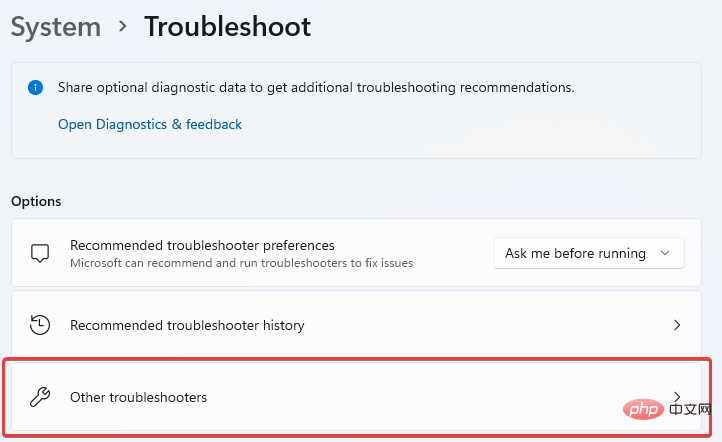
- 4. Vérifiez les problèmes de mémoire de l'ordinateur
Démarrer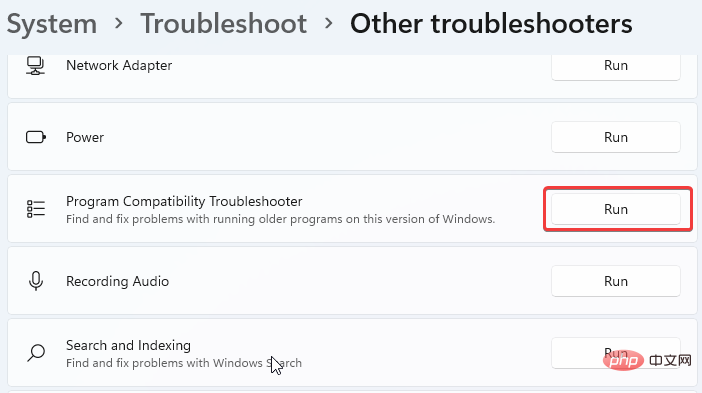 Recherche Windows . Tapez en mémoire et appuyez sur
Recherche Windows . Tapez en mémoire et appuyez sur - Entrée .
Cliquez sur
Windows Memory Diagnostics- et exécutez en tant qu'administrateur.
- Sélectionnez Redémarrer maintenant et recherchez les problèmes (recommandé) pour vérifier si votre ordinateur a des problèmes de mémoire.
-
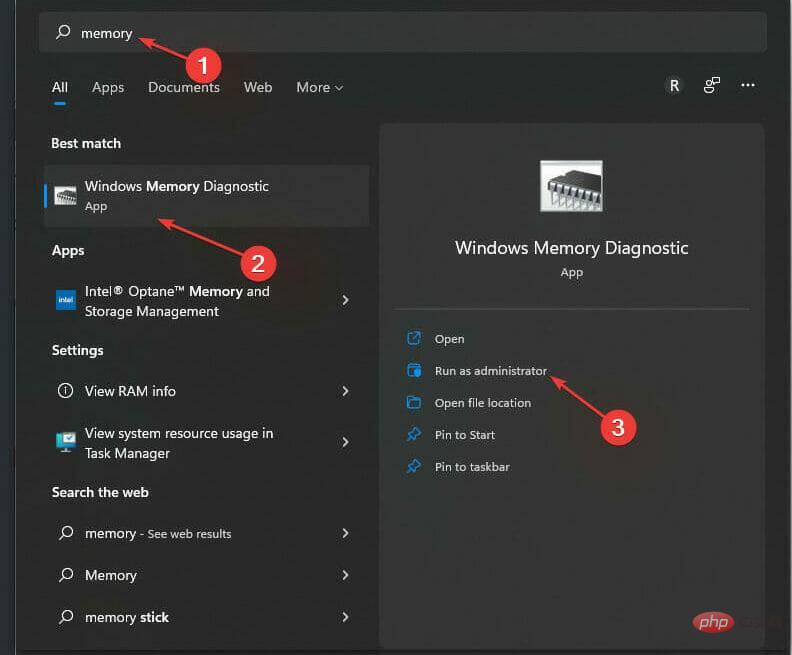 Assurez-vous d'avoir enregistré tout votre travail avant de faire cela car cela redémarrera le système.
Assurez-vous d'avoir enregistré tout votre travail avant de faire cela car cela redémarrera le système. - Appuyez sur + pour ouvrir Explorateur de fichiers. WindowsE
- Recherchez et cliquez sur Ce PC sur le côté gauche de la fenêtre.
- Faites un clic droit sur le lecteur principal de votre système (généralement C:). Sélectionnez les propriétés.
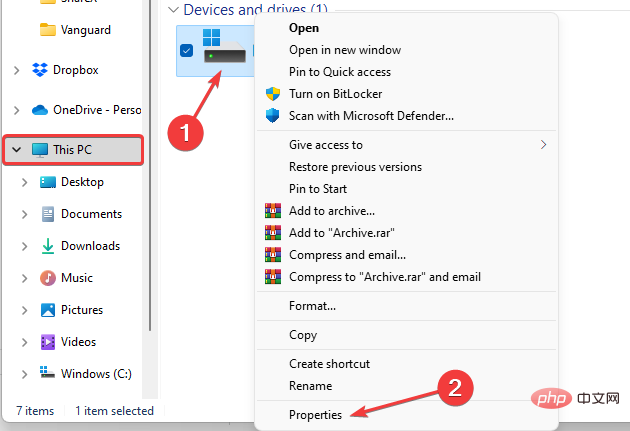
- Cliquez sur Outils et sélectionnez Inspecter.
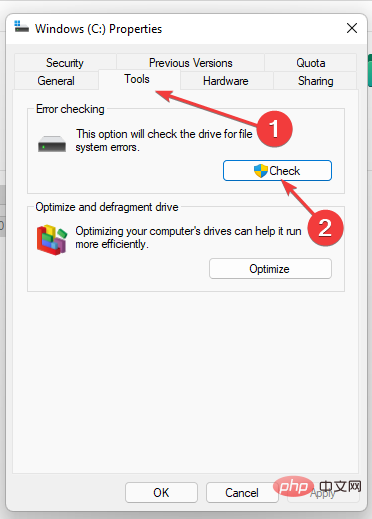
- Vous pouvez recevoir une notification contextuelle indiquant Vous n'avez pas besoin d'analyser ce lecteur. Sélectionnez Analyser le lecteur.
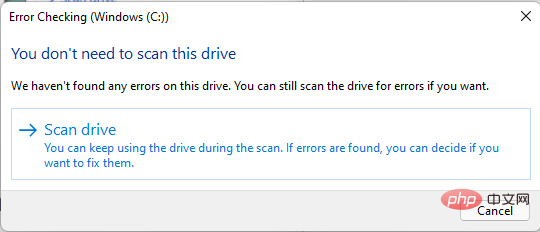
- Vérifiez les résultats de l'analyse pour détecter les erreurs. Suivez les invites du système pour réparer.
- Tapez cmd dans la recherche Windows. Faites un clic droit sur Invite de commandes ou sélectionnez Exécuter en tant qu'administrateur.
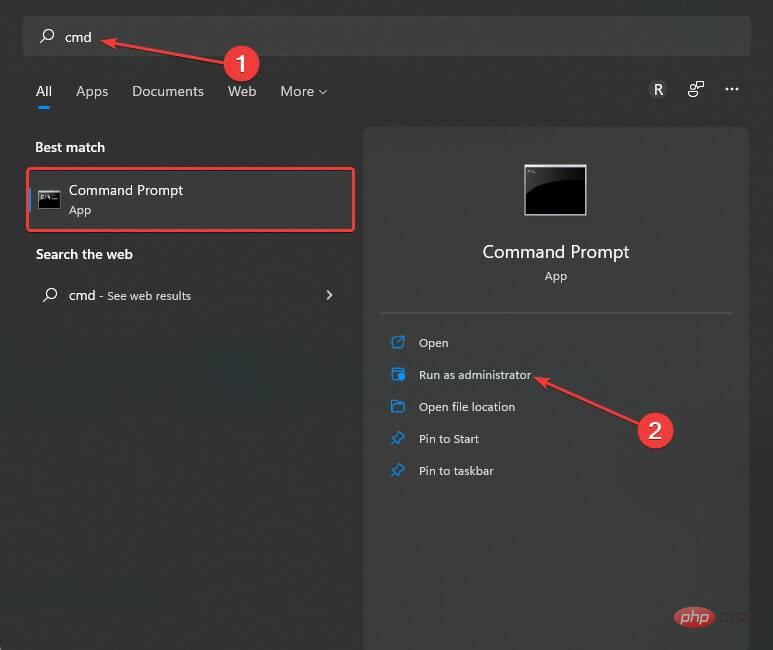
- Collez la commande ci-dessous ou copiez-collez :
<code><strong>sfc /scannow</strong>sfc /scannow
Assurez-vous que les commandes sont espacées en conséquence ci-dessus. -
En attente de la fin de la vérification
du système. Vérifiez s'il est capable de réparer les fichiers corrompus.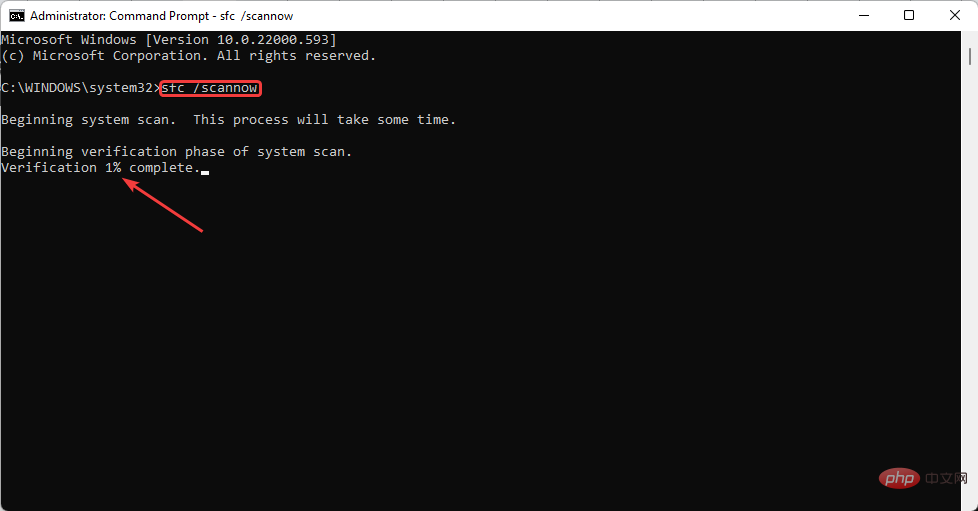
- Redémarrez votre ordinateur portable.
- Tapez Windows Security security dans Windows Search.
-
Cliquez sur Sécurité Windows
dans les résultats affichés, ou sélectionnez Ouvrir dans le panneau de droite après avoir placé votre souris sur l'option préférée.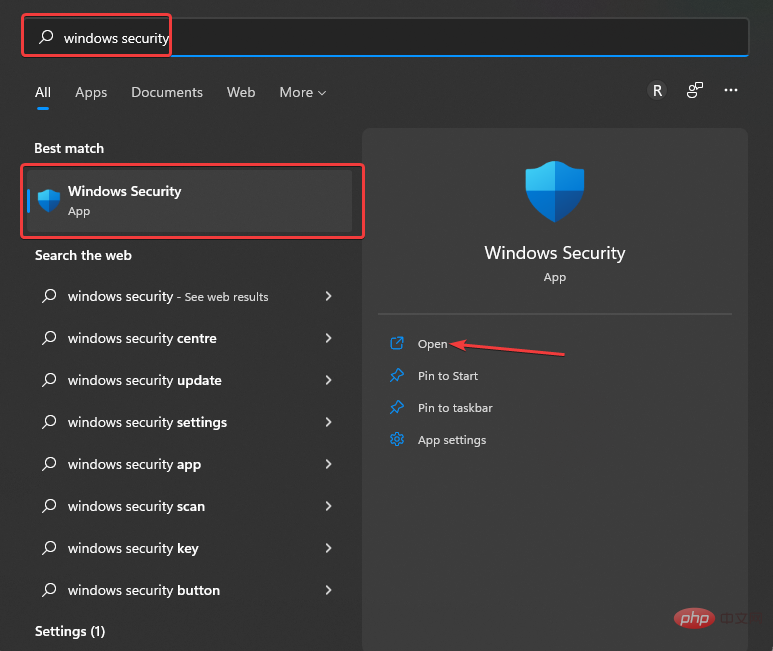
-
Sous Aperçu de la sécurité
, sélectionnez Protection contre les virus et les menaces.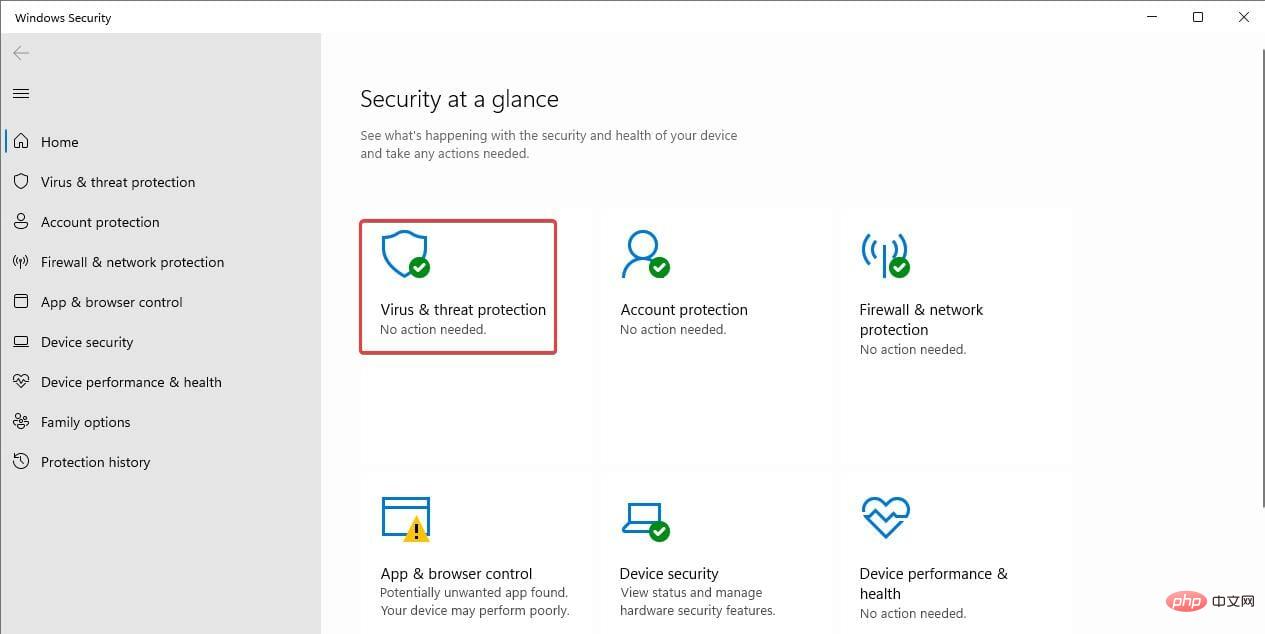
-
Pour cela, ignorez Quick Scan
et sélectionnez plutôt l'option Scan.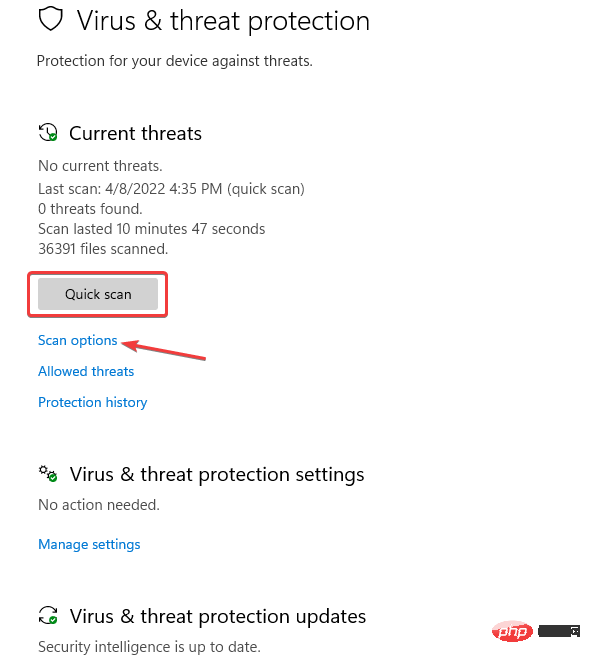
-
Sélectionnez Analyse hors ligne Microsoft Defender
et sélectionnez Analyser maintenant. Cela peut prendre environ 15 minutes et votre système redémarrera définitivement.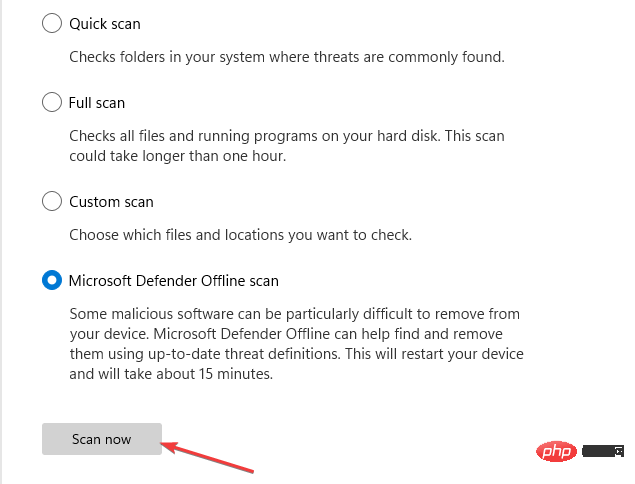
- Appuyez sur les touches Windows+I pour lancer Paramètres.
- Sélectionnez Windows Update. Ensuite, cliquez sur Mettre à jour l'historique.
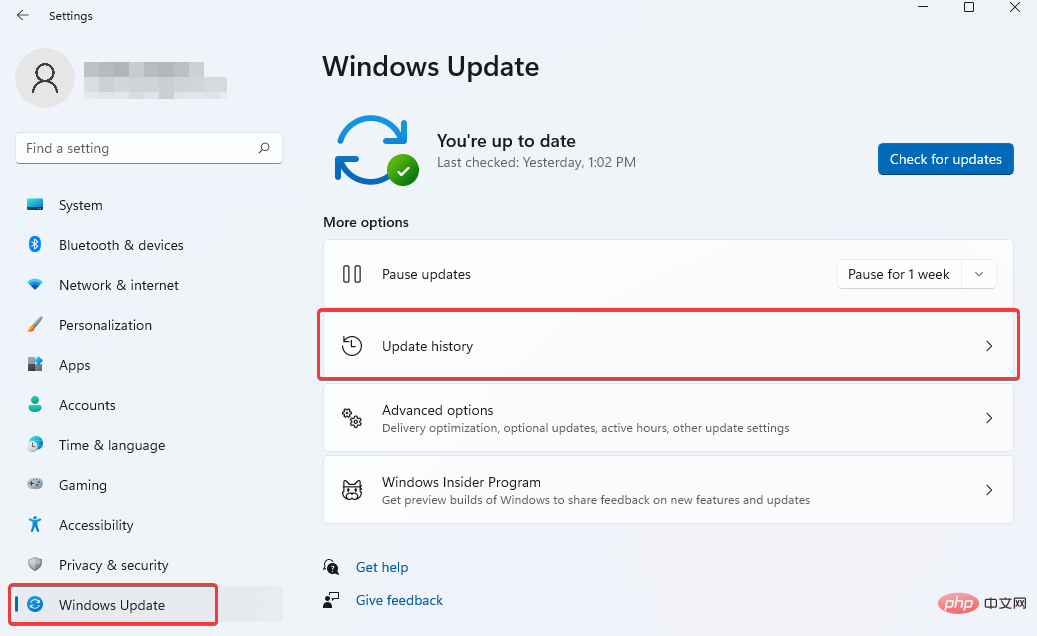
- Faites défiler pour rechercher et sélectionner Désinstaller les mises à jour.
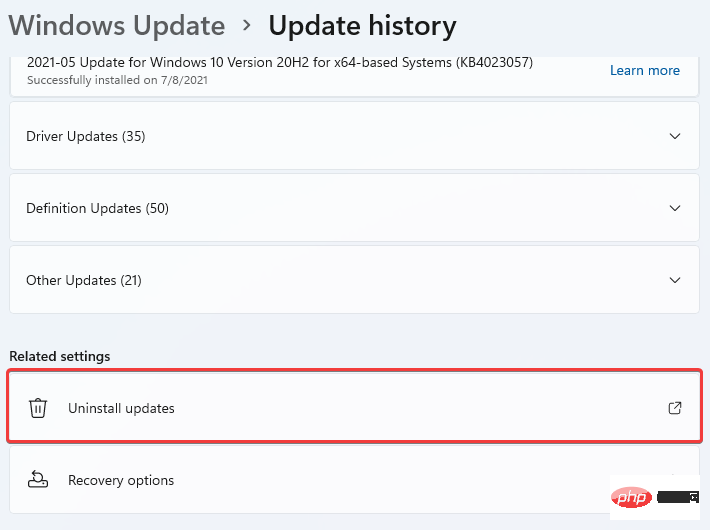
- Cliquez avec le bouton droit sur la dernière mise à jour qui a été installée avant que le système ne commence à rencontrer des BSOD. Sélectionnez Désinstaller.
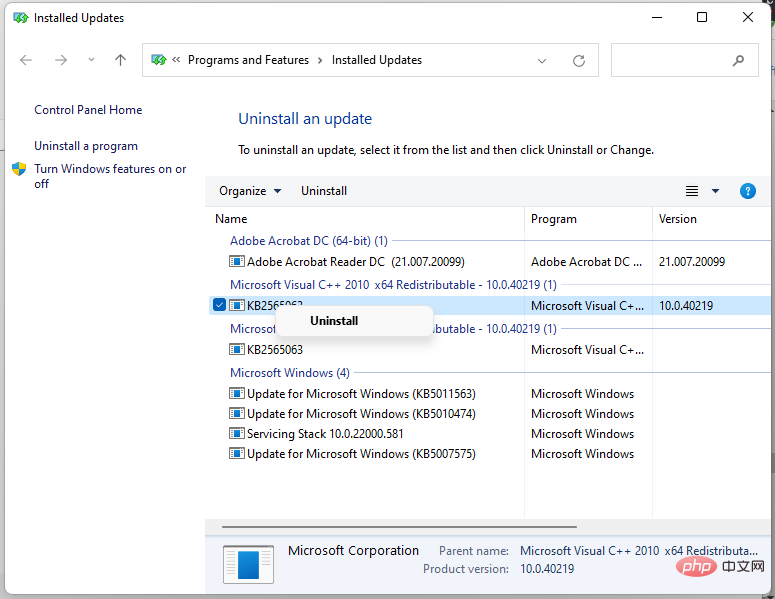
- Exécuter. WindowsR Tapez la commande suivante ou copiez-collez :
-
<br>devmgmt.msc<code><strong>devmgmt.msc</strong>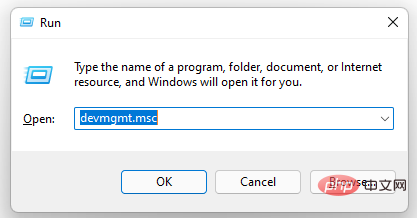
- Cliquez sur OK ou appuyez sur Entrée.
- Sous Adaptateurs réseau, faites un clic droit sur le périphérique Realtek. Sélectionnez Désinstaller l'appareil.
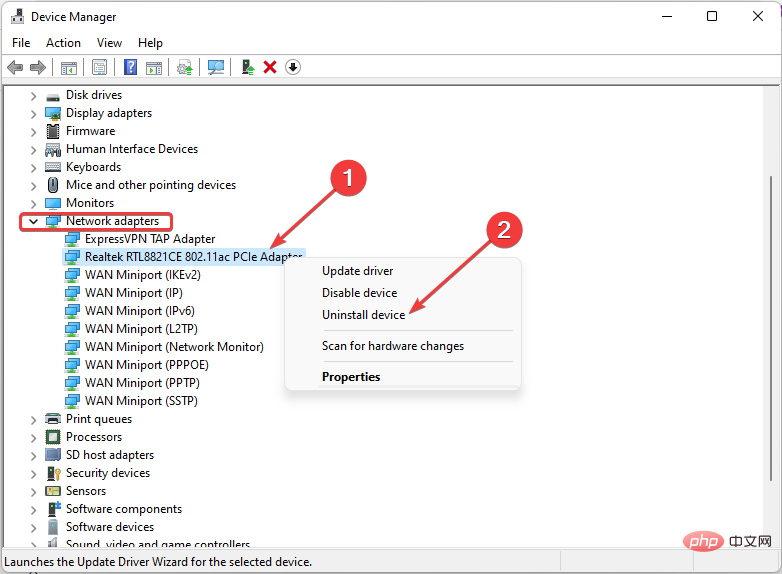
- Lorsque vous recevez l'avertissement indiquant que vous êtes sur le point de désinstaller cet appareil de votre système, veuillez sélectionner Désinstaller.
5. Recherchez les erreurs sur le disque
6. Utilisez SFC Scan pour rechercher les fichiers corrompus
8. Désinstallez la dernière mise à jour
- Appuyez sur la touche + pour démarrer
Nous incluons ce correctif car certains utilisateurs ont révélé que le Pilote de l'adaptateur USB 2.0 sans fil Realtek était la cause de leur BSOD. Si le problème est le même pour vous, le processus expliqué ci-dessus devrait vous aider à le résoudre.
Vous pouvez essayer DriverFix, un outil tiers qui rend le processus transparent. Il est capable de résoudre tout autre problème de pilote sur votre système.
Toute combinaison des méthodes mises en évidence jusqu'à présent devrait pouvoir vous aider à résoudre le problème BSOD memory_corruption de Windows 11.
Ce qui précède est le contenu détaillé de. pour plus d'informations, suivez d'autres articles connexes sur le site Web de PHP en chinois!

